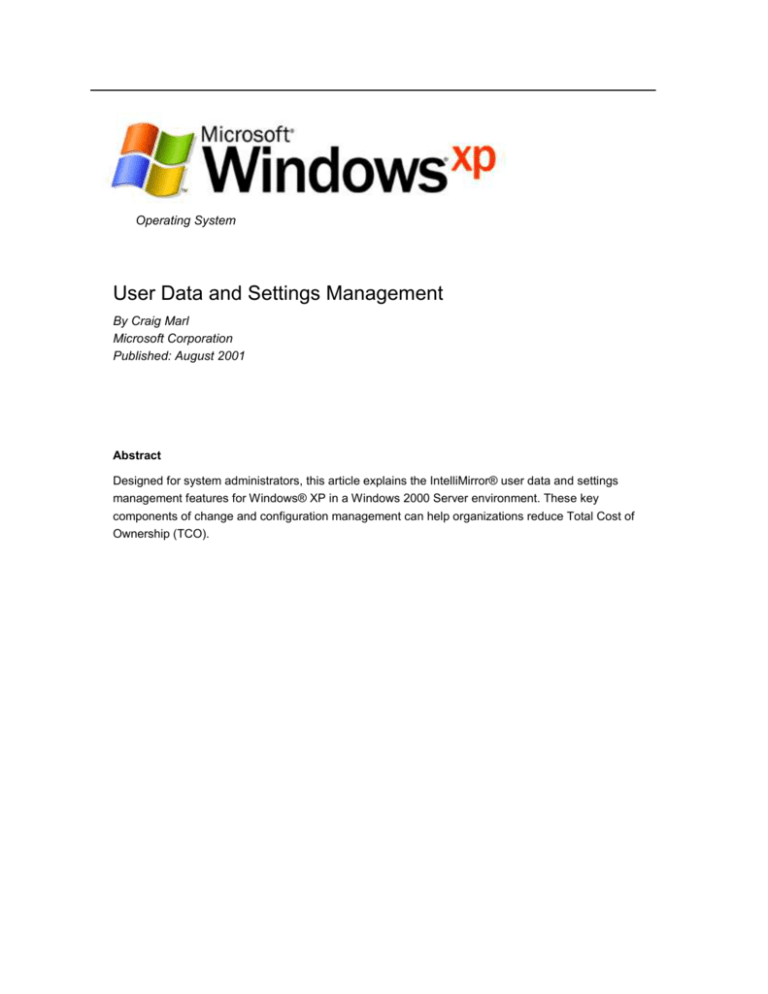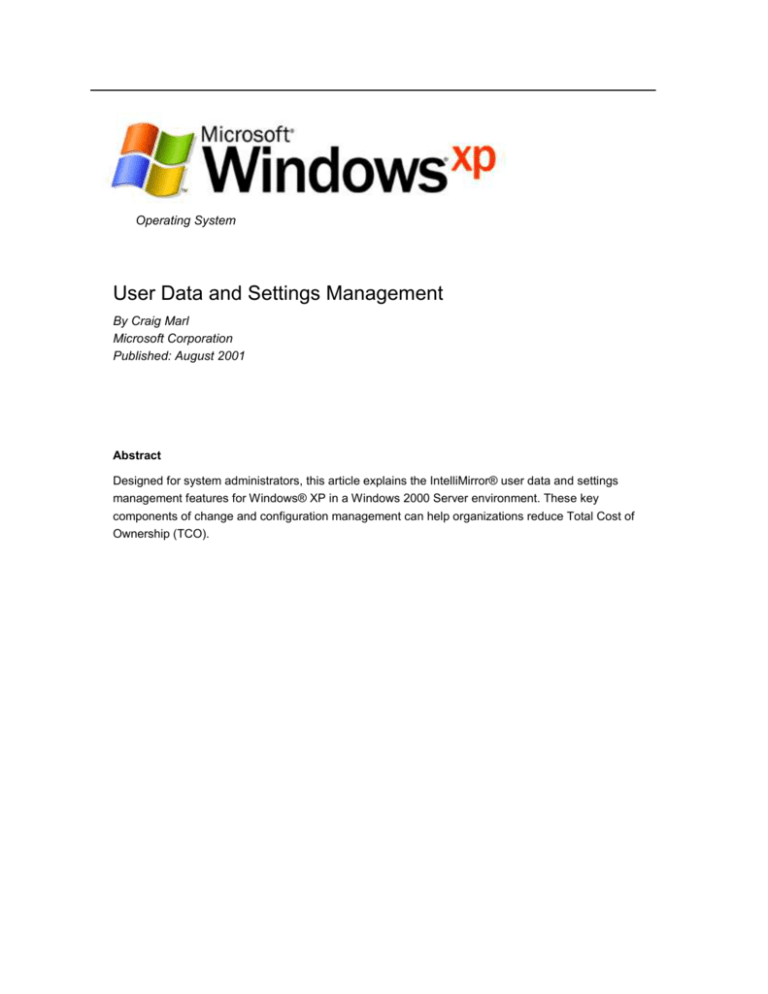
Operating System
User Data and Settings Management
By Craig Marl
Microsoft Corporation
Published: August 2001
Abstract
Designed for system administrators, this article explains the IntelliMirror® user data and settings
management features for Windows® XP in a Windows 2000 Server environment. These key
components of change and configuration management can help organizations reduce Total Cost of
Ownership (TCO).
The information contained in this document represents the current view of Microsoft
Corporation on the issues discussed as of the date of publication. Because
Microsoft must respond to changing market conditions, it should not be interpreted
to be a commitment on the part of Microsoft, and Microsoft cannot guarantee the
accuracy of any information presented after the date of publication.
This White Paper is for informational purposes only. MICROSOFT MAKES NO
WARRANTIES, EXPRESS OR IMPLIED, AS TO THE INFORMATION IN THIS
DOCUMENT.
Complying with all applicable copyright laws is the responsibility of the user.
Without limiting the rights under copyright, no part of this document may be
reproduced, stored in or introduced into a retrieval system, or transmitted in any
form or by any means (electronic, mechanical, photocopying, recording, or
otherwise), or for any purpose, without the express written permission of Microsoft
Corporation.
Microsoft may have patents, patent applications, trademarks, copyrights, or other
intellectual property rights covering subject matter in this document. Except as
expressly provided in any written license agreement from Microsoft, the furnishing
of this document does not give you any license to these patents, trademarks,
copyrights, or other intellectual property.
© 2001 Microsoft Corporation. All rights reserved. Microsoft, Active Directory,
IntelliMirror, Jscript, Outlook, Visual Basic, Windows, and Windows NT are either
registered trademarks or trademarks of Microsoft Corporation in the United States
and/or other countries.
The names of actual companies and products mentioned herein may be the
trademarks of their respective owners.
User Data and Settings Management
i
Contents
Acknowledgements .......................................................................................................................................... iv
Introduction ........................................................................................................................................................ 1
User Profiles Overview ...................................................................................................................................... 2
Advantages of User Profiles
2
User Profile Structure ........................................................................................................................................ 4
Enhancements to User Profiles for Windows XP ......................................................................................... 10
How to Configure a Roaming User Profile .................................................................................................... 17
Best Practices for User Profiles ..................................................................................................................... 18
Folder Redirection Overview .......................................................................................................................... 20
Advantages of Using Folder Redirection
20
Folders that Can Be Redirected
21
Folder Redirection Improvements for Windows XP
21
Folder Redirection and environment variables
22
How to Configure Folder Redirection ............................................................................................................ 23
Using Logon Scripts to Redirect Folders
24
Related Technologies: Offline Files and Synchronization Manager .......................................................... 25
Best Practices for Folder Redirection ............................................................................................................ 27
Common Scenarios for IntelliMirror User Data and Settings Features ...................................................... 33
The New Hire
33
The Laptop User
33
Computer Replacement
34
User Data and Settings Management
ii
A Shared Computer Environment
34
Summary ........................................................................................................................................................... 36
Appendix: Group Policy Settings for Roaming User Profiles ..................................................................... 37
Related Links .................................................................................................................................................... 41
User Data and Settings Management
iii
Acknowledgements
Craig Marl, program manager, Microsoft Corporation.
John Kaiser, technical editor, Microsoft Corporation.
User Data and Settings Management
iv
Introduction
User data includes the documents, images, spreadsheets, presentations and e-mail messages on a user’s
computer. User settings include application configurations, preferences, window sizes, toolbar settings and so
forth on a user’s computer.
With Microsoft® IntelliMirror® management technologies, administrators can manage user data and settings
in ways that reduce the Total Cost of Ownership (TCO) for the computing systems.
By using IntelliMirror on both the server and client, administrators can protect and manage user data and
settings. Non-recoverable data from local workstations can be copied to servers, where it can be easily
backed up and centrally managed. Personalized data, applications, and settings can follow each user to
different computers throughout the network. Administrators can easily replace faulty computers and restore all
user data and settings on a new computer.
When fully deployed, IntelliMirror uses the Active Directory™ service and Group Policy for policy-based
management of user desktops. A Windows® XP Professional desktop can be automatically configured to
meet specific requirements of a user’s business roles, group memberships, and location. Group Policy and
the Active Directory are not necessary for every IntelliMirror feature. Some of the features can be set on the
local level or through local polices. An organization can tailor use of IntelliMirror to its needs.
This article discusses two of the key components that provide user data and settings management in
IntelliMirror—User Profiles and Folder Redirection. It also provides an architectural overview of these
features, and presents sample scenarios showing how IntelliMirror is used throughout a computer’s lifecycle.
User Data and Settings Management
1
User Profiles Overview
A user profile describes the desktop computing configuration for a specific user, including the user’s
environment and preference settings.
A profile is created the first time that a user logs on to a Windows XP, Windows 2000, or Windows NT®
Workstation–based computer. A user profile is a group of settings and files that defines the environment that
the system loads when a user logs on. It includes all the user-specific configuration settings, such as program
items, screen colors, network connections, printer connections, mouse settings, and window size and
position. Profiles are not user policies and the user has a profile even if you don't use Group Policy.
A user's data can be stored on the local hard disk drive, or IntelliMirror can be set so that the data roams with
the user wherever he or she logs on. User data can include shortcuts to executable files, personal files, and
user settings, such as a custom dictionary.
Depending on how you manage your network, you or a user can define the desktop settings.
The following user profiles are available in Windows XP.
Local User Profile. Created the first time that a user logs on to a computer, the local user profile is stored
on a computer's local hard disk. Any changes made to the local user profile are specific to the computer
on which the changes are made.
Roaming User Profile. You create this profile and store it on a server. This profile is available every time
that a user logs on to any computer on the network, and any changes made to a roaming user profile are
updated on the server.
Mandatory User Profile. A type of profile that administrators can use to specify particular settings for
users. Only system administrators can make changes to mandatory user profiles. Changes made by the
user to desktop settings are lost when the user logs off. The mandatory user profile feature is included
only to provide compatibility with Windows NT 4.0–based domains.
Note: If you need to provide managed desktop configurations for groups of users or computers, you should use Group
Policy instead of mandatory profiles.
Advantages of User Profiles
A primary goal of user profiles is to separate each user’s settings and data from that of other users and the
local computer. Separating each user’s state provides several advantages:
It allows for “stateless” computers. An organization can configure computers to store all the key user
settings and data away from the local computer. This allows for much easier computer replacement and
backup. When a computer needs replacing, it can simply be swapped out—all of the user’s state
information is safely maintained separately on the network and is independent of a particular computer.
When the user logs onto the new computer for the first time, a local copy of the user’s state is copied to
the new computer.
It allows a user’s system and desktop customizations to travel with the user from computer to computer,
User Data and Settings Management
2
without requiring the user to reconfigure any settings. When a user logs on to any computer on the
network that supports the roaming profile, the user’s desktop appears—just as that user left it before
logging off. With roaming user support, users can share computers, but each user has his or her personal
desktop (both roaming and mandatory profiles support this functionality).
User Data and Settings Management
3
User Profile Structure
A user profile consists of a registry hive and a set of folders stored in the file system. The registry is a
database used to store computer- and user-specific settings. Portions of the registry can be saved as files,
called hives. These hives can then be reloaded for use as necessary. User profiles take advantage of the hive
feature to provide roaming profile functionality. The user profile registry hive is the NTuser.dat in file form, and
is mapped to the HKEY_CURRENT_USER portion of the registry when the user logs on. The NTuser.dat hive
maintains the user’s environment preferences when the user is logged on. It stores those settings that
maintain network connections, Control Panel configurations unique to the user (such as the desktop color and
mouse), and application-specific settings. The series of profile directories store shortcut links, desktop icons,
startup applications, and so forth. Together, these two components record all user-configurable settings that
can migrate from computer to computer.
The default location of user profiles was changed from the Windows NT 4.0 operating system to allow
administrators to secure the operating system folders without adversely affecting user data. On a clean
installed computer running Windows XP (or Windows 2000), profiles are stored in the
%Systemdrive%\Documents and Settings folder. In contrast, on computers running Windows NT 4.0, profiles
are stored inside the system directory, at %Systemroot%\profiles folder (typically WINNT\profiles).
Note: if you upgrade a computer from Windows NT 4.0 to Windows XP, the profile location remains
%Systemroot%\profiles.
Table 1 below shows the location of user profiles for each of the possible installation scenarios:
Table 1. User Profile Locations
Operating system
Location of user profile
Windows XP clean installation (no
previous operating system)
%SYSTEMDRIVE%\Documents and Settings; for example,
C:\Documents and Settings
Windows XP upgrade of Windows 2000
SYSTEMDRIVE%\Documents and Settings; for example,
C:\Documents and Settings
Windows XP upgrade of Windows NT
4.0
%SYSTEMROOT%\Profiles; for example,
C:\WinNT\Profiles
Windows XP upgrade of Windows 98
%SYSTEMDRIVE%\Documents and Settings; for example,
C:\Documents and Settings
User Data and Settings Management
4
Configuration Preferences Stored in the Registry Hive
The NTuser.dat file contains the following configuration settings:
Windows Explorer settings. All user-definable settings for Windows Explorer, as well as persistent
network connections.
Taskbar settings. All taskbar settings.
Printer settings. All network printer connections.
Control Panel. All user-defined settings made in the Control Panel.
Accessories. All user-specific application settings affecting the Windows environment, including:
Calculator, Clock, Notepad, Paint, and HyperTerminal, among others.
Application Settings. Many applications store some per user settings in the users’ registry hive
(HKEY_CURRENT_USER). An example of these types of settings would be toolbar settings in Microsoft
Word 2000.
Configuration Preferences Stored in Profile Directories
Figure 1 below shows the structure of the user profile.
Figure 1. User Profile
Each user’s profile contains the following folders:
Application data*. Application-specific data, such as a custom dictionary for a word processing program.
Application vendors decide what data to store in this directory.
Cookies. Internet explorer cookies.
Desktop. Desktop items, including files and shortcuts.
User Data and Settings Management
5
Favorites. Internet Explorer favorites
Local Settings*. Application settings and data that do not roam with the profile. Usually either machine
specific, or too large to roam effectively.
Application data. Computer specific application data.
History. Internet Explorer history.
Temp. Temporary files.
Temporary Internet Files. Internet Explorer offline cache.
My Documents. The new default location for any documents that the user creates. Applications should
be written to save files here by default.
My Pictures. Default location for user’s pictures.
NetHood*. Shortcuts to Network Neighborhood items.
PrintHood*. Shortcuts to printer folder items.
Recent. Shortcuts to the most recently used documents.
SendTo. Shortcuts to document storage locations and applications.
Start Menu. Shortcuts to program items.
Templates*. Shortcuts to template items.
* These directories are hidden by default. To see these directories, change the View Options.
By default, the Local Settings folder, and its subfolders do not roam with the profile. This folder contains
application data that is not required to roam with the user, such as temporary files, non-critical settings, and
data too large to roam effectively.
The Folder Redirection feature of IntelliMirror allows an administrator to redirect the location of certain folders
in the user profile to a network location. When these redirected folders are accessed either by the operating
system or by applications, the operating system automatically redirects to the location on a network share
specified by the administrator. From a user perspective, this is similar to the roaming scenario because users
have the same settings regardless of which computers they use. However unlike roaming, these settings
actually remain on the network share. Folder redirection can be used with all types of user profiles: local,
roaming, or mandatory.
Using Folder Redirection with local profiles can provide some of the benefits of roaming profiles (such as
having a user’s data available at any computer or maintaining data on the server) without the need to
implement roaming profiles. Remember though, using Folder Redirection with a local profile would only result
in the user’s documents and files being available from all computers. To have settings and configurations
move with the user, you would need to use roaming profiles.
Combining Folder Redirection with roaming profiles gives the benefit of roaming profiles, while minimizing
network traffic caused by synchronization of the profile.
User Data and Settings Management
6
Folder redirection is accomplished using Group Policy. The use of Folder Redirection with roaming profiles is
discussed later in this article.
Table 2 below lists the folders that roam with the profile by default, and indicates whether they can be
redirected using Group Policy.
Table 2. Folders that Roam with the Profile
Folder
Name
Description
Roams with
profile by default
Redirect with
Group Policy
Application
Data
Per-user roaming application data.
Yes
Yes
Cookies
User’s Internet Explorer cookies.
Yes
No
Desktop
Desktop items, including files and
shortcuts.
Yes
Yes
Favorites
User’s Internet Explorer favorites.
Yes
No
Local
Settings
Temporary files and per-user nonroaming application data.
No
No
My
Documents
User’s documents.
Yes
Yes
NetHood
Shortcuts to Network Neighborhood
items.
Yes
No
PrintHood
Shortcuts to printer folder items.
Yes
No
Recent
Shortcuts to recently used documents
Yes
No
Send To
Shortcuts to document storage locations
and applications.
Yes
No
Start Menu
User’s personal start menu.
Yes
Yes
Templates
Per-user customized templates.
Yes
No
How Do Users Get Their Profile?
The way in which users get their profiles depends on the type of profile they’re configured to use. This section
describes this process.
Local Profile - New User
1. The
user logs on.
2. The
operating system checks the list of user profiles located in
HKEY_LOCAL_MACHINE\SOFTWARE\Microsoft\Windows NT\CurrentVersion\ProfileList to determine if a
local profile exists for the user. If an entry exists, then this local profile is used.
3. If
a local profile is not found, and the computer is part of a domain, the operating system checks if a domain
wide default profile exists in a folder named Default User on the domain controller’s NETLOGON share.
If a domain wide profile exists, it is copied to a subfolder on the local computer with the username
under %SYSTEMDRIVE%\Documents and Settings\. For example, a new user with the username
User Data and Settings Management
7
JDoe would have a profile created in %SYSTEMDRIVE%\Documents and Settings\JDoe.
4. The
If a default domain profile does not exist, then the local default profile is copied from the
%Systemdrive%\Documents and Settings\Default User folder to a subfolder on the local computer
with a username under %Systemdrive%\Documents and Settings\.
user’s registry hive (NTUSER.DAT) is mapped to the HKEY_CURRENT_USER portion of the registry.
5. When
the user logs off, a profile is saved to the local hard disk of the computer.
Local Profile - Existing User
1. The
user logs on.
2. Windows
checks the list of user profiles located in
HKEY_LOCAL_MACHINE\SOFTWARE\Microsoft\Windows NT\CurrentVersion\ProfileList to get the path to
the user’s profile.
3. The
user’s registry hive (NTUSER.DAT) is mapped to the HKEY_CURRENT_USER portion of the registry.
4. When
the user logs off, the profile is saved to the local hard disk of the computer.
Roaming Profile - New User
1. The
user logs on.
2. Windows
checks the list of user profiles located in
HKEY_LOCAL_MACHINE\SOFTWARE\Microsoft\Windows NT\CurrentVersion\ProfileList to determine if a
cached copy of the profile exists. If a local copy of the profile is not found, and the computer is part of a
domain, Windows checks to determine if a domain wide default profile exists in the Default User folder on
the domain controller’s NETLOGON share.
If a domain wide profile exists, it is copied to a subfolder on the local computer with their username
under %Systemdrive%\Documents and Settings\.
If a default domain profile does not exist, then the local default profile is copied from the
%Systemdrive%\Documents and Settings\Default User folder to a subfolder on the local computer
with their username under %Systemdrive%\Documents and Settings\.
3. The
user’s registry hive (NTUSER.DAT) is copied to the local cached copy of their user profile, and is
mapped to the HKEY_CURRENT_USER portion of the registry.
4. The
user can then run applications and edit documents as normal. When the user logs off, their local profile
is copied to the path configured by the administrator. If a profile already exists on the server, the local
profile is merged with the server copy (see merge algorithm later in this paper for more details).
Roaming Profile - Existing User
1. The
user logs on.
2. Windows
checks the list of user profiles located in
HKEY_LOCAL_MACHINE\SOFTWARE\Microsoft\Windows NT\CurrentVersion\ProfileList to get the path to
the user’s profile.
User Data and Settings Management
8
3. The
user’s registry hive (NTUSER.DAT) is copied to the local cached copy of the user profile, and is
mapped to the HKEY_CURRENT_USER portion of the registry.
4. The
contents of the local cached profile are compared with the copy of the profile on the server, and the
two profiles are merged. (See the new merge algorithm later in this paper for more details).
5. The
user can then run applications and edit documents as normal. When the user logs off, the local profile
is copied to the path configured by the administrator. If a profile already exists on the server, the local
profile is merged with the server copy.
User Data and Settings Management
9
Enhancements to User Profiles for Windows XP
User data management and user settings management features in Windows XP provide several
enhancements that increase the usability, resilience, and performance of user profiles:
New Group Policy settings
Support for Windows XP fast network logon
New System Service profiles
More robust roaming
New Group Policy Settings
User profiles policies have moved to their own node in the Group Policy Editor: Administrative Templates\
System\User Profiles. In addition there are three new policies under computer policies:
Prevent Roaming Profile Changes from Propagating to the server. This policy determines if the
changes a user makes to their roaming profile are merged with the server copy of their profile. If this
policy is set at login, the user will receive their Roaming Profile, but any changes a user makes to their
profile will not be merged to their roaming profile at logoff.
Add the Administrator security group to the roaming user profile share. In Windows 2000, the
default file permissions for newly generated roaming profiles are full control, or read and write access for
the user, and no file access for the administrators group. This policy allows an administrator to choose the
same behavior as Windows NT 4.0, and have the administrators group given full control of the user's
profile directories.
Only allow local user profiles. This setting determines if roaming user profiles are available on a
particular computer. By default, when roaming profile users log on to a computer, their roaming profile is
copied down to the local computer. Using this setting, an administrator can prevent users configured to
use roaming profiles from receiving their roaming profile on a specific computer.
Support for Windows XP fast network logon
Fast network logon overview
Windows XP includes new features that provide faster start up of a computer by not waiting for the network
during boot and logon.
By default, Windows XP does not wait for the network to be fully initialized at startup and logon. Any existing
users logging on are logged on using cached credentials, which results in shorter logon times. Because the
computer doesn’t wait for the network to be fully started, Group Policy is applied in the background once the
network becomes available. This has a number of effects on the logon process:
Changes to some Group Policy extensions can take up to three logons to become effective.
Because background refresh becomes the default behavior, some policy extensions such as Software
Installation and Folder Redirection may require as many as three logons to apply changes. This is
User Data and Settings Management
10
because to be able to operate safely, these extensions require that no users be logged on, so they must
be processed in the foreground before users are actively using the computer. In the case of Advanced
folder redirection, because policy is evaluated based on security group membership three logons will be
required: the first logon to update the cached user object (and security group membership), the second
logon for policy to detect the change in security group membership and require a foreground policy
application, and the third logon to actually apply folder redirection policy in the foreground.
Changes to some user object properties may take two logons to become effective. In some cases,
the Fast Logon optimization is off. If a user has a Roaming User Profile or a HOMEDIR, then the user will
not see the Fast Logon when logging on. (Although their machine could still experience fast boot).
Changes in roaming user profiles to support fast network logon
When a user logs onto a computer they have not logged onto for some time, the timestamps of the local user
registry hives are compared to the server registry hive and the newest “wins”. Typically this is the server copy
of the registry, as the timestamps are checked before the hive is loaded.
However, when Windows XP is operating in fast network logon mode, the user is always logged on with a
cached profile. The effect of this is that when the system detects that the user is now a roaming user, the local
registry hive has already been loaded and therefore the hive timestamp is always changed. This introduces
the possibility that if a user logs onto multiple computers, an older profile can overwrite a newer server profile
because the user’s roaming status is one step behind (due to the cached logon). To avoid this situation, the
roaming profile algorithm treats the transition from local to roaming on a given computer as a special case:
At logon, checks are made to see which of the following conditions are true:
Is this is the first roaming logon for a user that previously had a local profile?
Is there a server copy of the user’s profile?
If all of these conditions are met, then the algorithm is subtly changed, the new algorithm does the following:
1. The
contents of the local profile are merged with the server copy of the profile as normal, with the exception
of the user registry hive (ntuser.dat).
2. The
server copy of the user registry is always copied from the server profile to the local profile, regardless
of the time stamps on the hives.
In all other cases, the algorithm remains unchanged. It’s only the first time that a user becomes roaming on a
specific computer that this check is made. Once the user has become a roaming user, the computer always
waits for the network (so that the profile can be downloaded) and the behavior is exactly the same as
Windows 2000.
With this change, it is recommended that if an administrator removes the profile path from a user’s user
object, that they either rename or delete the corresponding profile folder. If the profile folder is not removed,
and the administrator re-adds the same profile path, the user will receive the older server copy of their
registry.
New System Service profiles
Windows XP introduces three new user profiles for the System:
User Data and Settings Management
11
LocalService
NetworkService
System
LocalService and NetworkService profiles
The LocalService and NetworkService profiles are automatically created by Windows XP for two new built in
user accounts that are used by the Service Control Manager to host services that do not need to run as the
local system account. While these two new profiles are normal user profiles, because they are required by the
system to run, they are treated slightly differently:
LocalService and NetworkService profiles are not shown in the profiles list on the system properties
dialog.
Both LocalService and NetworkService profiles are located in %systemroot%\Documents and Settings by
default, but are marked as super hidden so that they are not ordinarily visible.
System Profile
In Windows 2000, when an application or service used the LoadUserProfile API to load a user profile for a
process running as the local system, Windows created a profile named %computername%$ , where
%computername% is the name of the local computer. This could cause problems for some applications and
services, because depending on whether the system profile was loaded, HKEY_CURRENT_USER could in
fact resolve to different registries – either HKEY_USERS \S-1-5-18 or HKEY_USERS\.DEFAULT depending
on whether another component has loaded the SYSTEM profile.
To avoid this, Windows XP creates a new profile for the system, located in
%systemroot%\System32\Config\SystemProfile. This profile is always loaded, and is a link to
HKEY_USERS\.DEFAULT. This ensures that system components always have a consistent profile and
registry.
More robust roaming
In Windows 2000, an issue exists whereby poorly written applications and services that keep registry keys
open during logoff prevent Windows from unloading the user's registry hive. When this occurs, changes that a
user has made to their profile are not saved to the server. This has three symptoms:
The user experience is impacted, as users may wonder why changes have not been saved when they log
onto another computer.
Since "locked" profiles never get unloaded, they end up using a lot of memory on a terminal server that
has many users logging in.
If a profile is marked for deletion at logoff (to cleanup the machine or for temporary profiles), profiles do
not get deleted.
The three symptoms are solved as follows:
In Windows 2000 when a user logs off, if the profile is "locked", Windows polls the profile for 60-seconds
User Data and Settings Management
12
before giving up. Windows XP now saves the users registry hive at the end of the 60-second delay, and
roams the profile correctly.
When the application or service closes the registry key "unlocking" the profile, Windows XP will unload
the users registry, thus freeing the memory consumed by the profile.
If a profile is marked for deletion at logoff, when the reference count drops to zero, it will be unloaded and
deleted. In the event that the application never releases the registry key, Windows XP will delete all
profiles marked for deletion at the next machine boot.
Improved Merge Algorithm
This section describes how Windows XP reconciles local and server copies of a user’s profile. To improve the
experience of users, Windows XP roaming profiles have a new algorithm to synchronize copies of a profile.
This prevents problems from occurring when a user logs into two different computers simultaneously. The
Windows NT 4.0 algorithm worked well in the most common cases where users logged on to only a single
computer. However, when a user logged onto multiple computers at the same time, the user sometimes
experienced unexpected behavior caused by the assumption that each computer had the master copy of the
profile.
For Windows XP and Windows 2000, the algorithm was changed to support the merging of user profiles at
the file level and to provide support for last writer wins.
To illustrate the behavior of the new algorithm, several examples are presented that compare the behavior of
Windows NT 4.0 to Windows XP.
Overview of the Windows NT 4.0 Algorithm
In Windows NT 4.0, the algorithm is an Xcopy with full synchronization support, meaning it has the ability to
mirror a profile from one location to another, and any extra files or directories in the destination location are
removed. The algorithm is based on the concept that there is only one master profile at any one time. When
the user is logged on, the master profile is on the local computer. When the user is not logged on, the master
profile is on the server.
1. The
user logs on to computer A, the primary computer.
2. The
roaming profile is Xcopied from the server location to the local profile location.
3. The
user creates documents, changes colors, and so on. All of these changes are stored in the local profile
location.
4. As
the user logs off the computer, the profile is Xcopied from the local profile location back to the server
location.
This is an exact mirroring process. If there are any extra files in the server location, they are deleted to ensure
that the server location is a duplicate of the local profile. As mentioned previously, this works well in the
majority of cases, where a user logs on to only a single computer; but a user who logs on to multiple
computers at the same time might experience unexpected behavior.
User Data and Settings Management
13
Examples of Windows NT 4.0 Merge Algorithm Issues
When using Windows NT 4.0, a problem arises if the user logs on at two or more computers. Building on the
preceding example:
1.
The user logs on to computer A.
2.
The user logs on to computer B.
3.
The user creates a document on computer A and stores it in the user profile.
4.
The user logs off of computer A.
5.
The user logs off of computer B.
The document that the user created in step 3 is deleted because, from the perspective of computer B, the
master profile is stored locally. The extra files on the server must be deleted so that the local profile is
currently the master server profile.
The Windows XP algorithm preserves the document because it is able to compare the time the document was
created with the time the profile was loaded. If the document was created or modified after the profile load
time, the file must be preserved because it came from a different source.
A similar problem can occur when files are modified. For example, suppose that the user has a document
called Document.doc in his or her My Documents folder in the server copy of the profile:
1. The
user logs on to computer A.
2. The
user logs on to computer B.
3. The
user modifies the document on computer A.
4. The
user logs off computer A.
5. The
user logs off computer B.
The changes made to the document on computer A are lost because when the user logged off computer B,
the computer overwrote the new version of the document with the old one; the computer is programmed to
recognize that it had the master version of the profile.
The Windows XP algorithm preserves the changes to the document because it compares the time the
document was modified with the time the profile was loaded. This results in a much better experience for the
user.
Overview of Windows XP Merge Algorithm
Windows XP merges user profiles at the file level. The merged profile contains the superset of files that are in
the local computer and server copies of the user’s profile. In the case where the same file is in both the local
and server copy of the profile, the file that was modified most recently is used. This means that new files are
not deleted, and updated versions of existing files are not overwritten.
When a document or file is updated, the new algorithm compares the timestamp of the destination file with the
timestamp of the source file. If the destination file is newer, it is not overwritten.
When a user logs on to a computer, the current time is saved; when the user logs off, this timestamp is used
to determine which files are new in the server profile and which files have been deleted in the local profile. For
User Data and Settings Management
14
example, if the server profile has a document in the My Documents folder called Review.doc and this file
does not exist in the local profile, either it is a new file from a different computer, or it was originally in the local
profile and the user deleted it. Knowing the time when this new profile was loaded, it is possible to compare it
against the timestamp of Review.doc. If Review.doc was created or written to after the profile load time, the
file must be preserved because it came from a different source. If the Review.doc timestamp is older than the
profile load time, Review.doc must be deleted because it would have been copied to the local computer at
load time.
In addition, some files might need to be removed from the local cache so that items that were deleted
between sessions remain deleted. For example:
1. The
user logs on to computer A.
2. The
user creates or modifies a document on computer A.
3. The
user logs on to computer B.
4. The
user logs off computer B; computer B has a copy of the document.
5. The
user deletes the document and logs off computer A.
To ensure that the files are deleted, the cached version of the profile is synchronized with the profile on the
server when a user logs on. All files in the local cache that are not present in the server and that were not
modified since the last logoff time are removed. By using these changes, Windows XP can merge user
profiles.
Non-roaming Folders
Roaming user profiles are copied from the server to the client when the user logs on, and copied back when
the user logs off. However, Windows XP includes a per-user local settings folder within the user profile that is
not copied during log on or log off sessions. Operating system components and other applications can store
non-roaming per-user data in this folder.
For example, Internet Explorer can store a user's Favorites in the roaming portion of the user profile and store
the temporary Internet files in the local, non-roaming portion of the user profile. By default, the Temp and
Temporary Internet Files folders are excluded from the roaming user profile. You can configure additional
folders to not roam by using the Group Policy snap-in. If you enable this policy, you can exclude additional
folders. However, you cannot use the Exclude Directories In Roaming Profile to include the Temp and
Temporary Internet Files folders in a roaming user profile.
Quotas on Profile Size
The Proquota.exe program is a tool that you can set to monitor the size of a user's profile. If an individual’s
user profile exceeds the predetermined file limit, the user cannot log off from the computer until the user
reduces the size of files.
Profile quota size is managed using the Group Policy snap-in. You can use the Limit Profile Size policy,
available in the User Configuration\Administrative Templates\System\Logon\Logoff node of the Group Policy
snap-in to set the maximum size of the roaming user profile and to determine the system’s response when the
limit is reached. Click the Explain tab of this policy setting for more details.
User Data and Settings Management
15
If you are combining Folder Redirection of the My Documents folder and roaming user profiles, it is best to not
use quotas on the profile. Because the items that would normally be written to the user profile are done so on
behalf of the user by the operating system and applications, the user is unaware of them. Examples of these
files include Custom.dic and Favorites.
You can also use the policy that removes cached versions of the profile on logoff, if you are concerned with
disk size on a multi-user computer—for example, a public computer where thousands of users can log on.
The policy is called Delete cached copies of roaming profiles, and it is accessed under the Computer
Configuration\Administrative Templates\System\Logon node of the Group Policy snap-in.
Group Policy Settings for Roaming User Profiles
See the Appendix for a list of policy settings related to roaming user profiles. For details about these policy
settings, click the policy’s Explain tab.
User Data and Settings Management
16
How to Configure a Roaming User Profile
You can configure a roaming profile by using the following procedure.
To configure a roaming profile for users:
1.
Create a folder on the server where user profiles will be stored. This will be the top-level folder that
contains all the individual user profiles.
2.
Configure the folder as a shared folder, and give all users Full Control permissions.
3.
Open the Active Directory Users and Computers snap-in and navigate to the individual’s User object.
4.
Right-click the user's name and click Properties on the shortcut menu.
5.
Click the Profile tab.
6.
For the Profile Path, type the path to the network share where the user profile is to be stored. For
example, for a user whose network name is JDoe, the following path,
\\NetworkShare\Profiles\%username%, would create a directory called JDoe in the Profiles share on the
server used to store user profiles.
You can also populate the profile path by using an Active Directory Scripting Interface (ADSI) script. ADSI
provides a single set of interfaces for managing network resources. Administrators can combine ADSI with
Visual Basic® Scripting Edition (VbScript) or Jscript® scripts to manage resources in the directory service
such as users, services, and so on.
To learn about ADSI and ADSI scripts, see the Microsoft Platform SDK.
User Data and Settings Management
17
Best Practices for User Profiles
To get the best experience possible from roaming user profiles, it is important to read all the documentation
and plan your implementation thoroughly. This section presents best practices for using roaming user profiles.
Turn off the fast logon enhancement
With the fast logon “enhancement” in Windows XP when users change from a local to a roaming profile, it will
take two logons on each machine for profile changes to be registered. This is because the user always logs
on with cached credentials; therefore it takes one logon for the network to notice that the user has become
roaming and the second logon to apply these settings.
To ensure the best possible experience, enable the setting Always wait for the network at computer
startup and logon, located at Computer Configuration\Administrative Templates\System\Logon.
Roaming between different operating system versions
Although roaming between Windows 2000 and Windows XP should be a smooth process, there are some
precautions you can take to minimize possible issues:
If you can avoid roaming between versions of the operating system, then do so. There's nothing inherent
in roaming that will cause problems, but the data that applications put in the profile may have unintended
side effects on other versions of the operating system.
Make sure that you have the same application versions installed.
Make sure that applications are installed to the same path and drive.
Make sure that the different versions of the operating system are installed on the same %systemdrive%
and in the same %windir%.
If Users roam between Windows NT 4.0-based clients and Windows XP- Windows 2000-based clients,
consider setting the Profile Path during install on Windows XP or Windows 2000. Differences in the
default profile path (%windir%\Profiles vs. %systemdrive%\Documents and Settings) may cause problems
for users roaming between Windows NT 4.0-based clients and Windows XP- or Windows 2000-based
clients. To minimize the chance of problems, make sure the path to the profile is the same on both clients.
Redirect the location of the My Documents Folder outside of the user’s Roaming Profile.
To decrease initial logon time to a new computer, it is recommended that you redirect the location of the My
Documents folder outside of the user’s roaming profile. The best way to do this is with Folder Redirection. If
you don’t have Active Directory enabled, you can do this with a logon script or instruct the user to do so
manually.
Do not use Encrypted File System (EFS) on files in a Roaming User Profile.
The Encrypted File System is not compatible with files within Roaming User Profiles. If you encrypt profile
folders or files using EFS the user’s profile will not roam.
User Data and Settings Management
18
Note: This does not affect encrypting files on remote shares.
Do not Set Disk Quotas too low for users with Roaming Profiles.
If a user’s disk quotas are set too low, roaming profile synchronization may fail. Make sure enough disk space
is allocated to allow the system to create a temporary duplicate copy of a user’s profile. Because the
temporary profile is created in the user’s context as part of the synchronization process, it debits his or her
quota.
Don’t use Offline Folders on Roaming Profile Shares.
Make sure that you turn off Offline Folders for shares where roaming user profiles are stored. If you do not
turn off Offline Folders for a user’s profile, you may experience synchronization problems as both Offline
Folders and Roaming Profiles try to synchronize the files in a user’s profile.
Note: This does not affect using Offline Folders with redirected folders such as My Documents.
Use Group Policy loopback policy processing sparingly if you use roaming profiles.
Group Policy loopback processing enables a different set of user type Group Policies to be applied based on
the computer being logged onto. This policy is useful when you need to have user type policies applied to
users of specific computers. There are two methods for doing this. One allows for the policies applied to the
user to be processed, but to also apply user policies based on the computer that the user has logged onto.
The second method does not apply the user’s settings based on where the user object is, but only processes
the policies based on the computer’s list of GPOs.
Use caution when using loopback policy processing and roaming profiles—especially when users may roam
between Windows 2000 or Windows XP-based computers and Windows NT 4.0-based computers. You may
see some “tattooing”— applications can store policy settings in HKCU\Software\Policies regardless of
operating system version. Windows NT 4 also stored some explorer policy settings in
HKCU\Software\Microsoft\windows\currentversion\explorer\policies. Windows 2000 and Windows XP clears
these keys each time before re-applying current policy, but because Windows NT 4 does not clear them, you
will get settings left if you roam from a Windows 2000-based machine.
User Data and Settings Management
19
Folder Redirection Overview
Folder redirection is a feature of IntelliMirror that allows users and administrators to redirect the path of a
folder to a new location. The new location can be a folder on the local computer or a directory on a network
share. Users have the ability to work with documents on a server as if the documents were based on the local
drive. For example, you can redirect the My Documents folder, which is usually stored on the computer's local
hard disk, to a network location. The documents in the folder are available to the user from any computer on
the network. The My Documents folder is the location on the Windows XP or Windows 2000 desktop where
the user can save documents and graphic files.
Previously, administrators who wanted to redirect folders to the network had to use logon scripts to change
registry values. In Windows XP, the same task can be accomplished by using Group Policy.
Advantages of Using Folder Redirection
Folder redirection provides a number of advantages. Some of the following benefits relate to redirecting any
folder, but redirecting My Documents can be particularly advantageous.
Even if a user logs on to various computers on the network, the user’s documents are always available.
The system administrator can use Group Policy to set disk quotas, limiting the amount of space taken up
by users' special folders.
Data specific to a user can be redirected to a different hard disk on the user's local computer from the
hard disk holding the operating system files. This protects the user's data if the operating system needs to
be reinstalled.
Data stored on a shared network server can be backed up as part of routine system administration. This
is safer and it requires no action on the part of the user.
You can also combine Folder Redirection and roaming user profiles to decrease logon and logoff times for
roaming and mobile users. Besides the improved availability and backup benefits of having the data on the
network, users also have performance gains with low-speed network connections and subsequent logon
sessions. Because only some of their documents are copied, performance is improved when the users’
profiles are copied from the server. Not all of the data in the user profile is transferred to the desktop each
time the user logs on — only the data that user requires.
When you combine the use of Folder Redirection and roaming user profiles, you can provide fast computer
replacement. If a user's computer needs to be replaced, the data that a user requires can quickly be reestablished on a replacement computer. By using Folder Redirection to redirect the My Documents and
Application Data folders, in conjunction with roaming user profiles and Group Policy-based deployment of
applications, an organization can move the key user state to a network location. This means the user’s
documents, settings, and applications follow them, regardless of which Windows XP computer the user logs
on to.
For increased availability, Offline File technology gives users access to My Documents even when they are
not connected to the network. For more information, see the Complementary Technologies section later in
this article. This is particularly useful for those who use laptop computers.
User Data and Settings Management
20
Folders that Can Be Redirected
My Documents, My Pictures, Application Data, Desktop, and Start Menu are the five folders that can be
redirected. These were identified as the key folders that an organization would need to redirect to preserve
important user data and settings. There are several advantages to redirecting each of these folders. The
usefulness of each will vary according to your organization’s needs.
My Documents. The place in the shell for users to save their documents and pictures. Because common
dialog boxes in Windows XP point to the My Documents folder by default, there is a greater tendency for
users to save files there. Data stored on a shared network server can be backed up as part of routine
system administration, and is safer because it requires no action from the user.
My Pictures. The default location for pictures and images in Windows XP. It is recommended that you
configure My Pictures to follow the My Documents folder.
Application Data. Often applications place large data, such as dictionaries, in the Application Data
portion of the user's profile, which roams with the user. To improve performance, Application Data was
added to the list of folders that can be redirected. This means that users can still have access to
Application Data (such as the custom dictionary), but without the need to download the (possibly large)
files at every logon.
Desktop. Some organizations want to configure computers to look the same. By redirecting the desktop
for a group of users, you can ensure that all users share the same desktop, with the same desktop items.
Start Menu. For compatibility with Windows NT 4.0, Windows XP allows you to use Folder Redirection to
redirect the Start menu folder. Start menu redirection is treated differently from other redirected folders in
that the contents of the user’s Start menu are not copied to the redirected location. It is assumed that a
redirected Start menu has been pre-created by an administrator and that all users Start menus will be
the same. As a best practice for Windows XP–based computers, do not use Folder Redirection to redirect
the Start menu folder, use Group Policy to control what appears on the Start menu.
Folder Redirection Improvements for Windows XP
This section provides information on the differences between Windows 2000 and Windows XP.
Redirected Folders automatically made available offline
By default in Windows XP, any redirected shell folders such as My Documents, Desktop, Start Menu, and
Application Data are automatically made available offline. This is in contrast to Windows 2000, where to
ensure all files in the redirected folders were always available offline an administrator had to configure the
“Administratively assigned offline files” policy setting. This setting was difficult to use with advanced folder
redirection, and involved extra administrative overhead.
The default behavior can be overridden by enabling the “Do not automatically make redirected folders
available offline” policy. This setting can be found in the Group Policy Editor in the User
Configuration\Administrative Templates\Network\Offline Files section.
User Data and Settings Management
21
Folder Redirection and environment variables
The folder redirection client side extension is only able to process two environment variables: %username%
and %userprofile%. Other environment variables such as %logonserver%, %homedrive% and %homepath%
will not work with folder redirection.
User Data and Settings Management
22
How to Configure Folder Redirection
Administrators manage Folder Redirection settings by using the Group Policy snap-in.
To configure Folder Redirection:
1.
To start the Group Policy snap-in from the Active Directory Users and Computers snap-in, click Start,
point to Programs, click Administrative Tools, and then click Active Directory Users and Computers.
2.
In the MMC console tree, right-click the domain or the OU for which to access Group Policy, click
Properties, and click Group Policy.
3.
To create a new Group Policy object (GPO), right-click the domain or OU you want to associate with the
GPO, select Properties from the context menu, and then in the domain or OU container’s Properties
page, click the Group Policy tab.
4.
Click New, and type the name to use for the GPO. For example, type Redirect MyDocuments GPO.
5.
Click Edit to open the Group Policy snap-in and edit the new GPO.
6.
In the Group Policy console, expand the User Configuration, Windows Settings, and Folder
Redirection nodes. Icons for the five personal folders that can be redirected will be displayed.
7.
To redirect any of these folders, right-click the folder name, click Properties, and then select one of the
following options from the Setting drop-down box:
Basic - Redirect everyone's folder to the same location. All folders affected by this Group Policy
object will be stored on the same network share.
Advanced – Specify locations for various user groups. Folders are redirected to different network
shares based on security group membership. For example, folders belonging to users in the
Accounting group can be redirected to the Finance server, while folders belonging to users in the
Sales group are redirected to the Marketing server.
8.
In the Target folder location text box, type the name of the shared network folder to use, or click Browse
to locate it. In the following example, the environment variable %username% is used; this allows you to use
a single policy for multiple users, and have Folder Redirection create a folder for each user based on their
username. For example, type \\FolderServer\MyDocumentsFolders\%username%.
9.
In the folder’s Properties dialog box, select the Settings tab, configure the options you want to use, and
then click Finish to complete the Folder Redirection. The available options for settings are:
Grant the user exclusive rights to My Documents. If selected, sets the NTFS security descriptor
for the %username% folder to Full Control for the user and local system only; this means that
administrators and other users do not have access rights to the folder. This option is enabled by
default.
Move the contents of My Documents to the new location. Moves any document the user has in
the local My Documents folder to the server share. This option is enabled by default.
Leave the folder in the new location when policy is removed. Specifies that files remain in the
new location when the Group Policy object no longer applies. This option is enabled by default.
User Data and Settings Management
23
Redirect the folder back to the local user profile location when policy is removed. If enabled,
specifies that the folder be copied back to the local profile location if the Group Policy object no longer
applies.
The My Documents Properties page provides two additional options for the My Pictures folder:
Make My Pictures a subfolder of My Documents. If selected, when the My Documents folder is
redirected, My Pictures remains a subfolder of My Documents. By default, My Pictures automatically
follows the My Documents folder.
Do not specify administrative policy for My Pictures. If selected, Group Policy does not control
the location of My Pictures; this is determined by the user profile.
An important point to note is that you should not pre-create the directory defined by username. Folder
Redirection will handle setting the appropriate ACLs on the folder. If you choose to pre-create folders for each
user, be sure to set the permissions correctly (see the permissions tables in the Best Practices section later in
this article).
For more information on using the Group Policy snap-in and the Folder Redirection extension, refer to the
Windows 2000 Server online Help, the Step-by-step Guide to Understanding the Group Policy Feature Set,
and the Step-by-step Guide to User Data and User Settings, all of which are available on the Windows 2000
Web site.
Using Logon Scripts to Redirect Folders
Although using Group Policy to redirect users’ folders is the recommended method, there are alternate ways
to achieve similar results. You can use logon scripts to set the values of the User Shell Folders key in the
registry, which will give you basic functionality similar to Folder Redirection.
Alternatively, you could use Windows NT 4.0 system policies to set the appropriate values. However if you
choose to do this, you loose the advantages of using Group Policy to set folder paths, such as automatic
moving of files when the path changes, and the registry settings will persist.
User Data and Settings Management
24
Related Technologies: Offline Files and Synchronization Manager
This section highlights Windows XP technologies that complement the Folder Redirection feature.
Offline Files
Offline Files is a feature introduced in Windows 2000 that complements Folder Redirection. Offline Files let
users disconnect from the network and work as if they were still connected. When the computer is offline, the
files and folders appear in the same directory as they did online—as if they still resided in the same location
on the network. This allows the user to edit files when they are disconnected. The next time they connect to
the network, the offline changes are synchronized with the network share.
By using Offline Files, users can continue to work with a copy of network files even when they are not
connected to a network. If your organization has mobile users with portable computers, Offline Files gives
them access to their files when they are not connected to the network, and ensures that they are always
working with the current version of network files. By using a cached version of the files, users can open and
update files even when they are not connected to the network. Offline Files stores the data in the computer's
cache to make network files available offline. The cache is a portion of disk space that a computer accesses
when it is not connected to the network. The view of shared network items that you have made available
offline remains as it is when connected, even if users lose a connection to the network or they remove a
portable computer from the docking station. Users can continue to work with the Offline Files as they normally
do when online. Users have the same access permissions to those files and folders as when they are
connected to the network. When users dock a portable computer and the network connection is restored, any
changes they made while working offline are updated to the network.
If two users on the network make changes to the same file, they can save their version of the file to the
network, or keep the other user's version, or save both.
Shared files or folders on a Windows XP-based network can be available offline. You can also make files
available for offline use from any computer that is sharing files using server message block–based file and
printer sharing, including Windows 2000, Windows 95, Windows 98, and Windows NT 4.0.
Note: The Offline Files feature is not available on Novell NetWare networks.
When configuring a shared folder, you have the option of choosing whether all the files in the folder are
automatically available offline, or whether a user must explicitly mark a file to be available offline.
Offline Files is a completely stand-alone technology, which means that you don't need to pair it with Folder
Redirection and set up and configure network shares, but it works well if you do pair the two technologies. For
example, if a shortcut to a file is available offline, that file is made available offline, but if a shortcut to a folder
is available offline, the contents of that folder are not available offline. If you pair the two technologies, Offline
Files and Folder Redirection, both the shortcut and the folder are available offline.
By using the manual caching for documents, users manually specify any files that they want available when
they are working offline. Automatic caching for documents is recommended for folders that contain user
documents. Opened files are automatically downloaded and made available when users work offline. Older
copies of the files are automatically deleted to make room for newer and more recently accessed files. The
User Data and Settings Management
25
automatic caching of programs is used for folders with read-only data or run-from-the-network applications.
To ensure proper file sharing, the server version of the file is always opened.
Synchronization Manager
When using Offline Files and folders, users can synchronize all network resources by using the
Synchronization Manager. The Synchronization Manager can be set to automatically synchronize some or all
resources. For example, users can set certain files and folders to be synchronized every time they log on or
off the network. The Synchronization Manager quickly scans the system for any changes, and if it detects
changes, the resources are automatically updated. Only resources that have changed are updated—vastly
speeding up the synchronization process.
User Data and Settings Management
26
Best Practices for Folder Redirection
To get the best results from using Folder Redirection, it is important that you read the Group Policy
documentation and plan your implementation thoroughly, particularly with respect to Group Policy.
To learn more about how Group Policy and Folder Redirection were developed in Windows 2000, see the
Windows 2000 Management Services page at
http://www.microsoft.com/windows2000/technologies/management/default.asp.
Do not use redirect to home directory option unless you have already deployed home directories in your
organization.
Windows XP allows you to redirect a user’s My Documents folder to the user’s home directory. This option is
intended only for organizations that have a legacy deployment of home directories and wish to transition
users to the My Documents metaphor while maintaining compatibility with their existing home directory
environment. You should only select this option if you have already deployed home directories in your
organization.
Let the system create folders for each user.
To ensure that Folder Redirection works optimally, create only the root share on the server, and let the
system create the folders for each user. If you must create folders for the users, ensure that you have the
correct permissions set.
Permissions required for root folder and redirected folders.
The tables in this section outline the permissions required to create the root folder and to redirect users’
folders.
Table 3 below lists the NTFS permissions required for creating the root folder.
Table 3. NTFS Permissions for Creating the Root Folder
User Account
Folder Redirection permission
defaults
Minimum permissions required
Creator
Owner
Full Control. Apply to this
folder, subfolders, and files.
Full Control. Apply to this folder,
subfolders, and files.
Local
Administrator
Full Control. Apply to this
folder, subfolders, and files.
Full Control. Apply to this folder,
subfolders, and files.
Everyone
Full Control. Apply to this
folder, subfolders, and files.
List Folder/Read data, Create Files/Write
Data, Create Folders/Append Data.
Apply to this folder only.
Local
System
Full Control. Apply to this
folder, subfolders, and files.
Full Control. Apply to this folder,
subfolders, and files.
User Data and Settings Management
27
Table 4 below lists the share level (Server Message Block or SMB) permissions required for the root folder.
Table 4. Share Level Required for Root folder
User Account
Folder Redirection
permission defaults
Minimum permissions required
Everyone
Full Control.
Use security group that matches the
users who will need to put data on
share.
Table 5 below lists the NTFS permissions required to manage users’ redirected folders.
Table 5. NTFS Permissions
User Account
Folder Redirection
Defaults
Minimum permissions required
%username%
Full Control, owner of
folder.
Full Control, owner of folder.
Local System
Full Control.
Full Control.
Everyone
Traverse Folder, Read
Attributes, Read Extended
Attributes and Read
Permissions.
Everyone—no permissions.
Considerations for Group Policy Removal
It is important to consider the behavior of your Folder Redirection policy settings when Group Policy is
removed.
You specify policy removal options in the selected folder’s Properties page, shown in Figure 2 below. This is
accessed under the User Configuration\Windows Settings\Folder Redirection node of the Group Policy snapin by right-clicking a folder, and clicking Properties. See Configuring Folder Redirection.
User Data and Settings Management
28
Figure 2. Specifying policy removal in a folder properties page.
Table 6 below summarizes what happens to Redirected Folders and their contents when the Group Policy
object no longer applies.
User Data and Settings Management
29
Table 6. Summary of Folder Properties Page Settings for Redirected Folders
State of the Move the
contents of special folder
to the new location option
Setting selected for the
Policy Removal option
When policy is removed:
Enabled
Redirect the folder back to
the user profile location
when policy is removed.
The special folder returns to its user
profile location.
The folder contents are copied back
to the user profile location.
The contents are not deleted from
the redirected location.
The user can continue to access the
contents, but only on the local
computer.
Disabled
Either Enabled or
Disabled
Redirect the folder back to
the user profile location
when policy is removed.
The special folder returns to its user
profile location.
Leave the folder in the new
location when policy is
removed.
The special folder remains at its
redirected location.
Note: In this case, the folder contents
are not copied or moved to the user
profile location. As a result, the user
can no longer see the contents.
The contents remain at the
redirected location.
The user continues to have access to
the contents at the redirected folder.
Important: Changing the redirection option to “No Administrative policy specified” does not redirect the folder to the local
profile, this option means that Folder Redirection is not configured—if a folder was previously redirected it will continue to
be redirected to the previous location. If an administrator wished to return the folder to the local user profile they should
use the Redirect to the local user profile setting.
User Data and Settings Management
30
Use Offline Folder settings on a server share where the user’s data is stored.
This is especially useful for users with laptops. In particular, redirected folders of any type should be coupled
with Offline Files.
Table 7 below details the recommended configuration to use for Offline Files.
Table 7. Recommended Configuration for Offline Files
Redirected Folder
Recommended Offline Folder Settings
My Documents
Auto-caching for documents or manual caching for
documents (if you want users to have to manually make
files and folders available offline).
My Pictures
Auto-caching for documents or manual caching for
documents (if you want users to have to manually make
files and folders available offline).
Application Data
Auto-caching for programs.
Desktop
Auto-caching for programs if the desktop is read only.
Always enable the "Synchronize all offline files before logging off" Group Policy setting.
Enabling this setting ensures that offline files are fully synchronized and that all the files in the user’s
redirected folder are available when they are working offline. If this setting is not enabled, the system only
performs a quick synchronization, and as a result only recently used files will be cached.
Have My Pictures follow My Documents.
It is recommended that you configure the My Pictures folder to follow the My Documents folder, unless you
have a compelling reason not to, such as file share scalability.
In general, accept the Default Settings for Folder Redirection.
If you are storing roaming profiles on the same server as Offline Files is enabled, Redirected Folders ensure
that Offline Files are set to synchronize at logon and logoff.
When a share is unavailable, Offline Files considers the whole server to be unavailable until the offline cache
is manually synchronized. Roaming profiles will not be synchronized with the server while Offline Folders
considers the server to be unavailable. If you are using Offline Files in conjunction with Folder Redirection
and roaming user profiles, for the best performance you should ensure that you leave the default setting of
synchronizing Offline Files at logoff enabled.
Do not open multiple instances of Outlook 2000 when redirecting the Application Data folder.
If a user has redirected Application Data and has multiple instances of the Outlook® 2000 messaging and
collaboration client running on different machines, and one of those instances is Outlook 2000, the user will
experience poor performance opening e-mails. Outlook 2000 continually holds the file outcmd.dat open. This
file stores information about toolbar customizations (such as position) made in Outlook. When another
User Data and Settings Management
31
instance of Outlook attempts to access this file, it cannot do so since it is locked by the running instance of
Outlook 2000. The second copy of Outlook keeps trying to access outcmd.dat many times, which causes a
long delay when opening messages, replying to messages, and so on.
Note: Outlook version 2002 (included in Office XP) doesn't hold outcmd.dat open—this is only a problem when running
Outlook 2000 on one of the machines.
User Data and Settings Management
32
Common Scenarios for IntelliMirror User Data and Settings Features
This section presents sample scenarios that illustrate some of the practical uses of the user data and settings
management features in IntelliMirror.
The scenarios present a snapshot of a user’s computer in various uses and stages throughout a typical
lifecycle. Each of the scenarios fits into an entire picture or can be seen as a separate event and shows how
IntelliMirror benefits the entire organization by reducing the time and effort associated with maintaining the
computing environment.
The following scenarios are explained:
The New Hire
The Laptop User
Computer Replacement
A Shared Computer Environment
The New Hire
One of the most critical and time consuming IT tasks is setting up the new hire with a computer. In an
organization that is using IntelliMirror, the new hire logs on to a new computer and finds documents and
shortcuts already on the desktop. There are shortcuts to common files, URLs, and folders that are useful to all
employees (for example, the employee handbook, a shortcut to the departmental shared documents store,
and a shortcut to the user’s departmental guidelines and procedures). Desktop options, application
configurations, Internet settings, and so on, are all configured to the corporate standard, ensuring that if the
user needs to call the help desk, the support staff knows the configuration the user started with.
In this example, the user gets a pre-configured user profile that was set up for all new users, and was
configured before the new hire logged on to the network. The administrator configured a computer to look and
behave according to the corporate standard, and then using the User Profile 1 utility built into the System
Control Panel application, copied the user profile to a Default User folder on the domain controller’s Netlogon
share. When the new hire logged onto the network for the first time, Windows copied this default profile to the
local computer and used this profile as the basis for the new hire’s profile. In addition to configuring the
default profile the user received, the administrator also used Group Policy to redirect the user’s My
Documents folder to a network location, so that the user’s documents are safely stored on a network server
and can be backed up regularly.
The Laptop User
A laptop user working at the office creates several documents and saves them to his or her My Documents
folder. After saving documents, the user logs off, unplugs the laptop computer from the network and takes it
1
To access the User Profile utility, click Start, point to Settings, select Control Panel, select System, and then select the User Profiles tab in the
System Properties dialog box.
User Data and Settings Management
33
home. While at home and off the network, the user continues to edit the documents saved earlier in My
Documents.
The user returns to the office and logs on to the network. Since the user has done some offline work, a dialog
box appears advising the user that data in My Documents has changed and is being synchronized with the
network copy.
In this scenario, the user’s My documents folder has been redirected to a network server, the documents are
transparently saved to the network location and also saved in the local computer’s cache (because the
network folder is setup to be available offline), so that they are available when the computer is disconnected
from the network.
The whole process can be transparent to the user; the experience is no different than saving documents to
the local hard disk.
As soon as the user reconnects to the network, IntelliMirror attempts to reconnect to the network location of
the redirected folders. When IntelliMirror reconnects, it determines if there are differences in the data between
the local copy of the folder and the network copy. In this scenario, the user has made modifications to a
document on the local computer. IntelliMirror identifies this change and prompts the user to update the
version stored on the network.
Computer Replacement
The computer that the user is working on suddenly stops working because of a complete hardware failure.
The user calls the support line, and about 20 minutes later a new computer, loaded only with the Windows XP
Professional operating system arrives for the user. Without waiting for technical assistance, the user plugs in
the new computer, connects it to the network, and boots it. The computer allows the user to log on to the
corporate network, and the user finds that the desktop has the same appearance as the original computer
that it replaced. It has the same color scheme, the user’s preferred background picture is on the screensaver,
and all the application icons, shortcuts, and favorites are present. More importantly, all the user’s data files
have been restored.
In a disaster recovery scenario, IntelliMirror assists in getting the user’s computer replaced and running
quickly and with the minimum of support. In this example, because the user was configured to use roaming
user profiles, a copy of the user’s working environment was safely stored on a network server. When the new
computer arrived, the user was able to log on and the server copy of the user’s profile was downloaded to the
new computer. An administrator could also have used Folder Redirection to redirect the user’s key folders
such as My Documents and Application Data, to ensure that the user’s documents were safely stored on the
server.
A Shared Computer Environment
In this scenario, a user works in a department where the computer he or she uses may change from day to
day—a call center or IT support environment, for example. The user is working on an important document late
one night when the shift ends. The user saves the document and logs off the computer. When the user
returns to work the next day, he or she logs onto the first available computer—a different computer from the
one used the previous night. The user logs onto the network, and sees that the desktop has the same look
and feel as the original computer. The user opens the My Documents folder on the desktop and finds the
document exactly where he or she saved it and continues the work started the previous night.
User Data and Settings Management
34
In this example, the user was configured to use roaming user profiles, so that a copy of the user’s working
environment was stored on a network server. When the user logged onto the computer, the user’s existing
preferences, shortcuts and documents were copied to the local computer, so that the user could continue
working as if using the original computer. A variation on this scenario is using roaming profiles in conjunction
with Folder Redirection. Users can have the same work environment and access to the same documents on
any computer. Changes made on one computer are synchronized with the other computer the next time the
user logs on.
User Data and Settings Management
35
Summary
By using IntelliMirror on both the server and client, administrators can protect and manage user data and
settings. Non-recoverable data from local workstations can be copied to servers, where it can be easily
backed up and centrally managed. Personalized data, applications, and settings can follow each user to
different computers throughout the network. Administrators can easily replace faulty computers and restore all
user data and settings on a new computer.
When fully deployed, IntelliMirror uses Active Directory and Group Policy for policy-based management of
user desktops. A Windows XP or Windows 2000 Professional desktop can be automatically configured to
meet specific requirements of a user’s business roles, group memberships, and location. Group Policy and
the Active Directory are not necessary for every IntelliMirror feature. Some of the features can be set on the
local level or through local polices. An organization can tailor use of IntelliMirror to its needs. When planning
to use IntelliMirror, an organization should assess which features it needs and then implement the technology
required.
This article addressed two of the key components for user data and settings management–User Profiles and
Folder Redirection. It also provided an architectural overview of these features and presented sample
scenarios.
User Data and Settings Management
36
Appendix: Group Policy Settings for Roaming User Profiles
Policy
Location in Group Policy Snap-in
Description
Limit profile
size
User Configuration\Administrative
Templates\System\User Profiles
Sets the maximum size of a
roaming user profile and
determines the system's response
when a roaming user profile
reaches the limit.
Connect home
directory to root
of the share
User Configuration\Administrative
Templates\System\User Profiles
Restores the definitions of the
%HOMESHARE% and
%HOMEPATH% environment
variables to those used in
Windows NT 4.0 and earlier.
Exclude
directories in
roaming profile
User Configuration\Administrative
Templates\System\User Profiles
Lets you add to the list of folders
excluded from the user's roaming
profile.
Delete cached
copies of
roaming
profiles
Computer Configuration\Administrative
Templates\System\ User Profiles
Determines whether the system
saves a copy of a user's roaming
profile on the local computer's
hard disk drive when the user
logs off. This policy and the
related policies in this folder
define a strategy for managing
user profiles that reside on
remote servers. Specifically, they
indicate to the system how to
respond when a remote profile is
slow to load.
User Data and Settings Management
37
Group Policy Settings for Roaming User Profiles (continued)
Policy
Location in Group Policy Snap-in
Description
Slow network
connection
timeout for user
profiles
Computer Configuration\Administrative
Templates\System\ User Profiles
Defines a slow connection for
roaming user profiles. If the
server on which the user's
roaming user profile resides takes
longer to respond than the
thresholds set by this policy
permit, the system considers the
connection to the profile to be
slow. This policy and related
policies in this folder together
define the system's response
when roaming user profiles are
slow to load.
Add the
Administrator
security group
to the roaming
user profile
share
Computer Configuration\Administrative
Templates\System\ User Profiles
This policy allows an
administrator to choose the same
behavior as Windows NT 4.0, and
have the administrators group
given full control of the user's
profile directories.
Computer Configuration\Administrative
Templates\System\ User Profiles
This policy determines if the
changes a user makes to their
roaming profile are merged with
the server copy of their profile. If
this policy is set, at login the user
will receive their Roaming Profile,
but any changes a user makes to
their profile will not be merged to
their roaming profile at logoff.
Computer Configuration\Administrative
Templates\System\ User Profiles
This setting determines if roaming
user profiles are available on a
particular computer. By default,
when roaming profile users log on
to a computer, their roaming
profile is copied down to the local
computer. Using this setting, an
administrator can prevent users
configured to use roaming profiles
from receiving their roaming
profile on a specific computer.
New for
Windows XP
Prevent
Roaming
Profile
Changes From
Propagating to
the server
New for
Windows XP
Only allow local
profiles
New for
Windows XP
User Data and Settings Management
38
Group Policy Settings for Roaming User Profiles (continued)
Policy
Location in Group Policy Snap-in
Description
Prompt user
when slow link
is detected
Computer Configuration\Administrative
Templates\System\ User Profiles
Notifies users when their roaming
profiles are slow to load, letting a
user decide whether to use a
local copy or to wait for the
roaming user profile.
If you disable this policy or do not
configure it, when a roaming user
profile is slow to load, the system
does not notify the user. It loads
the local copy of the profile. If you
have enabled the Wait for
remote user profile policy, the
system loads the remote copy
without prompting the user.
Maximum
retries to
unload and
update user
profile
Computer Configuration\Administrative
Templates\System\ User Profiles
Windows 2000 Only. Determines
how many times the system tries
to unload and update the registry
portion of a user profile. When the
number of trials specified by this
policy is exhausted, the system
stops trying. As a result, the user
profile might not be current, and
local and roaming user profiles
might not match.
Do not detect
slow network
connections
Computer Configuration\Administrative
Templates\System\ User Profiles
Disables the slow link detection
feature.
Slow link detection measures the
speed of the connection between
a user's computer and the remote
server that stores the roaming
user profile. When the system
detects a slow link, the related
policies in this folder tell the
system how to respond.
Wait for
remote user
profile
Computer Configuration\Administrative
Templates\System\ User Profiles
Directs the system to wait for the
remote copy of the roaming user
profile to load, even when loading
is slow. The system waits for the
remote copy when the user is
notified about a slow connection,
but does not respond in the time
allowed.
User Data and Settings Management
39
Group Policy Settings for Roaming User Profiles (continued)
Policy
Location in Group Policy Snap-in
Description
Timeout for
dialog boxes
Computer Configuration\Administrative
Templates\System\ User Profiles
Determines how long the system
waits for a user response before it
uses a default value. The default
value is used when the user does
not respond to messages
explaining that any of the
following events has occurred:
The system detects a slow
connection between users'
computers and the server that
stores the users' roaming user
profiles.
The system cannot access
users' server-based profiles
when users log on or off.
Users' local profiles are newer
than their server-based
profiles.
User Data and Settings Management
40
Related Links
To learn more about how change and configuration management features were introduced in Windows 2000
Server, see the following Windows 2000 resources:
Windows 2000 Management Services at:
http://www.microsoft.com/windows2000/technologies/management/default.asp.
Step-by-Step Guide to User Data and User Settings at
http://www.microsoft.com/windows2000/library/planning/management/userdata.asp
Step-by-Step Guide to Understanding the Group Policy Feature Set at
http://www.microsoft.com/windows2000/library/planning/management/groupsteps.asp
For the latest information on Windows XP, check out our Web site at http://www.microsoft.com/windowsxp.
User Data and Settings Management
41