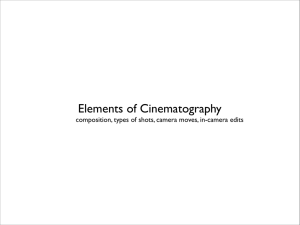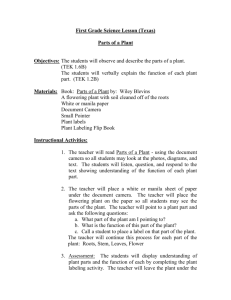Eye Tracker
advertisement

3T Eye Tracker Guide Updated on 3/2/10 Created By Miguel Perez This guide is meant to be a quick reference for collecting basic eye tracking data in the 3T. Our eye tracking setup consists of a camera system from Avotec and software from Arrington Research. The software will from here on out be referred to as Viewpoint and we are currently on version 2009b. I have the pdf of the manual for the system available for anyone interested in looking it over. However, for obtaining basic eye tracking data, it’s not necessary to read over it. If you have any plans to do more than the procedure outlined in this guide, please contact me beforehand so we can discuss it in detail. Hardware: Tracker interface box: Located on top of the projector system (Figure 1). This supplies power to the camera and controls the infrared (IR) light level. It has a video monitor that outputs the image from the camera for easy reference. Make sure to turn the IR intensity dial all the way up as soon as you turn on the box. Camera interface box: Located behind the magnet on the shelves (Figure 2). When being used it’s placed just outside the bore to the left of the bed. This contains the IR source and the camera. Mirror setup: Located behind the magnet on the shelves. We have several available for use, depending on which coil setup you will be using. They mount directly on to the coils and contain a system of mirrors used to capture the image of the eye. It also holds the IR illumination and camera assembly. Familiarize yourself with the various knobs used to adjust and position the assembly to obtain an image of the eye. Figure 1 - Tracker box Figure 2 - Camera box Camera Setup: The next section outlines the setup of the camera and locating the eye of your subject. 1. Turn on the tracker interface box and the projector. 2. Turn on the small monitor, located on the window sill in the control room. Use this to assist you in locating the subject’s eye while in the magnet room. 3. Bring the camera box over from behind the magnet and securely place it on its specified holder. The clear plastic holder prevents the box from accidently falling and getting damaged. 4. Make sure your subject is already lying comfortably on the table and their head is properly secured. If your subject ends up moving while you’re acquiring data then they must be pulled out and the camera has to be readjusted. Fiber optic connection Power supply, grey cable Figure 3 - Camera box connections 5. Raise the bed 6. Connect the fiber optic cable, the correct one to use is properly labeled, to the camera box. Then connect the large grey cable. See Figure 3 7. Place the mirror onto the coil and secure it using the screws. Adjust the position so that your subject can view the projector screen inside the bore and is in a comfortable position. 8. Place the IR and camera assembly onto the mirror setup and use the sliding components to adjust so that you can see the subject’s eye in the small monitor. a. Make sure to remove the cap from the camera before you start, otherwise you’ll just be staring at a black screen all day. b. Make sure the camera is centered at the subject’s eye with no dark sections, aside from the pupil, being visible. c. Loosen the screws on the back of the assembly if you need to adjust the angles of the components. d. Once you are happy with the image, secure the assembly by tightening the screws. 9. Run your subject into the magnet, but be careful not to let the camera cables get caught or damaged while you do this. Also, watch for any shifting that may occur during this time. 10. Turn off the small monitor and close the blinds on the window to cut down on outside light. NOTE: The fiber optic cables used here are extremely sensitive. Handle them with care. Also, make sure you replace all the caps back on to the fiber optic cable and camera lens. Eye Tracking Computer: In order to use the software, you must be logged in under the Eyetracking profile. The password for that is eye. In case you forget or don’t have this guide handy, simply move the cursor over to the hint icon at the login screen and that will give you the password. Viewpoint Tutorial: This next section details how to get started quickly and easily. Arrington suggest using the Dark Pupil method as well as calibrating in High Precision mode. First up is a quick overview of the different windows you will see while using the software. Figure 4 - Viewpoint Screen 1. EyeCamera window: Image of the eye. Used to adjust the parameters that make the pupil easier to distinguish and track. 2. EyeSpace window: Used for calibration. Shows you the plot of calibration points before and after calibration. 3. Controls: Used to control the various different parameters. For now, simply keep the EyeImage tab chosen. 4. Status window: Gives useful information while recording data. 5. GazeSpace window: Shows a trace of where the subject is looking at all times. 6. PenPlot window: Useful for monitoring useful information about where your subject is looking, blinking, drift, etc. Geometry Setup: Make sure you check these settings before you begin recording data. The software needs to know specific values before you begin, otherwise your data you collect will not be accurate. The size of the image is roughly 20.8cm x 15.7cm and the distance from the screen to the eyes is 20cm. NOTE: These values will be different if you are using the monitor and not the projector. For those values, contact Michael Silver’s group. Thresholding: The software attempts to locate the pupil by searching for a dark region within the search area. In the Feature Method in the Controls window, make sure that Pupil Location is selected: 1. Begin by clicking the Video button > Mode > Setup Mode 2. Toggle Show Threshold Dots ON using the button in the Eye Camera window. This will place green dots inside the pupil. 3. Select the Pupil Search Area Adjustment button on the top right. Now, hold down the left mouse button and draw a red rectangle to limit the area in which to search for the pupil. Click the Lock Search Area Adjustments button. 4. Click the Autothreshold button. Uncheck the Positive-Lock Threshold Tracking box. 5. Adjust the Brightness and Contrast levels so that the software reliably tracks the subject’s eye as they look in various directions. You want to have the least amount of green threshold dots possible, while still successfully tracking the eye. Uncheck the AutoImage box. 6. Re-click the Autothreshold button again if needed. 7. Finish by clicking Video > Mode > High Precision 30 Hz Mode Pupil Search Area Adjustment Lock Search Area Adjustments Show Threshold Dots Video Figure 5 - EyeCamera Window NOTE: Make sure that after thresholding, the software is fully capable of continually tracking the subject’s pupil. Have the subject look in all directions and verify that the yellow circle is surrounding their pupil at all times. Calibration: After successful thresholding, it is time to calibrate the tracker. 1. Verify that the projector is receiving a video signal from the eye tracking computer and the subject is seeing the same screen you are. Check the settings on the video switch/splitter to verify the signal being sent to the projector. 2. Use the Eyespace window to determine the number of calibration points, via the pull down menu, you want. Arrington recommends at least 12 points be used. I recommend it too, since doing any more calibrations can take considerably longer and is exponentially more difficult. But the choice is yours. 3. Make sure to select EyeA Only or EyeB Only, since you will only be tracking a single eye. 4. Warn the subject that the calibration will start. Hit Auto-Calibrate. A “Get Ready” warning will appear on the screen. a. At this point, green squares will randomly appear at the calibration points on the screen. b. The number of dots appearing will correspond to the number of calibration points you chose c. To change various different parameters associated with the squares, click the Advanced button After the calibration has finished, use the EyeSpace window to verify if it was successful. Successful calibration will be indicated by a rectilinear and well separated configuration of green dots, exactly like the grid that is present before starting the calibration process. Below you will find examples of both acceptable and unacceptable points. Figure 6-Calibration with unacceptable point 1 Figure 7-Calibration with acceptable point 1 Re-calibration: If the points are not acceptable to you, then they must be redone. Simply use the mouse and select the calibration point you would like to redo. Ask the subject to look at the center of the screen and hit the Re-present button. The green dot will be presented again and, hopefully, calibrate better. Figures 3 and 4 show a point before and after re- calibration. Even after re-calibration, the point is not perfect, but can be used if need be. The accuracy of your calibration points is dependent on the amount of time you are willing to take to continually re-calibrate and obtain a mostly rectilinear grid. NOTE: I recommend re-calibrating after every sequence just to be safe. Drift is very likely to occur, either do to slight movements made by the subject, or the camera being knocked out of alignment. This will add extra time to your session, but in the long term will give you more reliable data. Voltage Tutorial: While Viewpoint is used to capture the eye tracking data, Voltage is the second part of the package that receives the TTLs from the scanner and places markers into your data file. The program could also be used in order to execute more complicated TTL commands, such as starting or stopping data recording. Make sure that you start the Voltage program AFTER starting Viewpoint. Otherwise you will receive an error like the one in Figure 8. Figure 8 - Voltage without Viewpoint Figure 9 - Voltage with Viewpoint Luckily, once you start the Voltage program there really isn’t anything else you have to do with it. Simply verify that it is sending the markers to your data file and you are good to go. To do that simply go to the Voltage application, then Options > TTL > TTL input send Datafile markers and that’s it. Now the program will output an “S” to your data file every time it receives a TTL from the scanner. One of the LEDs on the screen will light up every time the program receives a TTL. Data Collection: After successful calibration, data can be collected. To start recording data to go File > Data > Unique Data File. Create a file name and save it, this will start recording the data. To pause go to File > Data > Pause Data Capture and to stop go to File > Data > Close Data File. The data file is always saved as a standard spreadsheet format file and contains all the relevant setup information from your scan. Simply open up the file, then copy & paste it onto MS Excel or any other spreadsheet program. The default save location for all data files is a folder labeled Data in the Program File for ViewPoint. NOTE: The measurements for the subject’s “X_Gaze Position” and “Y_Gaze Position” are relative to the lower left portion of the screen. The data markers, the ones that mark the time at which a TTL pulse was received, will appear on the far right column of the file. They will appear as “S” and “s”, as it seems the program counts both the rise AND fall of the pulse. NOTE: Once your session is over, make sure to take your files off the Eye Tracking PC and back to your lab. The files can get incredibly large, so expect the computer to be cleaned on a regular basis. Assume your files will be deleted as soon as your session is over!