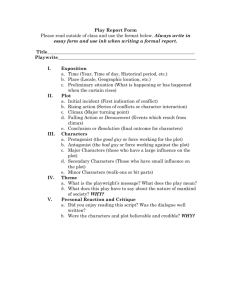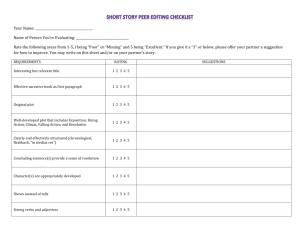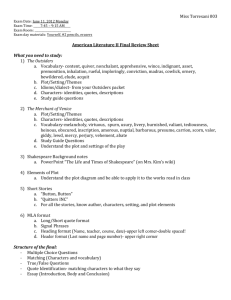Stadia Survey Note Reduction
advertisement

United States Department of Agriculture Natural Resource Conservation Service SSRP Stadia Survey Note Reduction and Plotting Version 3.11 March 2001 written by: Clinton W. Liezert PE Civil Engineer (retired) SSRP.EXE Version 3.0 Table of Contents Introduction ..................................................................................................................................1 Supporting Files ...........................................................................................................................2 Loading SSRP ..............................................................................................................................2 Main Menu ...................................................................................................................................2 Entering Survey Data (Notes) ......................................................................................................2 Vertical Angles ..............................................................................................................4 Moving the Instrument ...................................................................................................4 Special Keys...................................................................................................................6 Tagging Data Points .......................................................................................................6 Data File Management .................................................................................................................8 Retrieving Data ..............................................................................................................8 Saving Data ....................................................................................................................8 Removing Data Files ......................................................................................................8 Saving Data for Other Applications ...............................................................................9 Saving Coordinate Data .................................................................................................9 Printing or Plotting Data ..............................................................................................................11 Printing Survey Notes ....................................................................................................11 Plot to Screen .................................................................................................................11 Plot all of the Data .........................................................................................................11 Plotting portions of the Data ..........................................................................................13 Options .........................................................................................................................................13 Computing area bounded by coordinates .......................................................................14 Adjusting the plotting scale ............................................................................................15 Clear Memory ................................................................................................................15 Display tagged cross-sections ........................................................................................15 Modify Parameters .........................................................................................................16 Program Limits ..............................................................................................................17 Re-stationing tagged cross-sections ...............................................................................17 Switching active printers ................................................................................................17 Temporary exit to DOS ..................................................................................................17 Adjusting vertical angles ................................................................................................18 Quitting SSRP ..............................................................................................................................18 Data file format ............................................................................................................................18 Appendix S Page - i - SSRP.EXE Version 3.0 Introduction: SSRP was designed to be used with conventional stadia survey field notes. The format of the data that is presented is similar to that which is found in a standard stadia survey notebook. The program has the following features / capabilities: Entry of stadia survey notes. Multiple methods of moving the instrument. Reduction (conversion to elevation) of these notes. Print the results in a standard format. Plot the results, on several dot matrix printers (lasers were recently added), at a scale of your choice. The ability to isolate and process a portion of the notes. Graphical display of the survey on monitors with graphics capability. Compensation for vertical angles. The use of zenith angles. Area calculations using coordinates. Conversion and saving of "tagged" data points into cross-section files. Saving coordinate information for other applications. The ability to re-orient or rotate surveys. The program has the following capabilities and / or limits: Maximum lines of survey notes Lines of notes added to an XYZ save Number of tagged `XSEC' sections 1000 15 100 Number of points per tagged `XSEC' section .. 52 Number of tagged `WASCOB' sections 20 Number of points per tagged `WASCOB' section 24 The accuracy of the plot varies with situations, but features have been added to improve the accuracy. In the horizontal direction (east-west) the accuracy is controlled by the width of a printed character. (relatively close) In the vertical direction (north-south) the accuracy is affected by the concentration of survey points and the precision of the paper advance on the printer. A computed north-south distance is provided with each plot that can be compared with an actual measurement and the accuracy evaluated and adjusted by the user. Appendix S Page - 1 - SSRP.EXE Version 3.0 Supporting Files: The stadia survey note reduction and plotting program is contained in a file called "SSRP.EXE". In order to run, it must be supported by four additional files on the default drive. They are: BRT71EFR.EXE This is a runtime module that is copyrighted to Microsoft Quick BASIC OH_ENG.CFG The file containing all of the specifics about your computing system such as type of printer. SSRP.STD This file contains the default values or any standard values that may apply to this program. SSRP.HLP A file that contains the help information for this program. The program will run without this file but there will obviously be no help information available and a file with this name that contains no data will be created. Loading SSRP: "SSRP" can be loaded in one of two ways. Make certain that you are in the subdirectory where the engineering programs reside. The main "Ohio Engineering Menu" can be loaded first by entering "ENGMENU" at the DOS prompt ( C> ) and then selecting the "Stadia Note Reduction & Plotting" program from the choice list. The second option is to simply enter "SSRP" at the DOS prompt. SSRP Main Menu When the program is first activated, a menu similar to that below will be displayed. The marker identifies the function that is currently active. Pressing "F1" will display a small description of the function. Pressing "Enter" () or left mouse button will activate the current function. The first letter can also be used to activate any of the specific selections. The right and left arrow keys or the mouse can be used to move the marker. Enter-Notes Files Print/Plot Options Quit Entering Survey Data (Notes): Upon first entry to this screen, a window will appear that provides a means of identifying the landowner and county associated with this job. This information is used for the output and is stored with the data. If or when the data is complete, move the cursor to the bottom line and press Enter (). Appendix S Page - 2 - SSRP.EXE Version 3.0 Now the screen should look similar to standard stadia survey notebook. (i.e. columns with headings of BS, HI, FS, etc.) The cursor will move to the location where input is required and will wait for you to enter your survey information. Enter the data directly from the field note book. If you should make an error, simply move the cursor back with the cursor control keys and change your entry. A brief description of each column follows. BS - this is a rod reading, normally measured in feet, that is measured vertically from a point of known elevation to the line of sight of the survey instrument. HI - this value represents the height or elevation of the line of sight of the survey instrument. The value is computed by the program and is displayed on lines where the value has changed. FS - a measurement from the line of sight of the instrument to a point of unknown elevation. If the FS value is changed after elevations have been computed, all elevations that are affected by such a change are cleared from the display. ELEV - an elevation is calculated (by pressing F10) using the information that has been entered. If the foresight (FS) was entered with two decimals, the program assumed that the elevation should be displayed with two decimals, otherwise it is displayed with one decimal even though the program maintains the greater precision. DIST - the distance is entered in feet and is normally determined by using the difference in the stadia hair intercepts. ANGLE - the angle is measured from a point of reference, normally North, to the point being sighted on. The value should be entered as ddd.mm (degrees.minutes). For example, 145 32' would be entered as 145.32. Comments - The first thing you will notice is that the entry cell has covered up all of your data. This is temporary and is intended so that more space is available for entering comments. After the comment has been entered, the display will return to normal and the comments will be truncated to fit on the screen. The complete entry will be maintained and will be printed on subsequent reports. Two keys are going to work differently in this field. They are the quote(") and the asterisk (*). Since these keys have special meanings to the program, they are replaced with spaces when they are used in the comment entry. This should not create a serious hardship. If you are accustomed to using " for inches, like 24" maple, you will need to either use "in." or a double apostrophe. If the comment on the previous line applies on the current line, entering a + will cause the previous comment to be copied to the current line. Appendix S Page - 3 - SSRP.EXE Version 3.0 Comments should be entered with the following thought in mind. When the data is plotted, the first three characters of the comments are printed with the elevation. Therefore, you should be as descriptive as possible with the first three letters. For example, use BM1 for benchmark #1, TP1 for turning point #1, WL for waterline , F/L for fence line , P/L for property line,....etc. Vertical angles can be entered into the system using the following technique. They need to be contained in brackets "[ ]", and must be the first item in the comments column. For example, "[1.25] F/L fence at field boundary" would be a shot taken on the fence using a vertical angle of one degree and twenty five minutes above horizontal. If the data for a job originated from an electronic data gathering device, the vertical angle might be displayed with four (4) decimal accuracy ([1.2345]). The third and fourth digit right of the decimal are decimal minutes and became necessary to maintain the precision that is common with this type of equipment. For example, [1.2345] translates to 123.45'. Moving the Instrument: Several optional methods of moving the survey instrument are available within the program. It can be moved anytime after the first line of information has been entered. When it is time to relocate the instrument, press the F9 function key. The following discussion covers several things that might occur based on your actions. First, a window will appear that asks for a method that was used to reposition the instrument. Your selection will affect the subsequent questions that will be asked and the computations that will be made. The following methods are available: Previously Surveyed Point with a New Orientation - in this situation, the rod person would normally advance to a new location, drive a stake in the ground and allow the instrument person to record a reading on the stake. The instrument would then be positioned over the stake, the upper plate set on zero, the instrument sighted on a point that was previously established and the base plate locked. The previously established point might be the original benchmark or any point that is referenced and can be seen from the new location. Orient on North from Predetermined Point (plunge) - in this case the point where the instrument will located is determine in the same manner as described above, however the instrument will be oriented in the same direction as at the previous location. Once the instrument is move with the upper plate locked, set up, the scope is plunged and the line of sight set on the previous instrument location. The base plate is then locked, the upper plate unlocked, the scope plunged again and the survey proceeds. (It should be noted that the orientation does not have to be on North for this system to work but it makes sense). Appendix S Page - 4 - SSRP.EXE Version 3.0 North Orientation with Instrument at a Random Point - this procedure uses the compass to orient the instrument on North. When it is time to relocate the instrument, it is simply picked up and moved to a random point where a previously surveyed reference point can be seen. The instrument is oriented once again using the compass. The angle and distance that are taken from the backsight information are then used to compute the position of the instrument. 2 Point Orientation with Instrument at a Random Point - This procedure is sometimes referred to as a "2 point resection". In this the instrument is positioned randomly but it is necessary that two previously established reference points can be seen from the new position. Angle and distance information taken on these two points are then used to compute the position and orientation of the new position. Once the method of moving the instrument has been selected, the window on the screen is replaced with another that solicits the information that is necessary to evaluate the type of move that was selected. While this window is present the PgUp / PgDn keys can be used to move the data in the background so that the point numbers of important lines of data can be more easily determined. When the entries on this screen are complete, pressing F10 will return operations to the data entry screen. Upon doing this some strange additions will be seen in the comment section. These characters define the move and are used in the computations. Following are examples of what might be seen and their meanings. If type of move is ........... Previously Surveyed Point with a New Orientation Comment will be ........... 1*Move2Point*BSPoint*OrientPoint* Comment Where ........... Move2Point = Point Moved to BSPoint = Point backsighted on OrientPoint = Point Oriented on For example ........... 1*23*47*12*Instrument station #2 If type of move is ........... Orient on North from Predetermined Point (plunge) Comment will be ........... 2*Move2Point*BSPoint*OrientPoint* Comment Where ........... Move2Point = Point Moved to BSPoint = Point backsighted on OrientPoint = 0 For example ........... 2*53*67*0*Instrument station #3 If type of move is ........... North Orientation with Instrument at a Random Point Comment will be ........... 3*Move2Point*BSPoint*OrientPoint* Comment" Where ........... Move2Point = 0 BSPoint = Point backsighted on Orientpoint = 0 For example ........... 3*0*70*0*Instrument station #4 If type of move is ........... 2 Point Orientation with Instrument at a Random Point Comment will be ........... 4*OrientPtAngle*BSPoint*OrientPoint*OrientPtDist* Comt Where ........... OrientPtAngle = Angle turned BSPoint = Point backsighted on OrientPoint = Point oriented on OrientPtDist = Distance to reference point For example ........... 4*47.45*82*65*247*Instrument station #2 Appendix S Page - 5 - SSRP.EXE Version 3.0 Special Keys: Several of the special purpose keys were defined or described in the main "guide" and will not be duplicated here. Those that have special functions in this program are described below. Additional information on these keys can be found by using the F1 key within the program. Esc The escape key is most often used to back up one action or level in the program. In other words, take you back from whence you cometh. For example, if you are in the data entry screen, "Esc" will take you back to the main SSRP menu. If you are in the main SSRP menu, "Esc" will afford you an opportunity to exit from the program. F9 On the main data entry screen, this key is used to inform the program that the survey instrument has been moved. A window opens that solicits information about the manner in which the instrument was moved. F10 This function key is used to reduce the survey notes and display the elevations on the screen while in the "INPUT" mode. Home Returns the cursor to the first line of data on the "INPUT" screen. PgUp Displays the previous page of survey notes on the "INPUT" screen. PgDn Displays the next page of survey notes while in the "INPUT" mode. End Places the cursor on the first blank line at the end of the data. Alt I Pressing the "Alt" key and the "I" key at the same time, while in the "INPUT" mode, will cause a line to be inserted at the cursor location. (See the note that follows special keys). Alt D Pressing the "Alt" key and the "D" key at the same time, while in the "INPUT" mode, will cause the line of data on which the cursor is located, to be deleted.(See the note that follows special keys). Alt T This combination of keys on the data input screen causes the program to shift into a "tagging" mode. This feature allows surveyed points to be marked and subsequently translated into points on a cross-section. If some of the data was previously tagged, you will be asked whether you want to work with current data or a new section. If the data is for a new section, you will be asked to enter a station related to the section. If you are uncertain of the station, simply enter a unique station. The stationing can be changed later in this program or when it is used in subsequent programs. Once you explain your desire, the cursor will appear on a line of data. To tag (or untag) this line of data for the cross-section, press the space bar. Lines that have been properly tagged will receive a marker. () Two particular points must be identified in order to fully satisfy the "tagging" scheme. The first is the point that represents the zero distance on the cross-section. Many times this is the center line of the section and for that reason is identified or marked by using the "C" key. (All points left of a "C" point are considered as negative distances on the section.) The second required point is a point on the section that is left of the "C" point. This Appendix S Page - 6 - SSRP.EXE Version 3.0 helps the system determine the orientation of the eventual cross-section. Since this point is left of center, it is designated by pressing the "L" key. A valid "tagged" section must contain a "C" and an "L" point although one point can share both identities. Once all of the desired points have been marked, the "Esc" key will exit from the "tagging" mode and all included points will receive a mark () to indicate that it has been used. A survey point can be used in only one tagged section. Example of "tagged data": PT 11 12 13 14 15 16 17 18 19CL 20 BS HI FS 12.20 9.50 7.50 7.80 8.50 8.00 10.60 10.90 9.00 4.10 ELEV 94.9 97.6 99.6 99.3 98.6 99.1 96.5 96.2 98.1 103.0 DIST 300.0 189.0 112.0 95.0 161.0 215.0 278.0 290.0 321.0 371.0 ANGLE COMMENTS 342.20 TREE LINE 353.40 18.40 82.00 109.00 114.20 114.40 115.20 CL WW 115.40 120.20 Cursor control keys - the cursor control keys (arrows) can be used to move the cursor to any legitimate entry area. This action is valid on any of the input screens. If you try to move to an illegal or blank area, you will hear a "beep" and the action will be aborted. These keys will also move the "viewing" windows on the graphic displays. Return key () - remember that even though a number is displayed on the screen, it is not registered to the program until the return key is pressed. *** Insert / Delete Warning *** When a line of data is inserted or deleted, the numbering sequence is changed. This change might generate a need to edit the point numbers in subsequent "move formulae". To do this, move the cursor to the line containing the formula and press the F9 key, and modify the affected data. Appendix S Page - 7 - SSRP.EXE Version 3.0 Enter-Notes Files Print/Plot Options Quit º Get a Job Save a Job Remove a Job Other Application Data Save XYZ Data Save Data File Management: Get a job: This feature allows you retrieve data that has been stored or saved on previous occasions. The data may have been saved by this program (SSRP) or it may have come from other sources such as electronic equipment that has been downloaded in an SSRP format. You will be shown a list of the data files that are available on the default drive. If your data is on a different drive or in a different subdirectory than the default, pressing Alt C will afford you an opportunity to select an alternative drive and a new list will appear. Cursor to the job that is desired and press return () and the data will be retrieved. Save a job: This selection will provide the information required to save the data for the job that is currently in computer memory. It is wise to visit this area frequently while a large job is being entered so that portions of your work are not lost. You never can tell when the lights might go out or someone might accidentally hit the reset button. A screen will appear that identifies the data that is to be saved. Refer to the main guide for the Ohio Engineering programs for discussion related to the file naming procedures and assistance related to the information that is requested on this screen. The code used to identify SSRP data in the file naming scenario is "SSN". Remove a job: Many of us do not like to throw anything away but occasionally reality sets in and we concede to the need. There might be test jobs, old jobs or jobs that you don't want the boss to see that should be removed from the system. This selection works in a similar manner to retrieving data files. Once the desired file has been selected, you will be asked to confirm your request. It is desirable to remove data files using this procedure rather than simply erasing them with DOS commands. This procedure also will properly manage other related files that the DOS procedures do not know about. Appendix S Page - 8 - SSRP.EXE Version 3.0 Other Application Data Save: If "tagged" data exists for this job, this selection will allow you to choose the application that the data is intended for. You will be asked to identify the job that the data is to be saved for, the tagged data will be processed and saved in a format consistent with your choice. XYZ Data Save: "XYZ" data is sometimes referred to as coordinate data. We (NRCS) typically use survey data as polar (angle and distance) but many other software applications are designed to accept or process coordinate data. In the coordinate scheme, each point that is surveyed in the field is represented or located by three bits of information. This information is x, y and z, where: x = the distance east (or west) of a point of reference. Some literature refers to this point as an "easting". y = the distance north (or south) of a point of reference. This is sometimes referred to as a northing or southing, depending on the application. z = the elevation of the point. Several issues need to be considered before proceeding with an "xyz" data save. First and foremost is how will the data be used by the next program and what format will it be expected in. The screen that first appears will help with some of these important issues. Save All or Part of the data (A/P) - Most times all of the data will be considered in the data save. There might however, be times when only a portion of the data is needed. If this is the case, responding with a "P" will cause part of the data to eventually be saved. The procedures for identifying or selecting partial data will be covered later. Data Format - The program is capable of saving in the several formats which are accessible by pressing F4 and selecting them from the list. LIC - this format will work directly with LI Contour Although LI Contour has the ability to adjust the imported file, this format is consistent with "X Y ZN" specification in that software. North to South - this selection will cause the data to be saved as eastings and southings. In other words the points will all be referenced and measured from the western most and northern most point and sorted from north to south. South to North - data will be referenced and measured from the western and southern most point and will be saved as eastings and northings sorted from south to north. Appendix S Page - 9 - SSRP.EXE Version 3.0 UnSorted - this option will save the data referenced as eastings and northings in an unsorted form. Design Plus - this allows data to be saved in a form that is directly acceptable to the software package called Design Plus. Point numbers saved (Y/N) - a Y responds will cause the point number to be saved with the coordinates. Some software expects a point number with the data, so check the manual for the package that will be using the saved data. Comments saved (Y/N) - a Y response will cause the comment or description related to each survey point to be saved with the coordinates. This helps to identify the points when they change from rod readings to coordinates. Modified orientation (degrees from North) - many times a survey would plot on the paper much better of North were not at the top of the page. This feature will allow the orientation of a survey to be changed by the number of degrees entered. For example, if 180 were entered, the survey would be plotted with North at the bottom of the page. Modified coord system - typically the coordinate system is based on an origin of 0,0 (x = 0;y = 0) or maybe 5000,5000 (x = 5000; y = 5000). At times it might be necessary or desirable to base a survey on a different origin. This might be necessary in order to match an existing survey or for various reasons. The origin of this survey can be adjusted by entering the desired coordinates in the appropriate locations. Additional lines of notes that can be added to end of `XYZ' file - some software accepts lines of text at the end of the coordinate file and uses it in the generated reports. It might be useful to add them to the end of a file for your own use. This area of the screen allows several lines of text to be added and saved at the end of the coordinate point file. When the screen has been completed to your satisfaction, pressing F10 will cause another screen to appear so that the data file for the coordinates can be identified. The file naming scheme is the same as has been previously discussed except the code in the filename is now "XYZ". The generated file name might need to be remembered as it probably will be necessary when the program using the coordinates is used. Appendix S Page - 10 - SSRP.EXE Version 3.0 Enter-Notes Files Print/Plot Options Quit º Print Survey Notes Display Plot on Screen Complete Data Plot Selective Data Plot Print/Plot: This selection from the main menu will generate most of the printed or plotted output from the program. Specifics on each of the options follow: Print Survey Notes: This option will generate a printed copy of the notes in the standard stadia survey note format. This will provide a nice paper copy that will help fill up the file cabinet but more importantly it is a very good way to check the data. It is real easy to make mistakes in data entry and they should always be checked. We can't expect the program to make good plots of bad data. Display Plot on Screen: This routine requires graphics capability. If you do not have this capability, you will be asked to return to the main menu. A visual display, or plot, of the data will appear on the screen. A portion of the data is initially displayed as a "window" or portion of the entire survey. The numbers displayed are that portion of the elevation that is less than 100. In other words, elevation 1126.7 will be displayed as 26.7. This window is to scale, but not a specific scale, and is located in the upper left hand (north west) corner of the total surveyed area. Depending on the nature of the survey, it is conceivable that the first screen might be empty or blank, so don't panic. The coordinates of the displayed screen and the coordinates of the total survey area are displayed at the top of the screen. The cursor control keys can be used to move the viewing window around on the survey and give you the opportunity to view whatever portion of the survey you wish. This function gives you the opportunity to view your plotted data, and perhaps correct input errors, prior to printing a plot. Complete Data Plot: Upon selecting this feature, two things might happen. First, if you have identified a laser printer as the primary printer, the program will check to see if the second printer is also laser. If it is not, you will be given an opportunity to switch to the second printer. If the only printer(s) available are laser, you are in trouble as the program does not yet have the ability to plot surveys on a laser printer. (laser printers were recently added) Appendix S Page - 11 - SSRP.EXE Version 3.0 If you have compatible equipment an additional screen will solicit details for the data to be plotted. The information needed is listed below. Orientation of the plot (degrees from North) - as mentioned in the XYZ data save, this option provides a means of plotting a survey with north in any direction that you wish. This makes it much easier to fit a plot on the paper. The entry represents the angle between the conventional north (straight up) and the direction that you want north. The paper used for the plot will be (N/W) - Pressing "N" will result in a plot designed for narrow (8½") paper and "W" will assume that wide (14") paper is being used. The plotting scale will be - Scales of up to 2000 ft./ in. can be used. This allows plotted surveys to be used for several purposes. They can be overlaid on soils maps, USGS maps, etc. It should be noted that the accuracy of the plot will diminish as the points become more concentrated on the plot (smaller scales). F10 -Once the answers are completed on this screen, pressing the F10 key will cause the plotting process to begin. The plot will begin with the name of the job, a north arrow and the plot scale. Only a portion of the elevation will be plotted. If the elevation is greater that one hundred, the first two digits left of the decimal and the first digit right of the decimal will be plotted. For example, 105.7 will plot as 05.7. This procedure avoids filling the paper with numbers and it helps make the plot more accurate. (For those who care, every time the print head returns, the paper advances a small amount which introduces a very small error. Fewer occurrences result in less error.) In addition to the elevation, the first three letters of the comments entry for that particular line of data will be printed next to the elevation. This is why you were encouraged to develop a coding system when we were talking about the "comments" entry. The plotted survey will fit on the paper in the vertical direction in all situations as long as the printer does not use all of the paper. There are however, limits in the horizontal direction. The program will plot all of the information that will fit on the width of the page. If there is data that was not plotted, the program will move over and make another pass across the data. This repeats until all of the requested data has been plotted. A small "x" is placed in the corner of the plot for each pass. These x's are "match points" that can be used to connect or link the plots. When the plot is complete, the program will print a value at the bottom of the last page that represented the computed (north - south) distance between the northern most point in the plot to the southern most point in the survey. By drawing a horizontal line through the most northern point and another through the most southern point and measuring the distance between the lines, the accuracy of the plot can be evaluated. Appendix S Page - 12 - SSRP.EXE Version 3.0 Selective Data Plot: This is the proper selection if a plot of a portion of the survey is desired. Perhaps one area needs to be isolated at a more detailed scale. Or maybe the rod person got lost and wandered onto the neighbors property and that information should not be plotted. This selection can respond in two manners. With graphics capability - the survey will plot on the screen as was discussed above. A small marker will appear in the upper left portion of the screen. The goal is to outline or frame the data that is desired in the plot. This is accomplished by first imagining a rectangular box that would encompass the data desired. Move the maker to the upper left corner of this imaginary box. With each move of the marker, the new coordinates or the marker are displayed at the top of the screen. Press F6 and a new marker will appear. Move this marker to the lower right corner of the mythical box and press F10. Without graphics capability - you will be asked to input the coordinates at the upper left hand corner and the lower right hand corner of the desired partial plot (the imaginary box). The easiest way to get this data is to plot the total survey and then measure the coordinates required for the partial plot. Remember that (0,0) coordinate is in the upper left hand corner. "X" increases as you move to the right, and "Y" increases as you move down. (towards the south). Pressing F10 will cause the plotting process to proceed in much the same manner as was discussed for the complete plot. Enter-Notes Files Print/Plot Options Quit º Area Computation Calibrate Printer Clear Memory Display Tagged Sections Modify Parameters Program Limits Re-station Tagged Sections Switch Printers Temporary Exit to DOS Vertical Angle Calculations Options: This selection from the main menu provides features that will make the survey program more friendly and will provide some survey related tools that are a "spin off" from the program. There are also features that relate to using "tagged" data. Appendix S Page - 13 - SSRP.EXE Version 3.0 Area Computations: Once survey points have been collected, the area within any combination of points can be calculated using coordinate geometry procedures. This was seldom done in the past but it becomes a simple exercise with the computer. It becomes even more functional when the data is gathered with this feature in mind. An example of using this feature might be to calculate the surface area of a pond, the area involved in a wetland or the area to be seeded as a result of construction. When you first enter this procedure, you will be asked to enter the points that surround the area under consideration. "Point" refers to the line numbers from the data entry screen that relate to the boundary of the area. These points should be entered in a clockwise direction as you traverse around the area. If the points are sequential, such as 23, 24, 25, 26, 27 and 28, they can be entered as 23-28, indicating 23 through 28. This is why it was mentioned earlier that if you anticipate calculating an area when the survey is done, the rod person can traverse the area in order and this exercise will be much easier. When all of the desired points have been entered, pressing F9 will cause the calculation to proceed. If you have graphics capability, you will receive a graphical plot of the area so that you can validate the points that were selected. The plot might look like the following: Pressing Alt P while this screen is displayed will cause the plot to be printed on the attached printer. Pressing any other key will cause the program to proceed to the next screen where the included coordinates and design results are displayed. This display will appear similar to the following: Pt # X Co-ord Y Co-ord 1 -92.93 -102.02 2 -41.62 -180.26 etc. Distance from last point to first point ........... Length of path from first point to last point .. Total perimeter of the boundary .................. Total area within the boundary .................... Total area within the boundary .................... 0.0 feet 825.5 feet 825.5 feet 29,338.2 Sq. ft. 0.7 acres Pressing P will print the report, any other key will cause the program to continue. Appendix S Page - 14 - SSRP.EXE Version 3.0 Calibrate Printer: When a survey plot is made, several things have an affect on its accuracy. Sometimes it is because some of the points are real close together which causes the printer to advance a little each time it prints a point. At other times it seems to be related to the precision or the age of the particular printer. This option in the program is directed at dealing with these sorts of problems. Each plot is provided with a "computed overall length". This value is the northsouth distance between the northern most point in the data and the southern most point in the data. If you draw a horizontal line through the northern most point on the plot and a horizontal line through the southern most point, the measured distance between these two lines should compare to the "computed overall length" that is printed at the end of the plot. If the discrepancy between these values is unacceptable, this feature of the program will allow you to force them to be closer. The screen will show you the value that is being used by the program to compute the scale. The value represents the smallest line feed (inches) that your printer is capable of while in graphics mode. The first thing you should do is to check your printer manual to verify this value for your particular printer. If the value is not right for your printer, you need to visit the utility feature in the main engineering menu that relates to the "OH_ENG.CFG" file. If it is correct, then you can adjust your plot by adjusting this value accordingly. Use this procedure cautiously as there may be other reasons for the discrepancies. We can't blame all of our trashy products on the equipment. Clear memory: If you get to the point that you have things so messed up that you would like to start over, this is the routine to use. It will give you a fresh start. Everything previously in memory will be gone after this operation. If there is a chance that you may change your mind, it might be wise to save the data before proceeding with this option. Display Tagged Sections: Tagging data points was discussed earlier. If you have graphics capability, this option will allow you to view all of the pretty cross-sections that have been tagged. After selecting the cross-section from the list that is presented, the section will be graphically displayed on the screen as shown below. Appendix S Page - 15 - SSRP.EXE Version 3.0 While the display is on the screen, the PgUp and PgDN keys will display the previous section and the next section respectively and Esc will return the program to the main menu. The Alt P combination will cause the plotted cross-section to be printed on the printer. Modify Parameters: The purpose of this feature of the program is to provide a means of "customizing" the program so that it reacts in a manner consistent with the way you typically do business. The following information can all be overriden, for special cases, within the program. The information that you provide on this screen will be used initially by the program (default values). Plotting Scale (ft / in) - enter the scale that is typically used in your office. Paper Size (`W' = 14 in., `N' = 8½ in.) - enter a "W" if your printer normally has wide paper loaded and "N" if it normally contains narrow paper. Benchmark Elevation - this represents the elevation that you usually assign the spike that is driven to the corner fence post when a "real" elevation is not known. Type of Instrument Move typically used - most people have a favorite method of moving the instrument to the next instrument station. Pressing F4 will cause a list of methods that are available within the program. Hopefully you can find the one that you prefer. (all of the methods were described earlier). XYZ Data save ....... - if saving coordinates is a typical activity in your office, proper answers to the following questions will help to make the process easier. Data Format - press F4 and select the format that you normally use to save coordinate data. With Point Numbers - if point numbers are to be saved with the coordinates, respond with a "Y". With Comments - a "Y" response will cause the comment related to the point to be saved with the coordinates. Are you using an instrument that uses a ZENITH angle - Some of the newer survey instruments, particularly those associated with data collectors, use a different method of measuring vertical angles. Historically, vertical angles have been measured up or down from a level plane. In this case the vertical angle is zero when the scope of the instrument is level. When an instrument uses a "zenith" angle, the vertical angles are measured from vertical where the vertical angle is 90° when the scope is level. The program is capable of dealing with both schemes but it is important that it knows which method is being used. Distances are recorded as - Once again the F4 key will provide a list of ways that distances are measured. With the advent of electronic equipment, this becomes an important factor as it affects the computation process when vertical angles are involved. If you are uncertain, refer to the manuals for your specific equipment or discuss it with your engineering staff. Appendix S Page - 16 - SSRP.EXE Version 3.0 Program Limits: This selection from the options menu will display some of the controlling or limiting values in this program. Re-station Tagged Sections: When "tagging" was discussed earlier, it was suggested that when the station for the tagged section was not known, a unique station would suffice. Actually, the best approach might be to simply increment the stations by one. That is the stations would be 0+01, 0+02, etc. The actual stationing can be entered when the section arrives where it will eventually be used (such as XSEC) or it can be computed using this option. The first screen under this option will be a list, by station, of all of the sections that were tagged. Cursor to the first section where you know the correct station. For example, if you know that the section listed as 0+01 is really 10+00, press enter () with 0+01 highlighted and a second window will appear where the correct station (10+00) can be entered. Once the new value has been entered, stations for all of the subsequent section will be calculated using the straight line distance between the points on the sections that were tagged with the code "C". You can then move down the list and make adjustments to the stations if necessary. The new computations only affect those sections that are below the highlighted station in the list. This procedure works real well when the alignment of the sections is relatively straight. If the sections are on curves or crooked alignment, errors in stationing will be introduced. Switch Printers: If you have the ability to use two different printers with your system, this option will allow you to change the identity of the printer that the program uses. Basically, this action changes the value of the codes that control the manner in which the printer behaves. For example, the codes that cause the printer to print in compressed code, etc. Temporary Exit to DOS: Many times it would be nice or even necessary to execute a DOS command while in the program. As an example, you can't remember the subdirectory where your data is so you need to check several subdirectories or even diskettes. This option will quickly return to the system prompt and still keep your program and data in memory. When you are ready to return to the program, simply enter "exit". There is one important point to remember! Be certain that you have returned to the subdirectory that contains the engineering program before entering "exit". Appendix S Page - 17 - SSRP.EXE Version 3.0 Vertical Angle Calculations: Many times it is not a good practice to use vertical angles but once in a while they are in order and they are more and more a part of life with electronic equipment. This selection will provide a work sheet where field readings can be entered and the adjustments to these values caused by the vertical angle are calculated and displayed. The vertical angle adjustments are affected by the manner in which the horizontal distances are measured and recorded. These adjustments are made according to the following equations. When distance is recorded as a “stadia” distance Vertical adjustment = distance ½ SIN (2 ) Horizontal adjustment = distance (COS )2 When distance is recorded as a “slope” distance Vertical adjustment = distance SIN Horizontal adjustment = distance COS When distance is recorded as a “horizontal” distance Vertical adjustment = distance TAN Horizontal adjustment = distance Enter-Notes Files Print/Plot Options Quit º Return to Engineering Menu Exit to DOS System Quit: Two options are available to you when you have completed your work in SSRP. (actually three if you include the reset button) The first will exit the SSRP program and return you to the main engineering program (if it is loaded with SSRP) and allow you to run any of the applications that are on it. The second option will completely leave the world of engineering and return you to the system prompt. Format of Data Files: The following information is provided for those of you who like to dig into the program files and figure out how they work or possibly make some sneaky edits to the data. The list below is a typical saved data file. Each line is followed by a line(s) contained in brackets ( [] ) that explain the line above. These "bracketed" lines will not be found in an actual data file. Some spaces have been added below to make it easier to read. Keep in mind that the quote and comma symbols are very important to the program. Appendix S Page - 18 - SSRP.EXE Version 3.0 "Ver-3.00" [ tells the program what form to expect the data in] "MCOJVS w/ tags saved", "MEDINA", [ job title / name county points 1.95, [BS 0, FS 138, DIST 77, 105.16 elevation of first benchmark ] 222.2, "HUB 10 FT N OF UTILITY POLE S END", Hor Angle Comment -10 Tag Code ] Tag Code Definition: Each line of data receives a Tag Code. If the line is not involved in a tagged section, the code will be -10. Every line that has a positive Tag Code is involved in a section. The last digit identifies the type of involvement in the following manner: 1 - a normal point 2 - the "C" (center) point 3 - the "L" (left end) point 4 - a "CL" (left and center) point The remainder of the code (all but the right digit) represents the station involved with the tagged section. 0, [BS 2.7, FS 185, DIST 193, "", Hor Angle Comment 11 Tag Code ] 0, [BS .8, FS 265, DIST 164.2, "", Hor Angle Comment 11 Tag Code ] 0, [BS 4, FS 150, DIST 261.2, "TREE LINE", Hor Angle Comment 11 Tag Code ] 0, [BS 9.9, FS 220, DIST 330, "c TREE LINE", Hor Angle Comment 12 Tag Code ] 0, [BS 12.2, FS 300, DIST 342.2, "TREE LINE", Hor Angle Comment 13 Tag Code ] 1.2, [BS 0, FS 778, DIST 0, "4*333.15*1*22*571* Inst @ A", Hor Angle Comment -10 Tag Code ] "EndOfData" [ reports that there are no more survey points ] "Zenith Angle (0=No;1=Yes)", 0 [ identifies the method of measuring vertical angles] "Distance Type (1=Stadia;2=Slope;3=Horizontal)", 1 [identifies the method used to measure / record distances] Appendix S Page - 19 -