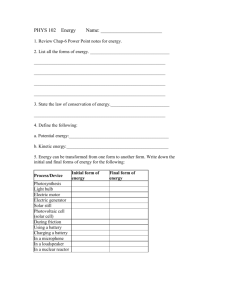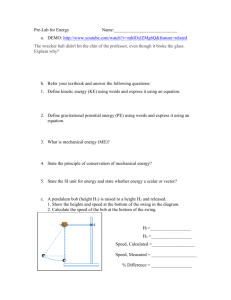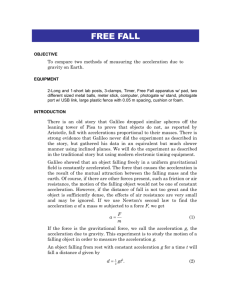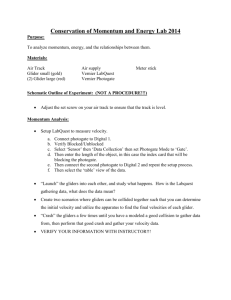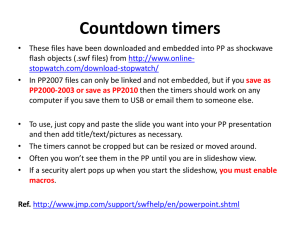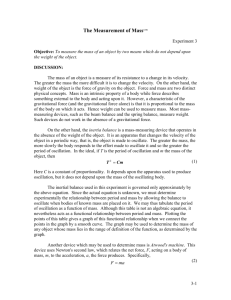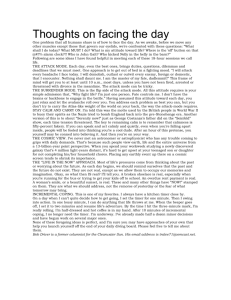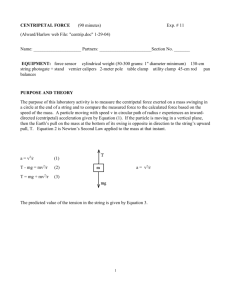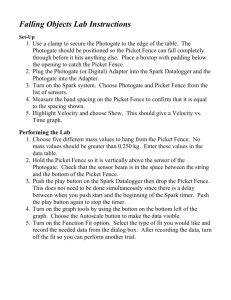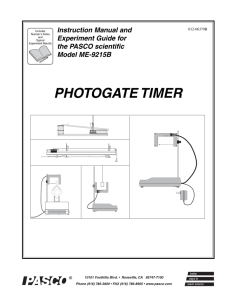appendix photogate
advertisement

PHYS 131/161 LABORATORY MANUAL APPENDIX Appendix: Using the PASCO photogate To set up the photogate 1. Attach the photogate to the Science Workshop interface box. 2. When DataStudio starts up, it might ask what you would like to do. If so, choose “Create Experiment”. If it doesn’t ask, or if you do not see a picture of the “Science Workshop 750” interface, click on “Setup” button, which should bring up the “Experiment Setup” dialog box. [If the motion sensor or some other USB sensor (what PASCO calls a PASPORT sensor) is also connected to the computer, it may not recognize the science workshop interface; Click on “Choose Interface…” (within the “Experiment Setup” dialog box) and choose “SW750”] 3. On the picture of the “Science Workshop 750” interface on the computer screen, click on each digital channel location that a sensor is plugged into. This should bring up a list of possible sensors each time. Choose the correct icon from the list (the photogate is called “photogate;” the landing pad is called “time of flight”). To set up timer To tell the computer how to measure a time interval, click on the “Timers…” button. 1. In the “Timing Sequence Choices” area, there should be images of each photogate (and landing pad, if used) connected to the interface. Click on the small box next to the photogate you want to use to start the timer. 2. For the selected photogate, there are two options: “blocked” and “unblocked” (for the landing pad/time of flight accessory, the two options are “Off” and “On”). a. If you choose “blocked”, that means the timer will start when the photogate is first blocked (for the landing pad, “Off” means that the timer will start when the landing pad is first hit). b. If you choose “unblocked”, that means the timer will start when the photogate is first unblocked (after being blocked). 3. Next, choose the photogate you want to use to stop the timer. Choose “blocked” or “unblocked” (or “Off” or “On” for the landing pad) depending on what state you want the photogate to be in when the timer is stopped. Note: If you want to ensure that the photogate is blocked multiple times before stopping the timer, simply add additional “blocked” commands prior to the last command. For example, if you choose to “block” the photogate three times, the timer will start when the photogate is first blocked and continue timing until the photogate is blocked twice more. 4. Change the label to something that indicates the time you’ve set up, like “Time between gates” (it isn’t crucial that you do so, since you already know how the timer has been set up, but it helps when referring back to it later, especially if you have set up multiple timers). 5. For additional timer setups, click “New” to create the instructions for those additional timers. 6. Click “Done” In order to see the timing measurements, drag the “Table” icon (see bottom left part of the screen, under “Display”) onto each timing measurement (indicated by icons in the top left part of the screen, under “Data”). PHYS 131/161 LABORATORY MANUAL APPENDIX Note: The table contains two columns of data. Only one column indicates the time as requested (typically the column on the right). The other column indicates the time since the timing mechanism has started. Click on the Start icon to start the timer. Once the timing mechanism is started on the computer, you can continue to make multiple measurements and the computer will continue to determine the time each time the block/unblock sequence as specified is completed. You do not need to stop and restart the computer timing to get another time measurement. Click on the Stop icon to stop the timer.