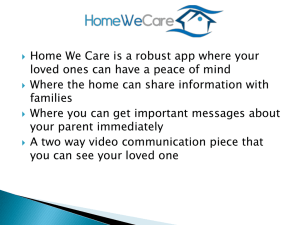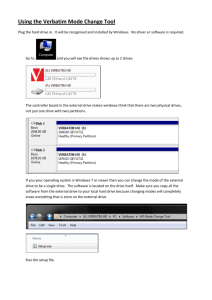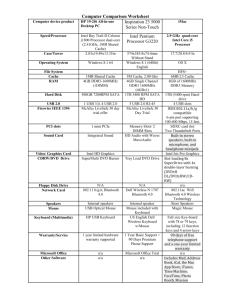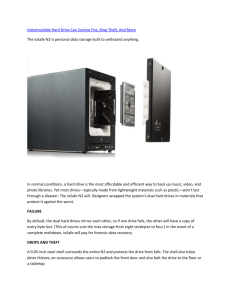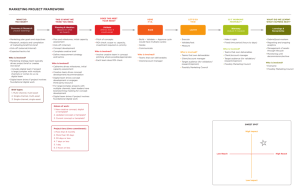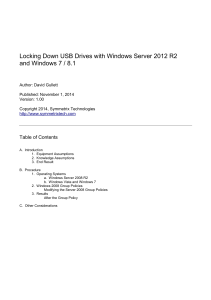Second-Years - Study Topics for 2007
advertisement
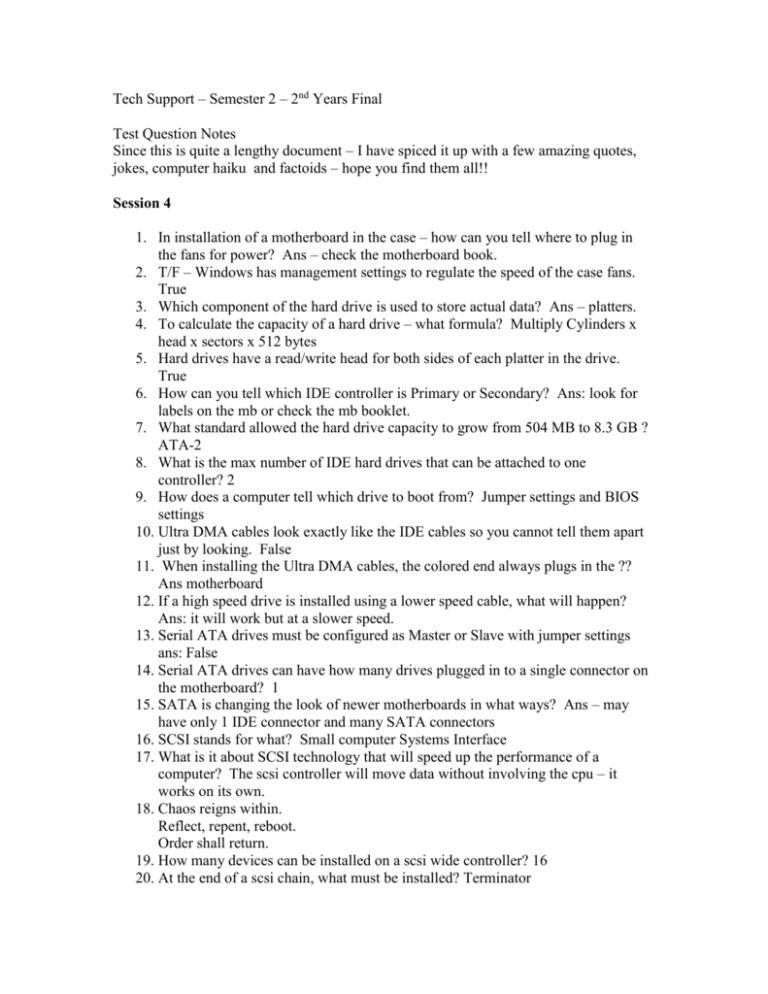
Tech Support – Semester 2 – 2nd Years Final Test Question Notes Since this is quite a lengthy document – I have spiced it up with a few amazing quotes, jokes, computer haiku and factoids – hope you find them all!! Session 4 1. In installation of a motherboard in the case – how can you tell where to plug in the fans for power? Ans – check the motherboard book. 2. T/F – Windows has management settings to regulate the speed of the case fans. True 3. Which component of the hard drive is used to store actual data? Ans – platters. 4. To calculate the capacity of a hard drive – what formula? Multiply Cylinders x head x sectors x 512 bytes 5. Hard drives have a read/write head for both sides of each platter in the drive. True 6. How can you tell which IDE controller is Primary or Secondary? Ans: look for labels on the mb or check the mb booklet. 7. What standard allowed the hard drive capacity to grow from 504 MB to 8.3 GB ? ATA-2 8. What is the max number of IDE hard drives that can be attached to one controller? 2 9. How does a computer tell which drive to boot from? Jumper settings and BIOS settings 10. Ultra DMA cables look exactly like the IDE cables so you cannot tell them apart just by looking. False 11. When installing the Ultra DMA cables, the colored end always plugs in the ?? Ans motherboard 12. If a high speed drive is installed using a lower speed cable, what will happen? Ans: it will work but at a slower speed. 13. Serial ATA drives must be configured as Master or Slave with jumper settings ans: False 14. Serial ATA drives can have how many drives plugged in to a single connector on the motherboard? 1 15. SATA is changing the look of newer motherboards in what ways? Ans – may have only 1 IDE connector and many SATA connectors 16. SCSI stands for what? Small computer Systems Interface 17. What is it about SCSI technology that will speed up the performance of a computer? The scsi controller will move data without involving the cpu – it works on its own. 18. Chaos reigns within. Reflect, repent, reboot. Order shall return. 19. How many devices can be installed on a scsi wide controller? 16 20. At the end of a scsi chain, what must be installed? Terminator 21. When a system has both IDE and SATA hard drives, how do you set the boot order? BIOS 22. Often when people install a new SATA drive in their computer, they find it will not boot. What is the common cause of this problem? Ans: They forgot to set the boot order. 23. In setting up a new hard drive, what is necessary before it can be formatted? Ans: partitioning 24. What device is replacing the FDD? CD-ROM drive 25. The capacity of most CD-ROM drives is ? ans 700 mb 26. How can you eject a CD from a drive when the computer is not turned on? Use the manual override switch located in a small hole in the front of the drive 27. What differences are there between the connectors on the back of an IDE hd and and IDE CD-ROM drive? Sound card connector 28. If a CD-RW drive is marked with the numbers 40x32x52x on the front – what does that mean? Burn speed is 40x, rewrite speed is 32 x and read speed is 52x 29. What was the speed of the original cd-ROMs? 150 Kps 30. DVD formats ; do you need different burners for DVD-R, DVE+R, DVD-re, DVD+rw? Not anymore 31. Computers in the future may weigh no more than 1.5 tons. Popular Mechanics, forecasting the relentless march of science, 1949. Session 5 notes 1. Thumb drives – (or Flash drives) removable media - flash drives – speed- U3 drive with built in applications- browsers tools etc – easy to troubleshoot If damaged – no fix but they can be formatted 2. Floppy drive 1.44MB fdd cable has a twist 3. Ext HDs – container with sata , pata or usb/firewire. Or could be ext DVD or CD with usb or esata connector-No spec drivers required Usb A vs B connectors B = downsteam, A-upstream toward the root hub. Can hook in more hubs but devices pull too much power if you hook up too many – get error mess on screen. 4. 3 speeds 1.1 slow (1.5 mbsp) full – 12 mbps 2.0 – 480 mbps – needs a high speed usb controller on motherbd. Usb devices need drivers installed before you plug in device – always use mfg’s Driver Errors will be with too little power or speed. – get a 2.0 usb controller card 5. Fire wire Ieee 1394 – firewire – invented by Apple- 6 pin connector or mini 4-pin for unpowered devices. 1394 A – 4000 mbps 1394 B = 800 mbps Can daisychain while usb cannot Cable distance – usb – 5 meters, firewire only 4.5 m long. Otherwise same rules apply except may not get the right error messages with firewire 6. Esata – looks like sata that is reinforced for external use. Up to 3 Gbps speed. Ext devices are configured and troubleshoot same as internal 7. Flash memory cards – different types CF flash – uses mini pcmcia connection – acts like a small expansion bus – not just storage – could be a GPS etc. Smart media – competitor to CF – not too much around any more SD – Secure Digital ( just mem or SDIO – more than just mem - ) Three sizes – regular - Mini – micro Sony Mem stick – Regular or Pro – only used by Sony xD – half the size – popular for phones and cameras Need a card reader to access. 640K ought to be enough for anybody. Bill Gates, 1981 8. Sound Sound card – handles sampled or midi sounds- midi files are smaller than wave forms Some older motherboards will have an on-board speaker CD/DVD drive has a connector to the sound card for CD/DVD drive. Along with ide and power. Installing – sound card if not built in to motherbd 3 connectors – Microphone – speaker out and aux and MIDI connector 7.1 sound card- side channels – sub woofer Newer – pci ex 1x connection Session 6 Notes 1. What functions are performed by an OS? User interface, communicate w hardware. Application support information, file system (new os’s – network support) 2. Partitioning a drive, what exactly is it? What happens when a drive is partitioned? 3. What is NTFS? – File system for Windows NT – Windows 2K + 4. Linux – what are some of the common distributions? Who created it? 5. What is the minimum speed processor for Win 2000? 6. Identify: Start button, task bar, quick launch bar, system tray 7. How to open the command prompt, execute a command, and then return to Windows 8. File extensions and associations. 9. How to change the virtual memory on a system 10. How to enable hidden files and folders to be displayed. 11. What is the master boot record? First sector on HD – computer looks there after the POST. Followed by the partition table. Max 4 partitions on one HD> The Active Partition is the one that the computer will boot from now. 12. How many logical drives can be placed on an extended partition? 13. What is striping in a RAID array? What happens if a hard drive is lost – do you loose the data? 14. NTFS is always preferable to FAT32,unless some application needs FAT. 15. Install questions – regional and language, keyboard type, name and organization, product key, computer name(descriptive 15 char max), Admin password, time zone settings, network settings (workgroup or domain) 16. Press any key to boot from CD means what? (There is a bootable CD in the caddy) 17. What are automatic updates? What options can you select from? 18. Basic partitions (late 70s) vs Dynamic Partitions Basic – limit of 4 partitions on one drive. 19. Extended partition – cannot be active, or bootable. Does not get a drive letter. You create a logical drive to access it – unlimited logical drives as long as you have letters. Win 2000 – introduced Dynamic Disks. Throws out everything but master boot record. No FAT tables. Nobody knows how it works – proprietary information. Only can use MS APIs to access. New windows installation starts as Basic Drive. 20. Disk Management – My computer/Manage/Disk Management – can set partitions, properties of Basic and Dynamic drives 21. Dynamic drives – Main features of dynamic – can create as many vols as you want on a single drive ( they mount as folder names ) and you can change drive letters 22. RAID – means Redundant Array of Independent Disks 0- Striping – write data across the drives – saves bits of a file on multiple drives. But if one goes down – you lose the file – but very fast. 1- Mirroring – data is repeated on each drive- multiple copies. Slow but very safe. Duplexing means each drive has it’s own controller. 2- 4- Combine mirroring plus striping – tries to get speed and data safety. Use parity to figure out it data is complete, and error correction. 5 – Combines striping and parity for data security. Parity and data are spread across drives. 3 or more drives. So if any drive goes out, the other two can generate the missing data. THIS IS THE DEFACTO STANDARD. Raid 0 + 1 – Combines striping and mirroring – requires 4 drives to set up. Benefit – no parity needs to be generated so speeds it up. Not as good as RAID 5. RAID 10 – 4 drives – stripe on one, mirror on the other. Basically care about Raid 0, 1, 5 0 can be done on ANY version of Windows 2000 or XP Raid 1 and 5 require server OS. No keyboard present. Press F1 to continue. Zen engineering. 23. Hardware RAID needs special controller card – SATA or SCSI- min of 3. Windows sees it as one drive. More robust and faster than software. It will come up with its own RAID config screen. RAID is not available on all motherboards – need to read the manual. Note that with 3 drives – one of them will be used just for parity data, so you have the remaining two for user data. 24. Best way to do hardware RAID – buy a special controller (Adaptec) and set up as a system – or buy a hd array – hot swappable – Windows still sees it as one large drive. Software RAID – done in Windows such as 2003 Server. Admin Tools/Computer Management/ Disk Management Session 7 – Most important topics for Second Year students Section C: Working with Command Prompt 1. Directories- Dir, cls, cd\”Documents and Settings”\”Mike Meyers”, cd\, dir - relative and absolute paths 2. How to launch applications from the command prompt i.e write launches wordpad. Edit program. 3. Dir/ah to show all the hidden files (file attributes) a s h r - attributes set by bits set to on or off 4. System – any important file so file is not easily erased 5. Archive – used for backup programs – R means Read only 6. Attrib +h file.txt to set that file as hidden 7. Wildcards 8. Deleting Files 9. Copy Command 10. Xcopy 11. Move Command Section D: Basic Windows Maintenance 12. File Fragmentation – Know how to run the Defragmenter utility 13. Error Checking 14. CHKDSK 15. Disk Cleanup · Disk Cleanup Options Session 8 Notes Section A: Networking · Network Cables · Cat Levels – for UTP – Unshielded twisted pair Cat5 vs cat5e ( cat 5 – 10-100 mbps, Cat 5e – may go all the way to 1 gbps) Cat6 – 1 gbps to 10 gbps · Fiber-Optic Cable More common now in common offices Contains fiber, cladding ( reflective part ) Kevlar strands for strenght, and protective covering (sheathing) Single mode – laser light – for long distances Multi mode-LED – much more commonly used · Fire Ratings- for UTP or fiber cables (plenum space – space under floor or above ceiling where wires are run. PVC – burns readily Riser – runs vertically befween floors Plenum – usually requires by city ordinances for fire safety · Network Connectors RJ 45 – network RJ 11 – phone (modem) Fiber- ST and SC connectors – used in pairs for send and receive LC – much smaller – in pairs MT-RJ – has two wires built in Section B: Hardware Technology Two computer programmers are driving on a Highway. They switch on the radio and there is a warning: Please note that a car is driving on highway 75 against the traffic. The programmer near the driver looks at him and says: One? There are hundreds of them. · Network Connections – Ethernet is the way we move data between computersaddressing · MAC Address Details- every network card has one – 12 hex values – first 6 identify the brand (OEM id)– last 6 are different – unique ID What type of computer peripheral cards have MAC addresses? (Network cards) To view – rt click on MyNetwk Neighborhod, Properties, then choose one of the network connections – rt click/ status / Support tab/ Details Or use command prompt – ipconfig /all – listed under Physical address · Packets – contain mac addr of receiver, mac addr of source, actual data( about 1500 bytes), CRC check. Packets are encoded as elect voltage on the wire · Ethernet Standard – set of standards about how we transfer info over the network. Over 30 yrs old. · CSMA/CD – Carrier Sense Multiple Access/Collision Detection – if collision occurs, packet is resent. · 10Base-T – first UTP ( used to be coaxial) 10 mbps – t for twisted pair – bandwidth is 10 mbps. First Ethernet to use a hub instead of daisy-chaining co-ax – Max distance is 100 meters. – Ran at half duplex – could send or receive but not both at the same time. · 100Base-T – cat 5 or better- uses two pairs – send and receive. Full duplex. Send and receive at same time. Began to use switches instead of hubs. · 1000Base-T · Network Card Settings · Network Hub - Now we use switches – they are “smart” hubs that create a hardwired connection between sender and receiver instead of broadcasting data packets Section C: Wireless – use radio waves 802.11b – 11 mbps, 2.4 ghz band 802.11a – 54 mbps – 5 ghz band- but travels short dist and is $$$ 802.11g – 54 mbps – 2.4 ghz band – covers longer dist – compat with 11b-most Common 802.11n – extra connections Wireless Nics – expansion cards, PCMCIA cards, flash drive style cards, ext USB type ( good for moving the card around to get best signal) · Wireless Options · Wireless Access Points – like a hub (switch ) for wireless Need to set up which channel ( usually 1, 6, 11 ) , SSID to broadcast, WEP (outdated) or WPA (Wireless Protected Access – used now- needs a pswd) · Connecting to a Wireless Network – once connected the WAP will provide the IP address – either check Windows to manage wireless connection, or use 3rd party – but never both WPA-PSK – WPA withPublic Shared Key- most common Troubleshooting – device driver – correct SSID- correct passwd – dead spots · Cellular Wireless- not part of 802.11. Uses cell provider · Bluetooth Introduction-automated wireless connection – uses device profiles – 22 different ones exist such as headphone, modem, file transfer. · Working with Bluetooth – set devices as discoverable – then they find each other Section D: Network Protocols · Protocol Stacks- different programs that manage data transfer – packet creation and reassembly – etc network tasks – lots of different ones invented over time. Three that are significant TCP/IP, one of oldest · IPX/SPX – created by Novell – most popular before early 90s.-client/server-very efficient. MS invented NetBios/NetBeui as part of Windows – very chatty – lots of netwk traffic All machines in a netwk must be running same protocol. When a tech tells you that computer monitors don't have cartridges in them, argue. We love a good argument. Section E: TCP/IP Protocol · TCP/IP Properties-old-slow-difficult to configure – but whole internet runs on it.-its free Subnet mask – to specify traffic for computers in same network. 255 means filter out all other addresses. 0 means filter out none. Subnet gateway – the IP address of the router · DNS - A domain name is a Web address such as www.learnkey.com that has been attached to a specific IP address. (true) · DNS Resolution-since IP addr are hard to memorize. (Domain Name System) is a hierarchy of servers that resolve the name to an Ip address. Local domain name server will go to world bank of DNS servers – the COM servers to look up the name and resolve the ip addr. · DHCP – the service that automatically configures a devices IP address. Manually entered IP is called static IP ·APIPA Session 9 Section A: Network Sharing – resources to share are files, folders, printing, · Workgroups/Domains – the two types of Windows networking – what is a peer to peer network? How is a Domain different from peer to peer? What is the difference between domain users and local users? · Rights and Permissions Permissions – have to do with files and folders Rights – a policy that says what users can do. When you get a message about insufficient disk space, delete everything in the Windows directory. It's nothing but trouble anyway. · Groups – Every user has a set of NTFS permissions to get access to certain files and folders. Large numbers of users are hard to manage – so administrators manage users by placing them in groups. Pre-set groups (Administrators is one, Users, Power Users · Setting Up User Accounts – why is it wise to set up another user who has admin rights & permissions and use that one instead of administrator account? Security risk. · File Sharing · Making Workgroups and Sharing Power User and Standard User are the same category. Users and Limited Users are the same category · Accessing Shared Folders Using the Security Tab to control sharing and file permissions Full control, Modify, Read and Execute, List folder contents, Read, write…can set each permission to Allow or Deny. When shared – the folder icon changes to the folder in a hand icon. Know how to create a shortcut to a shared folder on another network computer (Right Click) Know how to map a drive letter to a shared folder on a network computer. · Sharing a Network Printer When the printer won't print, re-send the job at least 20 times. Print jobs frequently get sucked into black holes. When the printer still won't print after 20 tries, send the job to all 68 printers in the building. One of them is bound to work. Section B: The Internet · Connections · ISDN · Cable Modem · DSL · Satellite · Broadband Box · Routing · Router Diagram · Firewall Configuration – Know how to set up a firewall for a home system. Watch Mike’s example of setting up a NetGear router/firewall. Be sure the change the default password since hackers all know the defaults. Then the internet will see the IP address of the firewall/router, instead of the actual address of the PCs in the building or house. Section C: Internet Services · Ports · TCPView · TCP, UDP, and ICMP Packets · Internet Options Section D: Network Troubleshooting · Structured Cabling – Think – start with hardware and work up – or vice versa – important thing is to have a method and follow it. Rack mounts – used to hold routers, cabling, etc in an organized and sturdy way. Cables come in from plenum above ceiling or below floor. Solid core copper wires have better electrical capability but more easily damaged. Used in plenum, wiring closet. Patch cords use stranded wire to be more flexible. Patch cords used from computer to wall. · Cable Testers Continuity Testers – all wires are complete and carry the signal through. TDR – Time domain reflectometer. ($400-500) – can tell you if a wire is broken and if so, where. Cable Certifiers – Extremely expensive – determine which CAT level. Detect electrical interference such as fluorescent light fixtures. Can print out documents to certify the cables are installed correctly. · Link Lights- Look at these lights to see if computer is talking to hub or router. Check network card and correct driver. · Configuration Commands · Ipconfig and Ping Ipconfig /all (shows all network configuration info) , ipconfig /release – to disconnect from the DHCP server, ipconfig /renew-reconnects to DHCP server. Ipconfig /displaydns – to show the DNS cache to see all web sites visited recently. Ipconfig /flushdns. Nslookup – look up the DNS name server – can tell if the DNS server is down. Tracert – shows ip addresses of every router between you and the web address you are trying to reach. Pathping – like tracert only works faster. Ping computer name, ping ip address – to see if one computer can communicate with the other computer. Example – ping the ip address of the default gateway. · Shared Resources Yesterday it worked. Today it is not working. Windows is like that. Session 10 Section A: Laptops vs. Desktops · Internal Components – RAM is not proprietary · Hard Drive – NOT proprietary · External Monitor – trick is to find the function key to turn on ext monitor functioning – use it for projectors too. · Function Keys May want to find the func key to disable the touch pad – they are sometimes annoying. · Power Settings – what is standby? Conserves power by shutting down specific items (user can choose)– different setting for plugged in and not plugged in. Not a Windows feature – but made by manufacturer. · Monitor – LCD screen IS proprietary. · Port Replicator · PCMCIA · Power and Batteries Section B: Troubleshooting Laptops – Get instructions for dismantling from the manufacturer!! Not intuitive as to how to do it. · AC Adaptor – Make sure that not too many peripherals are draining power. Ac adapter converts AC to DC for use by the laptop · Power Checklist-. Check the wall jack for power, then check the adapter. LED light says it is putting out power.. No green light means that Adapter has failed. Check input and output values (Volts and amps) to make sure they are correct for your laptop. Can buy universal Ac adaptors for laptops that adjust output to fit your laptop. If AC adapter is running 10% below its rating then need to replace it. · Multimeter – to test power input and output · Testing Process · Connecting to a Laptop – Wireless adapters are internal – no antenna, so you may need one. · Infrared Port · Devices – such as Blue Tooth, Wireless etc can be turned on and off – check for both hardware on/off or software on/off in troubleshooting. · LCD – may see white or black dead pixels – use caution in cleaning – can change resolution same as any other monitor. Sometimes the connection between the computer and the LCD screen comes loose. Check toggling of the output. Check brightness and contrast. Will it output to an external monitor? · Diagnosis Checklist · Input Devices – touchpads can be re-aligned. USB mice are handy. External keyboards available. Section C: Printers · Dot Matrix · Inkjet · Laser – uses a green or blue photosensitive roller to print. Negative Electric charges determine where the toner is placed.- toner also carries a charge so it is attracted to the roller wherever the writing is. Paper receives a positive charge so the toner is attracted to the paper. Then a fuser applies heat to bond the ink to the paper. · Toner · Laser Printer Diagram · Other Printer Types – thermal (like in cash registers) Solid ink printers ( like Tektronics Phasers – use wax crayons - $$) Dye Sublimation – specialty products like on CD roms Section D: Installing Printers · Printer Installation Parallel - Centronics ( mini 36), USB, Firewire, Serial (older), SCSI - special · Installing Print Drivers – get driver from Windows, or manufacturer Cd, or web. Section E: Printer Settings and Maintenance · Print Options – how do you tell which printer is the default? Look for check mark. · Printer Features -Options vary by printer – duplex means print front and back, can use draft quality to save ink and time. Portrait vs Landscape. Print spooler icon in system tray can let you view jobs and other information. Use the printer screen readout to see error messages. Know how to print a test page on the printers that you use – each model is different. Power Save mode is important Consumables – best to use good quality paper – use good OEM toner cartridges, or refurb ones may save money if they are good quality ( sometimes cause problems). If you see a dip on the bottom of the cartridge it is poor quality. · Toner Cartridges · Scheduled Maintenance – important for lasers. Register your printers with the manufacturer for updates and maintenance – possible recalls. Keep the printer CLEANuse an Anti-Static vacuum. Watch the counters for times to call for maintenance. Maintenance kits include the paper-pick-up rollers, etc – especially the parts that wear out. · Print Problems Faded copies – low toner. No print - primary corona turned off or failed. Streaks – either drum or cartridge. Section F: Scanners · Overview – get digital images of text or graphics into the computer. Transverse mechanism moved scanner head down over the image. · TWAIN – Device driver - set of standards for how scanning devices should communicate with applications on a computer. Commonly used by all manufacturers. · Scanner Maintenance -Scanners don’t break often – but important to keep clean. Session 11 Section A: Security · Passwords- use digits, special characters – never birthdays or obvious passwords – don’t use family or pet names, don’t write passwords down. · Security Devices Fingerprint biometric Smart Cards – need a smart card reader – look like a credit card. Put it in while you work – then take it out when you leave Key fobs – look like a USB flash drive – uses a password Dongles – plug into keyboard or USB port – used for copyright protection to keep software secure. Section B: Protecting Your PC · Security Review – threats vs security tools – take responsibility Bios passwords – password on boot Backups – keeps your data secure – do your own backups – work files, email, personal data. Update windows often – get the security patches. Use NTFS Permissions to control access to files and folders. · Virus Definition - they replicate and activate · More Definitions MALWARE OR GRAYWARE DEFINITIONS Trojan – looks like one thing but is actually doing something else. You install it intentionally. Worm – replicates over a network Spam – unsolicited email. – that you cannot opt out of. Adware – work in a web browser – can include pop-ups or pop-unders etc. Spyware – sends info from your computer to other servers without your permission.. · Software Firewall – comes in Windows XP – Right click on network connection – set it in the General Tab. Can allow exceptions if you choose. · avast! - Free Anti Virus program – checks web email – network files – outlook exchange SMTP or POP , Web shield protects from spyware/adware RECOMMENDED TOOLS – SpyBot Search and Destroy, and Ad-Aware used together. · Locking and Encryption Physically lock your computer to prevent theft etc. Keyboard lock – cntrl-alt-del – keeps programs running – only the authorized password can unlock. Encryption – Right click on folder – General tab/ Advanced – can set encryption there. So even if people have permission to get to files – they can’t read it. Can encrypt docs, email, tool is PGP for email encryption. Telnet and ftp are not encrypted processes. · SSL – Secure Sockets layer – standard method for encrypting all types of data. · Policies – windows set of rights for users – defines what they can and can’t do. Control panel / Administrative Tools / Local security policy Auditing policies – keep a record of certain events – view using the Event Viewer. Section C: Protecting Your Network · Wireless Security – set up through the software that comes with your access point. Turn off wireless v if you are not using it. Change the default SSID – hackers know those. Disable SSID broadcasts – then clients have to configure their connection using a password – keeps casual users out. WEP vs WPA – don’t use WEP – it is too easy to hack. Freeware programs to break WEP. WPA-PSK – the personal shared key – for encryption choose TKP – most people will have TKP. Type in a pass phrase – make it a strong password. MAC address filter can whitelist or blacklist certain computers. Always change the default password. · Encryption · NAT = Network address translation.- always set to filter NAT redirection By law – certain ips not allowed on internet Starting with 10, 172, 192.168 – these are called private ips · DHCP Server – limit the number of users on your wireless or turn off DHCP and set static IPs on your computers. · Social Engineering – people try to trick you into giving out private information, nefarious means to get you to reveal information. · This Old PC – be sure to wipe data from HD before giving it out. Data Migration – copy data from old pc to new one – install the old hd into the new computer. Formatting or re-partitiition will not thoroughly remove data. Degaussing will totally erase the data. You can erase and re-write 3 times and data will still be available on the drive. Use US military 5220 standard for wiping utilities. Remove inventory stickers, purchase papers, etc – before recycling or disposing. Five cannibals get appointed as programmers in an IT company. During the welcoming ceremony the boss says: "You`re all part of our team now. You can earn good money here, and you can go to the company canteen for something to eat. So don`t trouble the other employees. The cannibals promise not to trouble the other employees. A month later the boss returns and says: "You`re all working very hard, and I`m very satisfied with all of you. However, one of our cleaners has disappeared. Do any of you know what happened to her?" The cannibals disavowed all knowledge of the missing cleaner. After the boss left, the leader of the cannibals says to the others: "Which of you idiots ate the cleaner?" A hand raises hesitantly, to which the leader of the cannibals says: "You fool! For four weeks we`ve been eating Team Leaders, Managers, and Project Managers so no one would notice anything, and you have to go and eat the cleaner!" Section D: Troubleshooting Methods · FRU · System Diagnosis · Mental Reassemble · Validate Results Section E: Safety · Safe Working Environment · Dangerous Components · Accidents · Disposables Section F: Communication and Professionalism · Use Clear, Concise, Direct Statements · Avoid Interrupting · Clarify Statements, Ask Questions · Avoid Jargon, Abbreviations, Acronyms · Listen to Customers · Maintaining Positive Attitude and Voice · Avoid Arguing/Being Defensive · Do Not Minimize Customer Problems · Avoid Being Judgmental · Avoid Distractions/ Interruptions · Respectful of Property Session 12 – Just need to listen to the presentation – valuable skills for any career!! Section A: Importance of Communication Skills · Being a Powerful Communicator · Improved Quality, Reduced Costs Section B: Communications Theory · Communication Formulas · Communication Process · Three Perceived Elements · Tone of Voice · Body Language · Environment · Communication Roles Section C: Listening Skills · Hindrances of Listening Components and Hiindrances · Effective Listening- Auditory, Visual, Kinesthetic (touching)-More than just listening to people ( reading, computers, etc) focus on listening to and understanding people. · Seven Distractions –Impatience, Information Overload, Perceived Value (users are very important to IT professionals), Prejudice, Lack of Empathy, Physical Distractions, Personal Preoccupation · Five Listening Levels (book: 7 Habits of Highly Effective People ) 1. Ignoring 2. Pretending 3. Selecting – minimum level that can actually help us 4. Attending – full attention and focus and energy 5. Empathizing level – strive to get to this level. Understanding the person. Section D: Effective Listening Techniques · Empathy Listening – understand the perspective of the person you are listening to. Be open minded so you can decide what information is missing Decide to be understanding. · Seek Synergy · Five Steps of Listening · Asking Questions · Customer Service Principles Two young engineers applied for a single position at a computer company. They both had the same qualifications. In order to determine which individual to hire, the applicants were asked to take a test by the Department Manager. Upon completion of the test, both men missed only one of the questions. The manager went to the first applicant and said, "Thank you for your interest, but we`ve decided to give the job to the other applicant." "And why would you be doing that ? We both got 9 questions correct," asked the rejected applicant. "We have based our decision not on the correct answers, but on the question you missed," said the Department manager. "And just how would one incorrect answer be better than the other?" the rejected applicant inquired. "Simple, "said the Department manager, "Your fellow applicant put down on question No. 5, `I don`t know` and You put down, `Neither do I.` " Section E: Translating Your Knowledge · Comparison Method · Contrast Method · Construction Method · Combination Method · Things to Remember Section F: Building Rapport · Three Rapport Elements · Use Their Names · Discover Their Interests · Let Them Talk · Pacing · Match Conversational Modalities