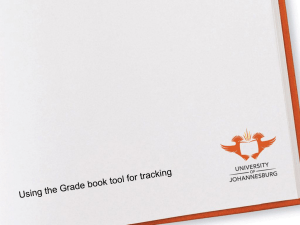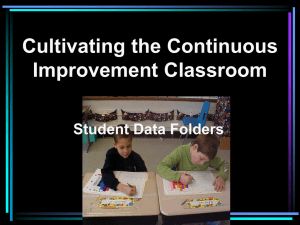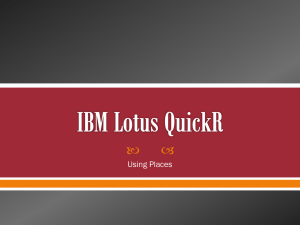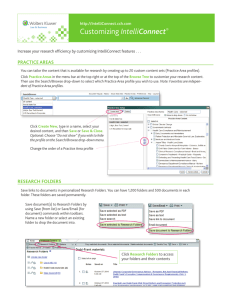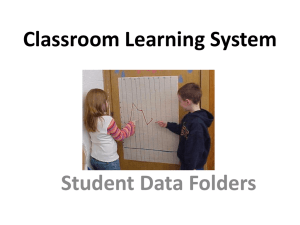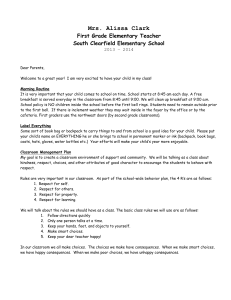Finding Computers on the Network You know how to find files and
advertisement

Finding Computers on the Network You know how to find files and folders on your own computer, but when you start looking on others’ computers for specific files, you can waste a lot of time. Windows supplies several methods for finding files and folders over the network, including the Windows Explorer, Network Neighborhood, My Computer, and more. Choose the method that is most comfortable for you. In addition, Macs and Linux computers have special methods for locating computers on the network. When you’re working with various operating systems on the same network, you’ll most likely run into some trouble locating all of the resources you want. This chapter covers some ideas for locating computers, even in hard-to-find places. Using Network Paths As you know, a path is a guide to the location of a folder or file on the computer. C:\My Documents\My Pictures, for example, leads to the My Pictures folder on the C: drive. A network path is one that leads to a computer on the network and then to a folder or file on that computer. For example, \\Sue\My Documents\My Pictures leads to the My Pictures folder on Sue’s computer, over the network. The double backslashes tell the operating system to locate the following over the network instead of on the local computer. You have several methods of using the network path in Windows to get to the folder or file you want to locate. Although using the network path may not be the easiest method of getting somewhere, it works very well, as long as you know the name of the computer and the path on that computer to the folder or file. You also must have access to the resources and the resources must be shared. Figure 14-2: Access a computer by its IP address. Figure 14-3: Open a shared folder in the networked computer Using address bars You also can type a network path in the address bar in the Network Neighborhood, the My Computer window, or the Windows Explorer. Typing the network path may display the folder you want more quickly than clicking through the drives and folders within the windows. Address bars appear in Windows applets, including the Windows Explorer, Network Neighborhood, My Network Places, and My Computer. An applet is a miniprogram included with an operating system. Figure 14-4 illustrates the address bar with a network path typed in the My Computer window. The folder displays its contents. If you had clicked folders to get to the same files, it would have taken five steps; typing the path takes only one step. Figure 14-4: Quickly view files on a networked computer. Using Find Computer You’re probably familiar with the Find command in Windows 98. You commonly use the Find command to find files and folders on the local hard drive or on CD-ROM drives. In addition, you use the Find command to find computers on the network, as long as they are shared and you have access to them. In Windows XP, you use a similar method, though it’s called searching instead of finding. You can name the computer on the network, and the Find feature locates the computer, as long as it is turned on and connected. You also can type the path to a folder on a networked computer you want to locate in the Find dialog box. After you locate the computer or folder, you can open the computer’s window, create a shortcut to the computer or folder, copy a folder, and otherwise manipulate the found item. To find the name of a Windows 98 computer, right-click the Network Neighborhood and click Properties. Click the Identification tab to see the computer’s name. To display the Find dialog box, choose Start - > Find -> Computer. The Find dialog box appears, as shown in Figure 14-5. Figure 14-5: Find network computers quickly Type the computer’s name in the Named text box, and then click Find Now. If the computer is found, the Find Computer dialog box enlarges to display the computer’s name, as shown in Figure 14-6. Figure 14-6: The computer has been found on the network. Now, if all you could do was locate the computer, that wouldn’t be a very useful feature. You can do much more, however: You can select the computer’s name in the Find Computer dialog box and then open it, explore it, create a shortcut, and perform other procedures. The easiest thing to do is double-click the computer’s name to display the computer contents in a Window similar to the My Computer window. To display the computer’s contents in the Windows Explorer, choose File -> Explore. To create a shortcut on the desktop so that you can access the computer quickly, choose File -> Create Shortcut. Figure 14-7 illustrates the shortcut icon to the networked computer. When you double-click the icon, the window displaying the contents of the computer appears. Figure 14-7: Place a shortcut to the networked computer on your desktop. To find a networked computer in Windows XP, choose Start -> Search -> For Files or Folders. The Search Results dialog box appears. In the What Do You Want to Search For? list, select Computers or People. You can then type the name of the computer on the network that you want to find. If you have permission to use the Windows XP computer, shared computer contents appear in the window. You can then open any shared folders, open and edit files, save files to the other computer, and otherwise use the computer’s resources. Using My Computer You’re probably familiar with using the My Computer window for viewing the contents of your computer, creating shortcuts, copying and moving files and folders, and deleting folders and files. You also can use the tools in My Computer for network folders and files. You can view networked computers and their contents, copy and move files and folders, and otherwise manipulate the contents of networked computers, as long as the computers and folders are shared and you have access to them. The My Computer window displays the contents of your drive and any networked or mapped drives you might have. Figure 14-8 illustrates the My Computer window on a Windows XP computer when you first open it. Figure 14-8: Use My Computer to locate folders and resources. Locating the networked computers Using the My Computer window to view networked computers may not be the most convenient method. You can use the Windows Explorer or the Network Neighborhood, of course, but you might be more comfortable with My Computer. To get to a networked computer, you must either type the path (such as \\Sue\&pictures) or click the down arrow to the right of the Address text box to choose the Network Neighborhood from the list. If you enter the path to the computer in the Address text box, you see the computer and networked folder, as shown in Figure 14-9. This view is the one you’re probably most familiar with. The networked computer appears just like any other drive or folder in the My Computer window. Figure 14-9: Use the My Computer window to view and access networked computers. On the other hand, you can access the Network Neighborhood or My Network Places from the drop-down list, shown in Figure 14-10. Clicking the Network Neighborhood or My Network Places in the list displays the entire network. Figure 14-10: Choose the Network Neighborhood from the address bar. When you choose the Network Neighborhood or My Network Places from the My Computer window, you’re actually changing from the My Computer applet to the Network Neighborhood or My Network Places applet. All active computers appear, as shown in Figure 14-11. Figure 14-11: My Network Places offers a different view of the networked computers. For more information about working in the Network Neighborhood or My Network Places, see the section “Using the Network Neighborhood or My Network Places” later in this chapter. Working with the networked computer When you open a networked computer in My Computer, you can perform any task on that computer’s files and folders that you can on your local computer. Again, however, you must have Share access. Opening files and folders You might want to open and view shared folders. If you do, simply double-click the folder. You can even double-click a file to open it plus the application in which it was created. If you open a Word document from a networked computer, for example, your copy of Word opens along with the document from the other computer. The program itself doesn’t open across the network. Of course, in order to open the Word document, you must have Word installed on your computer. The same is true for any file you want to open; you must have the program in which the file was created installed to your computer. Finding files You also can find a specific file on the networked computer by using the Find Files dialog box. In the My Computer window, first select a folder. Then choose File - > Find. The Find dialog box appears. Type the name of the file, text it contains, the date it was created, or other similar criteria. In Windows XP, you choose Start -> Search - >For Files or Folders. In the Search Results dialog box, you choose what you want to search for: pictures, music, documents, all files and folders, and so on, as shown in Figure 14-12. Figure 14-12: Find all files and folders on another computer. In Windows 98, for example, you can type a filename or text that might be contained within the file. To search on another computer on the network, click the Browse button. The Browse for Folder dialog box appears, as shown in Figure 14-13. Click the computer you want to search. Figure 14-13: Find a file, folder, or specific text on a networked computer. In Windows XP, you can use the Search command similarly. Click Start -> Search -> For Files or Folders. The Search Results dialog box appears. Click All Files and Folders. You can maximize the Search Results dialog box to better see the search criteria, as shown in Figure 14-14. Type all or part of the filename and text that appears in the file, or choose other options in the Search Results dialog box. In the Look In drop-down list box, click Browse. The Browse for Folder dialog box appears. Click My Network Places and select the share in the list, as shown in Figure 14-15. Figure 14-14: Locate a file on the network from Windows XP. Figure 14-15: Search a share in Windows XP. Mapping drives and creating shortcuts In My Computer, you can create a couple of shortcuts for getting to networked files and folders quickly, and as is explained in Chapter 13, you can also map network drives. When you map a drive, you can either type the path to the networked computer or go to the folder you want to map and create the connection that way. After you open the networked computer in the My Computer window, select the folder you want to map to and then choose Tools -> Map Network Drive. Figure 14-16 illustrates the resulting dialog box in Windows XP. Also, you can map to only a drive and one folder level; the command isn’t available after you open a folder on the network drive in Windows 98. However, you can map subfolders in Windows 2000 and XP. Figure 14-16: Map a drive after you locate the path and folder. After you map the drive, the mapped icon appears in your My Computer window on the local computer. Deleting and renaming You can delete or rename files and folders on a networked computer, although you should be careful with these tasks, especially if the files belong to someone else. It could be disconcerting to try to find a file that was renamed or deleted. Make sure that you ask permission, or at least notify the owner of the files or folders, before you rename or delete files and folders. To rename or delete a file or folder, select it in the My Computer window. Choose File and then either Delete or Rename. Moving or copying You can move or copy a file or folder by using the My Computer window. If you move the file or folder, make sure that you let the owner know. You move files by cutting and pasting; you copy by copying and pasting, just as you would any file or folder on your local computer. Using the Windows Explorer You can perform all of the tasks with the Windows Explorer that you can with My Computer, but the Windows Explorer broadens the view of your computer and of the network. The Windows Explorer window is divided into two panes—drives and folders in the left pane, and folders, subfolders, and files in the right pane. In addition to viewing your computer’s drives and folders, you can see the entire network, as shown in Figure 14-17. In the left pane, you click either Network Neighborhood or My Network Places to view the shares on the network. In the right pane, you see the same shares, listed in a different way. Some shares are folders; others are computers. You don’t know unless you’re familiar with the network or you click on the share to see what it contains. Copying and moving files The way the Windows Explorer displays computers, drives, folders, and files makes it easier for you to copy or move files from a networked computer to your own or vice versa. Figure 14-17: View the entire network. Suppose that you want to move or copy a file from one computer to another. You can open both computers to display their folders in the left pane, copy or cut the file in the right pane, and then scroll the left window to locate the folder to which you want to paste the file. Figure 14-18 shows the network path \\Molly\d\MP3 in the address bar. Its contents are on the right. In the left pane, you scroll up to My Computer and you can easily copy a file or folder on the right by dragging it to the hard drive or a folder on the left. Performing other network tasks You can perform other networking tasks in the Windows Explorer. In addition to deleting and renaming files and folders on your own computer or on a network computer, you can create shortcuts. You also can view file, folder, and drive properties, and you can share objects in the Windows Explorer. Just as with My Computer, you can find files, folders, and computers quickly. You also can map and disconnect mapped network drives. The difference with the Windows Explorer is that these commands are found in the Tools menu instead of the File menu. The procedures work the same, however. You can enter network addresses in the address bar, or you can locate computers in the left window pane of the Windows Explorer. And just as with My Computer, you can choose the Network Neighborhood from the drop-down address bar list. Figure 14-18: Copy and move files quickly from one computer to another. Using the Network Neighborhood or My Network Places The Network Neighborhood and My Network Places are the Windows applets designed specifically for working with networked computers, folders, and other resources. When you first open the Network Neighborhood or My Network Places, all connected computers appear onscreen, as shown in Figure 14-19. You don’t have to enter an address or double-click icons to get to the network. The Network Neighborhood and My Network Places include all the features and tools that My Computer and the Windows Explorer include. You can create shortcuts, as well as rename and delete files and folders you view in the Network Neighborhood and My Network Places. You can cut or copy files and folders from one networked computer and paste them to another. You also can map drives, disconnect mapped drives, and find files, folders, and computers from the Network Neighborhood and My Network Places. Because the applet is meant to work with the network, you also can perform other tasks in the Network Neighborhood and My Network Places. To open the Network Neighborhood or My Network Places, double-click the icon on the desktop. Figure 14-19: Open the Network Neighborhood or My Network Places to view all computers that are online. Using the entire network The Network Neighborhood and My Network Places display the computers in your workgroup plus an Entire Network icon. Your workgroup includes any computers in a workgroup network. Your workgroup also includes any Windows computers in the same domain as your computer. You find domains with client/server networks such as Novell NetWare and Windows 2000 Server. A domain is a larger “workgroup” of sorts; the domain consists of a group of clients attached to a server. Those Windows computers also can see each other on their network, depending on the network configuration. A similar situation also can occur with a NetWare network: Windows 98 computers may be able to see each other in addition to the server. That’s where the Entire Network icon in the Network Neighborhood comes in for Windows 98 users. If you’re a member of a workgroup and a member of a larger domain or client/server network, you can view the larger network members in the Entire Network. Figure 14-20 shows the Opinions domain (on a Windows 2000 server) that appears after double clicking the Entire Network. When you double-click the Opinions Domain icon, you see the computers and server that are members of that domain. Figure 14-20: View the Entire Network. Figure 14-21 shows the computers on the Opinions domain. Humble is the Windows 2000 server. Figure 14-21: View the computers on a specific domain. The Entire Network icon in Windows 2000 and XP is a bit different. It doesn’t show up when you open My Network Places. Instead, all connections—servers, workgroup, folders, mapped drives, and any other shares—show up when you open My Network Places. You do see the Entire Network in the Windows Explorer, and when you open the icon, you see other networking services, such as the Web Client Network, Microsoft Windows Network, a Terminal Services network, if you’ve added one, and so on. You will not likely use or need the Entire Network icon in Windows 2000 or XP. For more information, see your Windows 2000 or XP documentation. Finding resources in the Network Neighborhood Windows 98 can often have problems with networking that make it difficult to include in your network. One major problem is using the Network Neighborhood to browse the network; sometimes it doesn’t work. If no computer on your local area network is specified as a browse master, you can have trouble seeing your network computers in the Network Neighborhood. You can often fix this problem by following these steps: 1. Click Start -> Settings -> Control Panel. The Control Panel opens. 2. Double-click Network. The Network dialog box appears. Figure 14-22: Finding computers on the Mac. Figure 14-23: Select the computer to which you want to connect. 3. Click File and printer sharing and then click Properties. 4. In the Property box, click Browse Master. In the Value box, click Enabled. Figure 14-24: Choose the share. Figure 14-25: Enter a password, if necessary. 5. Click OK and OK again. 6. Click Yes when prompted to restart your computer. Figure 14-26: The connected drive icon appears on the desktop. Figure 14-27: Open folders and files on the network share. networked drive Otherwise, using the Network Neighborhood or My Network Places is very similar to using the My Computer window. Finding Computers on Macs The Macintosh operating systems are similar between System 7 through System 9. System 9.x through Mac OS X and up start changing somewhat in the way the OS deals with networking. Mac OS X makes it easy to locate computers on the network and share files and printers with them. When you connect to the “server” in the Mac, the server isn’t necessarily a server as in client server network. The server is simply another computer with which you can share resources. Depending on how your network is set up, you’ll have a domain and/or a workgroup. To view the computers on the network with Mac OS X, follow these steps: 1. Click Go -> Connect to Server. The Connect to Server dialog box appears, as shown in Figure 14-22. 2. Click on the server or the workgroup you want to connect to. The list of available computers appears in the right pane, as shown in Figure 14-23. 3. Double-click on the computer, and the SMB Mount dialog box appears (see Figure 14-24). 4. Select the share and then click OK. Depending on the network setup, the SMB/CIFS File system Authentication dialog box may appear, as shown in Figure 14-25. 5. Type the password and click OK. The drive icon appears on the desktop, as shown in Figure 14-26. 6. Double-click the icon to open the drive on the networked computer (see Figure 14-27). Finding Computers on Linux Machines Most Linux distributions use Samba as a method of networking with Windows computers and/or Windows servers. Samba is a program that lets computers using Server Message Block (SMB)/Common Internet File System (CIFS) share files, printers, and other networked resources. Samba enables Linux computers to share with Windows computers on the network, and Samba enables Windows computers to see the Linux computers on the network. Samba enables a Linux computer to share file systems, share printers, enable browsing through the Network Neighborhood, authenticate clients logging on to a Windows domain, provide name server resolution, and much more. Generally, a Linux box needs to be the Samba server, and it provides the services to other Linux boxes on the network. If you only have one Linux box, then it can be the Samba server and client. As a Samba client, the Linux box looks and acts like a Windows computer. The GUI is the same as Windows. The Network Neighborhood works the same way as the Windows Network Neighborhood. The latest Linux distributions include an updated Samba that automatically lists local domains and/or shares when you open the program. Summary In this chapter, you’ve learned to find computers and resources on the network. Specifically, you’ve learned to use the following: - Network paths - My Computer - Windows Explorer - Network Neighborhood/My Network Places Additionally, you learned to find Mac and Linux computers on the network. In the next chapter, you learn to print on the network.