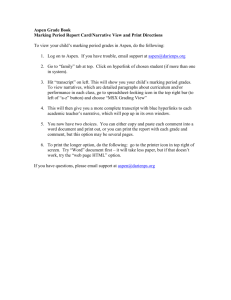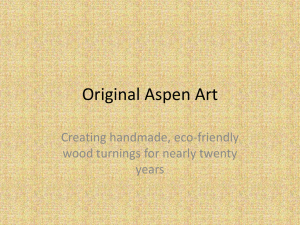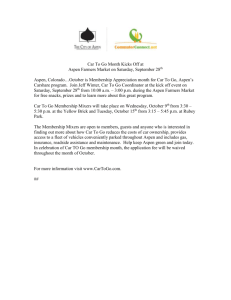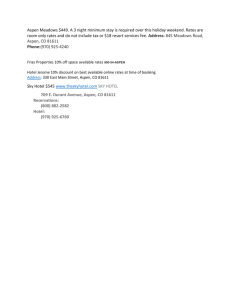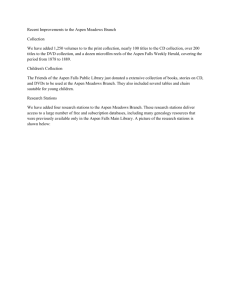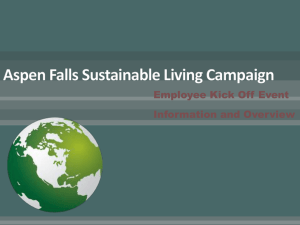for hha certification entry
advertisement

ASPEN SURVEY EXPLORER TRAINING GUIDE FOR HHA CERTIFICATION ENTRY ASPEN Help Desk (800) 659-4626 Updated 05/08/01 This guide is designed to take you through, step-by-step, the certification process. During this process, you will use ASPEN Survey Explorer for the certification process from the point of entering a survey until you have completed the survey. This manual is separated into various sections by which we will walk you through the process beginning with Logging into the System. There will often be several ways to access menu items. (e.g., right-click on a name or select from the tool bar menu) To make this guide more user friendly, we will document only one way to perform each of these tasks. This program involves several steps. We believe if you start at the beginning of this document and follow the instructions step by step, you will have a good understanding of the program when you finish. In addition, we have included many screen prints to help in understanding this program. Alternative methods of access and detailed information about ASE functions are included in the ASPEN Survey Explorer Reference Guide. This training guide includes some crossreferences to the ASE Reference Guide, which appear as follows: Chapter 3: Surveys and Citations, “Adding Surveyors” This cross-reference directs you to the section “Adding Surveyors” in chapter 3, which is entitled Surveys and Citations, in the ASE Reference Guide. ASPEN Help Desk (800) 659-4626 Updated 05/08/01 Table of Contents Logging into Survey Explorer ................................ 1-1 Entering a New Facility ......................................... 2-1 Entering a New Survey Event ............................... 3-1 Entering Survey Findings ...................................... 4-1 Forms .................................................................... 5-1 Printing Forms ....................................................... 6-1 Exporting a Survey ................................................ 7-1 Quick Keys ............................................................ 8-1 ASPEN Help Desk (800) 659-4626 Updated 05/08/01 Logging Into Survey Explorer After you have the Survey Explorer program installed on your computer or the network in your office, double-click the Survey Explorer icon on your desktop. The first thing Survey Explorer requires is a login name (see below). If you have used this program before your name will appear alphabetically in the list. This list can be manipulated by pressing the up () and down () keys on your keyboard or the Page Up and Page Down keys. 1) Highlight your name and select the OK button. Chapter 1: Getting Started, “Starting and Exiting ASPEN Survey Explorer” ASPEN Help Desk (800) 659-4626 1-1 Updated 05/08/01 In the event that your name does not appear on the list, you must enter your personal information into the system so that your name does appear in the list of surveyors. 2) Select the New button at the bottom of the screen. The Enter New Staff Information window will appear (see below). Chapter 3: Surveys and Citations, “Adding Surveyors” 3) Enter your Federal Surveyor ID assigned by your HCFA Regional Office contact. If you know your State Personnel ID, you may enter it. Enter your first name, middle initial, and last name. For the Title Code, the program has a drop down box as indicated by the down arrow next to the Title Code field. When you click the down arrow, a number of disciplines will appear. Select the proper discipline code. In the Login Detail section, fill in the Network Login, Oracle Login, and Oracle Password fields. If you are unsure of your network login, oracle login and oracle password, contact your State contact. Select the OK button to save your information and close the window. The Please Select Active Surveyor window will appear with your name in the list of surveyors. Highlight your name and select OK. ASPEN Help Desk (800) 659-4626 1-2 Updated 05/08/01 Entering a New Facility Before you can actually go out and perform a survey, the facility information must exist in the Survey Explorer program. OASIS and MDS facilities should be entered through ACO or ARO. Those systems generate a Login ID and Password for the facility to use to submit assessment data. To enter a new facility: 1) Select the Facility icon on the main toolbar. See screen print example below. ASPEN Help Desk (800) 659-4626 2-1 Updated 05/08/01 2) The following Define New Facility screen appears: Chapter 2: Facilities, “Facility Definition” 3) Fill out the as much information as you have. Name, City, State, State Facility ID and Type are required fields. ASPEN Help Desk (800) 659-4626 2-2 Updated 05/08/01 4) To enter an additional address for the facility, select the Mailing Address tab and enter the information. (see screen print) Chapter 2: Facilities, “Mailing Address” ASPEN Help Desk (800) 659-4626 2-3 Updated 05/08/01 5) Select the Buildings/Wings tab. (see screen print) Chapter 2: Facilities, “Buildings/Wings” ASPEN Help Desk (800) 659-4626 2-4 Updated 05/08/01 6) To enter building or wing information, select the New button. The screen print below shows the fields become activated. Fill in the information. ASPEN Help Desk (800) 659-4626 2-5 Updated 05/08/01 7) Select OK when you are finished entering the facility information. The facility will be displayed under the appropriate alpha character in the tree view. (see screen print) ASPEN Help Desk (800) 659-4626 2-6 Updated 05/08/01 Entering a New Survey Event To perform a survey on your facility, you must first select the facility from the main menu. It is recommended the HHA or MDS facility be created in ASPEN Central Office (ACO). The facility’s login and password for HHA or MDS Assessment submission is created in ACO. For this purpose, I created a facility named A Training Facility 1- TRAIN1 - HHA-18 – Earlham in ACO and imported it to ASE. The facility will be filed under the heading A-C. 1) Select the plus sign next to A-C in the tree view. You will see that all facilities starting with A-C displayed. Select the plus sign next to the facility A Training Facility 1TRAIN1 - HHA-18 - Earlham. The tree view now expands to show all surveys for this facility. Below is a sample of this tree view expanded. ASPEN Help Desk (800) 659-4626 3-1 Updated 05/08/01 2) At this point you want to enter a new survey for A Training Facility 1- TRAIN1 - HHA18 - Earlham. To do this, right click on the name of the facility. A pop-up menu will open. Select New Survey. The Define Survey window will appear. Below is a sample of the Define Survey window. Chapter 3: Surveys and Citations, “Surveys” 3) The Start date is the day you enter the facility. The Exit date is the day you leave the facility. [TIP: To enter today’s date in any Survey Explorer date field, you can hold down the Ctrl key and select the down arrow box.] 4) The next item is Status. The choices are 1 Open or 2 Closed. The system is defaulted to show 1 Open. 5) The Facility Details icon shows the facility information. You cannot change any facility information. ASPEN Help Desk (800) 659-4626 3-2 Updated 05/08/01 6) In the Type section, you will see Health and LSC (Life Safety Code) options. Health is defaulted and the appropriate choice for Home Health Agencies. 7) In the Regulations section, it helps to identify only the pertinent regulation type associated with the facility as you describe it. Only Home Health regulations show up for home health agencies. Life Safety Code regulations and Long term care regulations show up for nursing home facilities. If you select the Show All button, all the regulation sets available in the system will be displayed. Select the box beside Home Health regulations. 8) The Team Roster section displays the person(s) assigned to this survey. When you select the Update button, a list of all surveyors currently in the system will display. Check the box beside an individual’s name to add that person to the team roster (see below). Chapter 3: Surveys and Citations, “Adding Survey Team Members” ASPEN Help Desk (800) 659-4626 3-3 Updated 05/08/01 9) You can also select the New button to add a new surveyor or select the Modify button to modify an existing surveyor. Select the OK button. You are returned to the Define Survey window. 10) In the Survey Categories section, select a category. Appendix C: Survey Categories“ for definitions of all survey categories. 11) Select the box beside Initial Certification in the Survey Categories section. 12) The following are the options for Extent: Routine/Std Survey, Extended Survey LTC/HH, Partial Ext. Survey, and Other Survey. In the Extent(s) section, the default is Routine/Std Survey. This is appropriate. 13) Select the OK button. The message box shown below will appear. 14) You can select Yes and proceed to the Citation Manager window or select No and return to the main ASE window. For now, select No. The new survey is displayed in the Tree view. ASPEN Help Desk (800) 659-4626 3-4 Updated 05/08/01 Entering Survey Findings (Deficiencies) At this point in the survey process you have created a survey event. The next step is to record your findings. Survey team members will often import a survey shell created in ACO into ASE. The survey shell must first be exported from ACO to a diskette, then you import the shell into ASE and enter your findings. To import a survey shell and record your findings: 1) Import the survey shell that was created in ACO. To do this, insert the diskette containing the survey shell into your A: drive and select the Import icon on the main ASE toolbar (see screen print below). ASPEN Help Desk (800) 659-4626 4-1 Updated 05/08/01 2) The following Import screen appears. Chapter 4: Survey Exchange, “Importing Surveys“ 3) Select OK. The following screen appears. ASPEN Help Desk (800) 659-4626 4-2 Updated 05/08/01 4) Highlight the survey you want to import if it is not already highlighted and select OK. The survey is imported into ASE. The following screen appears. 5) From the Alpha tab, select the plus sign next to A Training Facility 1- TRAIN1 - HHA18 - Earlham. ASPEN Help Desk (800) 659-4626 4-3 Updated 05/08/01 An open survey is displayed under A Training Facility 1- TRAIN1 - HHA-18 - Earlham. This survey date is 02/01/2001 with Event ID ML3S11. At this point you can start writing up any deficiencies that you have found on A Training Facility 1- TRAIN1 - HHA-18 - Earlham. ASPEN Help Desk (800) 659-4626 4-4 Updated 05/08/01 Citing Deficiencies 1) Right-click on the survey you imported. The pop-up menu shown below appears. 2) From this menu, select Citation Manager to start documenting any deficiencies you have found. See example below of the Citation Manager window. Note that the name of the facility appears on the top bar of the window. A listing of the regulations appears on the right side in the Regulations section. The Team Roster appears in the lower left portion in the Team Roster section. Chapter 3: Surveys and Citations, “Entering Citations” ASPEN Help Desk (800) 659-4626 4-5 Updated 05/08/01 3) There are hundreds of tags listed. In order to find a specific tag that properly matches the specific findings, you can use the Find button in the lower left corner of the Citation Manager window to search citation text, interpretive guidelines and regulations. Chapter 3: Surveys and Citations, “Searching Citation Text, Interpretive Guidelines, and Regulations “ 4) For example use Tag ‘0116’. Scroll down the list of tags in the Regulations section until ‘0116’ appears in the window. Select tag ‘0116’ and drag and drop it in the Citations section. Once the tag is dropped in the Citations box, the Citation Properties window below will appear. 5) You will now see the POC Detail section, which contains Plan of Correction (POC) dates. The POC is used to track whether or not the facility has corrected the problem that was noted in the survey process. ASPEN Help Desk (800) 659-4626 4-6 Updated 05/08/01 6) Select OK. You should now be looking at the Citation window where you can enter in the findings pertaining to this citation tag (see below). ASPEN Help Desk (800) 659-4626 4-7 Updated 05/08/01 7) You may enter your findings on this window. Note there are two icons at the bottom left of this window (REG and IG). The REG icon will open a window that shows the current regulation text on which you are working. The IG icon displays the Interpretative Guidelines for the regulation on which you are working. Below is an example of the Citation window with the REG and IG icons displayed. The REG and IG are set as toggle switches so that you can open and close them as you wish by selecting either the REG or IG icon. Chapter 3: Surveys and Citations, “Viewing Regulations and Interpretive Guidelines“ ASPEN Help Desk (800) 659-4626 4-8 Updated 05/08/01 8) The findings relating to this regulation should be typed in the top section of the Citation window. When finished, select OK. You will now see tag ‘0116’ and your name in the Citations section of the Citation Manager window. 9) After you have entered all citations, select the Forms icon. ASPEN Help Desk (800) 659-4626 4-9 Updated 05/08/01 Forms Every survey ends with a number of forms that need to be completed. 1) Select the Forms icon from the Citation Manager window. The Select Form(s) to print window below will appear. Chapter 6: HCFA Forms, Reports, and Letters, “Printing HCFA Forms“ ASPEN Help Desk (800) 659-4626 5-1 Updated 05/08/01 HCFA 670 2) Select the 670 Entry button. The HCFA 670 Workload Detail window will appear. Chapter 6: HCFA Forms, Reports, and Letters, “Entering HCFA 670 Information “ ASPEN Help Desk (800) 659-4626 5-2 Updated 05/08/01 3) Highlight a team member and select the Hours icon located on the right side of the window with a picture of a clock. The Input window will below appear. Enter the hours spent on the survey. The window asks for the Arrival Date and Departure Date. This information indicates the time spent on the survey process. Select OK and you will be returned to the HCFA 670 Workload Detail window. Chapter 6: HCFA Forms, Reports, and Letters, “Entering Time for Surveyors“ Chapter 6: HCFA Forms, Reports, and Letters, “Entering Hours“ 4) If you have multiple surveyors, you can cascade the hours for all the surveyors by highlighting the surveyor you just entered hours for and selecting Set All Hours. The following screen appears to verify you want to cascade the hours to everyone. ASPEN Help Desk (800) 659-4626 5-3 Updated 05/08/01 5) Select Yes. The hours entered are cascaded to all of the surveyors on the 670 form. Select Close on the HCFA 670 Workload Detail window and you will return to the Select Forms window. HCFA 1539 C & T (Certification and Transmittal) The C & T captures information regarding the compliance of the facility with HCFA regulations. 6) Select the 1539 Entry button. (See screen print below.) ASPEN Help Desk (800) 659-4626 5-4 Updated 05/08/01 7) The following C & T 1539 form appears. The field Certified As must be completed if ODIE is expected to accept this form. Notice the only fields that can be entered are Accreditation Status, Certified As, Facility Eligible to Participate and Termination Action. Select 0 Unaccredited in the Accreditation Status field. Select the box beside Yes in the Facility Eligible to Participate field. Chapter 6: HCFA Forms, Reports, and Letters, “Entering HCFA 1539 Information “ ASPEN Help Desk (800) 659-4626 5-5 Updated 05/08/01 8) When you mark the facility as ‘In Compliance’ on the Details screen, you should select the Compliance tab and the following screen will appear: [Note 1- Acceptable POC is the only valid choice for HHAs.] 9) Highlight 1- Acceptable POC. ASPEN Help Desk (800) 659-4626 5-6 Updated 05/08/01 10) Use the Remarks tab to enter comments regarding compliance (see below). 11) Select OK. You are returned to the Select Form(s) to Print window. 12) Click Cancel. The Select Form(s) to Print window closes. ASPEN Help Desk (800) 659-4626 5-7 Updated 05/08/01 Printing Forms After you have documented your findings and completed the forms, the next step is to print all of the documents and mail them to your HCFA Regional Office. 1) On the Select Form(s) to Print window (see below), select the box beside the form you want to print and select OK. In this case, select the box beside HCFA 2567. ASPEN Help Desk (800) 659-4626 6-1 Updated 05/08/01 2) The Customize Survey Report Form window appears which allows you to customize the HCFA 2567 form. This window was designed to allow a state to customize the HCFA forms to their own state requirements. For example, if your state requires the survey ID numbers to be printed on the form, you may select that particular box. Or if your state requires that scope and severity be included, you may also select that particular box. When you select OK, the 2567 will be generated according to your specifications, and any other forms you have checked off on the Select Form(s) to Print window will be generated and available for printing. Chapter 6: HCFA Forms, Reports, and Letters, “Entering HCFA 2567 Information“ ASPEN Help Desk (800) 659-4626 6-2 Updated 05/08/01 3) There are several icons listed at the top of the print preview window (see below). The particular icons being referred to are: the printer to actually print the forms (displayed by the red arrow), the printer with the yellow wrench is to change the printer (displayed by the green arrow), and the envelope icon to mail the form (displayed by the yellow arrow). The windows expand icon will display the entire form on your screen and displays a print preview window that does not allow information to be altered. Chapter 6: HCFA Forms, Reports, and Letters, “The Report Preview Window “ 4) Select the x icon in the upper right hand corner of the preview window to close the window. You are returned to the Select Form(s) to Print window. Select Cancel. The Select Form(s) to Print window closes. You are returned to the Citation Manager window. Select the Done button. You are returned to the main ASE tree view. ASPEN Help Desk (800) 659-4626 6-3 Updated 05/08/01 Exporting a Survey This function is used to pull the information entered in ASE for a survey and export it to a disk for e-mailing purposes. 1) First, select the survey you want to export. A Training Facility 1 is the name of the facility, thus you will need to select the plus sign next to A Training Facility 1. Then select the survey with Event ID ML3S11. Drag and drop that survey onto the Export icon located under the main menu on the toolbar (see below). ASPEN Help Desk (800) 659-4626 7-1 Updated 05/08/01 2) The following window is displayed: Chapter 4: Survey Exchange, “Exporting Surveys“ 3) At this point, place a formatted disk in the A: drive and select OK. The system will transfer all the files relating to this survey to the diskette, which can then be mailed or emailed to a home office for review. You will receive a confirmation message stating the survey was exported (see below). 4) Select OK. The Export message window closes. ASPEN Help Desk (800) 659-4626 7-2 Updated 05/08/01 Quick Keys The Quick Keys section is designed to help you navigate the system more quickly, so you do not need to spend the time looking for assistance in the book. Quick Keys will assist getting you to the right place faster. Logging into Survey Explorer Page 1-1 Type your personnel information in the system, if it isn’t already there, so that you will be on the list of surveyors. Then highlight your name and select OK. Entering a New Facility Page 2-1 To enter a new facility record, select the Facility icon on the main toolbar. Enter the facility information on the Define New Facility window and select OK. Entering a New Survey Event Page 3-1 This function allows you to set up a survey event and enter basic survey information in preparation for your onsite visit. Select the plus sign next to the alpha group containing the first initial of the facility name. Right-click the name of the facility. Select New Survey. Start and Exit dates must be entered. Regulation(s), Categories and Extent(s) must be specified. Select OK when finished. Entering Survey Findings Page 4-1 Select the plus sign next to the alpha group containing the first initial of the facility name. Select the plus sign next to the name of the facility. Right-click the survey. Select Citation Manager. Select relevant tag(s) and drag and drop them from the Regulations section to the Citations section. Select OK in the Citation Properties window to close it. Enter your findings in the Citation window. Select OK to close the Citation window. When finished citing tags and entering findings, select the Done button in the Citation Manager window. ASPEN Help Desk (800) 659-4626 8-1 Updated 05/08/01 Forms Page 5-1 Select the plus sign next to the alpha group containing the first initial of the facility name. Select the plus sign next to the name of the facility. Right-click the survey. Select the Print Forms button. To enter 670 and 1539 data, use the 670 Entry and the 1539 Entry buttons. Printing Forms Page 6-1 Use in the event your State requires you to leave a copy of the survey forms with the facility. Select the plus sign next to the alpha group containing the first initial of the facility name. Select the plus sign next to the name of the facility. Right-click the survey. Select the Print Forms button. Select the box beside the form(s) you wish to print. (multiple boxes may be checked) Select OK. If you select the HCFA 2567 form, you may customize what is displayed. Select the Print button in the preview window’s toolbar to print the form. Select the x in the upper right hand corner to close the preview window. Exporting a Survey Page 7-1 Export the survey to diskette to mail or e-mail to your home office for review. Drag and drop the survey on the Export button of the main ASE toolbar. ASPEN Help Desk (800) 659-4626 8-2 Updated 05/08/01