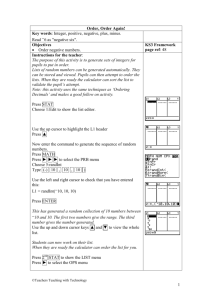NEDIT 4.0 NEdit is a GUI (Graphical User Interface) style text editor
advertisement

NEDIT 4.0
NEdit is a GUI (Graphical User Interface) style text editor for programs
and
plain-text files. Users of Macintosh and MS Windows based text editors
will
find NEdit a familiar and comfortable environment. NEdit provides all of
the
standard menu, dialog, editing, and mouse support, as well as all of the
standard shortcuts to which the users of modern GUI based environments
are
accustomed. For users of older style Unix editors, welcome to the world
of
mouse-based editing!
NEdit is free, available in binary form for Silicon Graphics, HP, DEC,
IBM, and
Sun workstations running Unix, as well as for VMS. Sources and
executables for
non-supported systems are also available. Porting to other Motif
platforms has
generally been easy.
INSTALLING NEDIT
NEdit is a single stand-alone executable file which can be installed by
simply
copying the appropriate executable "nedit" for your system. Both sources
and executables are available via anonymous ftp to ftp.fnal.gov in the
/pub/nedit directory. The optional "nc" (NEdit Client) program is also
available for users who want to run nedit in client/server mode.
GETTING STARTED
If you are new to X windows, you may need some help setting up your X
environment or using X across a network. If you have used other Motif
programs before, you can probably use NEdit without much instruction.
Start NEdit by typing nedit. You can specify a file or several files to
edit
on the command line, but you can also open them from inside NEdit. If
you
don't specify a file name to edit, NEdit will open a window titled
"Untitled".
You can create a new file by typing into this window and choosing Save or
Save As... from the File menu. There is no "main window" in NEdit, all
editor windows are equivalent, and NEdit remains running as long as at
least
one window is open.
Most editor commands are available from the pulldown menus (File, Edit,
Search,
etc.). If you make a mistake, any editing operation can be undone by
selecting Undo from the Edit menu. Online help is also available through
the
Help menu on the right-hand side of the menu bar.
To open an existing file once nedit is running, choose Open... from the
File
menu.
Select the file that you want to open in the pop-up dialog that
appears, and click on OK. You may have any number of files open at the
same
time. Each file will appear in its own editor window. Using Open...,
rather
than re-typing the nedit command and running additional copies of NEdit,
is
both more memory-efficient, and allows NEdit to better manage your files.
As you become more familiar with NEdit, you can use the control and
function
keys shown on the right side of the pull-down menus, as a substitute for
selecting items with the mouse.
Dialogs are also streamlined so you can enter information quickly and
without
using the mouse. Keyboard focus is automatically directed to the first
field
in a dialog when the dialog pops up. To move the keyboard focus around a
dialog, use the tab and arrow keys. One of the buttons in a dialog is
usually
drawn with a thick, indented, outline. This button can be activated by
pressing return or enter. For example, to replace the string "thing"
with
"things" type:
<ctrl-r>thing<tab>things<return>
To open a file named "whole_earth.c", type:
<ctrl-o>who<return>
(how much of the filename you need to type depends on the other files in
the
directory). See the section titled KEYBOARD SHORTCUTS for more
information.
SELECTING, CUTTING, and PASTING
NEdit has two general types of selections, primary (highlighted text),
and
secondary (underlined text). Selections can cover either a simple range
of text
between two points in the file, or they can cover a rectangular area of
the
file. Rectangular selections are only useful with non-proportional
(fixed
spacing) fonts.
To select text for copying, deleting, or replacing, press the left mouse
button
with the pointer at one end of the text you want to select, and drag it
to the
other end. The text will become highlighted. To select a whole word,
double
click (click twice quickly in succession). Double clicking and then
dragging
the mouse will select a number of words. Similarly, you can select a
whole
line or a number of lines by triple clicking or triple clicking and
dragging.
After releasing the mouse button, you can still adjust a selection by
holding
down the shift key and dragging on either end of the selection. To
delete the
selected text, press delete or backspace. To replace it, begin typing.
To select a rectangle or column of text, hold the Ctrl key while dragging
the
mouse. Rectangular selections can be used in any context that normal
selections can be used, including cutting and pasting, filling, shifting,
dragging, and searching. Operations on rectangular selections
automatically
fill in tabs and spaces to maintain alignment of text within and to the
right
of the selection. Note that the interpretation of rectangular selections
by
Fill Paragraph is slightly different from that of other commands, the
section
titled "TEXT FILLING" has details.
The middle mouse button can be used to make an additional selection
(called the
secondary selection). As soon as the button is released, the contents of
this
selection will be copied to the insert position of the window where the
mouse
was last clicked (the destination window). This position is marked by a
caret
shaped cursor when the mouse is outside of the destination window. If
there is
a (primary) selection, adjacent to the cursor in the window, the new text
will
replace the selected text. Holding the shift key while making the
secondary
selection will move the text, deleting it at the site of the secondary
selection, rather than copying it.
Selected text can also be dragged to a new location in the file using the
middle mouse button. Holding the shift key while dragging the text will
copy
the selected text, leaving the original text in place. Holding the
control key
will drag the text in overlay mode.
Normally, dragging moves text by removing it from the selected position
at the
start of the drag, and inserting it at a new position relative to to the
mouse. Dragging a block of text over existing characters, displaces the
characters to the end of the selection. In overlay mode, characters
which are
occluded by blocks of text being dragged are simply removed. When
dragging
non-rectangular selections, overlay mode also converts the selection to
rectangular form, allowing it to be dragged outside of the bounds of the
existing text.
The section "Using the Mouse" sumarizes the mouse commands for making
primary
and secondary selections. Primary selections can also be made via
keyboard
commands, see "Keyboard Shortcuts".
The easiest way to copy and move text around in your file or between
windows,
is to use the clipboard, an imaginary area that temporarily stores text
and
data. The Cut command removes the selected text (see Selecting Text)
from your
file and places it in the clipboard. Once text is in the clipboard, the
Paste
command will copy it to the insert position in the current window. For
example, to move some text from one place to another, select it by
dragging the
mouse over it, choose Cut to remove it, click the pointer to move the
insert
point where you want the text inserted, then choose Paste to insert it.
Copy
copies text to the clipboard without deleting it from your file. You can
also
use the clipboard to transfer text to and from other Motif programs and X
programs which make proper use of the clipboard.
FINDING AND REPLACING TEXT
The Search menu contains a number of commands for finding and replacing
text.
The Find... and Replace... commands present dialogs for entering text for
searching and replacing. These dialogs also allow you to choose whether
you
want the search to be sensitive to upper and lower case, or whether to
use the
standard Unix pattern matching characters (regular expressions).
Searches
begin at the current text insertion position.
Find Same and Replace Same repeat the last find or replace command
without
prompting for search strings. To selectively replace text, use the two
commands in combination: Find Same, then Replace Same if the highlighted
string
should be replaced, or Find Same again to go to the next string.
Find Selection searches for the text contained in the current primary
selection
(see Selecting Text). The selected text does not have to be in the
current
editor window, it may even be in another program. For example, if the
word dog
appears somewhere in a window on your screen, and you want to find it in
the
file you are editing, select the word dog by dragging the mouse across
it,
switch to your NEdit window and choose Find Selection from the Search
menu.
Searching Backwards
Holding down the shift key while choosing any of the search or replace
commands
from the menu (or using the keyboard shortcut), will search in the
reverse
direction. Users who have set the search direction using the buttons in
the
search dialog, may find it a bit confusing that Find Same and Replace
Same
don't continue in the same direction as the original search (for
experienced
users, consistency of the direction implied by the shift key is more
important).
Selective Replacement
To replace only some occurrences of a string within a file, choose
Replace...
from the Search menu, enter the string to search for and the string to
substitute, and finish by pressing the Find button. When the first
occurrence
is highlighted, use either Replace Same (^T) to replace it, or Find Same
(^G)
to move to the next occurrence without replacing it, and continue in such
a
manner through all occurrences of interest.
To replace all occurrences of a string within some range of text, select
the
range (see Selecting Text), choose Replace... from the search menu, type
the
string to search for and the string to substitute, and press the "R. in
Selection" button in the dialog. Note that selecting text in the
Replace...
dialog will unselect the text in the window.
Regular Expressions
Regular expressions are available in the Find... and Replace... dialogs
as a
way to match inexact sequences of characters. Regular expression
substitution
can also be used to program automatic editing operations. For example,
the
following are search and replace strings to find occurences of the
subroutine
get_x, reverse the first and second parameters, add a third parameter of
NULL,
and change the name to new_get_x":
Search string: get_x\(([^ ,]*), ([^\)]*)\)
Replace string: new_get_x(\2, \1, NULL)
To use regular expressions, click on the Regular Expression button in the
Find... or Replace... dialogs before doing a search or replacement.
Regular Expression Syntax
The components of a regular expression are: branches, pieces, atoms, and
ranges. A regular expression consists of zero or more branches, separated
by
`|'. It matches anything that matches one of the branches.
A branch is zero or more pieces, concatenated. It matches a match for
the
first, followed by a match for the second, etc.
A piece is an
followed by
`*' matches a
followed by
`+' matches a
followed by
`?' matches a
atom possibly followed by `*', `+', or `?'.
An atom
sequence of 0 or more matches of the atom.
An atom
sequence of 1 or more matches of the atom.
An atom
match of the atom, or the null string.
An atom is a regular expression in parentheses (matching a match for the
regular expression), a range (see below), `.' (matching any single
character),
`^' (matching the null string at the beginning of a line string), `$'
(matching
the null string at the end of a line), a `\' followed by a single
character
(matching that character), or a single character with no other
significance
(matching that character). \t, \n, \b, \r, and \f represent the
characters tab
newline, backspace, carriage return, and form feed.
A range is a sequence of characters enclosed in `[]'. It normally
matches any
single character from the sequence. If the sequence begins with `^', it
matches any single character not from the rest of the sequence. If two
characters in the sequence are separated by `-', this is shorthand for
the full
list of ASCII characters between them (e.g. `[0-9]' matches any decimal
digit). To include a literal `]' in the sequence, make it the first
character
(following a possible `^'). To include a literal `-', make it the first
or
last character. A backslash `\' followed by a single character includes
that
character, however backslashes are not necessary for most special
characters,
since inside a range, only the `]', `-', and '\' characters are treated
specially.
Substitution
Wherever the substitution string contains the character `&', NEdit will
substitute the the entire string that was matched in the Find operation.
Up to
nine sub-expressions of the match string can also be inserted into the
replacement string, using `\' followed by a digit. \1 through \9
represent the
strings that matched parenthesized expressions within the regular
expression,
numbered left-to-right in order of their opening parentheses. Preceding
& or
\1-9 with \U, \u, \L, or \l adjusts the case of the inserted text. \u
and \l
change only the first character, while \U and \L change the entire string
to
upper or lower case. \t, \n, \b, \r, and \f represent the characters tab
newline, backspace, carriage return, and form feed in a substitution
string
represent the tab and newline characters as they do in match strings.
Ambiguity
If a regular expression could match two different parts of the text, it
will
match the one which begins earliest. If both begin in the same place but
match
different lengths, or match the same length in different ways, life gets
messier, as follows.
In general, the possibilities in a list of branches are considered in
left-to-right order, the possibilities for `*', `+', and `?' are
considered
longest-first, nested constructs are considered from the outermost in,
and
concatenated constructs are considered leftmost-first. The match that
will be
chosen is the one that uses the earliest possibility in the first choice
that
has to be made. If there is more than one choice, the next will be made
in the
same manner (earliest possibility) subject to the decision on the first
choice. And so forth.
For example, `(ab|a)b*c' could match `abc' in one of two ways. The first
choice is between `ab' and `a'; since `ab' is earlier, and does lead to a
successful overall match, it is chosen. Since the `b' is already spoken
for,
the `b*' must match its last possibility-the empty string-since it must
respect
the earlier choice.
In the particular case where no `|'s are present and there is only one
`*',
`+', or `?', the net effect is that the longest possible match will be
chosen.
So `ab*', presented with `xabbbby', will match `abbbb'. Note that if
`ab*' is
tried against `xabyabbbz', it will match `ab' just after `x', due to the
begins-earliest rule. (In effect, the decision on where to start the
match is
the first choice to be made, hence subsequent choices must respect it
even if
this leads them to less-preferred alternatives.)
FEATURES FOR PROGRAMMERS
Indentation
With Auto Indent turned on (the default), NEdit keeps a running indent.
When
you press the return key, space and tabs are inserted to line up the
insert
point under the start of the previous line. Ctrl+Return in auto-indent
mode
acts like a normal return, With auto-indent turned off, Ctrl+Return does
indentation.
The Shift Left and Shift Right commands adjust the indentation for
several
lines at once. To shift a block of text one character to the right,
select the
text, then choose Shift Right from the Edit menu. Note that the
accelerator
keys for these menu items are Ctrl+9 and Ctrl+0, which correspond to the
right
and left parenthesis on most keyboards. Remember them as adjusting the
text in
the direction pointed to by the parenthesis character. Holding the Shift
key
while selecting either Shift Left or Shift Right will shift the text by
one tab
stop.
Tabs
Most Unix programs for text display and processing, assume an eight
character
tab. Unfortunately, an 8 character tab is not convenient for programming
in C,
C++, and other structured languages. Inside of NEdit and other editors
that
allow you to change the interpretation of the tab character, it is much
easier
to work with C code when the tab distance is set to match the program
indentation distance, usually 3 or 4 characters. However, there are
serious
tradeoffs to using non-standard tabs. In addition to many Unix utilities
not
displaying or interpreting the files correctly, other programmers may not
interpret the files correctly, or may use editors which can't display or
edit
the files properly.
An alternative to changing the interpretation of the tab character is tab
emulation. In the Tabs... dialog, turning on Emulated Tabs causes the
Tab key
to insert the correct number of spaces and/or tabs to bring the cursor
the next
emulated tab stop, as if tabs were set at the emulated tab distance
rather than
the hardware tab distance. Backspacing immediately after entering an
emulated
tab will delete it as a unit, but as soon as you move the cursor away
from the
spot, NEdit will forget that the collection of spaces and tabs is a tab,
and
will treat it as separate characters. To enter a real tab character with
"Emulate Tabs" turned on, use Ctrl+Tab.
It is also possible to tell NEdit not to insert ANY tab characters at all
in
the course of processing emulated tabs, and in shifting and rectangular
insertion/deletion operations, for programmers who worry about the
misinterpretation of tab characters on other systems.
Line Numbers
To find a particular line in a source file by line number, choose Goto
Line
#... from the Search menu. You can also directly select the line number
text
in the compiler message in the terminal emulator window (xterm, decterm,
winterm, etc.) where you ran the compiler, and choose Goto Selected from
the
Search menu. Note that under AIXWindows (IBM), selections in aixterms
appear
to go away when you release the mouse, but they are actually retained and
can
be used by NEdit and other programs that use selections.
To find out the line number of a particular line in your file, turn on
Statistics Line in the Preferences menu and position the insertion point
anywhere on the line. The statistics line continuously updates the line
number
of the line containing the cursor.
Matching Parentheses
To help you inspect nested parentheses, brackets, braces, quotes, and
other
characters, NEdit has both an automatic parenthesis matching mode, and a
Find
Matching command. Automatic parenthesis matching is activated when you
type,
or move the insertion cursor after a parenthesis, bracket, or brace. It
momentarily highlights the matching character if that character is
visible in
the window. To find a matching character anywhere in the file, select it
or
position the cursor after it, and choose Find Matching from the Search
menu.
If the character matches itself, such as a quote or slash, select the
first
character of the pair. NEdit will match {, (, [, <, ", ', `, /, and \.
Opening Included Files
The Open Selected command in the File menu understands the C
preprocessor's
#include syntax, so selecting an #include line and invoking Open Selected
will
generally find the file referred to, unless doing so depends on the
settings of
compiler switches or other information not available to NEdit.
Finding Subroutine and Data Declarations
NEdit can process tags files generated using the Unix ctags command.
Ctags
creates index files correlating names of functions and declarations with
their
locations in C, Fortran, or Pascal source code files. (See the ctags
manual
page for more information). Ctags produces a file called "tags" which
can be
loaded by NEdit. Once loaded, the information in the tags file enables
NEdit
to go directly to the declaration of a highlighted function or data
structure
name with a single command. To load a tags file, select "Load Tags File"
from
the File menu and choose a tags file to load, or specify the name of the
tags
file on the NEdit command line:
nedit -tags tags
NEdit can also be set to load a tags file automatically when it starts
up.
Setting the X resource nedit.tagFile to the name of a tag file tells
NEdit to
look for that file at startup time (see Customizing NEdit). The file
name can
be either a complete path name, in which case NEdit will always load the
same
tags file, or a file name without a path or with a relative path, in
which case
NEdit will load it starting from the current directory. The second
option
allows you to have different tags files for different projects, each
automatically loaded depending on the directory you're in when you start
NEdit. Setting the name to "tags" is an obvious choice since this is the
name
that ctags uses.
To find the definition of a function or data structure once a tags file
is
loaded, select the name anywhere it appears in your program (see
Selecting
Text) and choose "Find Definition" from the Search menu.
USING THE MOUSE
NEdit is one of the most mouse interactive text editors around, but you
don't
need to know all of the details below to be productive. You can get by
with
just the left mouse button, clicking to move the cursor, and dragging to
make a
selection.
The general meaning of mouse buttons and modifier keys is as follows:
Buttons
Button 1 (left)
Cursor position and primary selection
Button 2 (middle) Secondary selections, and dragging and
copying primary selection
Modifier keys
Shift
On primary selections, (left mouse button):
Extends selection to the mouse pointer
On secondary and copy operations, (middle):
Toggles between move and copy
Ctrl
Makes selection rectangular or insertion
columnar
Alt*
(on release) Exchange primary and secondary
selections.
Button 1
The left mouse button is used to position the cursor and to make
primary
selections.
Click
Moves the cursor
Double Click
Selects a whole word
Triple Click
Selects a whole line
Shift Click Adjusts (extends or shrinks) the selection,
or if there is no existing selection, begins a
new selection between the cursor and the mouse.
Ctrl+Shift+Click Adjusts (extends or shrinks) the selection
rectangularly.
Drag
Ctrl+Drag
Selects text between where the mouse was pressed
and where it was released.
Selects rectangle between where the mouse was
pressed and where it was released.
Button 2
The middle mouse button is for making secondary selections, and
copying and
dragging the primary selection
Click
Copies the primary selection to the clicked position.
Shift+Click Moves the primary selection to the clicked position,
deleting it from its original position.
Drag
1) Outside of the primary selection:
Begins a secondary selection.
2) Inside of the primary selection:
Moves the entire selection by dragging.
Ctrl+Drag
1) Outside of the primary selection:
Begins a rectangular secondary selection.
2) Inside of the primary selection:
Drags the selection in overlay mode (see below).
When the mouse button is released after creating a secondary selection:
No Modifiers If there is a primary selection, replaces it with the
secondary selection. Otherwise, inserts the secondary
selection at the cursor position.
Shift
Move the secondary selection, deleting it from its
original position. If there is a primary selection,
the move will replace the primary selection with the
secondary selection. Otherwise, moves the secondary
selection to to the cursor position.
Alt*
Exchange the primary and secondary selections.
While moving the primary selection by dragging with the middle mouse
button:
Shift
Leaves a copy of the original selection in place rather than
removing it or blanking the area.
Ctrl
Changes from insert mode to overlay mode (see below).
Escape
Cancels drag in progress.
Overlay Mode: Normally, dragging moves text by removing it from the
selected
position at the start of the drag, and inserting it at a new position
relative
to to the mouse. When you drag a block of text over existing characters,
the
existing characters are displaced to the end of the selection. In
overlay
mode, characters which are occluded by blocks of text being dragged are
simply
removed. When dragging non-rectangular selections, overlay mode also
converts
the selection to rectangular form, allowing it to be dragged outside of
the
bounds of the existing text.
* The Alt key may be labeled Meta or Compose-Character on some keyboards.
Some
window managers, including default configurations of mwm, bind
combinations of
the Alt key and mouse buttons to window manager operations. In NEdit,
Alt is
only used on button release, so regardless of the window manager bindings
for
Alt-modified mouse buttons, you can still do the corresponding NEdit
operation
by using the Alt key AFTER the initial mouse press, so that Alt is held
while
you release the mouse button. If you find this difficult or annoying,
you can
re-configure most window managers to skip this binding, or you can reconfigure
NEdit to use a different key combination.
KEYBOARD SHORTCUTS
Most of the keyboard shortcuts in NEdit are shown on the right hand sides
of
the pull-down menus. However, there are more which are not as obvious.
These
include; dialog button shortcuts; menu and dialog mnemonics; labeled
keyboard
keys, such as the arrows, page-up, page-down, and home; and optional
Shift
modifiers on accelerator keys, like [Shift]Ctrl+F.
Menu Accelerators
Pressing the key combinations shown on the right of the menu items is a
shortcut for selecting the menu item with the mouse. Some items have the
shift
key enclosed in brackets, such as [Shift]Ctrl+F. This indicates that the
shift
key is optional. In search commands, including the shift key reverses
the
direction of the search. In Shift commands, it makes the command shift
the
selected text by a whole tab stop rather than by single characters.
Menu Mnemonics
Pressing the Alt key in combination with one of the underlined characters
in
the menu bar pulls down that menu. Once the menu is pulled down, typing
the
underlined characters in a menu item (without the Alt key) activates that
item. With a menu pulled down, you can also use the arrow keys to select
menu
items, and the space or enter keys to activate them.
Keyboard Shortcuts within Dialogs
One button in a dialog is usually marked with a thick indented outline.
Pressing the Return or Enter key activates this button.
All dialogs have either a Cancel or Dismiss button.
activated by pressing the Escape (or Esc) key.
This button can be
Pressing the tab key moves the keyboard focus to the next item in a
dialog.
Within an associated group of buttons, the arrow keys move the focus
among the
buttons. Shift+Tab moves backward through the items.
Most items in dialogs have an underline under one character in their
name.
Pressing the Alt key along with this character, activates a button as if
you
had pressed it with the mouse, or moves the keyboard focus to the
associated
text field or list.
You can select items from a list by using the arrow keys to move the
selection
and space to select.
In file selection dialogs, you can type the beginning characters of the
file
name or directory in the list to select files
Labeled Function Keys
The labeled function keys on standard workstation and PC keyboards, like
the
arrows, and page-up and page-down, are active in NEdit, though not shown
in the
pull-down menus.
Holding down the control key while pressing a named key extends the scope
of
the action that it performs. For example, Home normally moves the insert
cursor the beginning of a line. Ctrl+Home moves it to the beginning of
the
file. Backspace deletes one character, Ctrl+Backspace deletes one word.
Holding down the shift key while pressing a named key begins or extends a
selection. Combining the shift and control keys combines their actions.
For
example, to select a word without using the mouse, position the cursor at
the
beginning of the word and press Ctrl+Shift+RightArrow. The Alt key
modifies
selection commands to make the selection rectangular.
Under X and Motif, there are several levels of translation between
keyboard
keys and the actions they perform in a program. The "Customizing NEdit",
and
"X Resources" sections of the Help menu have more information on this
subject.
Because of all of this configurability, and since keyboards and standards
for
the meaning of some keys vary from machine to machine, the mappings may
be
changed from the defaults listed below.
Modifier Keys (in general)
Ctrl
Extends the scope of the action that the key would otherwise
perform. For example, Home normally moves the insert cursor the
beginning of a line. Ctrl+Home moves it to the beginning of the
file. Backspace deletes one character, Ctrl+ Backspace deletes
one word.
Shift Extends the selection to the cursor position. If there's no
selection, begins one between the old and new cursor positions.
Alt
When modifying a selection, makes the selection rectangular.
(For the effects of modifier keys on mouse button presses, see the
section
titled "Using the Mouse")
All Keyboards
Escape
Cancels operation in progress: menu selection, drag,
selection, etc. Also equivalent to cancel button in
dialogs.
Backspace Delete the character before the cursor
Ctrl+BS
Delete the word before the cursor
Arrows
Left
Move the cursor to the left one character
Ctrl+Left
Move the cursor backward one word (Word delimiters
are settable, see Customizing NEdit, and X Resources)
Right
Move the cursor to the right one character
Ctrl+Right
Up
Move the cursor forward one word
Move the cursor up one line
Ctrl+Up Move the cursor up one paragraph.
delimited by blank lines.)
Down
(Paragraphs are
Move the cursor down one line.
Ctrl+Down
Move the cursor down one paragraph.
Ctrl+Return
Return with automatic indent, regardless of the setting
of Auto Indent.
Shift+Return
Return without automatic indent, regardless of the
setting of Auto Indent.
Ctrl+Tab Insert an ascii tab character, without processing
emulated tabs.
Alt+Ctrl+<c>
Insert the control-code equivalent of a key <c>
Ctrl+/
Select everything (same as Select All menu item or ^A)
Ctrl+\
Unselect
Ctrl+U
Delete to start of line
PC Standard Keyboard
Ctrl+Insert
Copy the primary selection to the clipboard (same as
Copy menu item or ^C) for compatibility with Motif
standard key binding
Shift+Ctrl+
Insert
Copy the primary selection to the cursor location.
Delete
Delete the character before the cursor. (Can be
configured to delete the character after the cursor,
see Customizing NEdit, and X Resources)
Ctrl+Delete
Delete to end of line.
Shift+Delete
Cut, remove the currently selected text and place it
in the clipboard. (same as Cut menu item or ^X) for
compatibility with Motif standard key binding.
Shift+Ctrl+
Delete
Cut the primary selection to the cursor location.
Home
Move the cursor to the beginning of the line.
Ctrl+Home Move the cursor to the beginning of the file.
End
Move the cursor to the end of the line.
Ctrl+End Move the cursor to the end of the file.
PageUp
Scroll and move the cursor up by one page.
Ctrl+PageUp
Scroll and move the cursor left by one page.
PageDown Scroll and move the cursor down by one page.
Ctrl+PageDown Scroll and move the cursor right by one page.
F10
Make the menu bar active for keyboard input (Arrow
Keys, Return, Escape, and the Space Bar)
Specialty Keyboards
On machines with different styles of keyboards, generally, text editing
actions
are properly matched to the labeled keys, such as Remove, Next-screen,
etc..
If you prefer different key bindings, see the heading titled "Binding
Keys to
Actions" in the X RESOURCES section below.
TEXT FILLING
The Fill Paragraph command in NEdit is important for anyone who types
plain
blocks of text. In a plain text file, there is no way to store any
additional
format information, like a word processor might do. This makes it
impossible
for the editor to tell parts of the text belong together as a paragraph,
from
carefully arranged individual lines. So, unlike a word processor, when
you
begin editing a paragraph in NEdit, nicely arranged by Auto Wrap when you
entered it, the lines become messy and uneven.
Since NEdit can't act automatically to keep your text lined up, you need
to
tell it explicitly where to operate, and that is what Fill Paragraph is
for.
It arranges lines to fill the space between two margins, wrapping the
lines
neatly at word boundaries. Normally, the left margin for filling is
inferred
from the text being filled, the left edge of the text, or the furthest
left
non-whitespace character. The right margin is either the Wrap Margin,
set in
the preferences menu (by default, the right edge of the window), or can
also be
chosen on the fly by using a rectangular selection (see below).
There are three ways to use Fill Paragraph. The simplest is, while you
are
typing text, and there is no selection, simply select Fill Paragraph (or
type
Ctrl+J), and NEdit will arrange the text in the paragraph adjacent to the
cursor. A paragraph, in this case, means an area of text delimited by
blank
lines.
The second way to use Fill Paragraph is with a selection. If you select
a
range of text and then chose Fill Paragraph, all of the text in the
selection
will be filled. Again, continuous text between blank lines is
interpreted as
paragraphs and filled individually.
The third way to use Fill Paragraph is with a rectangular selection.
Fill
Paragraph treats rectangular selections differently from other commands.
Instead of simply filling the text inside the rectangular selection,
NEdit
interprets the right edge of the selection as the requested wrap margin.
Text
to the left of the selection is not disturbed (the usual interpretation
of a
rectangular selection), but text to the right of the selection is
included in
the operation and is pulled in to the selected region.
With non-rectangular selections and simple paragraphs, if extra space is
needed, NEdit simply adds lines to the file. However with rectangular
selections, adding lines is not necessarily the correct thing to do. If
you
expect that additional lines will be needed to fill a rectangular
selection,
you must extend the selection downward to tell NEdit that it is safe to
include
the additional lines. If Fill Paragraph can't fit the text in the
available
space, it will beep and do nothing.
SHIFT LEFT, SHIFT RIGHT
While shifting blocks of text is most important for programmers (See
Features
for Programming), it is also useful for other tasks, such as creating
indented
paragraphs.
To shift a block of text one tab stop to the right, select the text, then
choose Shift Right from the Edit menu. Note that the accelerator keys
for
these menu items are Ctrl+9 and Ctrl+0, which correspond to the right and
left
parenthesis on most keyboards. Remember them as adjusting the text in
the
direction pointed to by the parenthesis character. Holding the Shift key
while
selecting either Shift Left or Shift Right will shift the text by one
character.
It is also possible to shift blocks of text by selecting the text
rectangularly, and dragging it left or right (and up or down as well).
Using a
rectangular selection also causes tabs within the selection to be
recalculated
and substituted, such that the non-whitespace characters remain
stationary with
respect to the selection.
SHELL COMMANDS/FILTERS
The Shell menu (Unix versions only) allows you to execute Unix shell
commands
from within NEdit. You can add items to the menu to extend NEdit's
command set
or to incorporate custom automatic editing features using shell commands
or
editing languages like awk and sed. To add items to the menu, use the
Shell
Commands... dialog in the Preferences menu under Default Settings. NEdit
comes
pre-configured with a few useful Unix commands like spell and sort, but
we
encourage you to add your own custom extensions.
Filter Selection... prompts you for a Unix command to use to process the
currently selected text. The output from this command replaces the
contents of
the selection.
Execute Command... prompts you for a Unix command and replaces the
current
selection with the output of the command. If there is no selection, it
deposits the output at the current insertion point.
Execute Command Line uses the position of the cursor in the window to
indicate
a line to execute as a shell command line. The cursor may be positioned
anywhere on the line. This command allows you to use an NEdit window as
an
editable command window for saving output and saving commands for reexecution.
The X resource called nedit.shell (See Customizing NEdit) determines
which Unix
shell is used to execute commands. The default value for this resource
is
/bin/csh.
LEARN/REPLAY
Selecting Learn Keystrokes from the Macro menu puts NEdit in learn mode.
In
learn mode, keystrokes and menu commands are recorded, to be played back
later,
using the Replay Keystrokes command, or pasted into a macro in the Macro
Commands dialog of the Default Settings menu in Preferences.
Note that only keyboard and menu commands are recorded, not mouse clicks
or
mouse movements since these have no absolute point of reference, such as
cursor
or selection position. When you do a mouse-based operation in learn
mode,
NEdit will beep (repeatedly) to remind you that the operation was not
recorded.
MACROS
NEdit 4.0 has a very limited ability to process macros. Macro commands
can use
all of NEdit's editing functionality, available from either the keyboard
or
menus, however, there is not yet a macro "language". That is, you can't
use
branching or looping, and can't set or test variables.
The way to accomplish more complex editing tasks, is still to use the
Shell
Commands dialog to attach programs written in awk, sed, Perl, etc.
As they stand, macros are useful for saving Learn/Replay sequences, for
limited
key-binding, and, surprisingly, many very complex tasks can be coded in
terms
of regular expression substitutions.
Key binding via macros is simpler than any other method available in
NEdit,
because you don't have to deal with X resources or translation table
syntax.
However, the only way to change menu accelerator keys is through X
resources,
and if you try to do a lot key binding via the Macro Commands dialog, you
will
quickly end up with a very large Macro menu.
A macro in this
actions. NEdit
of
the Help menu.
and
menu choices in
dialog,
using the Paste
version of NEdit is simply a list of newline-separated
action routines are listed in the Action Routines section
The easiest way to write a macro, is to record keystrokes
learn mode, then paste the macro in the Macro Commands
Learn/Replay Macro button.
SERVER MODE AND NC
NEdit can be operated on its own, or as a two-part
application.
Client/server mode is useful for integrating NEdit
development
environments, mailers, and other programs; or just
files
from the shell command line without starting a new
client/server
with software
as a quick way to open
NEdit session.
To run NEdit in server mode, type:
nedit -server
NEdit can also be started in server mode via the nc program when no
servers are
available.
The nc (for NEdit Client) program, which is distributed along with nedit,
sends
commands to an nedit server to open files, select lines, or execute
editor
actions. It accepts a limited set of the nedit command line options: read,
-create, -line (or +n), -do, and a list of file names. Listing a file on
the
nc command line means, open it if it is not already open and bring the
window
to the front. -read and -create affect only newly opened files, but line and
-do can also be used on files which are already open (See "NEdit Command
Line"
for more information).
In typical Unix style, arguments affect the files which follow them on
the
command line, for example:
incorrect:
correct:
nc file.c -line 25
nc -line 25 file.c
nc also accepts one command line option of its own, -noask (or -ask),
which
instructs it whether to automatically start a server if one is not
available.
This is also settable via the X resource, nc.autoStart (See X Resources
below).
Communication between nc and nedit is through the X display. So as long
as X
windows is set up and working properly, nc will will work properly as
well. nc
uses the DISPLAY environment variable, the machine name and your user
name to
find the appropriate server, meaning, if you have several machines
sharing a
common file system, nc will not be able to find a server that is running
on a
machine with a different host name, even though it may be perfectly
appropriate
for editing a given file.
The command which nc uses to start an nedit server is settable via the X
resource nc.serverCommand, by default, "nedit -server".
CRASH RECOVERY
If a system crash, network failure, X server crash, or program error
should
happen while you are editing a file, you can easily recover most of your
work.
NEdit maintains a backup file which it updates periodically (every 8
editing
operations or 30 characters typed under Unix, or 80 characters under
VMS).
This file is has the same name as the file that you are editing, but with
the
character "~" (tilde) on Unix or "_" (underscore) on VMS prefixed to the
name.
To recover a file after a crash, simply rename the file to remove the
tilde
or underscore character, replacing the older version of the file.
Because
several of the Unix shells consider the tilde to be a special character,
you
may have to prefix the character with a "\" (backslash) when you move or
delete an NEdit backup file.
Example, to recover the file called "help.c" type the command:
mv \~help.c help.c
On VMS, type:
RENAME _HELP.C HELP.C
THE NEDIT COMMAND LINE
nedit [-read] [-create] [-line n | +n] [-server] [-do command] [-tags
file]
[-tabs n] [-wrap] [-nowrap] [-autoindent] [-noautoindent] [-autosave]
[-noautosave] [-rows n] [-columns n] [-font font] [-geometry
geometry]
[-display [host]:server[.screen] [-xrm resourcestring] [file...]
-read -- Open the file Read Only regardless of the actual file
protection.
-create -- Don't warn about file creation when a file doesn't exist.
-line n (or +n) -- Go to line number n
-server -- Designate this session as an NEdit server, for processing
commands from the nc program. nc can be used to interface NEdit
to code development environments, mailers, etc., or just as a
quick way to open files from the shell command line without
starting a new NEdit session.
-do command -- Execute an NEdit action routine. on each file
following
the -do argument on the command line. -do is particularly useful
from the nc program, where nc -do can remotely execute commands
in
an nedit -server session.
-tags file -- Load a file of directions for finding definitions of
program subroutines and data objects. The file must be of the
format generated by the Unix ctags command.
-tabs n -- Set tab stops every n characters.
-wrap, -nowrap -- Wrap lines at the right edge of he window rather
than continuing them past it.
-autoindent, noautoindent -- Maintain a running indent.
-autosave, -noautosave -- Maintain a backup copy of the file being
edited under the name ~filename (on Unix) or _filename (on VMS).
-rows n -- Default height in characters for an editing window.
-columns n -- Default width in characters for an editing window.
-font font (or -fn font) -- Font for text being edited (Font for
menus and dialogs can be set with -xrm "*fontList:font").
-display [host]:server[.screen] -- The name of the X
host specifies the machine, server specifies the
number, and screen specifies the screen number.
can be omitted and default to the local machine,
server to use.
display server
host or screen
and screen 0.
-geometry geometry (or -g geometry) -- The initial size and/or
location of editor windows. The argument has the form:
[<width>x<height>][+|-][<xoffset>[+|-]<yoffset>]
where <width> and <height> are the desired width and height of
the window, and <xoffset> and <yoffset> are the distance from
the edge of the screen to the window, + for top or left, - for
bottom or right.
-background color (or -bg color) -- Background color. (background
color for text can be set separately with:
-xrm "nedit*text.background: color").
-foreground color (or -fg color) -- Foreground color. (foreground
color for text can be set separately with:
-xrm "nedit*text.foreground: color").
-xrm resourcestring -- Set the value of an X resource to override a
default value (see Customizing NEdit).
CUSTOMIZATION
NEdit can be customized in quite a number of ways. The most important
user-settable options are presented in the Preferences menu, including
all
options that users might need to change during an editing session.
Options set
in the Default Settings sub-menu of the Preferences menu can be preserved
between sessions by selecting Save Defaults, which writes a file called
.nedit
in the user's home directory. See the section titled "Preferences" for
more
details.
User defined commands can be added to both NEdit's Shell and Macro menus.
Dialogs for creating items in these menus can be found in the Default
Settings
sub menu of the Preferences menu (labeled Shell Commands and Macro
Commands).
Since NEdit's macro facility is not yet well developed, the best way to
add
complex automatic editing features is through shell commands that call
programs
like awk and sed, rather than through NEdit macros.
For hard-core users who depend on NEdit every day and want to tune every
excruciating detail, there are also X resources for a vast number of such
details, down to the color of each individual button. However, some
options of
importance to average users are also set via X resources, most
importantly, key
binding. While limited key binding can be done through the Macro
Commands
dialog in the Preferences menu, significant changes should be made via
the
Translations resource and menu accelerator resources. The section titled
"X
Resources" has more information on setting X resources, as well as a list
of
selected resources of interest to the average user.
PREFERENCES
The Preferences menu allows you to set options for both the current
editing
window, and default values for newly created windows and future NEdit
sessions. The first group of options in the Preferences menu take effect
immediately and refer to the current window only. Options in the Default
Settings sub-menu have no effect on the current window, but instead
provide
initial settings for future windows created using the New or Open
commands.
Preferences set in the Default Settings sub-menu can also be saved in a
file
that is automatically read by NEdit at startup time, by selecting Save
Defaults.
Auto Indent -- Maintain a running indent.
Pressing the return key
will
line up the cursor with the indent level of the previous line.
Auto Wrap -- Wrap text at word boundaries when the cursor reaches the
right margin.
Wrap Margin... -- Set margin for Auto Wrap and Fill Paragraph. By
default, lines wrap at the right margin of the window, but a wrap
margin can also be set at a specific column.
Preserve Last Version -- On Save, write a backup copy of the file as
it
existed before the Save command with the extension .bck (Unix
only).
Incremental Backup -- Periodically make a backup copy of the file
being
edited under the name ~filename on Unix or _filename on VMS (see
Crash Recovery).
Show Matching (..) -- Momentarily highlight matching parenthesis,
brackets, and braces when one of these characters is typed, or
when
the insertion cursor is positioned after it.
Text Font... -- Set the font for the text in this NEdit window.
To
set
the font for all windows use the equivalent item in the Default
Settings sub-menu. Note that since the font selection dialog
narrows its lists of font characteristics depending on those
already selected, it is important to know that you can unselect
them by clicking on the selected items a second time.
Tabs -- Set the tab distance (number of characters between tab stops)
for tab characters, and control tab emulation and use of tab
characters in padding and emulated tabs.
Overstrike -- In overstrike mode, new characters entered replace the
characters in front of the insertion cursor, rather than being
inserted before them.
Statistics Line -- Show the full file name, line number, and length
of
the file being edited.
Default Settings -- Sub-menu of initial settings for future windows.
These are the same as the options in the main part of the menu,
but
apply as defaults for future windows created during this NEdit
session. These settings can be saved using the Save Defaults
command below, to be loaded automatically each time NEdit is
started.
SaveDefaults -- Save the default options as set under Default
Settings
for future NEdit sessions.
X RESOURCES
NEdit has additional options to those provided in the Preferences menu
which
are set using X resources. Like most other X programs, NEdit can be
customized
to vastly unnecessary proportions, from initial window positions down to
the
font and shadow colors of each individual button (A complete discussion
of how
to do this is left to books on the X Windows System). Key binding (see
"Binding Keys to Actions" below) is one of the most useful of these
resource
settable options.
X resources are usually specified in a file called .Xdefaults in your
home
directory (on VMS this is sys$login:decw$xdefaults.dat). On some
systems, this
file is read and its information attached to the X server (your screen)
when
you start X. On other systems, the .Xdefaults file is read each time you
run
an X program. When X defaults are attached to the server, you can use a
program called xrdb to update them without restarting X.
The .nedit File
The .nedit (saved preferences) file is in the same format as an X
resource
file, and its contents can be moved into your X resource file. One
reason for
doing so would be to attach server specific preferences, such as a
default font
to a particular X server. Another reason for moving preferences into the
X
resource file would be to keep preferences menu options and resource
settable
options together in one place. Though the files are the same format,
additional
resources should not be added to the .nedit file, they will not be read,
and
NEdit modifies this file by overwriting it completely. Note also that
the
contents of the .nedit file take precedence over the values of X
resources.
Using Save Defaults after moving the contents of your .nedit file to your
.Xdefaults file will re-create the .nedit file, interfering with the
options
that you have moved.
Selected X Resource Names
The following are selected NEdit resource names and default values for
NEdit
options not settable via the Preferences menu (for preference resource
names,
see your .nedit file):
nedit.tagFile: (not defined) -- The name of a file of the type
produced
by the Unix ctags command which NEdit will load at startup time
(see Features for Programmers). The tag file provides a database
from which NEdit can automatically open files containing the
definition of a particular subroutine or data type.
nedit.shell: /bin/csh -- (Unix systems only) The Unix shell (command
interpreter) to use for executing commands from the Shell menu
nedit.wordDelimiters: .,/\\`'!@#%^&*()-=+{}[]":;<>? -- The
characters,
in addition to blanks and tabs, which mark the boundaries between
words for the move-by-word (Ctrl+Arrow) and select-word (double
click) commands.
nedit.remapDeleteKey: True -- Setting this resource to False restores
the original Motif binding of the delete key to forward-delete.
This binding causes problems when X servers with one delete/
backspace configuration are connected with X clients of the
other.
Users with a backspace key in the backspace/delete position and
who
use only machines with that style of keyboard can set this
resource
to False to get back the forward-delete function of the delete
key.
nedit.stdOpenDialog: False -- Setting this resource to True restores
the
standard Motif style of Open dialog. NEdit file open dialogs are
missing a text field at the bottom of the dialog, where the file
name can be entered as a string. The field is removed in NEdit
to
encourage users to type file names in the list, a non-standard,
but
much faster method for finding files.
nedit.printCommand: (system specific) -- Command used by the print
dialog
to print a file, i.e. lp, lpr, etc..
nedit.printCopiesOption: (system specific) -- Option name used to
specify multiple copies to the print command. If the option
should
be separated from its argument by a space, leave a trailing
space.
If blank, no "Number of Copies" item will appear in the print
dialog.
nedit.printQueueOption: (system specific) -- Option name used to
specify
a print queue to the print command. If the option should be
separated from its argument by a space, leave a trailing space.
If
blank, no "Queue" item will appear in the print dialog.
nedit.printNameOption: (system specific) -- Option name used to
specify a
job name to the print command. If the option should be separated
from its argument by a space, leave a trailing space. If blank,
no
job or file name will be attached to the print job or banner
page.
nedit.printHostOption: (system specific) -- Option name used to
specify a
host name to the print command. If the option should be
separated
from its argument by a space, leave a trailing space. If blank,
no
"Host" item will appear in the print dialog.
nedit.printDefaultQueue: (system specific) -- The name of the default
print queue. Used only to display in the print dialog, and has
no
effect on printing.
nedit.printDefaultHost: (system specific) -- The node name of the
default print host. Used only to display in the print dialog,
and
has no effect on printing.
nedit.multiClickTime: (system specific) -- Maximum time in
milliseconds
allowed between mouse clicks within double and triple click
actions.
nedit*scrollBarPlacement: BOTTOM_LEFT -- How scroll bars are placed
in
NEdit windows, as well as various lists and text fields in the
program. Other choices are: BOTTOM_RIGHT, TOP_LEFT, or
TOP_RIGHT.
nedit*text.heavyCursor: False -- For monitors with poor resolution or
users who have difficulty seeing the cursor, makes the cursor in
the
text editing area of the window heavier and darker.
nedit*text.foreground: black -- Foreground color of the text editing
area
of the NEdit window.
nedit*text.background: white -- Background color of the text editing
area
of the NEdit window.
nedit*text.selectForeground: black -- Foreground (text) color for
selections in the text editing area of the NEdit window.
nedit*text.selectBackground: gray80 -- Color for selections in the
text
editing area of the NEdit window.
nedit*text.highlightForeground: white -- Foreground (text) color for
highlights (parenthesis flashing) in the text editing area of the
NEdit window.
nedit*text.highlightBackground: red -- Color for highlights
(parenthesis
flashing) in the text editing area of the NEdit window.
nedit*text.cursorForeground: black -- Color for text cursor in the
text
editing area of the NEdit window.
nedit*text.blinkRate: 600 -- Blink rate of the text insertion cursor
in
milliseconds.
Set to zero to stop blinking.
nedit*text.Translations: -- Modifies key bindings (see below).
nedit*statsLine.foreground: black -- Foreground color of the
statistics
line area of the NEdit window.
nedit*statsLine.background: gray70 -- Background color of the
statistics
line area of the NEdit window.
nc.autoStart: False -- Whether the nc program should automatically
start
an NEdit server (without prompting the user) if an appropriate
server
is not found.
nc.serverCommand: nedit -server -- Command used by the nc program to
start an NEdit server.
Binding Keys to Actions
There are several ways to change key bindings in NEdit. The easiest way
to add
a new key binding in NEdit is to define a macro in the Macro Commands
dialog in
the Default Settings sub-menu of the Preferences menu. However, if you
want to
change existing bindings or add a significant number of new key bindings
you
will need to do so via X resources. The methods for changing menu
accelerator
keys is different from that for general key binding via translation
tables.
The section "Action Routines" lists the actions available to be bound.
Key Binding Via Translations
The most general way to bind actions to keys in NEdit is to use the
translation
table associated with the text widget. To add a binding to Alt+Y to
insert the
string "Hi!", for example, add lines similar to the following to your X
resource file:
NEdit*text.Translations: #override \n\
Alt<Key>y: insert-string("Hi!") \n
Unfortunately, the syntax for translation tables is not simple and is not
covered completely here. You will need to refer to a book on the X
window
system for the exact syntax for translation tables. Translation tables
map key
and mouse presses, window operations, and other kinds of events to
actions.
The syntax (somewhat oversimplified) is a keyword; #override, #augment,
or
#replace; followed by lines (separated by newline characters) pairing
events
with actions. Events begin with modifiers, like Ctrl, Shift, or Alt,
followed
by the event type in <>. BtnDown, Btn1Down, Btn2Down, Btn1Up, Key, KeyUp
are
valid event types. For key presses, the event type is followed by the
name of
the key. You can specify a combination of events, such as a sequence of
key
presses, by separating them with commas. The other half of the
event/action
pair is a set of actions. These are separated from the event
specification by
a colon and from each other by spaces. Actions are names followed by
parentheses, optionally containing one or more parameters separated by
comas.
Changing Menu Accelerator Keys
The menu shortcut keys shown at the right of NEdit menu items can also be
changed via X resources. Each menu item has two resources associated
with it,
accelerator, the event to trigger the menu item; and acceleratorText, the
string shown in the menu. The form of the accelerator resource is the
same as
events for translation table entries discussed above, though multiple
keys and
other subtleties are not allowed. The resource name for a menu is the
title in
lower case, followed by "Menu", the resource name of menu item is the
name in
lower case, run together, with words separated by caps, and all
punctuation
removed. For example, to change Cut to Ctrl+X, you would add the
following to
your .Xdefaults file:
nedit*editMenu.cut.accelerator: Ctrl<Key>x
nedit*editMenu.cut.acceleratorText: Ctrl+X
Accelerator keys with optional shift key modifiers, like Find..., have an
additional accelerator resource with Shift appended to the name. For
example:
nedit*searchMenu.find.acceleratorText: [Shift]Alt+F
nedit*searchMenu.find.accelerator: Alt<Key>f
nedit*searchMenu.findShift.accelerator: Shift Alt<Key>f
ACTION ROUTINES
All of the editing capabilities of NEdit are represented as a special
type of
subroutine, called an action routine, which can be invoked from both
macros and
translation table entries (see "Binding Keys to Actions" in the X
Resources
section below).
Actions Representing Menu Commands:
File Menu
Search Menu
------------------------------------------new()
find()
open()
find-dialog()
open-dialog()
find-same()
open-selected()
find-selection()
close()
replace()
save()
replace-dialog()
save-as()
replace-all()
save-as-dialog()
replace-in-selection()
revert-to-saved()
replace-same()
include-file()
goto-line-number()
include-file-dialog ()
goto-line-number-dialog()
load-tags-file()
goto-selected()
load-tags-file-dialog()
mark()
print()
mark-dialog()
print-selection()
goto-mark()
exit()
goto-mark-dialog()
match()
find-definition()
split-window()
Edit Menu
close-pane()
--------------------undo()
Shell Menu
redo()
-----------------------
clear()
filter-selection-dialog()
select-all()
filter-selection()
shift-left()
execute-command()
shift-left-by-tab()
execute-command-dialog()
shift-right()
execute-command-line()
shift-right-by-tab()
shell-menu-command()
capitalize()
lowercase()
Macro Menu
fill-paragraph()
----------------------control-code-dialog()
macro-menu-command()
The actions representing menu commands are named the same as the menu
item with
punctuation removed, all lower case, and dashes replacing spaces.
Without the
-dialog suffix, commands which normally prompt the user for information,
instead take the information from the routine's arguments (see below).
To
present a dialog and ask the user for input, rather than supplying it in
via
arguments, use the actions with the -dialog suffix.
Menu Action Routine Arguments:
Arguments are text strings enclosed in quotes. Below are the menu action
routines which take arguments. Optional arguments are inclosed in [].
open(filename)
save-as(filename)
include(filename)
load-tags-file(filename)
find-dialog([search-direction])
find(search-string [, search-direction], [search-type])
find-same([search-direction])
find-selection([search-direction])
replace-dialog([search-direction])
replace(search-string, replace-string, [, search-direction] [, searchtype])
replace-in-selection(search-string, replace-string [, search-type])
replace-same([search-direction])
goto-line-number([line-number])
mark(mark-letter)
goto-mark(mark-letter)
filter-selection(shell-command)
execute-command(shell-command)
shell-menu-command(shell-menu-item-name)
macro-menu-command(macro-menu-item-name)
Some notes on argument types above:
filename
Path names are interpreted relative to the directory
from which NEdit was started, wildcards and ~ are not
expanded.
search-direction
Either "forward" or "backward"
search-type
mark-letter
Either "literal", "case", or "regex"
The mark command limits users to single letters.
Inside of macros, numeric marks are allowed, which
won't interfere with marks set by the user.
(macro or shell)
-menu-item-name
Name of the command exactly as specified in the Macro
Commands or Shell Commands dialogs
Keyboard-Only Actions
backward-character()
Moves the cursor one character to the left.
backward-paragraph()
Moves the cursor to the beginning of the paragraph, or if the cursor is
already
at the beginning of a paragraph, moves the cursor to the beginning of the
previous paragraph. Paragraphs are defined as regions of text delimited
by one
or more blank lines.
backward-word()
Moves the cursor to the beginning of a word, or, if the cursor is already
at
the beginning of a word, moves the cursor to the beginning of the
previous
word. Word delimiters are user-settable, and defined by the X resource
wordDelimiters.
beginning-of-file()
Moves the cursor to the beginning of the file.
beginning-of-line()
Moves the cursor to the beginning of the line.
beginning-of-selection()
Moves the cursor to the beginning of the selection without disturbing the
selection.
copy-clipboard()
Copies the current selection to the clipboard.
copy-primary()
Copies the primary selection to the cursor.
copy-to()
If a secondary selection exists, copies the secondary selection to the
cursor.
If no secondary selection exists, copies the primary selection to the
pointer
location.
copy-to-or-end-drag()
Completes either a secondary selection operation, or a primary drag. If
the
user is dragging the mouse to adjust a secondary selection, the selection
is
copied and either inserted at the cursor location, or, if pending-delete
is on
and a primary selection exists in the window, replaces the primary
selection.
If the user is dragging a block of text (primary selection), completes
the drag
operation and leaves the text at it's current location.
cut-clipboard()
Deletes the text in the primary selection and places it in the clipboard.
cut-primary()
Copies the primary selection to the cursor and deletes it at its original
location.
delete-selection()
Deletes the contents of the primary selection.
delete-next-character()
If a primary selection exists, deletes its contents.
the
character following the cursor.
delete-previous-character()
If a primary selection exists, deletes its contents.
the
character before the cursor.
delete-next-word()
Otherwise, deletes
Otherwise, deletes
If a primary selection exists, deletes its contents.
the
word following the cursor.
delete-previous-word()
If a primary selection exists, deletes its contents.
the
word before the cursor.
Otherwise, deletes
Otherwise, deletes
delete-to-start-of-line()
If a primary selection exists, deletes its contents. Otherwise, deletes
the
characters between the cursor and the start of the line.
delete-to-end-of-line()
If a primary selection exists, deletes its contents. Otherwise, deletes
the
characters between the cursor and the end of the line.
deselect-all()
De-selects the current selection.
end-of-file()
Moves the cursor to the end of the file.
end-of-line()
Moves the cursor to the end of the line.
end-of-selection()
Moves the cursor to the end of the selection without disturbing the
selection.
exchange()
Exchange the primary and secondary selections.
extend-adjust()
Attached mouse-movement events to begin a selection between the cursor
and the
mouse, or extend the primary selection to the mouse position.
extend-end()
Completes a primary drag-selection operation.
extend-start()
Begins a selection between the cursor and the mouse. A drag-selection
operation can be started with either extend-start or grab-focus.
forward-character()
Moves the cursor one character to the right.
forward-paragraph()
Moves the cursor to the beginning of the next paragraph. Paragraphs are
defined as regions of text delimited by one or more blank lines.
forward-word()
Moves the cursor to the beginning of the next word. Word delimiters are
user-settable, and defined by the X resource wordDelimiters.
grab-focus()
Moves the cursor to the mouse pointer location, and prepares for a
possible
drag-selection operation (bound to extend-adjust), or multi-click
operation (a
further grab-focus action). If a second invocation of grab focus follows
immediately, it selects a whole word, or a third, a whole line.
insert-string("string")
If pending delete is on and the cursor is inside the selection, replaces
the
selection with "string". Otherwise, inserts "string" at the cursor
location.
key-select("direction")
Moves the cursor one character in "direction" ("left", "right", "up", or
"down")
and extends the selection. Same as: forward/backwardcharacter("extend"), or
process-up/down("extend"), for compatibility with previous versions.
move-destination()
Moves the cursor to the pointer location without disturbing the
selection.
(This is an unusual way of working. We left it in for compatibility with
previous versions, but if you actually use this capability, please send
us some
mail, otherwise it is likely to disappear in the future.
move-to()
If a secondary selection exists, deletes the contents of the secondary
selection and inserts it at the cursor, or if pending-delete is on and
there is
a primary selection, replaces the primary selection. If no secondary
selection
exists, moves the primary selection to the pointer location, deleting it
from
its original position.
move-to-or-end-drag()
Completes either a secondary selection operation, or a primary drag. If
the
user is dragging the mouse to adjust a secondary selection, the selection
is
deleted and either inserted at the cursor location, or, if pending-delete
is on
and a primary selection exists in the window, replaces the primary
selection.
If the user is dragging a block of text (primary selection), completes
the drag
operation and deletes the text from it's current location.
newline()
Inserts a newline character. If Auto Indent is on, lines up the
indentation of
the cursor with the current line.
newline-and-indent()
Inserts a newline character and lines up the indentation of the cursor
with the
current line, regardless of the setting of Auto Indent.
newline-no-indent()
Inserts a newline character, without automatic indentation, regardless of
the
setting of Auto Indent.
next-page()
Moves the cursor and scroll forward one page.
page-left()
Move the cursor and scroll left one page.
page-right()
Move the cursor and scroll right one page.
paste-clipboard()
Insert the contents of the clipboard at the cursor, or if pending delete
is on,
replace the primary selection with the contents of the clipboard.
previous-page()
Moves the cursor and scroll backward one page.
process-bdrag()
Same as secondary-or-drag-start for compatibility with previous versions.
process-cancel()
Cancels the current extend-adjust, secondary-adjust, or
secondary-or-drag-adjust in progress.
process-down()
Moves the cursor down one line.
process-return()
Same as newline for compatibility with previous versions.
process-shift-down()
Same as process-down("extend") for compatibility with previous versions.
process-shift-up()
Same as process-up("extend") for compatibility with previous versions.
process-tab()
If tab emulation is turned on, inserts an emulated tab, otherwise inserts
a tab
character.
process-up()
Moves the cursor up one line.
secondary-adjust()
Attached mouse-movement events to extend the secondary selection to the
mouse
position.
secondary-or-drag-adjust()
Attached mouse-movement events to extend the secondary selection, or
reposition
the primary text being dragged. Takes two optional arguments, "copy",
and
"overlay". "copy" leaves a copy of the dragged text at the site at which
the
drag began. "overlay" does the drag in overlay mode, meaning the dragged
text
is laid on top of the existing text, obscuring and ultimately deleteing
it when
the drag is complete.
secondary-or-drag-start()
To be attached to a mouse down event. Begins drag selecting a secondary
selection, or dragging the contents of the primary selection, depending
on
whether the mouse is pressed inside of an existing primary selection.
secondary-start()
To be attached to a mouse down event.
selection.
Begin drag selecting a secondary
select-all()
Select the entire file.
self-insert()
To be attached to a key-press event, inserts the character equivalent of
the
key pressed.
Arguments to Keyboard Action Routines
In addition to the arguments listed in the call descriptions, any routine
involving cursor movement can take the argument "extend", meaning, adjust
the
primary selection to the new cursor position. Routines which take the
"extend"
argument as well as mouse dragging operations for both primary and
secondary
selections can take the optional keyword "rect", meaning, make the
selection
rectangular.
SOLUTIONS TO COMMON PROBLEMS
P: No files are shown in the "Files" list in the Open... dialog.
S: When you use the "Filter" field, include the file specification or a
complete directory specification, including the trailing "/" on Unix.
(See
Help in the Open... dialog).
P: Keyboard shortcuts for menu items don't work.
S: Be sure the Caps Lock and Num Lock keys are both unlocked. In Motif
programs, these keys prevent the menu accelerators from working.
P: Find Same and Replace Same don't continue in the same direction as the
original Find or Replace.
S: Find Same and Replace Same don't use the direction of the original
search.
The Shift key controls the direction: Ctrl+G means forward,
Shift+Ctrl+G
means backward.
P: Preferences specified in the Preferences menu don't seem to get saved
when I
select Save Defaults.
S: NEdit has two kinds of preferences: 1) per-window preferences, in the
Preferences menu, and 2) default settings for preferences in newly
created
windows, in the Default Settings sub-menu of the Preferences menu.
Perwindow preferences are not saved by Save Defaults, only Default
Settings.
P: Columns and indentation don't line up.
S: NEdit is using a proportional width font.
style
(see Preferences).
Set the font to a fixed
P: NEdit performs poorly on very large files.
S: Turn off Incremental Backup. With Incremental Backup on, NEdit
periodically
writes a full copy of the file to disk.
P: Commands added to the Shell Commands menu (Unix only) don't output
anything
until they are finished executing.
S: If the command output is directed to a dialog, or the input is from a
selection, output is collected together and held until the command
completes. De-select both of the options and the output will be shown
incrementally as the command executes.
P: Dialogs don't automatically get keyboard focus when they pop up.
S: Most X Window managers allow you to choose between two categories of
keyboard focus models: pointer focus, and explicit focus. Pointer
focus
means that as you move the mouse around the screen, the window under
the
mouse automatically gets the keyboard focus. NEdit users who use this
focus
model should set "Popups Under Pointer" in the Default Settings sub
menu of
the preferences menu in NEdit. Users with the explicit focus model,
in some
cases, may have problems with certain dialogs, such as Find and
Replace. In
MWM this is caused by the mwm resource startupKeyFocus being set to
False
(generally a bad choice for explicit focus users). NCDwm users should
use
the focus model "click" instead of "explicit", again, unless you have
set it
that way to correct specific problems, this is the appropriate setting
for
most explicit focus users.
KNOWN BUGS
Below is the list of known bugs which affect NEdit. The bugs your copy
of
NEdit will exhibit depend on which system you are running and with which
Motif
libraries it was built. Note that there are now Motif 1.2 / X11R5
libraries
available on ALL supported platforms, and as you can see below there are
far
fewer bugs in Motif 1.2, so it is in your best interest to upgrade your
system.
All Versions
BUG: Operations between rectangular selections on overlapping lines do
nothing.
WORKAROUND: None. These operations are very complicated and rarely used,
maybe
next version.
BUG: Cut and Paste menu items fail, or possibly crash, for very large
(multi-megabyte) selections.
WORKAROUND: Use selection copy (middle mouse button click) for
transferring
larger quantities of data. Cut and Paste save the copied text in
server
memory, which is usually limited.
Motif 1.1 Versions
BUG: The shortcut method for entering control characters (Alt+Ctrl+char)
is not
available.
WORKAROUND: Use the Ins. Control Char command.
BUG: Pop-up dialogs "jump" (appear briefly in a different location) when
they
are first invoked.
WORKAROUND: Turn off "Popups Under Pointer" if this gives you a headache.
VMS Versions
BUGS: 1. Abbreviation of command line qualifiers is not allowed.
2. Error messages for mistakes on the command line don't make
sense.
WORKAROUND: NEdit does not parse its command line with the standard DCL
command
parser, instead, it superficially converts the command line to a
Unix-style command line before processing it. Because information
is
lost, NEdit may not always be able to distinguish between items
that are
supposed to be qualifiers and those which are supposed to be files
and
arguments to the qualifiers. However, correct VMS command lines
are
always processed correctly, and only certain types of errors will
appear
to give strange results.
BUG: Protection settings for new versions of files produced by NEdit over
DECNET connections may revert to defaults.
WORKAROUND: Check and reset protections when accessing files via DECNET.
IBM Versions built with Motif 1.1
BUG: The Command to set the font for the current window is not available.
WORKAROUND: Use the Default Settings sub-menu to set the default font and
then
create a new window.
BUG: NEdit can occasionally crash on window closing.
WORKAROUND: Save files frequently, see Crash Recovery.
MAILING LIST
There are now two separate mailing lists for NEdit users. nedit_discuss,
as the
name implies, is for open discussion among NEdit users. nedit_announces
intended to be a very low volume mailing list for announcement of new
versions,
new executables, and significant contributed software.
To subscribe to nedit_discuss, send a message containing the following
line in
the body of the message (not the subject) to mailserv@fnal.gov:
subscribe nedit_discuss
To subscribe to nedit_announce, send a separate message to
mailserv@fnal.gov
containing the line:
subscribe nedit_announce
To unsubscribe, send:
unsubscribe nedit_discuss (or nedit_announce)
After subscribing, you will receive copies of all of the email submitted
to the
list. You may submit mail to the discussion list by sending it to:
nedit_discuss@fnal.gov
Users are allowed to post to nedit_announce as well (just make sure that
the
content is appropriate).
DISTRIBUTION POLICY
You may freely use and distribute this software, provided that you agree
to
abide by the following Terms and Conditions:
Any redistribution shall be accompanied by the information contained
in
this section.
The origin of the software shall be acknowledged wherever its use is
referenced.
Feedback on problems with the software should be provided to the
authors or maintainers.
Authors
Mark Edel, Joy Kyriakopulos, Arnulfo Zepeda-Navratil, Suresh Ravoor,
Donna Reid Jeff Kallenbach
Fermi National Accelerator Laboratory, m/s 234
P.O. Box 500
Batavia, IL 60510
edel@fnal.gov
Acknowledgements
Regular expression code by Henry Spencer,
University of Toronto
Indemnification by User of Third Party Claims
User, its directors, officers, employees, and agents hereby release and
waive
all claims against URA, its trustees, overseers, directors, officers,
employees, and agents, subcontractors, successors and assigns, for any
and all
liability and damages arising from the reproduction, use or other
disposition
of the software. User shall indemnify URA and the U.S. Government for
all
damages, costs or expenses, including attorney's fees arising from the
utilization of the software, including, but not limited to, the making,
using,
selling or exporting of products, processes or services derived from the
Licensed Software. User agrees to indemnify, hold harmless and defind
URA, its
trustees, overseers, directors, officers, employees, agents,
subcontractors,
successor and assigns, against any and all liability, damages, loss,
cost,
change, claim, demand, fee or expense of every nature and kind which may
at any
time hereafter, be sustained by URA by reason of claims of third parties
arising out of alleged acts or omissions of User in the reproduction, use
or
other disposition of the Licensed Software.
Disclaimer of Warranties
The software is Licensed on an "as is" basis only. Universities Research
Association, Inc. (URA) makes no representations, express or implied.
URA
makes no representations or warranties of merchantability or fitness for
any
particular purpose, that the reproduction, use or other disposition of
the
Licensed Software will not infringe any patent, copyright, or trademark.
The
entire risk as to the results and performance of the software is assumed
by the
user.
User agrees that URA, its trustees, overseers, directors, officers,
employees,
agents, subcontractors, successors and assigns shall not be liable under
any
claim, charge, or demand, whether in contract, tort, criminal law or
otherwise,
for any and all loss, cost, charge, claim, demand, fee, expense, or
damage of
every nature and kind arising out of, connected with, resulting from or
sustained as a result of executing this agreement. In no event shall URA
be
liable for special, direct, indirect or consequential damages, losses,
costs,
charges, claims, demands, fees or expenses of any nature or kind.
Liabilities of the Government
This software is provided by URA, independent from its Prime Contract
with the
U.S. Department of Energy. URA is acting independently from the
Government and
in its own private capacity and is not acting on behalf of the U.S.
Government,
nor as its contractor nor its agent. Correspondingly, it is understood
and
agreed that the U.S. Government has no connection to this software and in
no
manner whatsoever shall be liable for nor assume any responsibility or
obligation for any claim, cost, or damages arising out of or resulting
from the
use of the software.
Fermilab Government Sponsorship Notice
"This work was performed at Fermi National Accelerator Laboratory, which
is
operated by the Universities Research Association, Inc., under contract
DE-AC02-76CHO3000 with the U.S. Department of Energy."
Send questions and comments to: nedit_support@fnal.gov.