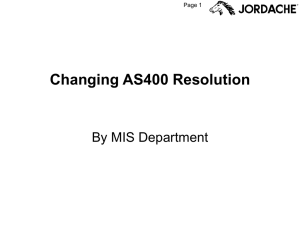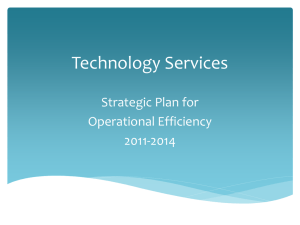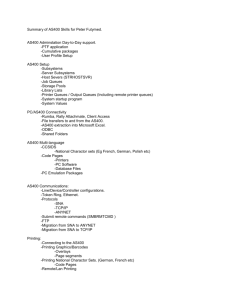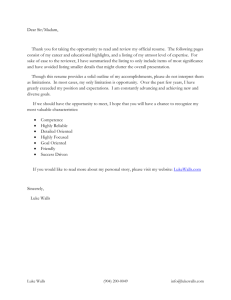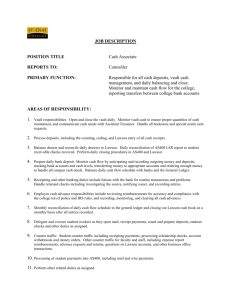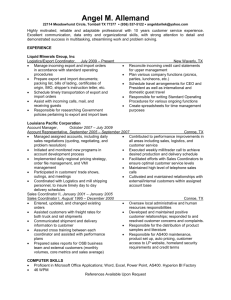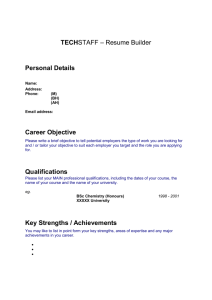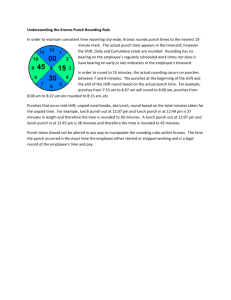AS400 Timekeeping: Instructions for Supervisor
advertisement

AS400 Timekeeping/Approval Process: Instructions for Supervisor All employees (regular and students/non-monthly) have timekeeping job records on AS400. They are broadly grouped into three “Pay Classes”: REG STU MONTH Regular employees, paid biweekly Student employees, paid biweekly Regular employees, paid monthly All biweekly employees are paid based on a Sunday through Saturday pay week The instructions that follow pertain only to BIWEEKLY paid (hourly) staff. Monthly employees use an entirely different leave entry process. BEGIN: Click on your AS400 program icon(if it’s been loaded on your desktop) and sign on with your Userid (then tab) and enter Password. If you do not have an AS400 program icon then you’ll have to access the AS400 via the internet at the Student Affairs website: If you do not have the actual program version of AS400 loaded on your desktop as an Icon, that you can click to start, then you’ll have to access AS400 via the internet (which offers the same exact program, except you cannot print anything (coming soon!) like you can with the full program version). If you are away from your job, or out of town, etc… you can still access your own & your staff payroll on AS400 via the internet if you have no one to cover your timekeeping/approval responsibilities Go to the Student Affairs website: (Use Explorer not Netscape to get on web) http://studentaffairs.osu.edu/ Click on the black “AS400” button down the left side of the page You'll get a white screen that says WRQ Reflection. Click on AS400 Web Access. If you get a screen that displays a security warning. When asked, "Do you want to install Reflection for the Web", answer Yes. Answer Yes to any other warnings. Then in a few moments you'll get the usual black AS400 login screen. Login with userid/password as you would normally –and remember to log off (90 enter) and close the website when done. ***** If you get a message that your AS400 userid or profile has been disabled – call the 24/7 Student Affairs Support Center at 2-4357(help) and ask them to reset your AS400 password to match your userid. Login, follow prompts, and then pick a new password. From the first screen “AS400 Application Selection” menu, use the following process to access time records: Choose Menu 3 “AS400/Timekeeping” Type 3 press enter. To add/delete/or otherwise view or adjust time data for an individual record, there are two ways to access the employee’s record: Choose Menu 1 Transaction Processing menu, Type 1 press enter or (“Jump to” type “TK” tab “ TRANS”) 1. Full Screen Editor (lets you select one employee record at a time by doing a last name search with the F4 search key)…for when you want to look up a person quickly - or 2. Approve Employee Time for Pay (brings up a list of all your active employees, so you can go from one to the next without searching, and without missing anyone while doing approvals) Full Screen Editor Menu 1 1. Select option 1; enter. 2. Type in the first few letters of last name; press F4 key to search for name. 3. Select the appropriate name from the alphabetical list by typing an X next to the name to choose it. 4. Select either current or previous pay period. (NOTE: The previous pay period is not accessible after Monday following the end of the pay period. Changes must then be called in to SAHR at 2-2431 once timekeeping has been disabled for the period.) 5. To add a punch: from anywhere on the person’s timecard screen, press F6; enter date and time; skip the next 3 fields; comment field is where you should type a reason for your entry of the missing punch, since it is expected that all employees assigned to a timeclock are punching in via the badge reader. Therefore, instances where a punch would be added at the computer should be kept to a minimum and carefully documented by typing a descriptive comment. 6. To delete a punch: move cursor (by tabbing) to highlighted field next to the punch you wish to delete; type “D” in the highlighted field and press enter. Confirm deletion by pressing F9. The punch will disappear, but the transaction will be recorded in the audit trail. ( *all manual entries on timecards are recorded in the audit trail – to view this audit trail -press shift+F8 =F20 7. To exit timekeeping record, either cancel (F12) or exit (F3). (F12 takes you back out the way you came in, one screen at a time; and F3 will back you out of groups of screens) Note: * The system records an audit trail (F20) whenever anyone makes an entry. The audit trail will record the userid of whoever is signed in to the workstation, as well as the date and time. It is critical that you sign off your workstation if you leave it for any extended period of time. Your sign-in ID will be what is recorded in the audit trail, and any unauthorized use of your timekeeping access will be difficult to trace to anyone else besides YOU. Approve Employee Time for Pay Menu 2 (NOTE ** You must use this menu when approving Biweekly time for your staff at the end of every 2 week pay period; this menu shows all your active employees and you need to approve every person on the list ---if someone has quit and is no longer working, then email Jeff Tracey at tracey.6@osu.edu or Stef Edwards at edwards.478@osu.edu and they will remove the record from your active employee list. As it indicates, this option can be used to approve all your employees’ time**, or can be used to access several records at one time without doing the name search. 1. Select option 2; enter. 2. Type in the pay class (STU or REG or MONTH); enter. (STU = student payroll) 3. Select current or previous pay period….if you are doing your approvals for real, you’ll be selecting “Previous” pay period 4. Org, timeclock, or approved/unapproved selections are optional. You will be granted only those employee records that you are authorized to see, based on budget account, timeclock, or individual authority. 5. When the alphabetical list is displayed, select record (one at a time) by typing X next to name; enter. 6. Once here you will notice it’s the same exact timecard screen that you see if you search via “full screen editor” and you can do all the same functions: add/delete/edit punches and approve time for the pay period. 7. To approve time: AFTER you have looked carefully at the time data and made any necessary corrections/additions/deletions –like making sure all punches have “mates” both IN & OUT for a shift, press F19 (shift + F7). Type 2, for supervisor level approval; enter. Type “YES” to approve the time. You will see your userid and workstation ID appear at the top of the time record. The record is now approved. 8. To exit this record and go to the next employee, press F12. Do the same procedure for all names on your list. ** All employee time must be approved on AS400 by no later than Monday following the end of the pay period. In the event of a university holiday within the payroll-processing period, deadlines may be adjusted –and 620 Lincoln SAHR staff will notify you of this by email reminder. And, all the deadlines are listed on the Biweekly Pay Schedule which will accompany this instruction document. LISTS Menu 5 Whenever you call 620 Lincoln or email Jeff Tracey (tracey.6@osu.edu ) or Stefani Edwards (edwards.478@osu.edu) to add a new student hire to your time clock, you MUST login to AS400 later that day and PRINT a new SUB # LIST. The list is located on AS400 in the LISTS menu, option 2: List Employees by Time clock - Press 2. and either type in your time clock’s name or press F4 and search the list to find your clock, choose it, press enter, then press F10 to print. Call 4-1720 if you have problems printing. All employees assigned to use a time clock to clock in and out must follow the instructions posted at the clock and use their correct sub # for the particular job they are about to do. Simply put, the sub # tells the AS400 on what job record the punch should be posted. Students may have more than one job and hence, more than one sub # ---which is the reason for the list… It is very important to keep a fresh list posted as often as you can print it…especially in the Fall when students are added almost daily until November….then new hires may become infrequent and your SUB # LIST will have to be printed less often. REPORTS Menu 3 (or Jump to type “TK” tab “REPORT”) the reports listed help you to do your AS400 work more quickly by narrowing down potential problems with your payroll, like missing punches for example. #1 Duplicate Timecard Report: Is a printed version of what you see on the timecard screen; it shows approvals, audit trails (if this option is chosen), and any comments you have typed if you added punches. #2 Exception Report: Checks for missing (??:??) punches for students or unscheduled punches for regular employees. Select optional limit(s) in area 1, tab to time clock name: type your clock’s name; tab down to 2 choose pay period -select current or previous pay period (PP) with X; NOTE: this report defaults to previous pay period, so if you hit ENTER before choosing the correct one –you’ll get the previous PP. Any employee time records with missing punches will print out with question marks noting where punches are missing. Your job is to find out what they should be and enter them manually using F6= add punches. If you print this report just a few times within a pay period, lets say after the first week in the period and again on final Friday of the period, then it will save you time and the AGGRAVATION of having to track down students at the end of the pay period (when you are trying to meet a deadline) to find out when they should have clocked in or out …etc, etc. So, PLEASE, do yourself and the SAHR staff a favor and print an Exception Report after the first week in a pay period and maybe one more time on Friday of the second week of a pay period and go track down your “problem” people and get the info you need from them. You should not let any missing punches remain on a person’s timecard screen. You should not approve a person’s time if it is not all there either. You are supposed to investigate these problems prior to approval day. Missing punches mean UNPAID shifts !!! #20 Timekeeping Library Report: You can select an individual, and a range of dates. This is an easy-toread summary of hours worked by dates, in a week-to-week summary. It also shows total dollars earned each week. For regular employees, leave usage and balances for each period are printed as well. _________________________________________________________________________________________ This is the AS400 Timekeeping procedure in a nutshell and you’ll only get better at moving around the screens by signing on as much as you can and checking things out for yourself. Getting on the AS400 for even 10 or 15 minutes a day will also inform you as to what shifts your employees are really working and help you narrow down certain employees who may need to be shown how to properly clock in/out. Thank you, SAHR Staff AS400TK-supv