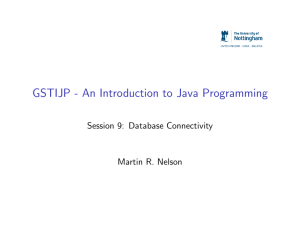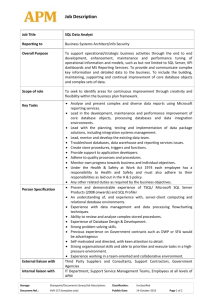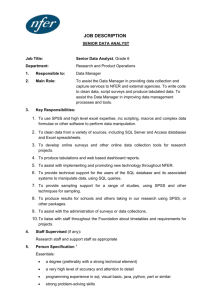CS433 Fall 2002 Setu..
advertisement

CS433 Fall 2002 Setup Guide
TA’s: Vincent Gu (vg32@cornell.edu)
Scott Selikoff (sms65@cornell.edu)
Lin Zhu (lz26@cornell.edu)
Introduction
As discussed in class, each project will be modeled on a modified threetier architecture: the database, the application server, and the web browser. All
groups will use the same database server, Egret, and each group will be given a
single database from which to work. If later in the semester a group requires the
use of a second database, specifically for the data replication assignment,
students can contact one of the TA’s for assistance.
Each group will run its own application server using Apache Tomcat. The
software has all ready been installed on each of the computers in the CSUG lab
in Upson. If a student is having trouble getting the software to work properly, it is
recommended that they try another computer in the lab.
Finally, you may use either Microsoft Internet Explorer or Netscape to
access your web server one it has been loaded.
While reading this guide, keep in mind that writing appropriate SQL
statements will be discussed in more detail in CS432. This guide simply provides
a method for executing such queries in a different environment that you will be
using in CS432.
Step I: Setting up the Application Server
Each student needs to configure his or her network drive for use with
Apache Tomcat. This step only needs to be performed once.
The Tomcat software for the application server will run locally on the harddrive of
the lab computer, and the application server data will be stored on each student’s
network drive. Create the following directories on your network drive exactly as
they appear below:
CS433 Fall 2002 Setup Guide
1
Z:\CS433\Work
Z:\CS433\ROOT
Z:\CS433\ROOT\WEB-INF
Z:\CS433\ROOT\WEB-INF\classes
Z:\CS433\ROOT\WEB-INF\lib
//
//
//
//
//
Temporary directory for the server
Root Directory of the server
Hidden System Directory
Location of java class files
Location of java .jar files
Next, download the files “msbase.jar, mssqlserver.jar, msutil.jar” containing the
Microsoft SQL Server 2000 JDBC Drivers from the MSDN SQL Server 2000
website and put the contents in the folder
Z:\CS433\ROOT\WEB-INF\lib
These files contain the SQL drivers that allow your allow your application server
to access the database and can also be obtained freely from Microsoft’s website.
Step II: Using the Application Server
Start and Stop the application server using the following two files already
located on the harddrive of each lab computer:
C:\Program Files\Apache Tomcat 4.0\bin\startup.bat
C:\Program Files\Apache Tomcat 4.0\bin\shutdown.bat
After the server has been started, you will see a command window:
CS433 Fall 2002 Setup Guide
2
You need to keep this command window open at all times while your server is
running. Closing this window will take the server offline. We refer to the
computer running the application server as the host computer.
Tomcat always loads the file, Z:\CS433\ROOT\index.html, when you access the
root of the web server. Initially, you should create or download a simple .html
file, rename it to index.html file, and put it in Z:\CS433\ROOT so that you can
verify that your server loads properly.
To test the web server from the host computer, open your browser and go to:
http://localhost
Partners attempting to use your web server need to use the host computer’s IP
Address, such as:
http://256.256.256.256
Notes:
1) Tomcat has been set up to use the standard Web Browser port 80.
2) Only one partner needs to run the application server at any given
time.
3) In order for partners to modify the data in the host computer’s root
directory, you will need to give your partners security rights to that
folder and/or files.
4) Java Class files go in the WEB-INF\classes directory. Although not
always necessary, it is recommended that you restart the server
anytime you add/modify files in this directory.
Step III: Accessing the Database
We are using Microsoft SQL Server for the database server. The
recommended tool to access the MSSQL Server is called Query Analyzer. You
can start it by going to:
Start Menu All Programs Microsoft SQL Server Query Analyzer
It will bring up a dialog box looks like below:
CS433 Fall 2002 Setup Guide
3
Type EGRET in the SQL Server field and enter your group login name and
password. Now click OK, you should see a window like the following:
There is a browser pane on the left showing the databases you have
access to. The only one you have write access to will be your group database.
In addition, we have preconfigured each group so that the default database
selected is their own. Each student will be writing SQL statements in the editor
pane, which is the text-editing window on the right. You can also save/open your
queries. Before executing a query, check that the database selected at the top
panel is the one you wish to work with.
To execute a query, simply press F5 on the keyboard or click “►”on the toolbar.
If no error occurred, a result pane will appear and show the results of the query.
CS433 Fall 2002 Setup Guide
4
Notes:
1) You can check SQL statement syntax before executing by pressing
Ctrl+F5 on the keyboard or click on the checkmark button on the
toolbar.
Step IV: Establishing Database Connection
To access a database within a JSP/Servlet, you will be using JDBC. In
general, JDBC stands for “Java Database Connectivity”. Many of you may be
familiar with ODBC, which is Microsoft’s version of the same type of software.
Before proceeding, make sure that the designated .jar files, mentioned in Step II
of this guide, have been downloaded and installed into your library directory.
Second, insert the following line in the top of your JSP file:
<%@page import="java.sql.*"%>
This line tells the JSP to load the appropriate SQL libraries. For servlets, you
load the same library using the standard Java method for importing a class.
To invoke the JDBC driver, use the following line of code:
Class.forName("com.microsoft.jdbc.sqlserver.SQLServerDriver");
This line can conceivably throw a “ClassNotFound” exception. You must make
sure to try/catch this exception as well as any other potential exceptions in your
code. To establish a connection, type:
Connection con = DriverManager.getConnection("jdbc:microsoft:sqlserver://egret:1433;databasename=
g192","g192","password");
In our example, we used g192 for the group name and login. You must replace
this with your group name, login, and appropriate password without removing any
of the quotes. Note that getConnection can also throw a SQLException, so you
need to catch it as well. At this point, you have established a valid connection to
the database, and can proceed to invoke SQL commands on the database as if
you were using Query Analyzer.
The connection is stored in the Connection object called “con”. Next, you
will create a Statement object. A Statement object is used to pass information to
and from the server for an individual SQL statement. Create a Statement object
using the following syntax:
Statement stmt = con.createStatement();
CS433 Fall 2002 Setup Guide
5
Once you have a Statement object, you can use it to send SQL statements to the
database as is done in the following executeQuery method:
String sql = “SELECT column1, column2 FROM table”;
Statement stmt = con.createStatement();
ResultSet rs = stmt.executeQuery(“sql”);
Notes:
1) If your SQL statement is to update the database that uses INSERT,
UPDATE, or DELETE, use the method executeUpdate instead of
executeQuery.
2) In our example, we used the labels sql, stmt, and rs to denote the
instances of each object. Keep in mind that you can name these
instances anything you wish, and for cases in which you have nested
queries, you will need to use other labels.
In our example, the results of the query are stored in the ResultSet object. The
Java API provides many useful methods to process the ResultSet. Assuming
column1 is of type integer, and column2 is of type string, to print the result of
query on screen, type:
while(rs.next()) {
out.println(rs.getString(“column1”) + " " +rs.getString(“column2”);
}
Results are sent as one record at a time. rs.next() simply scrolls through each
record one at a time and returns false when there are no more records in the set.
Notes:
1) Always remember to close your ResultSet, Statement, and
Connection when you are done using them by calling rs.close(),
stmt.close(), and con.close().
2) In order to return the results in some specified order, recall that you
can use the SQL command ORDER BY as will be discussed in
CS432.
3) The command executeUpdate does not return a ResultSet object, but
an integer value, which indicates the successfulness of the query
sent. Do not use a ResultSet object when executing an
executeUpdate query or the server will throw an exception.
4) Here is an example with all the smaller examples put together to
show what a simple JSP accessing a server might look like:
CS433 Fall 2002 Setup Guide
6
<%@page import="java.sql.*"%>
<%
Class.forName("com.microsoft.jdbc.sqlserver.SQLServerDriver");
try {
// Open Database connection
Connection con =
DriverManager.getConnection("jdbc:microsoft:sqlserver://egret:1433;databasename=
g192","g192","password");
// Query Database (all queries use the same connection)
String sql = "SELECT column1, column2 FROM table";
Statement stmt = con.createStatement();
ResultSet rs = stmt.executeQuery("sql");
// Print header and each record returned
out.println("List of items in the database:");
while(rs.next())
out.println(rs.getString("column1") + " " +rs.getString("column2"));
// Finished using the database instances
rs.close();
stmt.close();
con.close();
}
catch (Exception e) {
out.println(e.toString());
}
// Error message to display
%>
Note that in this example, in the event of an error, we output the error exactly as
it is returned from the database. You may want to refine this in practice so that
the exact type of error is hidden from the user.
CS433 Fall 2002 Setup Guide
7