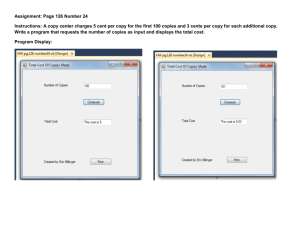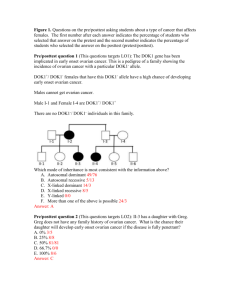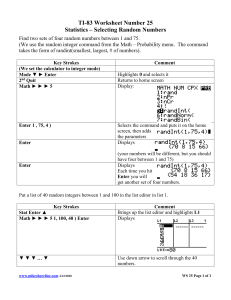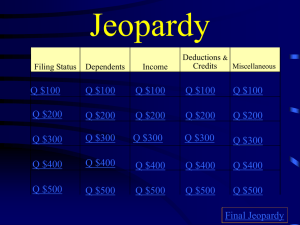Instructions - Berkheimer Tax Administrator
advertisement

INTRODUCTION Berkheimer Tax Administrator Individual Taxpayer Electronic Filing Overview The Berkheimer Tax Administrator Individual Taxpayer Electronic Filing website enables a taxpayer or a tax preparer to file a Local Earned Income Tax Return or a Declaration of Quarterly Estimated Earned Income (DQ-1) online. If payment is required for a return, payment can be made either by credit card or by a direct debit from a checking or savings account. If payment is made by credit card, a surcharge will be applied. If a Local Earned Income Tax refund is indicated, the user can designate if the refund is to be mailed, directly deposited to their bank account or credited to next year's tax return. In order to file an online return, you must be a registered user and have access to all required taxpayer information. To determine if you are eligible to file a Local Earned Income Tax Return for the current tax season, click on the “Eligibility” link on the Individual Taxpayer Electronic Filing login page. SUPPORTED BROWSERS Currently supported browsers are listed on the login page. If you are having trouble with a supported browser, please contact us. PAGE AND NAVIGATION OVERVIEW Certain conventions are used in Online Help to describe the Berkheimer Tax Administrator pages and navigation. The following is a summary of their use and meaning: Option Description Bold Bolding is used for field names, tabs, buttons, and icons. When using Online Help, look for the Bold words to assist in performing tasks. [ ] Button names appear in brackets and are bold. Click A single press and release of the mouse button to select an item or option without moving the mouse pointer. NOTES: Notes contain important information about the fields or steps. Scrolling Using the mouse to move up and down on a page or within a grid to view additional data that does not currently display on the page. Text Link Red Asterisk * Specific text that links to a document or form associated with the page or links to another page or pop-up. A red asterisk following a field name indicates this is a required field. Data must be entered in the field before clicking [Update] or [Apply]. BUTTONS AND ICONS Multiple buttons and icons are used on the Berkheimer Tax Administrator website. The following is a summary of their use and meaning: Button or Icon Description Returns Displays the user's returns (either New/Current Annual Returns and Extensions or Previously Filed) [Add] Adds a new form [Apply] Saves information entered and the user remains on the current page [Cancel] Discards changes and exits the page or pop-up [Close] Closes the current page or pop-up [Continue] Continues to the next step or page [Create] Creates a new return [Delete] Deletes a form (such as a W-2 form) Delete Deletes information Modify Enables the user to edit or modify information [Finish] Ends the work that a user can do on a form Forms Displays the Tax Forms selection page HELP Displays Online Help [Log Out] Logs the user out of the Berkheimer Tax Administrator website. Main Menu Displays the Main Menu, where the user can choose or change the main function to perform. [Next] Proceeds to the next page of the group [Next Step] Saves changes and goes to the next step [Previous] Returns to the previous page of the group My Profile Displays the user profile on the My Profile page [Return] Returns to the previous page viewed without updating the current page Indicates the user's current step in the tax filing process Indicates a form or step that has been completed Tax Help Displays detailed tax information about a form or steps [Update] Saves information and exits the current page [Update Profile] Updates the user profile [Validates] Validates information entered on the page with information in the tax database TAX FILE OPTIONS The Tax File Options menu displays in the upper left navigation bar of the Berkheimer Tax Administrator web page after a user successfully logs in and chooses a main function. Option buttons display on the left side of the web page for each step a user must complete to file a tax return. The amount and type of buttons that display will vary, depending on the type and state of the active return. A button is enabled for a step only when the user can progress to that step. Disabled buttons (with gray text) indicate steps that still need to be completed. A blue arrow in a button indicates the current step. A green check mark in a button indicates that step or form is completed. Users can click a button with a green check mark to return to a previous step. Option buttons for forms will display only if the user selects the associated option on the Forms selection page. ACCOUNT OPTIONS The Account Options menu displays in the lower left area of the Berkheimer Tax Administrator web page the user chooses a function from the Main Menu page. There are up to six options that appear on the Account Options menu. Each option is a text link to the appropriate page: New/Current Annual Returns and Extensions: This option displays unresolved returns, where the user can add a new return, or modify/delete a return that has not yet been filed, or file an extension for the current tax year. Extension can be filed if tax due date has not passed. Previously Filed Returns: This option displays previously filed returns. Forms: This option displays for Local Earned Income Tax returns only (not for DQ-1 Returns). The Forms option displays the Forms selection page where the user can select forms, schedules and worksheets to complete for the tax return. My Profile: The My Profile option displays the profile page, where the user can update information associated with the user account, such as name, address, password and saved bank account information. Main Menu: This option displays the main menu, where a user can choose or change the main function they wish to perform HELP: The Help option provides the user with access to online help. USER LOGIN A user logs in to the Berkheimer Tax Administrator website to review, revise, or complete an online Local Earned Income Tax Return or Declaration of Quarterly Estimated Earned Income (DQ-1). In order to file returns online, you must first create a user login account (see Creating a New Account). To log in to the Berkheimer Tax Administrator website from the home page once you have established an account: 1. Enter the user's email address in the Email field of the User Login section of the home page. 2. Enter the user's account password in the Password field. 3. Click [Login]. The Main Menu page displays. Creating a New Account A new user login account is added when a user wishes to gain access to the Berkheimer Tax Administrator website for the first time, for the purpose of entering taxpayer information and submitting online tax returns. Once you’ve established a user login account, you can use the same account year after year to file your returns online or to view and print previously filed returns. To create a user login account, click on the “create new account” link on the login page and follow the instructions. You will need to specify a password, along with two secret questions that will be used to verify your identity should you need to reset a forgotten password. After successfully creating your user login account, you will receive a User Account Activation e-mail at the e-mail address you provided. Click on the activation link in the e-mail to activate and log in to your new account. If you accidentally delete your activation e-mail, go to the login page and click on the “need account activation email?” link in the User Login area, and you will receive another one. If you try to create a new account and receive a message that your e-mail address already exists in the system, then you probably already have an account set up with us. If you have forgotten your password, please see Password Management. Password Management A user may wish to reset an account password for personal reasons or because a password was forgotten. To reset a forgotten password: Click the “forgot/reset password?” link in the User Login area of the home page. Option 1: If you have previously set up secret questions, you will be asked to answer them and specify a new password. Your password will not be successfully reset unless your answer to the secret question EXACTLY matches the original answer you provided when setting them up. If you have not yet had the opportunity to set up secret questions, you will be asked to set them up. Option 2: Click on “Request a Temporary Code to be Received via Email” button on Reset Password page and follow the instruction in order to reset your password. To change an existing known password: 1. Log in to the Berkheimer Tax Administrator website. 2. Click the My Profile link in the Account Options menu in the left navigation bar of the page. The user profile page displays. 3. Enter a new password in the New Password field. 4. Enter the new password in the Confirm New Password field. 5. Click [Update Profile]. The page displays with a message indicating that the record updated successfully. NEW / CURRENT ANNUAL RETURNS AND EXTENSIONS The New/Current Annual Returns and Extensions pages are used to select, edit, delete, or validate an existing tax return, determine online tax filing eligibility, start a new tax return, or file an extension. Once the preliminary information for a return has been entered and validated, the appropriate Tax File Options buttons and Account Options links will be displayed in the left navigation bar of the page. After a tax return has been filed, the user can download an Adobe® PDF copy of the tax return from the Previously Filed Returns page. Adobe® Reader® must be installed on the user's computer to view, download, save, and print the filed tax return. New/Current Annual Returns and Extensions Page, Incomplete Annual Returns Section The Incomplete Annual Returns section of the New/Current Annual Returns and Extensions page enables the user to select an incomplete return for processing. This section will not appear if you have no incomplete returns. Returns can also be added, edited, or deleted from this page. However, once a tax return or extension is filed, it cannot be edited or deleted. The page displays the return name, Social Security number of the taxpayer (or taxpayers if it is a joint return) and tax year. To select a return for processing under Incomplete Annual Returns: 1. Click [Continue with this return] to continue processing for the selected tax return. The tax return information for the selected return displays in the upper-right corner of the page and the options available for that return are displayed in the Tax File Options menu on the left side of the page. User will be redirected to the first page of the first current available option in the Tax File Options menu, link will have this icon . OR Click [Start a New Return] to add a new tax return. The New/Current Annual Returns and Extensions validation page displays. OR Click [File an Extension] to file an Extension for the current tax year. Extensions cannot be filed after the tax due date. OR Click the [Modify] link to edit an existing return. The New/Current Annual Returns and Extensions update page displays. To delete an existing tax return: i. Click the [Delete] link. A warning message cautions the user that the action deletes the selected tax return and all associated records. This action cannot be reversed. ii. Click [Delete] to delete the tax return. OR Click [Cancel] to cancel deletion of the tax return and return to the New/Current Annual Returns and Extensions page. 2. Click [View filed extension] to see the extension details. This link will be visible if an extension exists for that tax return. New/Current Annual Returns and Extensions Validation The New/Current Annual Returns and Extensions validation page is used to determine if a Taxpayer SSN (Social Security number) is in the Berkheimer Tax Administrator database and to verify that the taxpayer is eligible to file online. If the SSN is not found in the Berkheimer Tax Administrator database, you will be prompted to enter your personal information, so that you can be validated and added to our system (you may also add a spouse to the system at this time if applicable). The New/Current Annual Returns and Extensions validation page is displayed the first time a tax return is created or when the [Continue with this return] button is clicked on the New/Current Annual Returns and Extensions page. All fields on the page are required to validate the tax return. You will also have the option to file a single or joint return (with spouse). This is only applicable to returns, not extensions. Extensions must be filed as a single. Setting up a New Tax return If you choose the Annual return option from the main menu page and you have no existing tax returns, you will be taken directly to the New/Current Annual Returns and Extensions validation page. From here you will be led through the process of creating your first tax return. If you have already created one or more tax returns and wish to create a new one, you can do so by clicking on the [Continue with this return] button on the New/Current Annual Returns and Extensions page. New/Current Annual Returns and Extensions Page, Annual Returns Scheduled For Filing and Payment Section The Annual Returns Scheduled for Filing and Payment section of the New/Current Annual Returns and Extensions page enables the user to view an unofficial copy of a completed return that is scheduled for future payment, or to change or cancel the future payment. This section will not appear if you have no returns scheduled for future filing and payment. Click the View link next to the appropriate return to view an unofficial copy of the return. Click the Change or Cancel link to change or cancel the payment scheduled for this return. PLEASE NOTE: If you cancel a scheduled payment for a return, the return will not be filed online unless you reschedule the payment. If you need to change a tax return for which you have scheduled payment, you must first cancel the payment for the return, and you will then be able to modify the return as needed. FORMS The Forms selection page is used to choose which forms will be completed before filing the return. The forms that are currently available online are listed on the Forms selection page. When a check box is checked on the Forms selection page, the appropriate form selection button appears in the Tax File Options menu in the left navigation bar of the page. When a form is selected on the Forms selection page, that form must be completed in order to file the tax return. If you do not wish to complete a form that you originally selected on the Forms selection page, go to the Forms selection page and clear the checkbox for the form. Forms selection Page Selections made on the Forms selection page determine what forms must be completed in order to file a tax return. If a form is selected on the Forms selection page, an associated form button displays in the Tax File Options menu. To add a form for a tax return and a form button to the Tax File Options menu: 1. Click the check box associated with the form. A check mark displays in the check box. 2. Click [Continue]. The appropriate tax form button displays in the Tax File Options menu. OR Click [Return]. The previous page displays. Accessing Forms To create a new form: 1. Make sure the form is selected on the Forms page. 2. Click the button for the desired form in the Tax File Options menu in the navigation bar on the left side of the web page. If one or more of the selected forms exist, the Forms List page displays. If no forms exist, the Form Add page displays. 3. Click [Add]. A blank form displays, ready for data entry. 4. If you do not see a button for the desired form in the Tax File Options menu navigation bar, go to the Forms selection page and check the checkbox for the form you want. To access an existing form: 1. Click the button for the desired form in the Tax File Options menu in the navigation bar on the left side of the web page. The Form List page displays. 2. Click the [Modify] link associated with the appropriate form. The form displays in edit mode. OR Click the [Delete] link associated with the appropriate form. The form displays with a delete warning message. You can now delete the form or cancel the delete operation. W-2 The W-2 form enables a user to report wages and tax deductions reported by a taxpayer's employer on a Form W-2. A Form W-2 is required from each employer for the tax year for each taxpayer. The user must have a copy of the taxpayer's employer-provided Form W-2 before proceeding with online filing. A taxpayer may have more than one Form W-2. Before entering information into the online W-2, verify that the information on the employer-provided Form W-2 matches the Name, Social Security number, and Tax Year on the Tax return in the upper right corner of the form. The W-2 Selection page displays a list of all W-2 forms added for a tax return. W-2 forms can be added, modified, or deleted from the W-2 Selection page. Be sure to enter your EMPLOYER’s PSD code (not your resident PSD code) where prompted. You can use the PSD code lookup feature to determine what PSD your EMPLOYER is in. NOTE: All monetary entries, including zero values, must be made in whole dollars without commas. Always round figures to the nearest dollar. Examples: $42,456.75 should be entered as 42457. $42,456.24 should be entered as 42456. $42,456.50 should be entered as 42457. $0.00 should be entered as 0. PA Schedule UE The PA Schedule UE form enables a taxpayer to report allowable Pennsylvania unreimbursed business expenses. The online form is divided into tabs, which correspond to the expense category parts of the paper form. The last tab, labeled Totals, contains the calculated totals for each part. The Totals tab provides the capability to enter any Reimbursements to be subtracted from the total allowable employee business expenses, resulting in the net expense or reimbursement. Required fields are marked with a red asterisk (*). Totals cannot be entered manually. They are calculated automatically and updated each time the form is saved. PA Schedule C or C-EZ The PA Schedule C or C-EZ form enables a user to report income or loss from a business or profession that the taxpayer operates as a sole proprietor. PA Schedule C-EZ is the short version of the Schedule C. The online form is divided into tabs that correspond to the sections of the paper form. Required fields are marked with a red asterisk (*). Totals cannot be entered manually. They are calculated automatically when the form is saved. PA Schedule E The PA Schedule E form enables a taxpayer to report income or loss from rent and royalties. Required fields are marked with a red asterisk (*). Totals cannot be entered manually. They are calculated automatically when the form is saved. PA Schedule F The PA Schedule F form enables a taxpayer to report income or loss from a business operated as a farm. The online form is divided into tabs that correspond to the sections of the paper form. Required fields are marked with a red asterisk (*). Totals cannot be entered manually. They are calculated automatically when the form is saved. PA Schedule C-F The PA Schedule C-F form enables a taxpayer to report adjustments to taxable income. Required fields are marked with a red asterisk (*). Totals cannot be entered manually. They are calculated automatically when the form is saved. Values obtained from other forms and schedules cannot be entered manually. They are automatically obtained from the other forms. Schedule C-F is available for tax year 2008 and earlier. PA Schedule RK-1 The PA Schedule RK-1 form enables a PA resident to report PA S Shareholder, Partner and Beneficiary Pass Through Income, Loss and Credits. Required fields are marked with a red asterisk (*). Philadelphia Net Profits The Philadelphia Net Profits form enables a taxpayer to take a credit for taxes paid to the city of Philadelphia. The online form is divided into tabs that correspond to the sections of the paper form. Required fields are marked with a red asterisk (*). Totals cannot be entered manually. They are calculated automatically when the form is saved. Non-resident Forms The various non-resident forms enable a taxpayer to take a credit for taxes paid to states other than Pennsylvania. The online forms are divided into tabs that correspond to the sections of the paper form. Required fields are marked with a red asterisk (*). Totals cannot be entered manually. They are calculated automatically when the form is saved. 1099-Misc Income shown on Form 1099-Misc should be reported on a Schedule C, CEZ or F. TAX RETURN The Tax Return form enables a user to modify address information, verify and enter Local Earned Income Tax Return information, and finalize the tax filing process. Before the Tax Return form is accessed, the taxpayer's W-2 wage information must be completed. If applicable, all forms selected on the Forms selection page must also be completed. Information from these forms is used on the Tax Return form. Accessing an Unfiled Tax Return The Tax Return can be accessed after the user completes all forms checked on the Forms selection page for the return. To access an existing unfiled Annual return: 1. Log in to the Berkheimer Tax Administrator website and click “File an Annual Return or Extension” link. The Tax File Options and Account Options menus display in the left-hand navigation bar. 2. Click the New/Current Annual Returns and Extensions text link in the Account Options menu. The New/Current Annual Returns and Extensions page displays a list of current returns for the user. 3. Click the [Continue with this return] text link for the appropriate tax return. The page refreshes with the taxpayer information in the top right-hand corner of the page. Buttons display in the Tax File Options menu depending on previous form selections and the work completed on the forms. 4. Verify that the Tax return Name, Social Security number(s), and Tax Year are correct. 5. Click [Tax Return] in the Tax File Options menu. The Local Earned Income Tax Return displays. Completing the Tax Return The Tax Return form is separated into tabbed sections. The sections are selected by clicking the tabs at the top of the page or the [Next] and [Previous] buttons at the bottom of the page. The following display-only fields are found on all Tax Return section pages: Resident Jurisdiction: The Resident Jurisdiction field displays the location of a taxpayer's residence. This is the name of the town or municipality. This is a display-only field. If the information is incorrect, please contact our office to request a new form, or make necessary changes on your paper copy and mail the completed return to P.O. Box 905, Bangor, PA 18013. School District: The School District field displays the name of the School District where the taxpayer lives. This is a display-only field. If the information is incorrect, please contact our office to request a new form, or make necessary changes on your paper copy and mail the completed return to P.O. Box 905, Bangor, PA 18013. All tabbed sections of the Tax Return form must be completed before a tax return can be filed. To finish filing your return, click on the “Finish” tab. The Finish page displays. Finish Page The Finish page enables the user to view summary information from the Tax Return, such as the taxpayer's first and last name, Social Security number, Total Taxable Income, Earned Income Tax Withheld, Tax Liability, Amount of Refund or Credit, and Amount Due. If a joint Tax Return is being completed, information about both parties displays including the combined Total Refund/Credit and Total Amount Due. If a Total Refund or Credit is one dollar or more, the user can select to receive a credit to next year's taxes or to receive a refund. Tax information cannot be edited on the Finish page; however, the user can click buttons in the Tax File Options menu to return to forms or the Tax Return to make corrections, if needed. Please note that if you are filing past the deadline, costs, penalties and interest may be assessed. Any such amounts will be highlighted in yellow on the tabbed section for each taxpayer (labeled with the Social Security Number). When all information has been reviewed on the Finish page, the user clicks [Finish] to indicate that all work on the Tax Return is completed. See “Filing a Return” for further instructions. Accessing a Previously Filed Tax Return If a Tax Return has been filed, the user can save and/or print the Tax Return by clicking the Previously Filed Returns link in the Account Options menu and then clicking the “Download” link next to the appropriate tax return. FILING AN EXTENSION This option will only be available through the April filing deadline each year. 1. Log in to the Berkheimer Tax Administrator website and click the link on the Main Menu page - “Need to file an extension for your return? Click here”. Alternatively, click [File an Extension] on the New/Current Annual Returns and Extensions page. 2. These links will not be available after the April filing deadline each year. 3. If you have already created extensions and did not file them yet, they will show up under the “Unfiled Extensions” section on the New/Current Annual Returns and Extensions page. a. Click [Continue with unfiled extension] to proceed with filing an extension for the selected return. b. Click [Save and File Extension] to file the extension now. c. If you wish to submit an estimated payment with your extension, click [Submit an Estimated Payment] to continue to our DQ-1 workflow where you can enter your Earned Income and/or Net Profits and make an estimated payment. i. Make sure the [Extension Estimated Payment] check box is checked on the Create New DQ-1 page. ii. Enter your amount in the “Earned Income and/or Net Profits” box and click on [Apply] or [Finish]. The [Finish] button will redirect you to the “DQ-1 File and Pay Now” page. 4. If you have already filed an extension but did not make an estimated payment (and wish to) follow these steps: a. After you are logged in to the eFile website, click “File a DQ-1 Return” on the Main Menu. b. Click [Add] on the New / Current DQ-1 Returns page and follow the steps. c. On the “Create New DQ-1” form page: i. Enter your SS#, tax year, tax quarter (the quarter must be selected as 4th in order to make an estimated payment towards your filed extension) and the zip. ii. Make sure the [Extension Estimated Payment] check box is checked. iii. Enter your amount in the “Earned Income and/or Net Profits” box and click on [Apply] or [Finish]. The [Finish] button will redirect you to the “DQ-1 File and Pay Now” page. 5. On the “DQ-1 File and Pay Now” page, click “Continue” and follow the steps to make your payment. NEW/CURRENT DQ-1 RETURNS PAGE Multiple DQ-1 returns for a single taxpayer, or for multiple taxpayers if desired, can be filed and paid for with one bank or credit card transaction, as long as they are all created and filed under the same user login account and the payment is made immediately. The New/Current DQ-1 Returns page enables a user to add new DQ-1 returns, to edit or delete existing DQ-1 returns, and to schedule payments for DQ-1 returns. However, once a DQ-1 return is filed, it cannot be edited or deleted. Creating a New DQ-1 Return To create a new DQ-1 return, click on the Add button and follow the instructions on subsequent pages. Incomplete DQ-1 Returns Section This section will not appear if you have no incomplete DQ-1 returns. To edit an existing DQ-1 return click the [Modify] link next to the desired return and follow the instructions on subsequent pages. To delete an existing DQ-1 return, click the [Delete] link next to the desired return. A warning message cautions the user that the action deletes the selected return. Click [Delete] to delete the DQ-1, or click [Cancel] to cancel the delete operation. Please note that if you are filing past the deadline (more than one month after the end of the quarter), costs, penalties and interest may be assessed. Any such amounts will be highlighted in yellow on the Edit DQ-1 page. DQ-1 Returns Scheduled For Filing and Payment Section The DQ-1 Returns Scheduled for Filing and Payment section of the New/Current DQ-1 Returns page enables the user to view an unofficial copy of a completed return that is scheduled for future payment, or to change or cancel the future payment. This section will not appear if you have no DQ-1 returns scheduled for future filing and payment. Click the View link next to the appropriate return to view an unofficial copy of the return. Click the Change or Cancel link to change or cancel the payment scheduled for this return. PLEASE NOTE: If you cancel a scheduled payment for a return, the return will not be filed online unless you reschedule the payment. If you need to change a DQ-1 return for which you have scheduled payment, you must first cancel the payment for the return, and you will then be able to modify the return as needed Filing Your DQ-1 Return When you are finished adding DQ-1 returns on the New/Current DQ-1 Returns Page, you have the choice to file and pay now, or to schedule filing and payment for the returns that you have created. If no payment is due for your DQ-1 returns, choose the File & Pay Now option for greater ease of use. File & Pay Now If you file and pay now, you will have the option to file (and pay for, if payment is due) multiple DQ-1’s with one transaction. Click the File & Pay Now link, and then select the returns you wish to file by checking the appropriate checkboxes. Click the “File Selected Returns” button. The total amount due for all selected returns will be displayed. If you do not wish to continue with filing, click the Cancel button; otherwise, click the Continue button to make payment, if applicable, and file your return(s). See “Filing a Return” for further instructions. Schedule Payment If you wish to schedule a DQ-1 for future filing and payment, click on the Schedule Payment link next to the appropriate return, and follow the instructions on subsequent pages. FILING A RETURN Filing a Tax Return involves several steps. The steps vary, depending on whether a refund is due to the taxpayer, payment is due from the taxpayer, or neither a payment nor a refund is due. To file and, if applicable pay for, your return(s), follow the instructions on the pages that are displayed. If a refund is indicated (for Local Earned Income Tax returns only), the taxpayer can choose to have the refund mailed or deposited directly to a checking or savings account. If a payment is due, payment must be made online in the form of an ACH payment, or by credit card. An ACH (Automated Clearing House) payment is one made via direct debit from a checking or savings account. ACH payments can be scheduled for any business day through the return due date. There is no surcharge for ACH payments. Credit card payments will be charged to your card immediately. A surcharge will be applied for credit card payments. PLEASE NOTE: If scheduling a return for future payment, filing is not complete until the selected payment date. Reviewing and Printing a Filed Return A Tax Return is available to view, download, save, and print only after it is filed and payment has been made. After a Tax Return is filed, it will appear on the Previously Filed Returns page, which can be accessed from the Main Menu or from the Account Options section while working with Finals or DQ1’s. To view and print a Tax Return, the user must have Adobe® Reader® installed. A link to the Adobe web site is located on the Previously Filed Returns page. To view and print the filed Tax Return from the Previously Filed Returns page: 1. Install Adobe® Reader® if needed. 2. Click the Download text link. The File Download pop-up displays. 3. Click [Open] to open the Tax Return and view it. The Adobe® Reader® window displays the Tax Return. 4. Click the Print icon in the toolbar. The Print pop-up displays. OR Select Print from the File menu. The Print pop-up displays. 5. Select the appropriate printer name and properties. 6. Click [OK]. To save the Tax Return to a storage medium or a computer: 1. Install Adobe® Reader® if needed. 2. Click the Download text link. The File Download pop-up displays. 3. Click the Save icon in the toolbar. The Save a Copy pop-up displays. OR Select Save a Copy from the File menu. The Save a Copy pop-up displays. 4. Browse to locate your storage medium or your local drive location in the Save in field. 5. Enter a name for the Tax Return in the File name field. 6. Click [Save] to save the Tax Return. OR Click [Cancel] to cancel saving the Tax Return. 7. Click "X" in the upper right-hand corner of the Adobe® Reader® window to close the window and return to the Previously Filed Returns page. OR Select Exit from the File menu to close the Adobe® Reader® window and return to the Previously Filed Returns page.