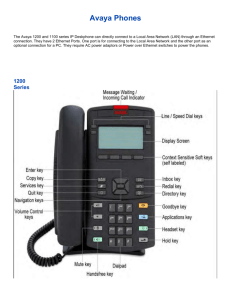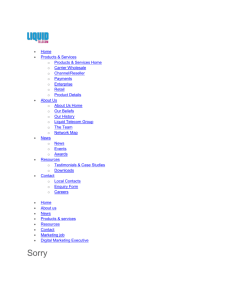Call History - Unity Connected Solutions
advertisement

AVAYA 9621G & 9641G IP Telephone User Guide Page 2 of 23 Contents Introduction ............................................................................................................................................. 4 Objective ............................................................................................................................................. 4 Telephone Components ......................................................................................................................... 4 Components ....................................................................................................................................... 4 Scrolling & Navigation ........................................................................................................................ 5 Icons ................................................................................................................................................... 5 Home Screen Icons ........................................................................................................................ 5 Contact & Call History Icons ........................................................................................................... 6 Feature-Related Icons .................................................................................................................... 7 Call-Related Icons .......................................................................................................................... 7 Administrative Messages .................................................................................................................... 8 Adjustable Stand & Display Screen .................................................................................................... 8 On-screen Keyboard .......................................................................................................................... 8 Cleaning the Screen ........................................................................................................................... 8 Lock and Log Into Your Telephone .................................................................................................... 9 Lock and Unlock Your Telephone .................................................................................................. 9 Log In and Out of Your Extension .................................................................................................. 9 Personalized Options ........................................................................................................................... 10 Home Screen .................................................................................................................................... 10 Options & Settings ............................................................................................................................ 10 Set the Audio Path ............................................................................................................................ 10 Configure Visual Alerts ..................................................................................................................... 11 Display Brightness ............................................................................................................................ 11 Ring Tone ......................................................................................................................................... 11 Sounds & Tones ............................................................................................................................... 11 Automatic Gain Control .................................................................................................................... 12 Display Call Timers ........................................................................................................................... 12 Set Redial Options ............................................................................................................................ 12 Set Dialing Options ........................................................................................................................... 12 Set the Home Screen to Display When the Phone is Idle ................................................................ 13 Connect a Wireless Headset to Your Phone .................................................................................... 13 Operate a Wireless Headset ............................................................................................................ 13 Call Handling Features ......................................................................................................................... 14 Answer a Call.................................................................................................................................... 14 Make a Call ....................................................................................................................................... 14 Mute a Call........................................................................................................................................ 15 Hold .................................................................................................................................................. 15 Redial ................................................................................................................................................ 15 Speakerphone .................................................................................................................................. 15 Transfer ............................................................................................................................................ 15 Conference ....................................................................................................................................... 16 Contacts ................................................................................................................................................ 16 Search for a Contact ......................................................................................................................... 16 View Contact Details ........................................................................................................................ 16 Add a New Contact ........................................................................................................................... 17 Edit a Contact ................................................................................................................................... 17 Delete a Contact ............................................................................................................................... 17 Unity Connected Solutions – AVAYA 9621G & 9641G IP Telephones Page 3 of 23 Call a Person from the Contacts List ................................................................................................ 17 Add Contacts from an External File to Your Contacts List ............................................................... 18 Replacing Your Contacts List with an External File .......................................................................... 18 Copying Your Contacts List to a USB Flash Drive ........................................................................... 18 Using Pictures from Your USB device as a Screensaver (9641 model only) .................................. 18 Directory ............................................................................................................................................... 19 Search for an Extension ................................................................................................................... 19 Call History ........................................................................................................................................... 19 View the Call History ........................................................................................................................ 19 View Call History Details .................................................................................................................. 20 Add an Entry from the Call History to Your Contacts List ................................................................ 20 Remove an Entry from Call History .................................................................................................. 20 Clear All Call History Entries ............................................................................................................ 20 Call a Person from the Call History .................................................................................................. 20 Voice Features...................................................................................................................................... 21 Call Forward ..................................................................................................................................... 21 Send All Calls ................................................................................................................................... 21 Park a Call ........................................................................................................................................ 21 Retrieve a Parked Call ...................................................................................................................... 21 Extension to Cellular (EC500) .......................................................................................................... 21 Unity Connected Solutions – AVAYA 9621G & 9641G IP Telephones Page 4 of 23 AVAYA 9621G & 9641G IP Telephone Introduction Objective This User Guide is designed to introduce you to the layout of the AVAYA 9621G and 9641G IP telephones and describes the various buttons and features that are available with these models. It also provides you with the instructions for navigating the display screens and various features. The AVAYA 9621G and 9641G IP telephones have touch-based colour phone screens. The “G” designation means that the model has a built-in Gigabit Ethernet adapter which speeds the data transmission. The two models are very similar, but the 9621G has a slightly smaller display area, does not have a USB interface and does not provide for button module attachments like the 9641G. Telephone Components Components Here is the layout of the AVAYA 9621G and 9641G IP telephones. The components are as follows: 1. USB Port: Used to import contacts. 15. Forward: Displays the Forwarding menu. 2. Message Lamp: Is lit when the user has voicemail messages and can be set to flash when the phone is ringing. 14. Headset: Access the headset if it is connected. Only HIS headset cords are compatible with your phone. 3. Phone Display: Displays call related info, status info, call appearances and feature softkey labels. 13. Speaker: Access the speakerphone feature. Press again to turn off or pick up the handset or press the Headset button. 4. Features & Call Appearance Lines: Call related icons that show which lines are in use or available for calls. 12. Mute: Mutes the call in progress. Press again to un-mute. 5. Softkeys: Use the softkeys to act on objects displayed on the screen. 6. Phone: Accesses the Phone screen where you can Hold, Conference, Transfer calls. 11. Volume: Adjusts the volume. 7. Message: Connects directly to your voicemail system. Illuminates when you have a message. 8. Contacts: Use to view the entries in your contact list 9. Home: Accesses the Home screen to configure options and settings. 10. History: History of your outgoing, incoming and missed calls. Illuminated when you have missed calls. Unity Connected Solutions – AVAYA 9621G & 9641G IP Telephones Page 5 of 23 Scrolling & Navigation You can use the onscreen up and down arrow buttons on the right middle of the screen to scroll up or down through a list. To switch between call appearances and features, use the Features button or Phone button in the upper right of the Phone screen to switch between call appearances and features. You can act on objects such as a line or softkey by touching them or by touching the on-screen softkey labels. Icons Icons indicate the status of a call, navigation choices, Call History types, Contact phone types, feature status, Home screen applications and options. Some appear on the top line and some display on call appearance lines to show call states or feature status. They can also appear on application screens like the Contacts list and Call History. Home Screen Icons Home screen icons are touch based to let you initiate actions like changing telephone settings, accessing Favourite numbers to add or change them or cleaning the display screen. Icon Description Home screen icon that designates the general phone number for a favorite Contact. Home screen icon that designates the home phone number for a favorite Contact Home screen icon that designates the work phone number for a favorite Contact. Home screen icon that designates the mobile phone number for a favorite Contact. Access the Home screen WML Browser application (not currently available). Access the Home screen (telephone) Settings menu. See more Home screen icons. See previous “page” of Home screen icons. Access the Main Menu Clean Screen option. Your administrator may place this icon on one of your softkeys as an energy-saving measure or it appears on the Settings menu. Pressing this softkey turns the display backlight off. When the backlight is off, any activity on your telephone turns it back on. Access the Main Menu Log out option. Access the Main Menu Network info options. Unity Connected Solutions – AVAYA 9621G & 9641G IP Telephones Page 6 of 23 Access the Options & Settings Screen and Sounds Options menu. Access the Options & Settings Call Settings menu. Access the Options & Settings Application Settings menu. Access the Options & Settings Language & Region menu. Access the Options & Settings Advanced Settings menu. Access the Options & Settings Speed Dial assignment menu. Access a Speed Dial number from the Home screen. Access the Options & Settings Favorites assignment menu. Contact & Call History Icons Contact and Call History icons indicate the Call History types, Contact phone types and navigation choices. Icon Description Details button. Touch to display more information about a line item or to access related information screens. Call History - All calls. Call History - Missed call. Call History - Outgoing call. Call History - Answered call. Contact - General telephone number. Contact - Home telephone number. Contact - Mobile Telephone number. Contact - Work telephone number. Contact - Delete individual numbers for a contact. Contact - Favourite. Unity Connected Solutions – AVAYA 9621G & 9641G IP Telephones Page 7 of 23 Feature-Related Icons Feature-related icons are related to the individual features offered. Icon Description Icon indicating the phone is not connected to its network and is operating in failover mode. Send All Calls feature is activated. Feature is activated. Feature is off (not activated). Call-Related Icons Call-related icons indicate the state of a call, call-related features, navigation choices, or other icons that may appear on the Phone screen. Icon Description Incoming call is ringing. This call appearance line is not currently in use. Call is active. You placed this call on hold. Your calls are being forwarded. A bridged call appearance is in use. EC500 is on. A conference call is active. You placed a conference call on hold. Speakerphone volume is being adjusted. Headset volume is being adjusted. Details button. Touch to display more information about a line item or to access related information screens. The call in progress is muted. Unity Connected Solutions – AVAYA 9621G & 9641G IP Telephones Page 8 of 23 The ringer volume is off due to pressing - on the Volume button until the volume turns off. To reinstate volume, press + on the Volume button. Icon indicating the telephone is not connected to its network and is operating in "failover" mode. Your administrator may place this icon on one of your softkeys as an energy-saving measure, or it may appear on the Settings menu. Touching this icon turns the display backlight off. When the backlight is off, any activity on your telephone turns it back on. Administrative Messages Your administrator can send important messages directly to your telephone, for example, notification of an early office closing due to inclement weather or information about an imminent service interruption. These types of messages can take any of the following forms: A text message streaming across the top display line, accompanied by an audible alert An audio message broadcasting through the speaker An “interrupt” screen notifying you that you receiving an audio alert, with instructions for cancelling the message or resuming your previous activity such as continuing a call While receiving an audio message, you can switch between the speaker, handset and headset as desired, can terminate the pushed audio content by “going on-hook” and can adjust the volume as you normally would during a call. Adjustable Stand & Display Screen The telephone stand attaches to the phone in one of two ways so that you can place the phone in a relatively flat position or at an angle. If your phone is in the upright position for wall mounting, reverse the tab located below the switchhook in the top ear piece pocket (on the front of the phone). This will keep the handset seated in the correct position. You will need a small screwdriver to lift this tab out. The Display screen can be adjusted to different angles. To move the display screen, gently pull from the top of the display screen towards you. As you pull the screen towards you, you may hear a clicking sound. Each of these clicks is a locking position for the display screen. On-screen Keyboard When you add or edit a contact name or number, or when you personalize labels for your call appearances or features, an on-screen keyboard will appear. You can switch between an alphabetical and numeric keyboard and can also enter symbols and accented letters. Touching and holding the Backspace or cursor right/left buttons down produces an “automatic repeat” action that stops when you lift your finger or stylus. You must hit the “Done” check mark when you finish editing. Use the “Cancel” X to discard any edits and return to the previous screen, retaining the original information. Cleaning the Screen You should clean the touch screen periodically to remove fingerprints and other marks. To do this, use a soft, slightly damp, lint-free cloth. From the Home screen, select Settings, then Touch Screen Unity Connected Solutions – AVAYA 9621G & 9641G IP Telephones Page 9 of 23 Cleaning to disable the touch screen so that you can clean it without initiating an action or application. Follow the instructions or press any phone button when you are done. Warning! Use plain water or a cleaner specifically designed for LCD, computer or touch screens only. Do not use harsh chemicals, window cleaner, abrasives, aerosol sprays, ammonia or solvents to clean the touch screen. Do not get moisture into the openings. Lock and Log Into Your Telephone Logging in and out maintains your preferences, call information and options if you share a telephone with other users. Lock your phone or log out to prevent unauthorized use of your telephone during an absence. Lock and Unlock Your Telephone When locked a padlock symbol displays and the only actions you can take are to receive calls, make an emergency call or unlock the phone. Locking your phone does not log it out though you must enter your login password to unlock the phone. Be sure there are no calls in progress: If the Phone screen is not displayed, press PHONE or go to the FEATURES Menu and select PHONE LOCK. Press PHONE USER. To lock the phone, touch the LOCK softkey. To unlock the phone, touch the UNLOCK softkey and enter your extension. Press DONE. Log In and Out of Your Extension To log into your telephone extension: Press LOGIN. Enter the extension number. Touch ENTER. Enter your extension. Enter your SIP User ID (if required). Touch ENTER. To log out of your telephone extension: Press HOME. Touch SETTINGS. Touch LOG OUT. Touch LOGOUT to confirm. Unity Connected Solutions – AVAYA 9621G & 9641G IP Telephones Page 10 of 23 Personalized Options Home Screen The Home screen has icons that let you access your telephone’s options and settings to adjust or customize them, view your phone and network settings, use Favourite buttons, clean the screen, access your calendar (if available) and log out. To access the Home screen, press the HOME button under the display. To view additional pages, touch the scroll bar on the right side of the Home screen. The content of your Home screen depends on how your administrator has set up your system, but it always includes Settings which display a menu that lets you change your call settings, the language in which information displays on the screen, the way your screen looks and sounds, clean your screen, log your phone out and more. Options & Settings The Settings menu contains choices for: Options & Settings - This menu provides access to: o Call Settings o Screen & Sound Options o Advanced Options Network Information – This menu shows summaries of network-related parameters. Light Off – This lets you turn the display backlight off to save energy. Touch Screen Cleaning – This disables the display so you can clean the screen. About Avaya one-X – This provides the release number of your telephone software. Log Out – This is used when you want to sign off the phone (not displayed unless your phone is in an idle state). Set the Audio Path To go off-hook on the Speaker or the Headset when you make an on-hook call: Press HOME. Touch SETTINGS. Touch OPTIONS & SETTINGS. Touch CALL SETTINGS. On the Call Settings menu, touch AUDIO PATH. Touch the setting to toggle between the available choices. Touch SAVE to save the setting or CANCEL to return to the menu without saving. Unity Connected Solutions – AVAYA 9621G & 9641G IP Telephones Page 11 of 23 Configure Visual Alerts The Visual Alerting option causes the LED in the top right corner of the phone to flash when there is an incoming call. To turn Visual Alerting on or off: Press HOME. Touch SETTINGS. Touch OPTIONS & SETTINGS. Touch CALL SETTINGS. On the Call Settings menu, touch VISUAL ALERTING to select On or Off. Touch SAVE to save the setting or CANCEL to return to the menu without saving. Display Brightness To adjust the brightness of either the deskphone or an attached button module (Model 9641 only). You cannot adjust a deskphone’s color display contrast. Press HOME. Touch SETTINGS. Touch OPTIONS & SETTINGS. Touch SCREEN & SOUND OPTIONS. Touch BRIGHTNESS. Touch the desired level on the bar indicator. Touch SAVE to save the setting or CANCEL to return to the menu without saving. Ring Tone To change the ring tone: Press HOME. Touch SETTINGS. Touch OPTIONS & SETTINGS. Touch SCREEN & SOUND OPTIONS. Touch PERSONALIZED RINGING. Touch the ring tone to that you wish to use. Touch SAVE to save the setting or CANCEL to return to the menu without saving. Sounds & Tones To turn button clicks on or off: Press HOME. Touch SETTINGS. Touch OPTIONS & SETTINGS. Touch SCREEN & SOUND OPTIONS. Touch BUTTON CLICKS to change to On or Off. Touch SAVE to save the setting or CANCEL to return to the menu without saving. Unity Connected Solutions – AVAYA 9621G & 9641G IP Telephones Page 12 of 23 To turn error tones on or off: Press HOME. Touch SETTINGS. Touch OPTIONS & SETTINGS. Touch SCREEN & SOUND OPTIONS. Touch ERROR TONES to change to On or Off. Touch SAVE to save the setting or CANCEL to return to the menu without saving. Automatic Gain Control To turn the Automatic Gain Control on or off: Press HOME. AGC automatically adjusts the audio output level to Touch SETTINGS. achieve a constant and Touch OPTIONS & SETTINGS. better quality audio. Touch ADVANCED OPTIONS. Touch AUTOMATIC GAIN CONTROL. Touch the line with the device (Handset, Headset or Speaker) for which you want to turn the AGC on or off. Touch SAVE to save the setting. Display Call Timers To display the call timer: Touch FEATURES. Touch CALL SETTINGS. On the Call Settings menu, touch CALL TIMER to select Yes or No. Touch SAVE to save the setting or CANCEL to return to the menu without saving. Set Redial Options To display a list of the last numbers you dialed: Press FEATURES. Touch CALL SETTINGS. On the Call Settings menu, touch REDIAL ACTION to select from Open Call Log (the last four, five or six numbers display when you touch Redial depending on your telephone model) or Last Dialed (the last number called displays when you touch Redial). Touch SAVE to save the setting or CANCEL to return to the menu without saving. Set Dialing Options Edit dialing may not be available to you depending on how your system is administered You have two dialing options; you can dial normally and pick up the handset, get a dial tone and dial the number or you can set “edit dialing” which mimics how you dial a call on a cell phone where you enter all or part of the number, backspace to correct a digit if needed and when ready initiate the dialing process using a softkey. Unity Connected Solutions – AVAYA 9621G & 9641G IP Telephones Page 13 of 23 Press HOME. Touch SETTINGS. Touch OPTIONS & SETTINGS. Touch CALL SETTINGS. On the Call Settings menu, touch ENBLOC DIAL to select On-hook or Editable. Touch SAVE to save the setting or CANCEL to return to the menu without saving. Set the Home Screen to Display When the Phone is Idle If you set the Set the Return to Home Screen option to No you can display the screen saver instead of the Home screen upon timeout. Press HOME. Touch SETTINGS. Touch OPTIONS & SETTINGS. Touch SCREEN & SOUND OPTIONS. On the Screen & Sound Options menu, touch RETURN TO HOME SCREEN to select Yes or No. Touch SAVE to save the setting or CANCEL to return to the menu without saving. Connect a Wireless Headset to Your Phone Before you can use your wireless headset for the first time it must be paired with your phone so that they recognize each other. If you get a new headset you must repeat this process. The Model 9641G supports one wireless headset at a time. Press HOME. Touch SETTINGS. Touch BLUETOOTH SETUP. If this is the first time you are pairing the headset, touch ADD. o If the correct device type is not highlighted, touch the other device type to select it. o Follow the instructions and touch START to begin the pairing process. o Enter the passkey if you are prompted. Avaya products have a passkey of 0000. Check the manufacturer’s documentation if your headset is not Avaya. o Touch ENTER. o When the confirmation tone sounds, touch FINISH. If this is not your first time pairing the headset, you can reactivate it or pair another supported Bluetooth headset. The current device recognized by the phone is listed first with a checkmark. o Touch the appropriate device from the list to select it. o Touch ACTIVATE. o When the confirmation tone sounds, touch FINISH. When the pairing is complete, the top line of the display shows a Bluetooth logo icon to indicate the wireless headset is active. Operate a Wireless Headset Make sure your wireless headset’s battery is charged according to the manufacturer’s instructions. Press and hold the Power button for at least three seconds to turn the headset on or off. To answer or end a call, press the headset’s CALL CONTROL button. Unity Connected Solutions – AVAYA 9621G & 9641G IP Telephones Page 14 of 23 To places a call, press the headset’s CALL CONTROL button. Begin dialing once you hear a dial tone. To transfer the call to and from your headset to the handset: Briefly press the CALL CONTROL button on the headset to transfer the call to the headset. To transfer back to the handset, briefly press the CALL CONTROL button on the headset OR Pick up the handset if it is still on-hook. Call Handling Features Answer a Call When you have an incoming call, it is usually selected automatically. However, if you are already on a call or if you receive more than one incoming call at a time, you may need to select the call you want to answer manually. An incoming call displays as a green line with a ringing bell icon. If you do not have the Go to Phone Screen on Ringing option enabled and if the Phone screen is not displayed, incoming calls display on the top line of the screen. You can touch the line to answer the call or press the Phone button to view the Phone screen. To answer an incoming call if you are not on another call: Handset: Pick up the handset and touch the call appearance line. Headset: Make sure your headset is plugged into the phone and press HEADSET. Speakerphone: Press SPEAKER or OK or touch ANSWER. To send the call directly to voicemail, touch TO VM. To quiet the ringing of your phone, touch IGNORE. Make a Call Press PHONE to view the main Phone screen at any time. When the Phone screen is displayed, press PHONE to move to the top of the call appearance list; press PHONE again to display the Home screen. To make a call: To clear a number, touch CLEAR. If your dialing option is set to “editable” you can edit the number as you enter it, and then call using softkeys. Lift the handset or press SPEAKER or HEADSET or touch an idle call appearance line. Dial the telephone number you wish to call. If you have a favourite icon on the Home screen for the person you want to call, just touch that icon to initiate dialing. To make a call using ENBLOC DIALING (If authorized by the administrator): From the Phone screen, enter the number you want to call. To edit the number, touch the BKSP softkey to erase the previous character, one character at a time. To move the cursor forward or backward use the Right or Left arrow softkeys. Touch CALL. Unity Connected Solutions – AVAYA 9621G & 9641G IP Telephones Page 15 of 23 Mute a Call To mute a call: If you switch between the handset, speaker or headset while the call is muted, the mute will be turned off. Press MUTE during a call so that the other person on the call cannot hear you. Press MUTE again to un-mute the call. Hold You can put an incoming call on hold until you are ready to respond. You can also put a current call on hold to answer an incoming call. Touch HOLD. Touch the call appearance of the held call to retrieve the call or touch RESUME Redial To redial a previously called telephone number or extension: From the Phone screen, touch REDIAL. Touch the number you want to redial. Speakerphone The two way speakerphone allows you to make and answer calls without lifting your handset. The speakerphone can also be used with other features. To use the speakerphone: To adjust the volume, use the volume buttons. Press SPEAKER to access the speakerphone. Press SPEAKER again to turn it off or pick up the handset or press HEADSET to use the headset. Transfer To transfer a call: From the Phone screen, with the call you want to transfer active, touch TRANSFER and the call is automatically put on hold Dial the number to which you want to transfer the call. o You can look up the person in the Contacts or History and search for the contact. o Once found, touch CALL to place a call to the contact. For an unattended transfer, touch COMPLETE or hang up. For an attended transfer, wait for the call to be answered, then touch COMPLETE. If they decline to accept the call, touch CANCEL and the caller will be returned to you. Unity Connected Solutions – AVAYA 9621G & 9641G IP Telephones Page 16 of 23 Conference You can conference up to six parties on a call (including yourself). To setup a conference call: Select any idle call appearance and dial the first conference participant. From the Phone screen, touch CONF and the call is put on hold. Dial the number or call the person from the contacts list, or call the person from the History list. When the person answers, touch JOIN to add the person to the call. To add additional parties (up to 6 total) to the conference call, touch ADD. Dial the number of the next party and when they agree to join the call, touch JOIN. If they decline to join the conference call, touch CANCEL and you will be returned to the conference call To put a conference call on hold: Touch HOLD during a conference call. The other parties can still talk to each other. To drop a participant from a conference call: Touch DROP to drop them from the conference. Contacts You can save up to 250 names. When you press the CONTACTS button, you are automatically put into Contacts search mode. Search for a Contact To search for a contact: Press CONTACTS. Use the left and right arrow keys to select the list of calls you wish to view (All, External, Users, Groups, Personal). Using the dial pad, start typing the name for which you want to search. Keep in mind how your Contact list is set up. If you set up your contacts as “Last Name, First Name” start typing the letters of the last name. If you have set up your Contacts using a different scheme, type the most likely letter(s) that would match the contact you want to find. Touch the contact name to call the person. View Contact Details To view contact details: Press CONTACTS. Find the contact you want to view. Touch the blue arrow on the Contact line to see all the phone numbers for this person. Take one of the following actions: Unity Connected Solutions – AVAYA 9621G & 9641G IP Telephones Page 17 of 23 Add a New Contact You can add up to six numbers for a contact, but you can designate only one number as primary. To add a contact: Press CONTACTS. Touch NEW. Enter the name using the keyboard. Touch the green checkmark. Enter the telephone number. Touch the checkmark to indicate you are finished Touch SAVE to save your changes. Edit a Contact To edit a contact: Press CONTACTS. Search for the contact you want to edit. Touch the blue arrow to the right of the contact to display detail information. Touch EDIT to edit the name or any of the numbers. o Edit the entry. When you finish changing contact information, touch the checkmark after each revision Touch SAVE to save your changes. Delete a Contact To delete a contact: Press CONTACTS. Touch the blue arrow to the right of the contact. Touch DELETE. Touch DELETE again to confirm or CANCEL to cancel the deletion and return to the Contact list. Call a Person from the Contacts List To call someone from your Contacts list: Press CONTACTS. Start typing the person’s name to locate them in the Contacts list. Touch the contact to place the call. Unity Connected Solutions – AVAYA 9621G & 9641G IP Telephones Page 18 of 23 Add Contacts from an External File to Your Contacts List To ensure that your contacts are in the correct format for uploading to your phone, export your telephone’s contact list to your USB device. Avaya also provides a spreadsheet tool that uses macros to convert your Outlook contacts into the Contacts format the telephone uses. For information in this took, search for “Avaya one-x USB companion” on the Avaya support site at http://www.avaya.com/support. Plug the USB device into the jack near the centre top edge of your phone. Touch SELECT to select “Merge file and Phone Contacts”. o The Merge option is shown only when both the USB file and the phone have contacts. The merge occurs automatically. When complete, review the statistics displayed, which show the number of entries, duplicates and any errors. Touch SAVE to write the merged Contacts list back to the USB device and return to the list of contacts/USB actions or touch EXIT to return to the list of contact/USB actions without writing the merged file to the USB device. Replacing Your Contacts List with an External File Use a USB flash drive to replace your entire contacts list with the contacts from an external file. Incoming contacts must have a name and at least one and no more than three telephone numbers with associated types. If not provided, the type of number will default to the general type. Your system administrator can provide detailed format information about external data source files. Plug the USB flash drive into the jack near the centre top edge of your phone. Either scroll to “Replace phone contacts with file” then touch SELECT or touch the “Replace phone contacts with file” line directly. Review the statistics displayed, which show the number of valid and invalid entries and if applicable, how many entries exceed the 250 contact phone maximum. Touch SAVE to overwrite and replace your contacts list with the file on your USB device or CANCEL to cancel the replacement and retain your current contact list. Copying Your Contacts List to a USB Flash Drive You can copy your entire contact list from your phone to a USB flash drive for safekeeping or to use in an external software program. If the USB flash drive already contains a contact file, you must first confirm that you want to replace that file. Plug the USB flash drive into the jack near the centre top edge of your phone. Either scroll to “Write file with phone contacts” then touch SELECT or touch the “Write file with phone contacts” line directly. Touch OK. If your USB device currently has a contacts file on it, touch SAVE to confirm that you want to overwrite that file with the telephone’s contact list. Using Pictures from Your USB device as a Screensaver (9641 model only) If your USB device has a top level directory named \Pictures or another picture directory that is properly administered, you can use pictures in that directory as your phone's screensaver. Each picture displays for 5 seconds unless you specify a different value. Your administrator can also disable this feature, in which case the “My Pictures” option will not appear on the Home screen. Unity Connected Solutions – AVAYA 9621G & 9641G IP Telephones Page 19 of 23 The maximum allowable height and width for each picture on a 9621G IP Deskphone is 480 x 272 pixels. The maximum allowable height and width for each picture on a 9641G IP Deskphone is 480 x 272 pixels. The picture file must be in JPEG (.jpg or .jpeg) format. Plug the USB device into the jack near the centre top edge of your phone. At the phone, press the HOME button. Select MY PICTURES to immediately begin displaying the pictures from your USB picture directory on the phone and then whenever the screen display “times out” after the administered idle period. o If you disconnect the USB device from the telephone, the standard screensaver replaces your pictures after the designated idle period. Directory You can look up the extension number of another phone in the Directory. Search for an Extension To search for an extension: Touch the DIRECTORY softkey. Begin spelling the person’s name using the dialpad. o You will see the names displayed on the display screen. If you need to move through the list of names, touch the NEXT softkey. To place a call to the name on the screen, touch the MAKE CALL softkey. Call History The History screen provides a list of recent calls by type (Missed, Answered or Outgoing) and with caller name and number, call time, and call duration. Call History also shows bridged calls. If you are a member of a call pickup group, any calls you picked up for another person or that you missed and were answered by someone else in your pickup group are shown with a Forwarding icon to allow you to review details of that type of call. The History button lights up and the Missed Calls icon and the number of missed calls display on the top line when you have one or more missed calls. View the Call History To view the Call History: Press HISTORY. You can go to the top of the list by pressing HISTORY again. If you want to see a different list, touch the applicable icon at the upper right representing answered, outgoing or missed calls. Scroll up or down to view the entries on the list. Unity Connected Solutions – AVAYA 9621G & 9641G IP Telephones Page 20 of 23 View Call History Details To view Call History details: Press HISTORY. Touch the icon at the upper right to select the list you wish to view. Use the scroll bar to view the calls. To see detail information about a call, touch the blue arrow to the right of the entry. Touch CALL to call the number. OR Touch DELETE to remove this call from the log OR Touch +CONTACT to add this person and phone number to your Contacts list. Add an Entry from the Call History to Your Contacts List To add an entry from the Call History to your Contacts list: Press HISTORY button. Touch the blue arrow the right of the number you want to add to your Contacts list. Touch +CONTACT. Edit the name and telephone number, if necessary. Touch SAVE. Remove an Entry from Call History To remove an entry from the call history: Press HISTORY. Touch the blue arrow the right of the entry. Touch DELETE. Clear All Call History Entries To clear all the Call History entries for the list you are viewing: Press HISTORY. Touch CLEAR ALL to clear all the entries in the list. Call a Person from the Call History To call someone from the Call History: Press HISTORY. Touch the appropriate icon at the top right of the screen to view All Calls, Missed Calls, Answered Calls or Outgoing calls. Touch the name of the person you wish to call to dial the corresponding number. Unity Connected Solutions – AVAYA 9621G & 9641G IP Telephones Page 21 of 23 Voice Features Call Forward To forward a call: Press the CALL FORWARD button. Enter the destination number. o You will hear three confirmation beeps to confirm the setting. To turn off Call Forward: Press the CALL FORWARD button. Send All Calls To turn on Send All Calls: Touch SEND ALL. To turn off, touch SEND ALL. Park a Call To park a call: During an active call, touch the FEATURES button Touch the CALL PARK button. Note the extension number where you parked the call. Retrieve a Parked Call To retrieve a parked call: During an active call, touch the FEATURES button Touch the RETRIEVE button and enter the extension where the call is parked. Extension to Cellular (EC500) Extension to Cellular (EC500) is a feature that allows calls to your deskphone to ring on your mobile phone simultaneously allowing you to never miss a call. Calls to your deskphone that have been answered on your mobile phone are referred to as “extended calls”. You must contact your Administrator to have this feature setup for you. To use Extension to Cellular (EC500): Touch the EC500 feature button to turn this feature on or off Unity Connected Solutions – AVAYA 9621G & 9641G IP Telephones Page 22 of 23 To transfer an active call from your deskphone to your mobile phone: With the call on your deskphone active, touch the EXTEND CALL feature button o Turn EC500 on first if it is not already on o The system will now place a call to your mobile phone Answer the call on your mobile phone and then hang up your deskphone To transfer an extended call from mobile phone to your deskphone, With the call on your mobile phone active, pick up your deskphone handset and touch the EC500 feature button Hang up your mobile phone and continue the call. Call Centre Features The call centre features outlined in this guide may differ slightly to what is programmed in your system. Contact your Administrator for details on the call centre features on your system. To log in and out of the queue: Touch the LOGIN softkey to log into the queue You may need to enter your agent ID and password The AUX Work button will light up Touch the LOGOUT softkey to log out of the queue To begin accepting calls: Touch the AUTO IN softkey to begin receiving call from the queue To temporarily stop receiving calls from the queue, touch the AUX WORK softkey To Put Phone into After Call Work: Touch the AFTERCALL softkey to go into After Call Work mode to finish up the details of the previous call Touch the AUTO IN softkey again to begin receiving calls again o Your system may put you back to Auto In automatically after a set amount of time To temporarily leave the queue: Touch the AUX WORK softkey Enter the appropriate reason code Touch the AUTO IN softkey to begin receiving call from the queue again To assign a call work code to a call: Touch the WORK CODE softkey and enter the call work code you want to assign o A Call Work code marks the call as a specific type for reporting purposes o Contact your Administrator for your list of call work codes To view the statistics of the queue: Touch the VU DISPLAY softkey and enter the skill number then press # Unity Connected Solutions – AVAYA 9621G & 9641G IP Telephones Page 23 of 23 o This will display your queue number and the number of calls in the queue as well as the length of time of the oldest call in minutes and seconds Press the Phone button to clear the statistics information from your screen To observe an agent’s call: Touch the SERVICE OBSERVE softkey to listen in on an agent’s call Enter the Agent ID you wish to observe This puts you into LISTEN ONLY mode where you can listen to the call and not be heard. Touch the SERVICE OBSERVE softkey again to go into LISTEN/TALK mode where you can LISTEN and be heard on the call. Touch the SERVICE OBSERVE softkey again to go back to LISTEN ONLY mode Unity Connected Solutions – AVAYA 9621G & 9641G IP Telephones