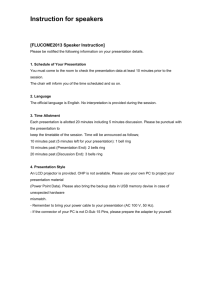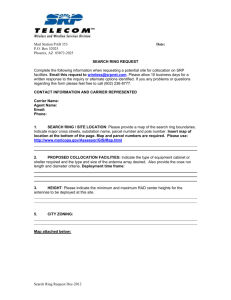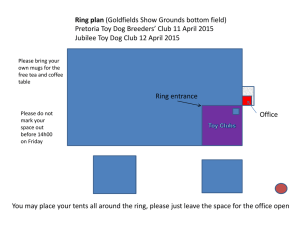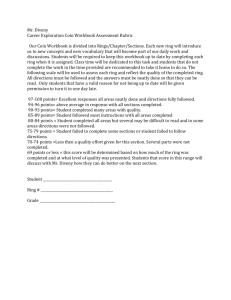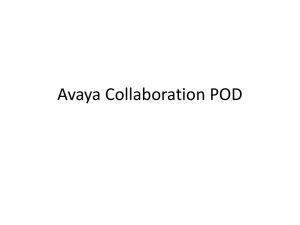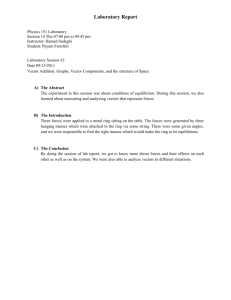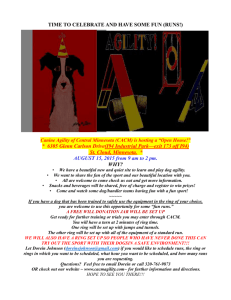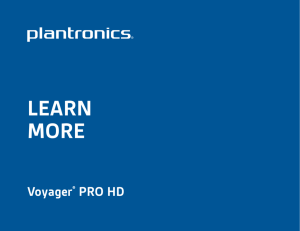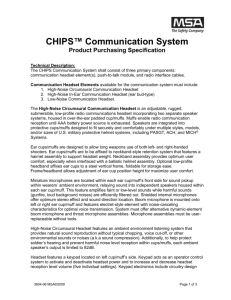Avaya IP Phones
advertisement

Avaya Phones The Avaya 1200 and 1100 series IP Deskphone can directly connect to a Local Area Network (LAN) through an Ethernet connection. They have 2 Ethernet Ports. One port is for connecting to the Local Area Network and the other port as an optional connection for a PC. They require AC power adaptors or Power over Ethernet switches to power the phones. 1200 Series 1100 Series Transferring a call Use the Transfer feature to redirect a call to the appropriate person. To transfer a call to a third party: To return to the original call, if the transfer is incomplete: 1. Press the Transfer soft key. The other party is put on hold and a dial tone sounds. The LCD indicator light flashes steadily. 2. Dial the number to which you are transferring the call 3. When the numbers rings or a person answers, press the Transfer soft key to connect the calling party. If the person called is not available, press the line (DN) key (next to the LCD indicator) to reconnect to the original call. Conference Call Use the Conference feature to add other calls to your current call. To 1. While on a call, press the Conference soft key. The other party is put on hold and a dial tone sounds. The LCD indicator light flashes steadily. 2. Dial the phone number you want to add to your call 3. When the numbers rings or a person answers, press the Conference soft key to add the original call and join it to the current call. If the person called is not available, press the line (DN) key (next to the LCD indicator) to reconnect to the original call. The Conference and Transfer features will only appear when you are on a call. Below are examples of the Phone Display. Avaya 1120 Avaya 1220 Avaya 1230 Choosing a ring type The Ring type… option configures the phone’s ring tone. To choose a ring type, press the Services key, select Telephone Options, and select Ring type… 1. Press the Up/Down navigation keys to scroll and highlight one of the ring types. 2. Press the Play soft key to sample the ring tone. 3. Choose one of the following: Press the Select soft key to save the ring type and return to the Telephone Options menu. Press the Stop soft key and use the Up/Down navigation keys to select a different ring type. Press the Cancel soft key to keep existing configurations . Call Fowarding 1. Press the Fwd soft key. 2. Dial the number to which you want to forward your calls to. 3. Press the Fwd soft key. To see the number to which calls are being forwarded, press the Forward soft key. Deactivating Call Forward Use the following procedure to deactivate Call Forward. • Press the Forward soft key and press the Cancel soft key. Changing feature key labels Use the Change feature key label option to rename the label that corresponds to the feature key. You can define labels with a maximum of nine characters. You can also restore the default labels (collectively or individually). If the feature key label setting is password-protected, you must enter a password (SCPW) to change the feature key label. If you enter an incorrect password, an error message is displayed. If you enter an incorrect password more than three times, the password functionality is locked. Contact your system administrator to unlock the password. Note: If a feature key is configured as an autodial key, the label does not change if the autodial key configuration changes. 1. Press the Services key, select Telephone Options, and select Change Feature Key label 2. Press the Enter key. 3. Press the feature key to change the label. If you press a prime DN key, an error message appears. 4. Enter the new information for the feature key label. To enter special characters, press the Up key 5. Press the Select soft key to save the changes and return to the Telephone Options menu or Press the Cancel soft key to cancel the modifications. Using the telephone dialpad You can use the dialpad to enter text when you use features such as Personal Directory, Redial List, and Callers List. For example, to enter the letter A, press the 2 key once. To enter the letter C, press the 2 key three times. Note: No letters are associated with the 1 or the 0 keys Drawing Back of Avaya 1120/1140 Connecting Headset Install the headset (optional). If you are installing a headset, plug the connector into the RJ-9 headset jack marked with the headset symbol ) on the back of the phone, and thread the headset cord along with the handset cord through the channels in the stand, so that the headset cord exits the channel marked with the headset symbol ). Drawing Back of Avaya 1220/1230