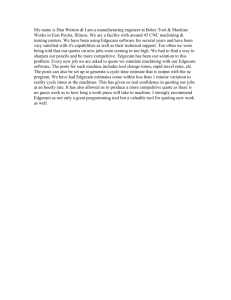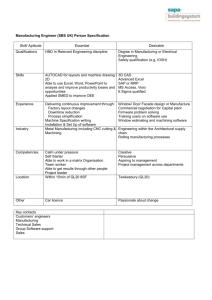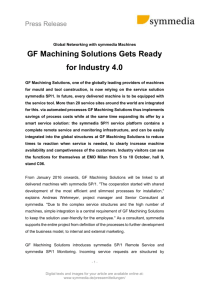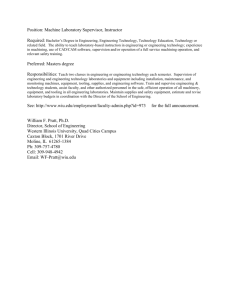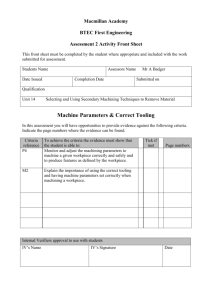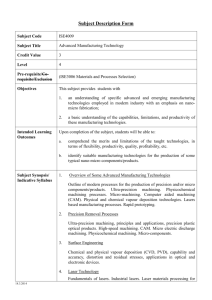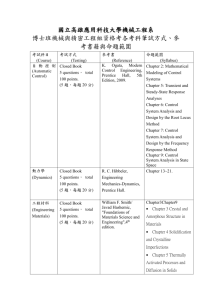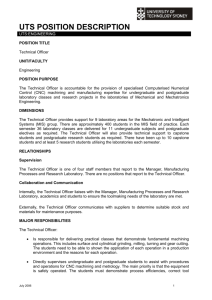VisualCAM 2014 for SolidWorks TURN Online Help
advertisement

Welcome to VisualCAM - TURN Module Welcome to the VisualCAM. By this time you have installed VisualCAM on your SolidWorks system and are ready to run the product. This online help system provides comprehensive help topics as well as context sensitive help to help you become a productive user of VisualCAM. Overview of VisualCAM’s TURN Module VisualCAM's TURN Module (VisualTurn) is a unique turning product that seamlessly integrates toolpath generation automation and cut material simulation/verification in a single easy and fun to use package. VisualCAM offers fast gouge free solids/surface model machining technology coupled with cutting simulation/verification capabilities running on standard Windows hardware. These features take the uncertainty out of the toolpath programming process and allow you to produce toolpaths that you can send to the machine tool with utmost confidence. A simple and well thought out user interface makes this system one of the most intuitive and easy to use turning systems in the market. This feature makes VisualCAM suitable to be deployed in the shop floor to work in conjunction with your existing CAD/CAM system. Turn module supports turning and hole making operations such as Turn Roughing, Turn Finishing, Groove roughing, Groove Finishing, Threading, Parting and Hole making operations such as Drilling, Tapping, Boring, Reverse Boring and Threading. Most of the popular machine tool controllers are supported out of the box. Additionally TURN Module also includes a post-processor generator product that can be used to tailor the output to virtually any machine tool controller in the market Features of TURN module The list below summarizes the toolpath generation features found in Turn module. Data Import : Supports native SolidWorks part files and file formats that can be imported in SolidWorks. This excludes Assembly files. Turn Machining Methods: Roughing, Finishing, Groove Roughing, Groove Finishing, Follow Curve, Threading and Parting. Hole Machining Methods: Drilling, Tapping, Boring, Reverse Boring Tool Types: Turning Inserts - Diamond, Triangular, Circular, Trigon, Parallelogram, Groove. Hole Making Tools - Drill Tool, Center Drill Tool, Reamer, Tap Tool, Bore Tool, Reverse Bore Tool. User customizable tool library: Create and save tools to library. Saves feeds and speeds to tool library. Feeds and Speeds: Customizable feeds and speeds table, Feeds and Speeds calculator Cut Material Simulation: Fast and fully integrated Material Cutting Simulation Create true 3D in-process stock model Advanced cut material simulation includes tool holder collision and part stock comparison. Post-Processors: Standard set of post-processors bundled with the product. Choose from our large set of standard post processors. Post-Processor Generator: Customize your Post Processor or create your own Post Processor from scratch. This post processor generator supports 3 axis posts. Understanding the TURN Module The manufacturing process aims to successively reduce material from the stock model until it reaches the final shape of the designed part model. To accomplish this, the machinist or programmer utilizes a machining strategy. A typical machining strategy employed in the manufacturing industry is to use larger cutters to perform bulk removal of material early on in the manufacturing process. These operations are called roughing operations. This is then followed by operations employing successively smaller cutters removing proportionately smaller amounts of material from the stock model. This is done until the part has a uniform amount of stock left. These operations are called pre-finishing operations. This is then followed by finish operations. Here the uniform stock remaining on the part is removed by using a small cutter removing a constant amount of material with every motion to produce the net shape. The standard workflow of TURN Module mimics this process and can be represented by the flow chart shown below. Part geometry is imported into TURN Module via the various data interfaces provided in SolidWorks. A stock model representing the raw stock from which the part needs to be manufactured can then either be created using the various tools provided in TURN Module or imported. The user then determines the machining strategy to be used in manufacturing the part. This can be done by loading a previously saved manufacturing operation sequence or by creating a new one. This manufacturing strategy is represented by a sequence of machining operations in Turning. To create a new machining strategy, the user simply selects the tools and the machining operations in sequence and generates toolpaths. The system automatically records this sequence. This record can be archived as an operation list that can be retrieved for later use. You can also simulate material removal to visualize how the stock model will look at any time during the process. This provides valuable feedback that can help you choose the most appropriate machining strategy. To create a new machining operation, the user selects a tool followed by the type of toolpath to be created. The user then selects the parameters to use for machining and then generates the toolpath. Rough machining can be done by Roughing operations, using a turning tool with a relatively large nose radius. These rough operations can be followed by subsequent roughing operations, either using the same tool or a smaller tool. Final finishing of the part can then be performed by using one or more Finishing operations. Finishing operations typically use tools with smaller nose radius so as to obtain a better surface finish and tighter tolerance levels. Depending on the geometry of the part and/or machining operations desired, Groove Roughing, Groove Finishing, Follow Curve, Threading and the HoleMaking operations can be considered. After completing all the machining operations, the final part is cut off from the rest of the bar stock by using the Part-Off operation. Once all of the operations are completed the user can then go back and review the operation sequence, re-order operations if desired and output the toolpath for postprocessing. The "Machining Operations Browser" can be used to manage these operations. Programming Workflow Once the part is loaded, the typical workflow is reflected in the layout of the tabs of the Machining Browser window. The workflow is designed to allow the user to work starting from the left most tab and ending at the right most tab. As each tab is accessed, a ribbon toolbar with functions specific to the tab chosen will be displayed just below the tab. The functions in each of the toolbars corresponding to each tab are also best accessed in order from left to right. Thus the user typically would start with the Program tab and access each of the buttons, optionally, in the toolbar that appears when this tab is selected in sequence from left to right. Once the setup functions are completed, the user will then proceed to the Machining Operations group to commence programming the part. Once machining operations are completed the user can simulate the operations by selecting the Simulate tab before finally sending the operation codes to the machine tool. Step 1: Program Tab Machine Setup and define Stock before programming Create Machining Operations Step 2: Simulate machining operations Post-Processing Once the machining operations have been created and verified, they can be post processed to create G-code files. These G-code files can then be sent to the controller of the machine tool to drive the actual machine tool. Key Concepts Before attempting to use TURN Module there are a few key concepts that are used in TURN Module that need to be understood. Some of these concepts will be familiar to lathe programmers and are explained here because they are essential for the proper use of TURN Module. Turning Coordinate System CNC turning centers use the Cartesian coordinate system for programmed coordinates but they are typically different from that used in milling. Turning centers follow the convention that axis of rotation that is aligned with the spindle is designated as the Z axis. Secondly the axis perpendicular to this axis along which the tool travels to cut into the stock is designated the X axis. Thus the part is rotated about the Z-axis of the lathe machine. Moving the tool along the Z-axis provides the direction of feed and moving it along the X-axis provides the depth of cut. This is shown below. TURN Module Default View TURN Module uses the Front view as the default view. The coordinate system of this view is setup to be aligned with the turning coordinate system. That is the origin of the screen is located at the center of the screen and the Z axis goes from left to right and the X axis goes from bottom to top. This display setup is not typical in design systems where the Front view is aligned with the XY axes of the world coordinate system. This view setup is used in TURN Module to allow the turning center programmer to work in turning center coordinates rather than in the XY coordinates of the design system. The world coordinate system in SolidWorks is in XY coordinates. All part modeling would still be done in XY coordinates. Loading the turn browser sets the turn coordinate system. It should be noted that this convention might sometimes be disorienting for users who are used to visualizing their design parts in the normal XY aligned display rather than the ZX aligned display. Note: In TURN Module Front view by default is aligned with the ZX turning center coordinate system. The picture below shows the turn coordinate system with the work zero set the right face of the part and the world coordinates at the origin. The Red arrow in the coordinate system represents X coordinate axis, Blue represents Z coordinate axis and Green represents Y coordinate axis. The triad display for the world coordinate system is smaller in size when compared to Turn coordinate system to help the user to differentiate between world and machine coordinates. Part Geometry TURN Module requires Solid, surfaces, 2D sketches (curves) that defines the part geometry. Since all parts that can be created in a 2-Axis turning machine are solids of revolutions, it is enough to describe the profile that needs to be revolved to create this shape. The profile can be created in SolidWorks as a 2D sketch. TURN Module automatically creates the 2D silhouette of this part region when 3d Solid or Surface geometry is selected as Turn part geometry. Furthermore, TURN Module places a further restriction that these part geometry need to be constrained to lie only in the first quadrant of the ZX plane in turn coordinate system when a sketch is selected to define the turn part geometry. This would essentially be Front plane (XY) in world coordinate system in SolidWorks. When selecting Solids or Surfaces to define turn part geometry, you would have to orient the coordinate system to the Turn coordinate system before defining the turn part geometry. Refer to Machine Tool Coordinate System to learn about orienting the coordinate system TURN Module will be unable to process a part region that fall outside the first quadrant. If the selected part region is outside the first quadrant, TURN Module will trim this to the first quadrant. Example below shows curve region correctly positioned in the first ZX quadrant of the turn coordinate system touching both the X and Z axis. This would essentially be Front plane (XY plane) in world coordinate system in SolidWorks. Example below shows region not touching the X axis and/or Z axis In such cases, TURN Module automatically extends the part regions to the X and Z axis when the regions do not touch the X axis and/or Z axis. Note: Part regions need to be constrained to the first quadrant of the ZX coordinate system. Define Part Geometry This is done by selecting Part (Select Part Geometry) under Program tab in Machining browser. The following dialog is invoked. You could select surfaces or curves to define turn part geometry. To select Solids & Surfaces click Select Surface(s). Selecting this option displays VisualCAM Selection Property Manager and prompts you to select surfaces(s). Select the faces to define the part geometry. To end selection, click OK VisualCAM selection property manager. from The selected surfaces are displayed under Selected Machining Feature(s) list. To use sketches as turn part geometry, click Select Curves(s) from Select Part Geometry for Turning operations dialog. Selecting this option displays VisualCAM Selection Property Manager and prompts you to select surfaces(s). Select the 2d sketch that you have defined in the Front Plane. To end selection, click OK from VisualCAM selection property manager. The selected sketch segments are displayed under Selected Machining Feature(s) list. Selecting Preview previews the defined turn part geometry on the view port in SolidWorks. Note: If the selected surfaces are not closed or if the selected 2D sketch is not in the Front plane, TURN module will be unable to define and preview the part geometry. In such cases, the Part definition is set to None in the machining browser. When the part is previewed, selecting save defines the turn part geometry and displays Part-Defined under the machining browser. User Interface TURN Module adheres to the Windows standard for user interface design and integrated into the SolidWorks screen seamlessly. A screen shot of TURN Module running inside of SolidWorks is shown below: There are 3 main interface objects created when TURN Module is loaded. 1. VisualCAM menu bar entry under SolidWorks menu bar 2. Machining Browser window 3. Machining Objects Browser window VisualCAM Menu Item When VisualCAM is loaded it will add a menu bar item, titled VisualCAM 2014 to the main SolidWorks menu bar when a part is loaded. Selecting this menu bar item will create a drop down menu as shown below. To run TURN Module, select TURN from the VisualCAM 2014 drop down menu. Selecting TURN toggles the display of the Turning Browser window from the in SolidWorks user interface . If FreeMILL or Milling Browser is currently open selecting this will switch to Turning browser. VisualCAM TURN Browsers The Browser is a dock-able window that allows management of various entities or objects that can be created in TURN Module. There are 2 browsers in VisualCAM – Machining Browser(MOps) and Machining Objects (MObs). VisualCAM-Machining Browser (MOps) Machining Browser (MOps) has two main modes of operation represented by tabs at the top of the window. These are Program and Simulate. Each tabbed view also incorporates a ribbon toolbar at the top. These toolbars group all of the functions associated with the type of object in the tab. Program tab Selecting the Program tab in the MOps Browser shows 3 groups that provides access for specifying Machine, Stock and define Machining Operations. Machine Setup Group Turning Machine Tool Setup: Sets the Machine for Turning. Allows user input to set Tool change position, maximum RPM and travel limits. Set Post-Processor Options: Allows you to set the Current Post Processor, posted file naming conventions, posted file extension, program to display the posted file. Select Part Geometry for Turning Operation: Defines part geometry for turn programming by selecting Solids, Surfaces and or curves. Refer to the following section for additional information - Part Geometry Stock Group Create Stock Model: Allows you to create Stock geometry. User can also delete a Stock geometry by selecting Delete Stock. Align Part and Stock Models: Aligns stock model to part. This function is especially useful when the part model and the stock model are created without regard to their respective positional locations. Define Stock Material: Allows you to select a material from the material list. Machining Operations Group This section allows user to create machining operations. TURN Module allows the user to create multiple machining operations in a part file. This is a powerful feature that allows the user to create an entire sequence of machining operations that is necessary to create the part model from the stock model. This set of operations can additionally be archived with the part file and retrieved at a later time with no loss of information. Set Current Work Coordinate Zero: Allows you to set the work Coordinate zero (Origin) for the part being programmed. Create Turning Operations: Provides access to Turn Roughing & Finishing, Groove Roughing & Finishing, Threading and Parting off machining methods Create Turn Hole Making operations: Provides access to Drilling, Tapping Boring and Reverse Boring Machining Methods Create Miscellaneous Operations: Allows you to create Machining operation sets, Machine Control Cycles. Knowledge Base Operations: Allows saving and loading of Machining operations to and from a knowledge base. Set CAM Preferences: Provides access to specify Color, User Interface, Machining, Simulation and Feeds Speeds Preferences. Utilities: Provides access to G Code Editor and Post process generator. Set Ribbon Preferences: Allows you to select a display theme for the ribbon bar in the MOps browser. Minimize Ribbon bar: Minimizes the ribbon bar. Maximize Ribbon bar: Maximizes the ribbon bar. Display Help Content: Open On-line Help document. The toolbar above status bar on the Program tab has the following controls Stock Model Visibility: Turn on/off stock model Material Texture Visibility: Turn on/off material texture visibility Toolpath Visibility: Turn on/off toolpath display World CSYS Visibility: Turns on/off of World Coordinate System display. Machine CSYS Visibility: Turns on/off of Machine Coordinate System display. The status bar displays the currently selected tool, spindle speed and cut feedrate. Simulate tab Selecting the Simulate tab allows the user to run the material simulation and toolpath animation. This tab also provides controls to vary simulation speed and set simulation preferences. The following controls are available on the Simulate tab. Create Stock Model: Allows you to create Stock geometry. User can also delete a Stock geometry by selecting Delete Stock. Perform Toolpath Simulation or Animation: Allows the user to perform cut material simulation with tool animation. Simulate Next Toolpath Block: Simulation is performed in steps as defined by the display interval in the simulation preferences. Simulate Next Toolpath Z Levels: Simulation is performed in separate Z levels. Simulate to End: Simulation is performed without updating the display until the end of the toolpath. Pause Toolpath Simulation: Pause/ Stop the simulation. Part Stock Compare: Compare the simulated model with the part geometry. The part geometry must contain surface/solid/mesh geometry. Stop Toolpath Simulation: Exits Simulation Mode. Pause simulation before exiting simulation mode. Simulation Speed: Varies simulation speed Set Simulation Preferences: Provides access to simulation preferences. Simulate by Moves: Switches from Simulate by Distance to Simulate by Motions. The toolbar above status bar on the stock tab had the following controls in addition to the controls listed under the Program tab. Part Model Visibility: Turn on/off part model display during simulation. Tool Visibility: Turn on/off tool display during simulation. Holder Visibility: Turn on/off tool holder display during simulation The status bar displays the progress of the operation currently being simulated and number of Goto motions. VisualCAM-Machining Objects (MObs) Browser Machining Objects (MObs) browser has two main modes of operation represented by tabs at the top of the window. These are Tools and K-Bases. Each tabbed view also incorporates a toolbar at the top. These toolbars group all of the functions associated with the type of object in the tab. To view the Machining Objects browser select Tools, Machining Objects Browser button located on the Machining Operations browser just to the left of the Program tab. This displays the Machining Objects browser below the operations browser. Tools tab Selecting the Tools tab under the Machining Objects browser brings up the tool manager. The tool manager lists all of the tools currently defined as well as the tools that are in use in machining operations. Users can edit a tool by double clicking the tool button in the browser. A tool can be deleted by selecting the tool from the Tools browser, right click cut or use the delete key from the keyboard. VisualCAM supports 2 types of tool library file format *.vkb and *.csv. *.vkb format saves and loads tools with the feeds and speeds assigned for each tool. *.csv format saves and loads tools without the feeds/speeds assigned for each tool. Create/Edit Tools: This button brings up the tool dialog that enables the creation and saving of the desired tool. All turning inserts and drilling tools can be created here. Refer to Tool section for a detailed description on creating tools and defining tool parameters. Load Tool Library: The load tool library button enables the loading of a previously saved tool library. Refer to the following section for additional information - Load Tool Library Select Tools from Library: The select tool library button enables users to select tools from a previously saved tool library. Refer to the following section for additional information - Select Tools from Library Save Tool Library: This button enables the created tools to be saved in a tool library file. The file can be saved in the desired directory and read in when required. Refer to the following section for additional information - Save Tool Library List Tools: The button brings up all the tool properties associated with the tools currently recorded in the current TURN Module session. Refer to the following section for additional information - List Tools The status bar displays the currently selected tool, tool tip radius & angle, spindle speed and cut feedrate. Right mouse button click on Tool in Tools tab provides the following options edit, rename, cut, copy, paste and preview tool. K-Bases tab Selecting the K-Bases tab under the Machining Objects browser displays the Knowledge Base manager. Load Knowledge Base: Allows you to select a machining operations knowledge base to load. Save Knowledge Base: Allows saving of knowledge bases which can be archived and used across other files. Refer to the following sections for a detailed description on Knowledge base Knowledge Base K-Bases Overview of Machining Methods There are two major classes of machining operations that can be created in TURN Module - turning and drilling. Turning operations are used to mill out material to form shapes. Drilling operations are used to create holes. Both classes are essential in any manufacturing industry. Turning operations can be categorized as Roughing, Finishing, Grooving, Threading and Parting off. The various hole machining operations that can be used for hole making are Drilling, Tapping, Boring and Reverse Boring. Turning: Provides access to Roughing, Finishing, Grooving, Threading and Parting off operation. The tool moves in X and Z axis. Material is removed in successive passes in Roughing operation. Holes: These operations are used to create holes in the part, including drill holes, counter sunk holes and through holes. Tapped and bored holes can also be created The tool is oriented along the Z axis and is at the center of the rotational axis. These categories, and the available operations, within them are described in the sections to follow. Turning Operations TURN Module allows the user to choose from a variety of rough, semi-finish and finish machining operations to satisfy various machining conditions and requirements. A list of the available types with a short description for each type is given below. The drop down menu in the icon can be used to access Turning operations and Hole machining operations. The Turning operations under the Turning menu that can be used in TURN Module are Roughing, Finishing, Grooving, Follow curve, Threading and Parting off. Using this class of machining, you can machine parts that are defined by 2D curves or 3d part geometries. A typical machining operation would involve roughing then finishing. Turn Roughing This is TURN Module’s principal method of roughing, in which the material is roughed out in multiple cuts. This type of machining is very efficient for removing large volumes of material, and is typically performed with a large radius tool. Roughing is typically followed by finishing toolpaths. Both part and stock geometry are used to determine the regions that can be safely machined. Roughing can be of 3 types: OD Roughing, ID Roughing, and Front Facing (Face Roughing) OD Roughing ID Roughing Face Roughing Turn Finishing This is one of the most commonly used machining processes. The part is rotated while a single point cutting tool is moved parallel to the axis of rotation following the contour of the geometry. Finishing can be done on the external surface of the part (OD, Face) as well as internally (boring). You can define offsets so that the tool makes multiple passes relative to the regions. Finishing is typically done after a Roughing operation, or it can be used alone. OD Finishing ID Finishing Face Finishing Groove Roughing This operation is performed to machine grooves in multiple cuts on the part. This roughing operation provides user the control to set the step down and step over and choose the cut direction. Both part and stock geometry are used to determine the regions that can be safely machined. Groove Roughing can be of 3 types: OD Groove Roughing, ID Groove Roughing, and Front Groove Facing (Groove Face Roughing) The grooves are typically used to slide/fit one part into another to obtain the required assembly. OD Groove Roughing ID Groove Roughing Face Groove Roughing Groove Finishing This operation is used to finish the grooves. This operation is performed after the Groove Roughing operation. Groove Finishing can be of 3 types: OD, ID, and Front Facing OD Groove Finishing ID Groove Finishing Face Groove Finishing Follow Curve This operation is performed after the roughing operation. This is similar to finishing operation where the toolpath follows the selected curve to obtain better surface finish and is characterized by smaller depth of cut to obtain tighter tolerances and better surface finish. This method is similar to engraving in milling where the tool nose radius compensation is not applied to the toolpath. Follow curve can be used in OD, ID, and Front Facing operations. Threading This operation is performed to machine threads on the part. Threads are used as fasteners for assembly purposes. OD and ID threads can be programmed using this method. Parting off This operation is performed to cut off the finished part from the rest of the bar stock which is typically done as the last operation in OD. Drilling (Hole Making) Operations These operations are used to create holes in the part, including drill holes, counter sunk holes and through holes. Tapped and bored holes can also be created. The tool is oriented along the Z axis and is at the center of the rotational axis. The following drilling operations are available: Drilling The following drill cycles are available: Standard: Used for holes whose depth is less than three times the tool diameter. Deep: Used for holes whose depth is greater than three times the tool diameter, especially when chips are difficult to remove. The tool retracts completely to clean out all chips. Counter Sink: Cuts an angular opening at the end of the hole. Break Chip: Similar to Deep drilling, but the tool retracts by a set clearance distance. Tapping A Tap cycle is used to drill threaded holes in the part, clockwise or counter-clockwise. Boring A Bore cycle is used to form shapes inside a hole. The following boring cycles are available: Drag: The tool is fed to the specified depth at the controlled feed rate. Then the spindle is stopped and the tool retracts rapidly. No Drag: The tool is fed to the specified depth at the controlled feed rate. It is then stopped to orient the spindle, moved away from the side of the hole and then retracted. Manual: The tool traverses to the programmed point and is fed to the specified depth at the controlled feed rate. Then the tool stops and is retracted manually. Reverse Boring This is simply a Bore cycle in the reverse direction. The spindle is oriented to the specified angle and moves rapidly to the feed depth and moved to the part. The spindle is turned on and the cycle is started. Creating Machining Operations Creating machining operations in TURN Module is a very simple process. The user loads the part, establishes the turn coordinate system, selects the part geometry for turning, create stock geometry if necessary, selects a tool, and specifies the feeds and speeds to be used in the machining operation. The user then picks the type of machining operation required and sets the parameters for this operation and generates the toolpath. You can also specify cut containment to restrict areas to be machined. Generation of the toolpath begins once the user clicks on the "Generate" button in the machining operation parameter dialog. Once the toolpath generation is complete the machining operation will be created and displayed in the Machining Browser (MOps). The following sections describe each of the necessary and optional items that need to be selected or set before creating a machining operation. Machine Setup Sets up the Machine Tool Coordinate System and Machine Tool Definition. This is done by selecting Lathe (Turning Machine Tool Setup) under Program tab in Machining browser. Machine Tool Coordinate System Once part geometry is loaded, user can set the cutting direction. This orients the Machine Coordinate System for Turning to have the part aligned in the same way as it would be fixtured on the machine tool for cutting. The stock geometry and machine tool definition will be defined based on the orientation of the machine tool coordinate system. This dialog offers a convenient way of aligning the Machine Coordinate System (MCS). The Machine Coordinate System (MCS) is displayed as a triad with Blue line representing the Z-axis, Red representing X-axis and Green Representing the Y-axis. The WCS is displayed the same way as MCS and is located at the origin. The lengths of the WCS arrows are shorter when compared to MCS. MCS WCS Align to This aligns MCS orientation to World Coordinate System – Setting the MCS to the WCS. In this case MCS and WCS would have the same coordinate location. Active View Construction Plane – Setting the MCS to the orientation of the active viewport of the construction Plane. Geometry o Part Surface– User can select a point on a surface determine the alignment of MCS. Geometry – o Planar Curve – User can select a planar curve (2D sketch) to determine the alignment of MCS. Set Orientation Parallel to – Allows you to set the Machine Coordinate System parallel to the World X Y or Z co-ordinate axis. Selecting World X orients the Z axis of MCS parallel to World X axis. World Y orients the Z axis of MCS parallel to World Y axis. World Z orients the Z axis of MCS parallel to World Z axis. Orientation Parallel to Triad display MCS Visibility ON WCS Visibility OFF WCS Visibility ON MCS Visibility OFF MCS Visibility ON WCS Visibility ON World X World Y World Z Rotate about – Allows you to rotate the Machine Coordinate System in X Y Z coordinate axis by any angle specified under Spin Angle Specify Spin Angle and click the axis to rotate about. Clicking the same coordinate axis button multiple times rotates by the specified angle incrementally. For example if you set the Spin Angle = 90 and click X Axis button 2 times, the MCS is rotated about X coordinate axis by 180 degrees. Coordinate System Origin - translates the MCS origin to the desired location. This can be set to any location on the part geometry. Reset to Original – Resets MCS orientation to current MCS orientation. Machine Tool Definition Sets up the machine for 2 axis operations. This is done by selecting Lathe (Turning Machine Tool Setup) under Program tab in Machining browser. This will bring up the following dialog. Maximum RPM: Allows the user to specify the maximum spindle RPM that can be set for the machine tool. Tool Change Position: User can specify a coordinate location in X and Z axis. TURN Module will take this coordinate values and output it for every tool change. The tool change variables must be configured in the post processor. Travel Limits: Allows you to specify the minimum and maximum travel limits for X and Z Coordinate axis of your machine. Note: These parameters are not applied and reserved for future use. Geometry The types of geometry that can be defined and used in TURN Module are described below: Part Geometry Part Geometry constitutes the end product of the manufacturing operation. This is also the design model. Design models in various data formats can be imported into SolidWorks. These design models can either be solid models or surface models. Refer to the following section for information on defining part geometry for TurningPart Geometry Stock Geometry Stock Geometry represents the raw stock from which the designed part needs to be manufactured. TURN module allows the definition of various kinds of stock models. The methods that are currently available to the user are: Cylinder Stock Part Cylinder Stock Offset Stock Revolve Stock Stock from Selection Cylinder Stock The user can define the raw stock model as a simple cylinder by selecting the "Cylinder Stock" option from "Create Turn Stock Model” under the Program tab in Machining Browser. When the user selects this option, the following dialog will be invoked. In this type of Stock model user can specify the Radius (Outer and Inner) and Length (Major and Minor) for the stock. By default TURN Module displays with outer Radius (R) and Major Length (L) values based on the defined part geometry. The stock is displayed as a cylinder positioned at the reference point of the lathe machine. Its color can be set in the Color Preferences under CAM Preferences. Part Cylinder Stock The user can define the raw stock model as part bounding cylinder by selecting the "Part Cylinder Stock" option from the "Create Turn Stock Model" under the Program tab in Machining Browser. When the user selects this option, the following dialog will be invoked. The user can define the cylinder by simply specifying the radial and the axial offset distances. The bounding cylinder will be calculated based on the defined part geometry and these offset values will be used to expand the cylinder in both the radial and axial direction. Offset Stock The user can define the raw stock model as a uniformly offset part model by selecting the "Part Offset" option from "Create Turn Stock Model" under the Program tab in Machining Browser. First, the user needs to select a 2D planar curve on the XZ axis before creating a Curve Offset Stock. User can then specify offset value to create the stock model. The following dialog will be invoked. When the user clicks on the OK button, a stock model based on the specified radial offset is created. The user can switch to the Simulate tab of the browser window to display the stock model that was created. Revolve Stock The user can define the raw stock model by revolving selected 2D curve profile as “Revolve Stock” from "Create Turn Stock Model" under the Program tab in Machining Browser. First select a 2D planar curve on the XZ axis before creating Revolve Stock. The system creates a stock model by revolving the 2D profile curve about the Z axis. The user can switch to the Simulate tab of the browser window to display the stock model that was created. Stock from Selection The user can define the raw stock model from the currently active selected 3-D geometry. The user can select 3D surfaces and/or meshes and then selects "Stock from Selection" option from "Create Turn Stock Model" under the Program tab in Machining Browser. No dialog will be invoked but the system will use the selected geometry and create a triangulated stock model. The user can switch to the Stock tab of the browser window to display the stock model that was created. The user can switch to the Simulate tab of the browser window to display the stock model that was created. 3D geometry selection for stock Stock created from 3D geometry Note: Stock from selection will fail to create stock if the selected 3-D geometry is not a watertight model. Export Stock as STL User can export the stock geometry by selecting “Export Stock as STL” from "Create Turn Stock Model" under the Program tab in Machining Browser. A Save As dialog appears that allows you to save the stock model as STL. The stock model can also be exported by selecting the stock entry under Machining Job, right mouse button click and select Export Stock as STL. Delete Stock User can delete the stock geometry by selecting “Delete Stock” from "Create Turn Stock Model" under the Program tab in Machining Browser. The stock model can also be deleted by selecting the stock entry under Machining Job, right mouse button click and select Delete Stock. Setup Setup defines the Turn coordinate system. CNC turning centers use the Cartesian coordinate system for programmed coordinates but they are typically different from that used in milling. Turning centers follow the convention that axis of rotation that is aligned with the spindle is designated as the Z axis. Secondly the axis perpendicular to this axis along which the tool travels to cut into the stock is designated the X axis. Thus the part is rotated about the Z-axis of the lathe machine. Moving the tool along the Z-axis provides the direction of feed and moving it along the X-axis provides the depth of cut. The Turn Machine Coordinate System (CSYS) is displayed as a triad with Blue line representing the Z-axis, Red representing X-axis and Green Representing the Y-axis. The WCS is displayed the same way as CSYS with XYZ coordinates labeled on top of it. CSYS WCS Triad display states CSYS Visibility ON WCS Visibility OFF CSYS Visibility OFF WCS Visibility ON CSYS Visibility ON WCS Visibility ON Front View By default Setup 1 is created when a new part is loaded. The Setup cannot be edited in the Machining browser. Align Part and Stock Models It is typical for users to need the ability to position stock geometry in some geometric relationship with the part geometry. This dialog offers a convenient method of relative positioning the stock along the Z axis based on defined part geometry. This dialog can be invoked by selecting Align Part Stock from Program tab under the Machining Browser. The Align Part and Stock Models dialog appears as shown below. Turn part geometry needs to be defined before aligning stock to part. For information on defining part geometry, refer to Part Geometry Once both part and stock geometry are defined in TURN Module, use this dialog to perform the relative positioning. Select the necessary Z alignment options using the appropriate radio buttons in this dialog. Material This allows selection of material for Stock geometry. User can select a material from the available list of materials. Selecting a material displays the texture for the material. This texture is applied to stock geometry and can be displayed during simulation. This dialog can be invoked by selecting Material from Program tab under the Machining Browser. Choose Stock Material dialog appears as shown below. Material File – This points to file where all materials are defined. This xml contains the list of materials, texture, feeds and speeds. The file is located under Materials folder in VisualCAM. (C:\ProgramData\MecSoft Corporation\VisualCAM 2014 for SolidWorks\Materials). Materials folder contains the following files FeedsSpeedsDataINCH.xml FeedsSpeedsDataMM.xml If part unit is set to Inches, VisualCAM automatically loads FeedsSpeedsDataINCH.xml and when part unit is set to MM, FeedsSpeedsDataMM.xml is loaded. The material file is an .xml file format, which can be edited using any text editor to add newer materials. Information on the format of the material file and adding new material can be found at Feeds and Speeds Material – This lists all materials available in the selected Material File. Selecting a Material from the list displays the material name and material texture. Click OK. Once you have defined a Stock geometry, click Material Texture Visibility under Program or Simulate tab in Machining browser to display the texture applied to stock model. Work Zero Work zero defines the work coordinate (part or stock) origin. This is also known as the program zero. Work Zero translates the turn machine coordinate system origin (CSYS) to the desired location on the Z axis. Typically this is set to the face of the part or stock geometry. This dialog can be invoked by selecting Work Zero from Program tab under the Machining Browser. Set Work Zero dialog appears as shown below. The user can set the origin by explicitly picking a point on the Z axis or can set it with respect to the Part or Stock geometry bounding boxes. Pick: If the user selects the Pick option, the button with the pick cursor will be activated. The user can then click on this button to graphically select a point to set Work Zero. Set to Stock Box: Selecting this item will activate the Zero Face section of the dialog. The user can then select the zero face to the Left Most or to the Right Most face of the stock by choosing the appropriate selections in the dialog. Set to Part Box: Similar to the previous selection, selecting this item will activate the Zero Face section of the dialog. The user can then select the zero face to the Left Most or to the Right Most face of the part by choosing the appropriate selections in the dialog. Output Work Offset –This allows you to specify a Work Coordinate Offset number which is then output in the posted code. This is set under Work Offset Register Number. Work offsets are used to set work piece origin on CNC machines and this is assigned to a register number G54, G55 etc... For example: To output G54, set the Work Offset Register number to 54 The Work Offset Prefix “G” is set in the post processor generator. Click Generate and Work Zero is now listed under Setup in Machining Operations browser. The Machine CSYS origin is now translated to the specified location. In the example shown below Work Zero is set to Set to Stock Box Zero Face – Right Most Machining Features Refer to the following section for additional information - Part Geometry It should be noted that regions (sketches) can be created and be present in a part file but if they are not selected in defining turn part geometry they will be ignored during toolpath computation. So creating a region does not make it active; you select it as turn part geometry before creating the toolpath. Avoid Sections Allows user to select areas to be excluded from the turn part geometry for toolpath computation. This is done by selecting 2 points on the part geometry. A line is inserted between the 2 selected points as avoid region and this now becomes part of your turn part geometry. One or more avoid areas can be selected. To select an area to avoid, click Select Section under Avoid Sections and pick 2 points on the part geometry. The selection is now displayed under avoid selection and selecting this Avoid Region from the list highlights it on the part geometry. Turn Roughing and Finishing Avoid Section Groove Roughing and Finishing Avoid Section Roughing toolpath with Avoid Section Finishing toolpath with Avoid Section Tool TURN Module allows the user to define, use and archive various types of turning inserts and drilling tools. The tool types that are currently supported are Diamond, Triangular, Circular, Trigon, Parallelogram, Groove, Threading, Parting off, Drill tools, Center drills, Reamer, Tap, Bore and Reverse Bore. For each tool you can specify standard APT parameters: Tip radius, Relief angle, thickness, width, length, nose angle. All defined tools can be viewed in the Tools tab of the Browser. You can also save a set of tools to a library that can be loaded in other files. Create Edit Tools To create a tool, the user either selects the Create/Edit Tool option under the Tools tab in Machining Objects browser or alternatively by selecting the "Create/Edit/Select Tool" button under the Tool tab in the machining operation. This user selection brings up the following dialog box that the user can utilize to create and edit tool definitions. The tool icon bar on the top of the dialog displays the all various types of tools available in TURN Module. Different tool types can be defined by selecting the desired icon in the dialog box. The dialog box shows the tool name of the current selection if there is one selected in the list-box under Tools in Session. If there is no selection then the tool name will be the name used for a new tool definition. The list box itself lists all of the tools of the corresponding type. The geometry definition of the tool contains edit boxes for the Tip radius, Relief angle, thickness, width, length, nose angle. These definitions are standard APT parameters for the tool definition. The parameters would be different depending on insert type. Save As New Tool – Saves a new tool and lists under Tools in Session. If a tool of same name already exist under Tools in Session, Save as New tool button will be grayed out. Save Edits to Tool – Saves edits or changes made to tool parameters Delete Tool – Deletes the selected tool. A tool will not be deleted a tool if is being used in a machining operation. As the tool geometry is defined, a preview of the tool is shown in the graphics window. The Properties tab to the right side of the tool preview allows user to set the tool material, tool number, adjust register, cutter compensation register, axial offset, coolant type. The tool number, adjust register are used when post processing toolpaths. Turning insert types available in TURN Module Diamond Insert Triangular Insert Circular Insert Trigon Insert Parallelogram Insert Groove Insert Thread Insert Parting off Insert Drilling Tools available in TURN Module Standard Drill Center Drill Reamer Tap Bore Reverse Bore Orientation is set for Diamond, Triangular, Trigon, Parallelogram inserts to set the orientation of the tool inserts for OD, ID programming. OD forward is commonly used for both OD and Front Facing operations. OD backward is used for a back facing insert. This is used for programming a back relief on a part. ID forward is used for programming ID operations. OD Forward orientation OD Backward Orientation Program point is set for Grooving and Parting off inserts. This can be set to left, center or right in the insert definition. Program Point Left Program Point Center Program Point Right Adjust Register This is used to set the Tool offset register (an integer). Generally this is set the same as Tool Number. In turning applications, this is typically output along with the tool number. The posted code would output this number that corresponds to the offset value in the controller’s tool table. Note the post processor needs to be configured to output the Adjust Register and 2 digit format for Tool numbers and registers. For example N20 T0101 M6 Where first set of 01 is the tool number and the next set of 01 points to the offset location in controllers tool table. Cutcom Register This is used to set the Tool Diameter Offset (an integer) for cutter compensation / tool wear compensation at the controller. Generally this is set the same as Tool Number. The posted code would output D<#> and the # corresponds to the offset value in the controller’s tool table. For example N30 G41 X 2.0 Z 1.0 D1 Where D1 points to the controllers tool table for diameter compensation. Note the post processor needs to be configured to output the Cutter compensation. Refer to Cutter Compensation for detailed description. Axial Offset This parameter offsets the Z value in the posted g-code by the specified value. This can be set to a positive or negative value and can be an integer or decimal. Coolant Used to turn coolant on/off. Coolant can be set to Flood, Mist or Through. Coolant codes are defined in the post processor generator under Misc tab. Comments Outputs specified comments in the posted g-code before a tool change. Adding $ as prefix would skip the comment start and end characters in the posted output file. The posted code would include the comments in the output as shown below. (DIAMOND INSERT 1) M01 Note: Make sure comments to output is selected in your post processor. Feeds and Speeds The Feeds and Speeds tab located next to Properties tab allows you to set feeds and speeds for each tool. Turning Inserts Drill Tools Feeds and Speeds parameters for dill, center drill, tap, bore and reverse bore are slightly different from Turning inserts. The feeds and speeds can also be set using Load from File. This brings up Load Feeds from Table dialog. Select Stock and Tool Material. Based on the tool geometry parameters defined, Surface Speed, Feed per tooth and Spindle Speed, TURN Module determines recommended cut feed. Selecting OK transfers the spindle speed and cut feedrate to feeds and speeds tab. The plunge, approach, engage, retract and departure feeds are determined using a percent of the cut feed. The percent to use for transferring the computed cut feed can be set under Feeds and speeds preferences. Refer to the Feeds and Speeds section for additional information. Load Tool Library The load tool library button enables the loading of a previously saved tool library. Browse to the folder, double click on the desired file to load it into TURN Module. To load a tool library from Turn 1.0 module, select Version 1.0 Tool Library Files (*.vtl) under file type. The loaded tool list will be seen under the tool button in the browser. To perform the edit, rename, cut, copy or paste operations on any of these tools, hit the right mouse button while highlighting the desired tool. Select Tools from Library The select tool library button enables users to select tools from a previously saved tool library. The list of tools will now be displayed under Select Tools(s) from list dialog and the user can drag and drop the tools from the selection list to the cutting tools browser. To edit, rename, cut, copy or paste on any of these tools, use right mouse button click after selecting the tool under Tools tab. Save Tool Library This button enables the created tools to be saved in a tool library file. The file can be saved in the desired directory and read in when required. Specify a file name and click Save. TURN Module supports 2 types of tool library file format *.vkb and *.csv. *.vkb format saves and loads tools with the feeds and speeds assigned for each tool. *.csv format saves and loads tools without the feeds/speeds assigned for each tool. List Tools The button brings up all the tool properties associated with the tools currently recorded in the current TURN Module session. Preview Tool allows the user to preview the selected tool in the TURN Module workspace. The tool is previewed at the WCS origin. Cutter Compensation Cutter compensation is used typically to compensate for the difference in the dimensions of the actual cutter used in machining and the cutter used for programming in TURN Module. For example, if the cutter used in programming in TURN Module has a tool nose radius of 0.02 inches and due to tool wear the actual tool nose radius is only 0.01 inches in size, the user can compensate for this in the controller rather than having to re-program the operation in TURN Module again. In order to do this the user needs to do the following: 1. Turn cutter compensation on in the Operation Set Compensation to Auto/ON. 2. Specify the cutter compensation value and the compensation register in the controller (the controller needs to be capable of doing this) A few things to watch out for: 1. Cutter compensation makes sense only in finishing operations. If you are using multiple passes in finishing, the compensation will be turned on only in the final pass. 2. Make sure you are not using Zig-Zag cut traversal in the finishing methods that you want to turn compensation on. 3. Make sure you have a linear motion for the controller to turn on the compensation value on. Thus, in turn finishing, make sure there is a linear entry motion for the controller to be able to turn compensation on. Select the Set Post Options from the Program tab in Machining browser or by selecting Utilities and Post Processor generator from the Machining Browser. Feeds and Speeds TURN Module allows setting of feeds and speeds to be used in the toolpaths via the Feeds/Speeds dialog. This dialog gives the user the ability to set the following parameters: Spindle speed mode can be set as Constant Surface Speed (CSS) or Constant Rotational Speed (CRS). If the Constant Surface Speed is turned on, the controller would automatically calculate and adjust the spindle speed based on the current diameter of the workpiece. If this calculated spindle speed is greater than the maximum spindle speed specified, the spindle speed would be reduced to the maximum speed. Feedrate can be set in units/min or units/revolution for Turning Inserts. Spindle Speed – This is the rotational speed of the spindle expressed in RPM. Surface Speed –Surface speed is set in units/min when Constant Surface Speed is selected. This is only applicable for turning inserts. Max Spindle Speed - The maximum rotational speed of the spindle, in RPM. This is only applicable for turning inserts. Spindle Direction – This determines the direction of spindle rotation and can be set to Clockwise or Counter Clockwise. Plunge Feed - The Plunge feed rate is the feed before the tool starts to engage in material. This is always vertical. Approach Feed - The Approach Feed is the feed used that prepares the cutter just before it starts engaging into material as it starts cutting. The approach motions are dependent on the method of machining. Engage Feed – The feed rate used when the tool is performing an engage move. TURN Module sets this value to be 75% of the cutting speed. Cut Feed – This is the feed rate used when the tool is cutting material Retract Feed – The feed rate used when the tool is performing a retract move away from material. TURN Module sets this also to also be 75% of the cutting speed. Departure Feed - The speed used to retract the tool from the material. Feeds and Speeds for Turning operations Feeds and Speeds for Hole Machining operations Load from Tool – Loads the feeds and speeds from the tool that is selected for the current machining operation. Load from Table - This brings up Load Feeds and Speeds from Table dialog where the feeds and speeds can be determined based on Stock material and Tool material. Selecting a Stock material and Tool material displays the surface speed and feed per tooth. This information is contained in a feeds and speeds data file which can be edited to add newer materials. The input variables - tool diameter and number of flutes are automatically loaded based on the tool selected for the operation. Based on these parameters, the program computes spindle speed and cut feedrate. Changing the spindle speed modifies the cut feedrate. Select OK transfers the spindle speed and cut feedrate to feeds and speeds tab. The plunge, approach, engage, retract and departure feeds are determined using a percent of the cut feed. The percent to use for transferring the computed cut feed can be set under Feeds and speeds preferences. Refer to FeedsSpeeds Preferences for more information. In addition to this the user can specify how transfer motions are to be handled by the post-processor. Transfer motions occur when the tool is moving in air to transfer from one cut location to another. The user has the choice to use the “Rapid” setting in the machine tool or to actually specify a transfer feed rate. All of the entered parameters will be used by the post-processor during postprocessing of toolpath files. Customizing Feeds and Speeds TURN Module allows the user to customize the feeds and speeds based on the stock material being machined, the material of the cutter employed and also the operation type. This is done by archiving the user’s desired feeds and speeds settings in an external data file. A default implementation of this table has been included with the VisualCAM product and can be found in a folder called "Materials" under the product installation directory. This xml contains the list of materials, texture, feeds and speeds. The file is located under Materials folder in the VisualCAM. (C:\ProgramData\MecSoft Corporation\VisualCAM 2014 for SolidWorks\Materials). Materials folder contains the following files FeedsSpeedsDataINCH.xml FeedsSpeedsDataMM.xml The Feeds and speeds file is an .xml file format, which can be edited using any text editor to add newer materials. These values can then be recalled at any time to compute the feeds/speeds to be used in the current program. The format for this file is shown below. The format for this file is shown below. <Units>Imperial</Units> <FeedsSpeeds> <Material> <Name>Stock Material</Name> <TextureFile>Texture Bitmap</TextureFile> <FeedsSpeedsRecord>Operation type, Tool Material, Surface Speed, Feed per Tooth</FeedsSpeedsRecord> </Material> </FeedsSpeeds> An example entry is shown below. <Material> <Name>ALUMINUM - 2024</Name> <TextureFile>ALUMINUM.bmp</TextureFile> <FeedsSpeedsRecord>MILLING, CARBIDE, 1600.00, 0.0040</FeedsSpeedsRecord> <FeedsSpeedsRecord>MILLING, HSS, 400.00, 0.0040</FeedsSpeedsRecord> <FeedsSpeedsRecord>MILLING, CERAMIC, 400.00, 0.0040</FeedsSpeedsRecord> <FeedsSpeedsRecord>DRILLING, CARBIDE, 960.00, 0.0048</FeedsSpeedsRecord> <FeedsSpeedsRecord>DRILLING, HSS, 240.00, 0.0048</FeedsSpeedsRecord> <FeedsSpeedsRecord>DRILLING, CERAMIC, 240.00, 0.0048</FeedsSpeedsRecord> <FeedsSpeedsRecord>TURNING, CARBIDE, 1800.00, 0.0200</FeedsSpeedsRecord> <FeedsSpeedsRecord>TURNING, CERAMIC, 1800.00, 0.0200</FeedsSpeedsRecord> <FeedsSpeedsRecord>TURNING, CERMET, 1800.00, 0.0200</FeedsSpeedsRecord> </Material> Note: If part unit is set to Inches, TURN Module automatically loads FeedsSpeedsDataINCH.xml and when part unit is set to MM, FeedsSpeedsDataMM.xml is loaded. Clearance Plane The clearance plane is a plane from which the approach motions start and retract motions end. After retracting, the tool moves rapidly along this plane to the position of the next engage. This plane is typically a certain safe distance above the part geometry. Typically the user would define this plane at a certain safety distance above the part geometry. This is done to prevent the tool from touching the part being machined during transfer motions since these motions usually use a very fast or rapid feed rate. By default (Automatic option), the clearance level is calculated by adding a safety distance to the extreme point (depending whether Outer Diameter, Inner Diameter or Face is machined) found on both part and stock geometry. You can set the clearance level to be a set distance from either the part or stock, or enter the absolute Z level. Turn OD Clearance Turn Face Clearance Turn ID Clearance Clearance Plane Definition for Hole Machining operations Clearance Plane Definition Automatic – The system determines the clearance height based on the part and stock geometry. Part Max + Distance – Uses Part maximum plus the specified distance for clearance height. Stock Max + Distance - Uses Stock maximum plus the specified distance for clearance height. If stock geometry does not exist, it would use the maximum height of the part geometry. Absolute – Uses the specified distance for clearance height. The User Interface for clearance settings are automatically set for OD, ID or Face depending on the approach type specified under global parameters. For Hole Machining operations, the clearance plane is normal to the Z axis. Cut Transfer - The user can also control the transfer motions during cutting. When the cutter has finished cutting in one region and needs to transfer to another region to begin cutting, it can either be instructed to move to the clearance plane and then perform the transfer motion to the next cut location or it could do a skim motion. In the skim motion, the system automatically determines the safe height by taking into consideration the condition of the part model and using this Skim Clearance (S) value specified as the height to perform the transfer motions. Cut Transfer Skim Cut Transfer Clearance Plane When the clearance plane dialog is active, specifying a clearance plane definition, displays the clearance plane on the part in the view port. Clearance Plane for Turn OD operations Clearance Plane for Hole Machining operations Knowledge Base TURN Module introduces another powerful feature that makes "push button" programming a reality. Users can archive an entire machining strategy specific to a certain class of parts in a Knowledge Database or K-Base. This feature is a powerful feature and can be used in many situations. In family of part situations, where the same set of machining operations and tools can be applied to machine these parts, it would be most appropriate to archive this processes in a K-base file and then apply it across all of the parts in this family. Another situation where this feature can be used is in shop floor programming. Experienced programmers can determine the sequence of operations to be used to machine a certain class of parts and create a K-base file. Once these K-base files are thoroughly debugged, operators at the shop floor can then load and generate toolpaths almost automatically. Doing this not only increases the throughput but also the productivity of the entire manufacturing team, resulting in dramatic cost savings for the enterprise. The machining strategy can include both, the sequence of machining processes used as well as the specific parameters used in each of these machining processes. To create a Knowledge Base, start creating machining operations. Once created these machining operations can be re-sequenced if necessary. When completely satisfied with the machining operations used and their sequence, click Knowledge Base and Save to KB from the Program tab or pick the "Save to Knowledge Base" option by right click on Machining Operations and selecting Save to Knowledge Base. This will allow the user to save this entire sequence of operations and all of the associated operation parameters in an external VKB file. Once such a file is created, users can load and re-use this K-base in any other part file that it may be appropriate. To load a K-Base file select Knowledge Base and "Load KB" option from the Program tab in the Machining Operations browser. Users can load one or more knowledge base files. These are automatically appended to the existing list of machining operations. These K-base files do not have associated toolpaths. Once loaded, the user selects each of the machining operations, in the "Machining Browser" and creates toolpaths based on the parameters saved in the K-base file. K-Bases The knowledge bases created under Machining Operations browser can also be loaded to the K-Bases tab in the Machining Objects browser. As knowledge bases do not have associated toolpaths and part geometry, expanding an operation under the K-Bases tab displays the Tool, Feeds/Speeds, Clearance and Parameters. The operations under the K-Bases tab cannot be edited. These operation folders are represented in a different color. This provides the flexibility for the user to select a Setup or an operation under the K-Bases tab and drag it to the Machining browser for programming. Select operation, Drag and drop to Machining browser The operation is now available under Machining browser. Once you have defined the turn part geometry, you can edit the operation from the Machining browser and generate the toolpath. Drag and Drop the same operation from Machining Objects browser to the Machining browser multiple times, creates copies of the same operation. Default Knowledge Base Default Knowledge Base allows user to set default parameters for machining operations. This allows the reuse of the machining parameters without having to enter the same parameters when creating new machining operations on same part or new part files. To create a default knowledge base, 1. Create or Select a machining operation under the Program tab in Machining browser. 2. Right mouse button click on a machining operation and select Save As Defaults This displays a Save As dialog. This dialog appears when a default knowledge base is not specified under Set Machining Preferences. 3. Specify a file name, choose a destination folder and click Save. This creates a default knowledge base for the turn finishing operation and is saved to DefaultKB1.vkb file. The saved knowledge base is automatically set as the default knowledge base to load under Machining Preferences and the parameters defined in the knowledge base is used when creating new machining operation. Save As Defaults can be set for all machining operation types. Once a default Knowledge base is specified under Machining Preferences, selecting Save as Defaults for other machining operation types, adds other operation parameters to the same Default knowledge base file. If a default for a specific operation type does not exist, the system defaults are loaded. Changing the parameters for the above machining operation and saving as defaults overwrites the default parameters with the new one. Multiple Default Knowledge bases can be created and saved. This could come in handy when machining different types of materials, which requires different cutting parameters. You could create one for machining Steel, Aluminum, Wood etc... 4. To create a new default knowledge base, change the Default Knowledge base to load under Machining Preferences to Undefined 5. Select a machining operation under the MOps browser, right mouse button click and select Save As Defaults 6. Specify a new file name and click Save. The saved knowledge base is now set as the default knowledge base to load under Machining Preferences and the parameters defined in the knowledge base is used when creating new machining operation. Note: Only one Default Knowledge base can be loaded. You can change the default knowledge base to load before creating a new machining operation. Refer to the following section for information on selecting default knowledge from Machining Preferences Create Miscellaneous Operations The following operations are grouped under miscellaneous operations. 1. Mop Sets 2. Machine Control These can be found under Program tab in Machining Browser. MOp Set Allows grouping of machining operation to a Machining operation set. Machine Control operation is used to output a set of code or instructions to the machine. These instructions are specified in the post processor. MOp Set This feature allows you to group operation to a folder called Machining Operation Set. This can be useful where you would like to group operations by type or by tool. You can then post process machining operations by selecting a Mop Set. Selecting MOp Set from create Misc operations under program tab, creates a MOp Set folder in the browser. You can now create machining operations or move existing machining operations under MOp Set folder. To create a new operation under a MOp Set, select the MOp Set under the Machining browser and then choose the Turning or Hole Machining operation. The operation would appear below the MOp Set and is a level into the Job tree structure. To move existing operations, select a machining operation, drag and drop it into the MOp Set so the machining operation appears one level into the Job tree. Multiple MOp Sets can be created and operations can be grouped under each MOp Set. Machine Control This operation allows the user to output a set of code or instructions for the machine. These can be inserted at the start, end and between machining operations. The instruction set for these operations are defined in the post processor. This eliminates the need for inserting codes manually in the posted code. User can create a Machine Control operation by selecting “Machine Control” from Create Miscellaneous Operations under the Program tab in Machining Browser. When the user selects this option, the following dialog will be invoked. The cycle code for each cycle is specified in the post processor file. Selecting a cycle triggers this section of code to be included in the post processed file. Select a Cycle and click generate. A Machine Control operation is now created and listed under Setup. Post processing the operation will output the Machine Control code specified in the post processor file to the posted output file. Here is an example that shows Machine Control cycle inserted between two machining operations. TURN Module-CAM Preferences TURN Module allows setting of various CAM user preferences that will be saved even after the user exits the program. To access the functions to set CAM preferences, select the "Preferences" option under the Machining Browser. Color Preferences- Set the colors various objects in TURN Module such as toolpath, stock, tool. User Interface Preferences – Set User Interface options such as load Getting Started Guide at startup, check for updates, use floating dialogs. Machining Preferences- Select the machining preferences such as outputting arcs as linear segments etc Simulation Preferences– Set the simulation preferences such as simulation speeds, accuracy, stock model transparency etc FeedsSpeeds Preferences – Set Feeds and speed preferences when creating new machining operations. Color Preferences Users can set the colors to display various objects in TURN Module using this dialog. To change each of the color settings in this dialog select the colored button next to the item of interest. This will bring up the color selection dialog, which can be used to choose the color needed. Once a color has been selected the button will change its color to the selected one. Region Colors - Sets the region highlight color for selection of containment and avoid regions Surface Colors – Sets the region highlight color for selection of Drive and Check Surfaces. Stock Colors - Set the stock colors. The user can differentiate between cut and noncut areas by specifying different colors for them here. Cutting Tool Colors - Set the tool's flute (cutting portion) and the shank's (noncutting portion) color in this section. Toolpath Colors - The user can set the colors of various types of motions of the toolpath in this section. The types are classifies as plunge, approach, cutting, engage, retract, departure, rapid or transfer motions. Cutting motions can further be classified as linear or circular. Each of these types can be assigned different colors using the corresponding buttons in this section. User Interface Preferences Users can set the various user interface options. General User Interface Preferences Use Floating Windows for MOp Dialogs – Selecting this option displays machining operation dialogs as a floating window where the dialog appears on top of the Machining Operations browser. If the above option is unchecked the machining operation dialog is docked and is displayed over the machining browser window. Show Getting Started Guide at startup – This displays Getting Started with TURN Module dialog at program startup every time the program is loaded. This dialog provides quick access to resources on MecSoft's website. Run Automatic check for updates at startup – Selecting this option automatically checks for product update when VisualCAM is loaded. This requires access to internet on the computer running VisualCAM. Show Configuration Selection Dialog at startup – Selecting this option displays the product configuration dialog to run VisualCAM when the program is loaded. User can select from the following MILL modules -Standard, Expert, Professional, Premium. Note: This dialog appears at startup when VisualCAM is running in demo mode or if the dongle does not have a valid license. Selecting a configuration loads VisualCAM and provides the features available in the selected configuration. Machining Preferences Users can set the machining preferences using this dialog. Arc Output: Some of the controllers do not handle arc outputs (for example G2, G3). For such type of controllers, the arcs that are generated in the TURN module toolpath can be output as linear segments using this option. Tool Programmed Point (P): The toolpath can be output as the tool tip or the tool center. If the output is set to be the tool center, the toolpath will be offset by the difference in the height of the tool tip and tool center. The default value is the tool tip. Note: Changing machining preferences requires regeneration of machining operations to apply the changes. Default Parameters: Allows user to select a Default Knowledge Base to load for creating machining operations. Selecting a knowledge base as Default loads the operation parameters when creating new operations. If no Default knowledge base is specified, the system defaults are used for machining operation parameters. Refer to the following section for creating Default Knowledge Base Simulation Preferences Users can set the simulation preferences using this dialog. Simulation Display Mode: This parameter allows the user to display the model in either Full, 3 Quarter, Half and Quarter. the Simulations hidden inside the stock (Internal Boring, Drilling etc), can be visualized better using the 3 Quarter or Half View. Full View 3Quarter View Half View Quarter View Simulation Mode: User can set the simulation mode to Distance or by Motion. Simulate by Motion simulates the toolpath based on the number of go to motions in the generated toolpath. Simulate by Distance uses a distance based approach. Simulation Speed: User can control the speed of the simulation using the slider bar and the Maximum display interval. When using Simulate by distance mode, the speed is determined as # of Motions / Distance. Simulation Accuracy: This setting is used to control the accuracy of display of the simulated model. The user can control the accuracy of the stock model by selecting from Standard, Medium or Fine. The finer the stock model accuracy results in slower performance and increases the simulation time. Stock Model Transparency: User can control the stock model transparency under standard mode and under simulation mode. Tool holder Display: User can turn on /off the display of tool holder during simulation. Tool Display: The cutting tool can be displayed either as a sold, Transparent, wireframe or can be turned off during simulation. FeedsSpeeds Preferences Users can set the Feeds and Speeds preferences using this dialog. This allows the user to select a preference option for loading Feeds/Speeds from table or from tool or use defaults when creating a new operation. Load Feedrates for new operations from Tool: Selecting this option loads the feeds/speeds saved with the tool when creating a new operation. Table: Selecting this option loads the feeds/speeds based on the material selected when creating a new operation. Defaults: Selecting this option loads the feeds/speeds from the default knowledge base when creating a new operation. If default knowledge base is set to undefined, the system defaults would be used for loading feeds and speeds. Tools and Utilities CAM system Tools and Utilities provides access to G-Code Editor/Analyzer and Post process generator. To access the functions, select the "Tools" option under the Machining Browser. Loads the NC editor. By default this is set to notepad. This is specified under Program to send posted file to which can be found in Set PostProcessor Options dialog. Refer to Set Post Options for additional information. Post Process Generator- Loads Post Processor Generator utility. Post Process Generator This utility can be used to edit and set up new post-processors to be used in TURN Module. Select a post processor from the list and click edit. Ribbon Preferences Ribbon preferences allow selection of different themes that changes how the Browser windows appear. The borders, colors, highlighting, and shadowing of standard buttons, dialogs, and windows are controlled by which theme is selected. These are: System Office 2007 Blue Office 2007 Silver Office 2007 Black Office 2007 Aqua Office 2010 Blue Office 2010 Silver Office 2010 Black Windows 7 Scenic Creating Turning Operations The section below details all of the Turning operation types that can be created in TURN Module. Turn Roughing This is TURN Module’s principal method of roughing, in which the material is roughed out in multiple cuts. This type of machining is very efficient for removing large volumes of material, and is typically performed with a large radius tool. Roughing is typically followed by finishing toolpaths. Both part and stock geometry are used to determine the regions that can be safely machined. Roughing can be of 3 types: OD Roughing, ID Roughing, and Front Facing (Face Roughing) OD Roughing ID Roughing Face Roughing The Turn Roughing toolpath is invoked by selecting the Program tab, clicking on the Turning button in the Machining browser Now select the Roughing operation: The toolpath generated depends on the user-defined parameters. The various parameters that the user can set can be seen in the dialog box that is invoked when the user chooses the Turn Roughing operation. This dialog box is shown below. This dialog has six tabs. Each tab defines a set of parameters that the user can specify. The sections below describe them in detail. Global Parameters The following dialog allows the user to set the parameters for Turn Roughing. The user can set the Approach Type, Global Parameters and Cut Containment via this property page. Approach Type - Allows user to choose between Outer Diameter (OD), Front Facing and Inner Diameter (ID). The toolpaths are generated for the selected approach types. In rouging and finishing operations, for tools with OD orientation, the approach type can be set to Outer Diameter or Front Facing. For tools with ID orientation, the approach type is automatically set to Inner Diameter. The Global Parameters section allows the user to set the tolerance value to be used in machining. A uniform thickness or stock that needs to be left around the part can be specified here. Tolerance is the allowable deviation from the actual part geometry plus the Stock layer (if any). Stock is the layer of material that will remain around the part after the toolpath is completed. Generally Roughing operations leave a thin layer of stock, unlike finishing operations where this value is usually set to zero. Cut Containment - allows the user to select an area to contain the toolpath. This is useful in cases where a section of the part needs to be machined. This is done by selecting the check box for Select containment start and end points. User can either input the X and Z coordinate values that represents 2 corners of a containment rectangle or use the pick option to graphically select 2 corners of a rectangle for containment. A containment rectangle is displayed in the viewport. Toolpath with containment If containment is not specified, the roughing toolpath is generated for the turn part geometry based on the approach type and the defined stock geometry. Avoid Sections - Allows user to select areas to be excluded from the turn part geometry for toolpath computation. This is done by selecting 2 points on the part geometry. A line is inserted between the 2 selected points as avoid region and this now becomes part of your turn part geometry. One or more avoid areas can be selected. Refer to Avoid Sections for additional information Turn Roughing Options In this tab, parameters like the Cut Pattern Type, Cut Pattern Direction and the Depth per cut can be specified by the user. Cut Pattern Type defines the type of path that the tool will follow at each cut level. The user can choose a linear cut pattern where the tool will always traverse in linear cuts or an Offset cut pattern where the tool will traverse in successive uniform offsets of the part shape. Linear Cut Pattern Offset Cut Pattern Cut Direction can be specified as Positive, Negative or ZigZag. Selecting Final Cleanup Pass adds a finish pass at the end of the roughing passes. With Final Cleanup Pass Without Final Cleanup Pass Top of Cut - The top value for the cut can be either specified by the user or determined using the internal algorithms of TURN Module Depth per Cut - The depth per cut can be either specified as the actual depth per cut or as the number of passes required to remove the stock material to manufacture the final part. Entry/Exit The user has the ability to set the tool Entry and Exit parameters using the following property page dialog. Entry and Exit determines the way in which tool enters and leaves the part geometry. TURN Module allows the user to specify how the cutter approaches, engages, retracts and departs when starting and stopping a cut. The Entry motion consists of Approach and Engage. The user can set different feeds for plunge, approach, engage, cut, retract and depart moves. The tool moves to the position above the approach point with a plunge feed, then uses the approach feed rate for the vertical approach motion and engage feed rate for the engage motion. The approach can be either Tangential or at an angle to the Engage motion. This is followed by the engage motion that can be Tangential or at an angle. Similarly the Exit motion consists of a Retract motion followed by a departure motion. The retract motion can be either Tangential or at an angle. The departure motion can be either Tangential or at an angle to the Retract motion. Tool The Tool tab in a machining operation dialog shown below enables the user to select the appropriate tool for the operation being performed. The tools created are listed under the tools tab. The geometry parameters of the selected tool are displayed to the right side. The available tool types are dependent on the type of machining operation. If there are not tools listed under Tools tab, Edit/Create/Select Tool button, allows the user to create a new tool or edit the tool parameters for an existing tool. For information on creating and editing tools refer to Tool Feeds and Speeds Refer to Feeds and Speeds Clearance Refer to Clearance Turn Finishing This is one of the most commonly used machining processes. The part is rotated while a single point cutting tool is moved parallel to the axis of rotation following the contour of the geometry. Finishing can be done on the external surface of the part (OD, Face) as well as internally (boring). You can define offsets so that the tool makes multiple passes relative to the regions. Finishing is typically done after a Roughing operation, or it can be used alone. OD Finishing ID Finishing Face Finishing The Turn Finishing toolpath method is invoked by selecting the Program tab, clicking on the Turning button in the Machining browser and selecting the Finishing operation. This section describes the various parameters that the user can set to execute this machining operation. The dialog that is invoked when the user chooses this toolpath method is shown below: This dialog has six tabs. Each tab defines a set of parameters that the user can specify. The sections below describe them in detail. Global Parameters The following dialog allows the user to set the parameters for Turn Finishing. The user can set the Approach Type, Global Parameters and Cut Containment via this property page. Approach Type - Allows user to choose between Outer Diameter (OD), Front Facing and Inner Diameter (ID). The toolpaths are generated for the selected approach types. In rouging and finishing operations, for tools with OD orientation, the approach type can be set to Outer Diameter or Front Facing. For tools with ID orientation, the approach type is automatically set to Inner Diameter. The Global Parameters section allows the user to set the tolerance value to be used in machining. A uniform thickness or stock that needs to be left around the part can be specified here. Tolerance is the allowable deviation from the actual part geometry plus the Stock layer (if any). Stock is the layer of material that will remain around the part after the toolpath is completed. Generally Roughing operations leave a thin layer of stock, unlike finishing operations where this value is usually set to zero. Compensation stands for cutter compensation. The user can turn this on by selecting from the drop down menu. The cutter compensation direction, left or right, is determined by the Cut Direction (Climb or Conventional). Refer to the following section for additional information - Cutter Compensation Cut Containment - allows the user to select an area to contain the toolpath. This is useful in cases where a section of the part needs to be machined. This is done by selecting the check box for Select containment start and end points. User can either input the X and Z coordinate values for the start and end points or use the pick option to graphically select 2 points for containment. The start and end points are displayed on the part geometry. The start point is represented in Green color and end point in Red. The finishing toolpath is contained between start and end points and cut direction of the toolpath is from the start to end point. The selection of start and end points can also be used to determine the cut direction. Toolpath with containment If a containment is not specified, the finishing toolpath is generated for the turn part geometry based on the approach type and the part geometry. Avoid Sections - Allows user to select areas to be excluded from the turn part geometry for toolpath computation. This is done by selecting 2 points on the part geometry. A line is inserted between the 2 selected points as avoid region and this now becomes part of your turn part geometry. One or more avoid areas can be selected. Refer to Avoid Sections for additional information Finishing Parameters This tab allows the user to set the cut control for finishing operation. Final finishing cut can be specified in terms of the total passes of the cutter over the stock. Cut Control - Allows specifying multiple passes for finishing. Selecting multiple passes allows user to set the total cut depth and depth per cut. The direction of cut can be either unidirectional or Bi-directional (Zig-Zag) Entry/Exit Refer to Entry/Exit Tool Refer to Tool Feeds and Speeds Refer to Feeds and Speeds Clearance Refer to Clearance Groove Roughing This operation is performed to machine grooves in multiple cuts on the part. This roughing operation provides user the control to set the step down and step over and choose the cut direction. Both part and stock geometry are used to determine the regions that can be safely machined. Groove Roughing can be of 3 types: OD Groove Roughing, ID Groove Roughing, and Front Groove Facing (Groove Face Roughing) The grooves are typically used to slide/fit one part into another to obtain the required assembly. OD Groove Roughing ID Groove Roughing Face Groove Roughing The Groove Roughing toolpath method is invoked by selecting the Program tab, clicking on the Turning button in the Machining browser and selecting the Groove Roughing operation. This section describes the various parameters that the user can set to execute this machining operation. The dialog that is invoked when the user chooses this toolpath method is shown below: This dialog has six tabs. Each tab defines a set of parameters that the user can specify. The sections below describe them in detail. Global Parameters The following dialog allows the user to set the parameters for Groove Roughing. The user can set the Approach Type, Global Parameters and Cut Containment via this property page. Approach Type - Allows user to choose between Outer Diameter (OD), Front Facing and Inner Diameter (ID). The toolpaths are generated for the selected approach types. The Global Parameters section allows the user to set the tolerance value to be used in machining. A uniform thickness or stock that needs to be left around the part can be specified here. Tolerance is the allowable deviation from the actual part geometry plus the Stock layer (if any). Stock is the layer of material that will remain around the part after the toolpath is completed. Generally Roughing operations leave a thin layer of stock, unlike finishing operations where this value is usually set to zero. For grooving operations, the use needs to specify the start and end points of the groove. This is specified under the cut containment. Cut Containment - allows the user to select the groove start and end points. User can either input the X and Z coordinate values for the start and end points or use the pick option to graphically select 2 points for containment. Note: You can use the object snap tools from the status bar to snap to points on the part geometry. The start and end points are displayed on the part geometry. The start point is represented in Green color and end point in Red. The groove roughing toolpath is generated between start and end points. The start and end points are also used to determine the cut direction when cut direction is set to Uni-Directional under the Roughing tab. Avoid Sections - Allows user to select areas to be excluded from the turn part geometry for toolpath computation. This is done by selecting 2 points on the part geometry. A line is inserted between the 2 selected points as avoid region and this now becomes part of your turn part geometry. One or more avoid areas can be selected. Refer to Avoid Sections for additional information Roughing In this tab, parameters like the Cut Direction, Step Over, Step Down can be specified by the user. Cut Direction can be set to Bi-Direction or Uni-Directional. When cut direction is set to Bi-Directional, the roughing cut starts at the center of the groove and works its way in both directions towards the start and end points. With Uni-Directional the cut starts from the start point and works its way towards the end point of the groove feature. Bi-Directional Uni-Directional When using Bi-Directional, overlap distance can be specified. Top of Cut - The top value for the cut can be either specified by the user or determined using the internal algorithms of TURN Module. Step Over - The Step Distance section allows the user to define the spacing between the cuts. The spacing can be specified either as a percentage of tool diameter or at a specified distance or as number of steps Step Down - This section allows the user to define the spacing between the cut levels for the roughing operation. The user can specify the first plunge depth and next plunge depth for subsequent levels. This is set as a specified distance. Entry/Exit The user has the ability to set the tool Entry and Exit parameters using the following property page dialog. Entry and Exit determines the way in which tool enters and leaves the part geometry. TURN Module allows the user to specify how the cutter approaches, engages, retracts and departs when starting and stopping a cut. The Entry motion consists of Approach and Engage. The user can set different feeds for plunge, approach, engage, cut, retract and depart moves. The tool moves to the position above the approach point with a plunge feed, then uses the approach feed rate for the vertical approach motion and engage feed rate for the engage motion. The approach can be either Tangential or at an angle to the Engage motion. This is followed by the engage motion that can be Tangential or at an angle. Similarly the Exit motion consists of a Retract motion followed by a departure motion. The retract motion can be either Tangential or at an angle. The departure motion can be either Tangential or at an angle to the Retract motion. Tool Supported tool type: Grooving Tool Refer to Tool Feeds and Speeds Refer to Feeds and Speeds Clearance Refer to Clearance Groove Finishing This operation is used to finish the grooves. This operation is typically performed after a Groove Roughing operation. Groove Finishing can be of 3 types: OD, ID, and Front Facing OD Groove Finishing ID Groove Finishing Face Groove Finishing The Groove Finishing toolpath method is invoked by selecting the Program tab, clicking on the Turning button in the Machining browser and selecting the Groove Finishing operation. This section describes the various parameters that the user can set to execute this machining operation. The dialog that is invoked when the user chooses this toolpath method is shown below: This dialog has six tabs. Each tab defines a set of parameters that the user can specify. The sections below describe them in detail. Global Parameters The following dialog allows the user to set the parameters for Groove Finishing. The user can set the Approach Type, Global Parameters and Cut Containment via this property page. Approach Type - Allows user to choose between Outer Diameter (OD), Front Facing and Inner Diameter (ID). The toolpaths are generated for the selected approach types. The Global Parameters section allows the user to set the tolerance value to be used in machining. A uniform thickness or stock that needs to be left around the part can be specified here. Tolerance is the allowable deviation from the actual part geometry plus the Stock layer (if any). Stock is the layer of material that will remain around the part after the toolpath is completed. Generally Roughing operations leave a thin layer of stock, unlike finishing operations where this value is usually set to zero. Compensation stands for cutter compensation. The user can turn this on by selecting from the drop down menu. The cutter compensation direction, left or right, is determined by the Cut Direction (Climb or Conventional). Refer to the following section for additional information - Cutter Compensation For grooving operations, the use needs to specify the start and end points of the groove. This is specified under the cut containment. Cut Containment - allows the user to select the groove start and end points. User can either input the X and Z coordinate values for the start and end points or use the pick option to graphically select 2 points for containment. The start and end points are displayed on the part geometry. The start point is represented in Green color and end point in Red. The groove finishing toolpath is generated for the specified start and end points. The start and end points are also used to determine the cut direction in groove finishing operation. Avoid Sections - Allows user to select areas to be excluded from the turn part geometry for toolpath computation. This is done by selecting 2 points on the part geometry. A line is inserted between the 2 selected points as avoid region and this now becomes part of your turn part geometry. One or more avoid areas can be selected. Refer to Avoid Sections for additional information Finishing Parameters This tab allows the user to set the cut control for groove finishing operation. Groove finishing cut can be specified in terms of the total passes of the cutter over the stock. Stepover Control - Allows specifying multiple passes for groove finishing. Selecting multiple cuts allows user to set the total cut width and step per cut. The direction of cut can be either unidirectional or Bi-directional (Zig-Zag) Entry/Exit Refer to Entry/Exit Tool Supported tool type: Grooving Tool. Refer to Tool Feeds and Speeds Refer to Feeds and Speeds Clearance Refer to Clearance Follow Curve This operation is performed after the roughing operation. This is similar to finishing operation where the toolpath follows the selected curve to obtain better surface finish and is characterized by smaller depth of cut to obtain tighter tolerances and better surface finish. This method is similar to engraving in milling where the tool nose radius compensation is not applied to the toolpath. Follow curve can be used in OD, ID, and Front Facing operations. The Turn Follow Curve toolpath method is invoked by selecting the Program tab, clicking on the Turning button in the Machining browser and selecting the Follow Curve operation. This section describes the various parameters that the user can set to execute this machining operation. The dialog that is invoked when the user chooses this toolpath method is shown below: This dialog has six tabs. Each tab defines a set of parameters that the user can specify. The sections below describe them in detail. Global Parameters The following dialog allows the user to set the parameters for Turn Follow Curve. The user can set the Approach Type, Global Parameters and Cut Containment via this property page. Approach Type - Allows user to choose between Outer Diameter (OD), Front Facing and Inner Diameter (ID). The toolpaths are generated for the selected approach types. In rouging and finishing operations, for tools with OD orientation, the approach type can be set to Outer Diameter or Front Facing. For tools with ID orientation, the approach type is automatically set to Inner Diameter. The Global Parameters section allows the user to set the tolerance value to be used in machining. A uniform thickness or stock that needs to be left around the part can be specified here. Tolerance is the allowable deviation from the actual part geometry plus the Stock layer (if any). Cut Containment - allows the user to select an area to contain the toolpath. This is useful in cases where a section of the part needs to be machined. This is done by selecting the check box for Select containment start and end points. User can either input the X and Z coordinate values for the start and end points or use the pick option to graphically select 2 points for containment. The start and end points are displayed on the part geometry. The start point is represented in Green color and end point in Red. The finishing toolpath is contained between start and end points and cut direction of the toolpath is from the start to end point. The selection of start and end points can also be used to determine the cut direction. Toolpath with containment If a containment is not specified, the follow curve toolpath is generated for the turn part geometry based on the approach type and the part geometry. Avoid Sections - Allows user to pick areas to be excluded from toolpath. This is done by selecting 2 points on the part geometry. One or more avoid areas can be selected. Refer to Avoid Sections for additional information Follow Curve Parameters This tab allows the user to set the cut control for follow curve operation. Final finishing cut can be specified in terms of the total passes of the cutter over the stock. Cut Control - Allows specifying multiple passes for follow curve operation. Selecting multiple passes allows user to set the total cut depth and depth per cut. The direction of cut can be either unidirectional or Bi-directional (Zig-Zag) Entry/Exit Refer to Entry/Exit Tool Refer to Tool Feeds and Speeds Refer to Feeds and Speeds Clearance Refer to Clearance Threading This operation is performed to machine threads on the part. Threads are used as fasteners for assembly purposes. OD and ID threads can be programmed using this method. The Turn Threading toolpath method is invoked by selecting the Program tab, clicking on the Turning button in the Machining browser and selecting the Threading operation. This section describes the various parameters that the user can set to execute this machining operation. The dialog that is invoked when the user chooses this toolpath method is shown below: This dialog has five tabs. Each tab defines a set of parameters that the user can specify. The sections below describe them in detail. Thread Parameters The following dialog allows the user to set the parameters for threading. Thread Type - This parameter determines the threading operation type for internal or external threads. Thread Definition - The user can define the starting and ending position of the threads either by inputting the X and Z coordinate values for the start and end points or using the pick option to graphically select 2 points. X and Z clearance - Allows user to set clearance in X and Z axis. Specifying a Z clearance applies this axially to the start of the thread. The clearance for the X axis is an arbitrary clearance for the tool to move away from the thread. Dependent Parameters - Based on the thread definition parameters, the system automatically determines the Thread Length, Major Diameter and Taper Angle. Thread Depth and Thread Pitch - Allows user input for specifying Thread Depth and Pitch. Hand - The type of threads to be generated (Right Handed / Left Handed Thread Cut Parameters This tab allows user to set the Depth parameters, Thread Cycle type and its parameters. Depth Parameters - Allows users to specify the depth of fist pass cut and number of spring cuts. G-Code Type - The following types of threading cycles are supported and user can choose from one of these types. G32, G33 - Single pass threading cycle G92 - Multiple pass threading cycle G76 - Multiple repetitive threading cycle When G76 cycle is selected, user can specify In-Feed Type and G76 Parameters. Tool Supported tool type: Threading Tool. Refer to Tool Feeds and Speeds Refer to Feeds and Speeds Clearance Refer to Clearance Parting Off This operation is performed to cut off the finished part from the rest of the bar stock which is typically done as the last operation in OD. The Turn Parting Off toolpath method is invoked by selecting the Program tab, clicking on the Turning button in the Machining browser and selecting the Parting Off operation. This section describes the various parameters that the user can set to execute this machining operation. The dialog that is invoked when the user chooses this toolpath method is shown below: This dialog has five tabs. Each tab defines a set of parameters that the user can specify. The sections below describe them in detail. Part Off Parameters The Part Off parameters tab is shown below All the turning operations as mentioned above, except Part Off, can be carried on the Outer Diameter, Inner Diameter or the Front Face of the work-piece. Remaining Stub Radius - The final part of the stock to be left uncut during the parting operation Part Off Position - The position for the Z-position of parting. The Z coordinate can be entered or can be selected using the mouse pointer button shown in the above dialog. Selecting Multiple Depth allows the user to set the Peck depth and peck retract distance for this operation. Dwell is an optional parameter that allows a machine delay of either ‘T’ seconds or ‘N’ revolutions of the spindle. Entry/Exit The user has the ability to set the tool Entry and Exit parameters using the following property page dialog. Entry and Exit determines the way in which tool enters and leaves the part geometry. TURN Module allows the user to specify how the cutter approaches, engages, retracts and departs when starting and stopping a cut. The Entry motion consists of Approach and Engage. The user can set different feeds for plunge, approach, engage, cut, retract and depart moves. The tool moves to the position above the approach point with a plunge feed, then uses the approach feed rate for the vertical approach motion and engage feed rate for the engage motion. The approach can be either Tangential or at an angle to the Engage motion. This is followed by the engage motion that can be Tangential or at an angle. Similarly the Exit motion consists of a Retract motion followed by a departure motion. The retract motion can be either Tangential or at an angle. The departure motion can be either Tangential or at an angle to the Retract motion. Tool Supported tool Type: Parting Off Tool. Refer to Tool Feeds and Speeds Refer to Feeds and Speeds Clearance Refer to Clearance Creating Hole Making Operations The section below details the hole making operation types that can be created in TURN Module. Drilling These operations are used to create holes in the part, including drill holes, counter sunk holes and through holes. Tapped and bored holes can also be created. The tool is oriented along the Z axis and is at the center of the rotational axis. The following drilling operations are available: The following drill cycles are available: Standard: Used for holes whose depth is less than three times the tool diameter. Deep: Used for holes whose depth is greater than three times the tool diameter, especially when chips are difficult to remove. The tool retracts completely to clean out all chips. Counter Sink: Cuts an angular opening at the end of the hole. Break Chip: Similar to Deep drilling, but the tool retracts by a set clearance distance. The drilling toolpath is invoked by selecting the Program tab, clicking on the Holes button in the Machining browser. Choose the Drill operation under this menu. This section describes the various parameters that the user can set to execute this drilling operation. The dialog box that is invoked when the user chooses this toolpath method is shown below: Tool The Drill tool dialog limits the user to select the following tool types – Standard Drill, Center Drill and Reamer. Refer to Tool Feeds and Speeds Refer to Feeds and Speeds Clearance Refer to Clearance Cut Parameters The drill cycles supported are: Standard Deep Breakchip Countersink User defined Drill cycles When the user selects this tab in the dialog the following property page is displayed. The standard drill cycle is used to cut holes shorter than three times the tool diameter. The Deep Drill cycle is usually used to cut deep holes with depths greater than three times the tool diameter, especially when the chips are difficult to remove. The tool retracts completely to clean out all the chips. The Breakchip drill cycle is also used for deep drilling, but the tool retracts only by a calculated clearance distance. Countersink drilling is used when cutting of an angular opening at the end of the hole is required. Axial Drill Point Z Position Allows the user to specify the start location of the drill point position along the Z axis. Z coordinate can be entered or can be selected using the mouse pointer button shown in the above dialog. Drill depth refers to the hole depth. It needs to be specified for Standard, Deep and Breakchip drilling. Selecting Add Tool Tip to Drill depth is used to drill through holes where the height of the tool taper is computed and added to the drill depth. Add tool tip to drill depth not selected. Selecting Add Tooltip to Drill depth creates a through hole Cut Geometry Location – allows the user to specify if the selected region is at the top or bottom of the part geometry / hole feature. Selecting Project to 3D model, projects the selected the machining regions to the underlying 3d geometry. Dwell is an optional parameter that allows a machine delay of either ‘T’ seconds or ‘N’ revolutions of the spindle. CounterSink Diameter is required only for the CounterSink Drill type operation. The system will automatically calculate the drill depth. Step Increment is used to set the peck increment tool. This needs to be specified for Deep and Breakchip drilling. The tool retracts after each step increment completely to clean out all the chips. The user can define the Approach Distance under Engage/Retract. The tool rapids in Z axis to the approach plane and applies the specified feedrate from the approach plane to the specified depth to perform the cycle. Tapping The Tap toolpath method is invoked by selecting the Program tab, clicking on the Holes button in the Machining browser and selecting the Tap operation. Tool Support tool type: Tap tool. The parameters of tapping tool including the thread pitch can be set under create/edit/select tool dialog. Refer to Tool Feeds and Speeds For tap operations, the feedrate can be computed in different ways. This depends on what is expected by the controller. Spindle Speed x Thread Pitch Thread Pitch 1/ Thread Pitch Cut Feedrate The post needs to be setup with the appropriate variable to output the feedrate The Thread Pitch is defined under the Tool definition and Spindle Speed is set under Feeds/Speed tab of the Tap operation. Use the following macro’s in the post to output the feedrate [CYCL_IPR] – Spindle Speed x Thread Pitch [CYCL_TPI] – Thread Pitch [CYCL_1/TPI] – 1/ Thread Pitch [CUT_FEED] – Cut Feedrate Refer to Feeds and Speeds for a detailed description. Clearance Refer to Clearance Cut Parameters The Tap parameter settings are similar to the Drill parameter settings. When the user selects this tab in the dialog the following property page is displayed. Tap Types - Supports standard Tap cycle and User Defined Tap Cycles (Tap1 and Tap2) Axial Drill Point Z Position Allows the user to specify the start location of the drill, Tap point position along the Z axis. Z coordinate can be entered or can be selected using the mouse pointer button shown in the above dialog. Tap depth refers to the hole depth. Cut Geometry Location – allows the user to specify if the selected region is at the top or bottom of the part geometry / hole feature. Selecting Project to 3D model, projects the selected the machining regions to the underlying 3d geometry. Dwell is an optional parameter that allows a machine delay of either ‘T’ seconds or ‘N’ revolutions of the spindle. Tap Direction – Allows user to select between Clockwise and Counter Clockwise tap. Selecting Right Hand Tapping creates a clockwise tap and Left Hand Tapping creates a counter clockwise tap cycle. The user can define the Approach Distance under Engage/Retract. The tool rapids in Z axis to the approach plane and applies the specified feedrate from the approach plane to the specified depth to perform the cycle. Just as in the drilling operation, User defined Tap cycles can be created by choosing the Tap1 or Tap2 cycle type. Refer to Cut Parameters for additional information. Boring A Bore cycle is used to form shapes inside a hole. The following boring cycles are available: Drag: The tool is fed to the specified depth at the controlled feed rate. Then the spindle is stopped and the tool retracts rapidly. No Drag: The tool is fed to the specified depth at the controlled feed rate. It is then stopped to orient the spindle, moved away from the side of the hole and then retracted. Manual: The tool traverses to the programmed point and is fed to the specified depth at the controlled feed rate. Then the tool stops and is retracted manually. The Bore toolpath method is invoked by selecting the Program tab, clicking on the Holes button in the Machining browser and selecting the Bore operation. Tool Support tool type: Bore tool. Refer to Tool Feeds and Speeds Refer to Feeds and Speeds Clearance Refer to Clearance Cut Parameters The Bore parameter settings are similar to the Drill parameter settings. The Bore cycle is used to form shapes inside of a hole. The bore types supported are: Drag Bore No Drag Bore Manual Bore User defined Bore cycles When the user selects this tab in the dialog the following property page is displayed. In the Drag type, the tool is fed to defined depth at the controlled feed rate; the spindle is stopped and then a rapid retract is performed. In case of the No Drag type, the tool is fed to the specified depth at the controlled feed rate. It is then stopped to orient the spindle, moved away from the side of the hole and finally retracted. The user can define the tool orientation is the edit box provided. In case of Manual boring, the tool traverses to the programmed point; feeds to the specified depth at the controlled feed rate; and then stops motion for a manual retract. Axial Drill Point Z Position Allows the user to specify the start location of the drill, Bore point position along the Z axis. Z coordinate can be entered or can be selected using the mouse pointer button shown in the above dialog. Bore depth refers to the hole depth. Cut Geometry Location – allows the user to specify if the selected region is at the top or bottom of the part geometry / hole feature. Selecting Project to 3D model, projects the selected the machining regions to the underlying 3d geometry. Dwell is an optional parameter that allows a machine delay of either ‘T’ seconds or ‘N’ revolutions of the spindle. The user can define the Approach Distance under Engage/Retract. The tool rapids in Z axis to the approach plane and applies the specified feedrate from the approach plane to the specified depth to perform the cycle. Just as in the drilling operation, User defined Bore cycles can be created by selecting User Defined Bore under Bore Types. Refer to Cut Parameters for additional information. Reverse Boring This method is used to reverse-bore a stepped hole that cannot be accessed by regular bores. The Reverse Bore toolpath method is invoked by selecting the Program tab, clicking on the Holes button in the Machining browser and selecting the Reverse Bore operation. Tool Support tool type: Reverse Bore tool. Refer to Tool Feeds and Speeds Refer to Feeds and Speeds Clearance Refer to Clearance Cut Parameters The Reverse Bore parameter settings are similar to the Drill parameter settings. The Reverse Bore cycle is used to form shapes inside of a hole. The Reverse Bore types supported are: Reverse Bore User defined Reverse Bore cycles When the user selects this tab in the dialog the following property page is displayed. Axial Drill Point Z Position Allows the user to specify the start location of the drill, Rev Bore point position along the Z axis. Z coordinate can be entered or can be selected using the mouse pointer button shown in the above dialog. Bore depth refers to the hole depth. Cut Geometry Location – allows the user to specify if the selected region is at the top or bottom of the part geometry / hole feature. Selecting Project to 3D model, projects the selected the machining regions to the underlying 3d geometry. Dwell is an optional parameter that allows a machine delay of either ‘T’ seconds or ‘N’ revolutions of the spindle. The user can define the Approach Distance under Engage/Retract. The tool rapids in Z axis to the approach plane and applies the specified feedrate from the approach plane to the specified depth to perform the cycle. Just as in the drilling operation, User Defined Reverse Bore cycles can be created by selecting User Defined RBore under Reverse Bore Types. Refer to Cut Parameters for additional information. Editing Machining Operations Once a Machining operation is created it is listed under the Machining browser. By default all the operations are created under Setup 1. A Setup can hold several machining operations. The operations can be edited in a couple of ways. Changes can be made to any of the objects that make up the operation such as the Tool, Feeds/Speeds, Clearance Geometry and Machining Parameters. This type of editing is called associative editing. This is because the edits made to the operation are saved with the operation and upon regeneration the changes would be effected. Editing Operations Associatively Machining Operations can be edited by using the Machining Browser. Each machining operation is represented as a folder in the browser. In the expanded state of this folder icon, five icons representing five different objects that make up the operation are displayed. These are Tool Feeds/Speeds Clearance Geometry Parameters In-process Stock Double clicking on Tool, Feeds/Speeds, Clearance Geometry, Parameters icon gives the user an opportunity to edit the object. Double clicking on the operation name would allow the user to change one or more objects Tool, Feeds/Speeds, Clearance Geometry Parameters For the selected operation. Right mouse click or double clicking a specific icon for example the Tool icon would bring up the Tool Creation dialog, upon which the user can substitute the current tool with another or edit the parameters of the current tool. The tool can also be edited by dragging and dropping the a tool from Tools tab to Machining Browser If any of the objects that make up the operation were to be edited after the toolpath was generated for the operation, the operation will be flagged dirty as needing recomputation. TURN Module indicates such a condition by adding a red flag to the operation folder. The object that necessitated this re-computation is also displayed with a red flag. An example of this is shown below. In this case the tool used in the operation was edited after the machining operation was created and so is shown differently, as is the operation. In order to regenerate the operation that is flagged dirty, user would have to select the operation right click and select Regenerate. The toolpath is now generated with the modified settings. Toolpath Viewer Once a machining operation is created, you can step through the toolpath motions using the toolpath viewer. To bring up the toolpath viewer, the user double clicks on the toolpath icon of the operation in the Machining Browser. The toolpath viewer is a dockable dialog bar that will be initially docked below the MOps browser. Select a GOTO motion in the toolpath viewer to view the tool motion for the generated toolpath. Make sure to turn on Toolpath visibility. Copy and Paste Operations You can copy and paste machining operations in TURN Module. To copy an operation, select the operation under the Machining browser, right mouse button click and left click on Copy. Right click on the operation and left click on Paste. This creates a copy of the operation. You can then edit the operation and regenerate toolpath. Delete Operations To delete a machining operation, select the machining operation under Machining browser, right mouse button click and left click on Cut. Alternatively you can delete a machining operation by Selecting the operation and using the Delete key on your keyboard. Selecting the operation and dragging the operation out of the mops browser to the viewport area. Rename Operations You can rename machining operations in Turning by selecting the operation, right mouse button click and select Rename Selecting Rename allows you to edit the operation name. Machining Operations Information This provides machining time information for each operation in addition to the cutting feedrate, tool and operation status. Machining Operations Information can be viewed by selecting a Setup, right mouse button click and left click on Information. Shop Documentation This creates a setup sheet for the programmed part which includes Screen capture of the part from the active viewport Total Machining time Tool list Machining Operations List Shop documentation can be generated selecting Setup under the Program tab, right mouse button click and select Shop Documentation. User can select from one of the 2 templates and generate shop documentation. This is saved as an html file and can be printed and handed over to the operator in preparation for the part to be machined on the CNC. Machining Operation Properties User can set the properties of a Machining Operation by selecting it in the Browser window, clicking on the right mouse button and selecting the Properties menu item. This will bring up the dialog that is shown below. This dialog allows the user to Change the name of the Machining Operation. Specify program # for the operation. This program number will be output during post processing of the operation. The user can also include commands that will be saved with the operation. These comments will also be output during post-processing of the operation. This might be a good place to put in comments or instructions for the machine tool operator. The next two fields refer to the name external post-processed file that this particular operation was output to, the last time the operation was post-processed and the time the post-processing was performed. Simulating Machining Operations TURN Module offers very powerful cut material simulation functionality to allow users to simulate actual machining of the generated toolpaths. The output of this simulation is a true 3D cut model. This 3D model can be rotated, zoomed and manipulated at will by the user. This cut model can be visually compared with the part model to show areas of uncut material and/or areas of over-cut material using this component. The simulation features allow the early detection and correction of programming errors. The following section describes the material removal simulation functionality available in TURN module. Selecting Iso View 1 or Iso View 2 from the view bar orients the isometric view suitable for viewing turn simulation. There are three kinds of toolpath simulation available in TURN module. These are Tool Animation Cut Material Simulation Machine Tool Simulation The simulation can be performed either on the currently active machining operation or on multiple operations. The active operation is the one that is selected and shown highlighted in the Machining Browser. Typically, this would be the last toolpath that was generated. To simulate any operation, select the operation in the browser and click Simulate from simulate tab of the browser or by using right click and simulate. To perform simulation on multiple operations select the last operation, right click and choose Simulate Until. Alternatively you can select a Setup and select Simulate to simulate all the operations within a Setup. You can also select multiple operations by holding down the Ctrl key. Tool Animation Simple tool animation can be carried out in Turning by using the controls on the Simulate tab. If there is no stock loaded or if the stock is loaded and the stock visibility is turned off then the tool can be animated to follow the toolpath by setting the step increment to the desired value and clicking on the Simulate button on the Simulate tab of the browser or by selecting an operation and choosing right click to simulate. The user can also choose to display the toolpath as the tool is being animated. This is a powerful function that allows the user to actually watch the toolpath being displayed on the screen incrementally. To do this make sure the toolpath visibility is turned on before starting the tool animation along the toolpath. Cut Material Simulation As mentioned earlier, TURN Module offers very powerful cut material simulation functionality to allow users to simulate actual machining of the generated toolpaths. To perform cutting simulation, a stock model must be loaded and displayed and a machining operation must be active. Then using the controls in the Simulate tab of the Machining Browser the user can perform the cutting simulation. The output of this simulation is a true 3D cut model. This 3D model can be rotated, zoomed and manipulated at will by the user. This cut model can be visually compared with the part model to show areas of uncut material and/or areas of overcut material using this component. An example of cut material simulation is shown below. Refer to Simulation Preferences to learn about simulation settings. Material Texture in Simulation Material texture can be applied to cut material simulation. This new functionality allows users to simulate actual machining of the generated toolpaths with material texture. To perform cut material simulation with material texture, stock model must be loaded and displayed material must be defined under the Program tab turn on material texture visibility and A machining operation must be active. Then using the controls in the Simulate tab of the Machining Browser the user can perform the cutting simulation. Refer to Material for detailed description. An example of cut material simulation with material texture is shown below. The material is set to Aluminum-6061 under Choose Stock Material. Part/Stock Compare This feature graphically compares the differences between the part and the stock geometry. The part geometry must contain solid/surface geometry. Run the simulation from the simulate tab and select Part/Stock compare. The following dialog is displayed and the user can specify the tolerance for part/stock comparison. A visual comparison of the stock model against the part model is displayed. You can color-code areas based on the amount of material remaining or overcut. Post Processing Machining Operations Once machining operations are created they can be post processed to a specific machine controller. To post process a machining operation, select the operation in the browser, right click and select Post button. Example below shows posting a machining operation. Post-processing Multiple Machining Operations The user has the ability to select multiple operations or the entire set of machining operations and post process all of them with a single button click. To do this user needs to select a Setup in the browser, and right click and select Post. This will now post all the operations that are inside the selected Setup. You can also select multiple operations by holding down the Ctrl key. Example below shows posting multiple machining operations. Example below shows selecting multiple operations by holding down the Ctrl key for posting. Alternatively user can select Machining Job at the root level under the Machining browser, right click and select Post All. Post-processing can be done from Program and Simulate tabs under the Machining browser Selecting Post will display the Post and Save As Dialog. The following are the default settings when the post and save dialog is called. Post and Save As dialog points to the folder location where the part geometry is located. Save as type – refers to post file extension. This information is obtained from the set post options dialog. Current Post - refers to the controller/post processor to post process the toolpath. This information is also obtained from the set post options dialog. The user can override the default settings under the Post and Save Dialog. Once the user clicks on the "Post" button in the dialog, post processing will begin and the posted file is located under the specified folder. Set Post Options The user can specify certain post-processor options and rules for post processing. This is done by selecting "Set Post Options" from the Program tab under the Machining browser. This will bring up the following dialog. Current Post Processor - User can change the default post processor by selecting a post from the list of available post processors under Current Post Processor. Folder where post-processor files are located - TURN module uses macro files with a .spm extension to handle post-processing to different controllers. These files are typically located in the "Posts" directory under the VisualCAM installation folder(C:\ProgramData\MecSoft Corporation\VisualCAM 2014 for SolidWorks\Posts\Turn). TURN module by default looks in this directory to build the list of available postprocessors shown under the Current Post. User can change the post processor by selecting a post from the list of available post processors under Current Post. To change the post processor file location, user can specify the folder to find the Post-Processor macro files by selecting the "Browser for Folder" button in the dialog. Program to send the Posted file to – This feature allows the user can specify a program to display the posted file. This could be a NC editor or a text editor like notepad. You could also have this point to your control software’s executable file and TURN module will automatically launch this application when the machining operations are post processed. Posted File Naming Conventions: This allows you to set rules for posted file name when post processing machining operations. When a machining operation is selected for posting you can set the output file name from one of the following options. Part File Name + Machining Operation Name Part File Name + Setup Name + Machining Operation Name Setup Name + Machining Operation Name Machining Operation Name When a setup is selected for posting you can set the output file name from one of the following options. Part File Name + Setup Name Setup Name When Machining Job is selected to Post All, you can set the output file name from one of the following options. Part File Name Part File Name + First Setup Name First Setup Name Posted File extension: - User can select a posted file extension from the list or add an extension to the list by selecting Add new button. This displays Post File Extension dialog and you can specify a new file extension and click OK. The new file extension is now set as your posted file extension automatically. TURN module by default performs interactive post-processing. That is, when the user selects a toolpath for post-processing, TURN module launches the post-processor and waits for the post-processor to complete. The user also has the option to turn off display of the output dialog (post and save dialog) for each post processing operation. During interactive post-processing, TURN module launches the NC editor to view the output file. The user can specify a different NC editor to use by selecting the editor name in the corresponding field in this dialog. Archiving Machining Operations Once machining operations are created they can be archived along with the SolidWorks part (.sldprt) file. This can be accomplished by simply saving the part file. When the part file is retrieved, all archived operations will be loaded along with the part file. Another powerful way of using archived machining operations is to create operations and save them in a knowledge base. The user then can load this knowledge base file to any part geometry. These machining operations can then be utilized to generate toolpaths to machine the newly loaded geometry. This is a powerful feature that allows the user to use existing machining operations without having to recreate these operations in every new session of TURN module. Refer to Knowledge Base for detailed description. Where to go for more help Apart from the on-line help system you can download tutorials and projects from MecSoft Corporation's web site at www.mecsoft.com. This will help you get started with using VisualCAM. If you need additional help, or if you have any questions regarding VisualCAM, you may contact us via e-mail at support@mecsoft.com MecSoft offers Online training as well as personalized full day training sessions. Please look up our website or email us at sales@mecsoft.com for further details Please do continue to visit our home page to learn about the latest updates to VisualCAM and any other help material.