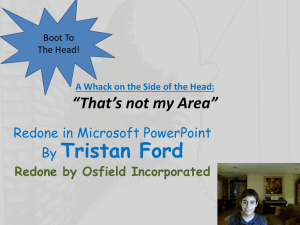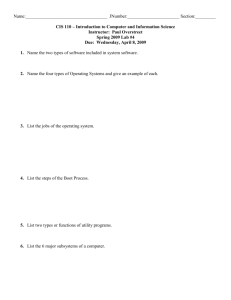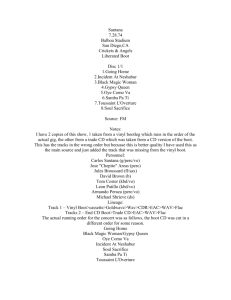Cold booting and menu entering strokes
advertisement

Booting, Keyboard, Main Menu, TE Menu access processes. 700 To enter the TE2K menu: Double tap the upper right hand corner. If the keypad is showing press the shift button and then the Mn key. 241X To avoid loading an application: Hold down the "tab" key for 30 seconds just after the Trakker splash screen shows. The unit should boot to a blank screen with a flashing cursor. To Warm Boot: To Cold Boot: 1. If possible, press 1/0 to turn off the terminal. 2. Press and hold the 1/0 key for approximately 12 seconds. The Good Read LED blinks once and the terminal turns off. 3. Press 1/0 to turn on the terminal. The Boot Menu appears. 4. Press 1 to boot the terminal. Once the terminal has finished booting, your application appears. 5. Set the time and date. Keyboards: To enter the terminal menu use one of the following. To enter the TE2K menu: Go to Menu System, Keypad and change to Terminal Emulation. You will also need to reboot if this change was needed to make this change take effect. Make sure that TE is up and running. After the unit has rebooted and is at the TE screen on a For the 37 key units use Orange Function (_f) followed by 5 after the unit has reached the TE Screen. For the others use Blue function (=f) followed by F1 . To enter the LEGACY TE Menu: If you are not running the TE app and you must reboot once you see the TE splash screen you have about a 2 second window to press the Blue Function then the F1 key. If you are running the TE simply press the Blue Function then F1 while running the TE application. If this doesn't work go to Menu System, Keypad and change to Terminal Emulation. 242X To Warm Boot: To avoid loading an application: Hold down the "tab" key for 30 seconds just after the Trakker splash screen shows. The unit should boot to a blank screen with a flashing cursor. To Cold Boot: Keyboard: To enter the terminal menu use one of the following. To enter the TE2K menu: Go to Menu System, Keypad and change to Terminal Emulation. You will also need to reboot if this change was needed to make this change take effect. Make sure that TE is up and running. After the unit has rebooted and is at the TE screen on a Blue function followed by F1 To enter the LEGACY TE Menu: If you are not running the TE app and you must reboot once you see the TE splash screen you have about a 2 second window to press the Blue Function then the F1 key. If you are running the TE simply press the Blue Function then F1 while running the TE application. If this doesn't work go to Menu System, Keypad and change to Terminal Emulation. 243X To Warm Boot: To perform a Cold Boot: Keyboards: To enter the terminal menu use one of the following key sequences. Orange function, lower left key or upper right key on some keypads then, 2, 4, 8. To enter the TE2K menu: Go to Menu System, Keypad and change to Terminal Emulation. You will also need to reboot if this change was needed to make this change take effect. Make sure that TE is up and running. After the unit has rebooted and is at the TE screen on a 39-key: Blue (Left) solid function key followed by Orange (Right) solid function key. 48-key: Green function followed by Orange function key. 57-key: Blue (Left) solid function key followed by Orange (Right) solid function key. 2455 To avoid loading an application: Hold down the "tab" key for 30 seconds just after the Trakker splash screen shows. The unit should boot to a blank screen with a flashing cursor. In place of Warm Booting follow this procedure. In place of Cold Boot use the following procedure. If the unit in question is running recent enough FW you may able to reset by simply holding down the 1/0 button for 20 - 30 seconds until the terminal chirps and turns off. Turn the unit back on and select the boot option. If that does not work use the following process to Reset the terminal. To enter the terminal menu use one of the following. To enter the TE2K menu: Go to the terminal Menu System, Keypad and change to Terminal Emulation. You will also need to reboot if this change was needed to make this change take effect. Make sure that TE is up and running. After the unit has rebooted and is at the TE screen. Blue function followed by F1. To enter the LEGACY TE Menu: If you are not running the TE app and you must reboot once you see the TE splash screen you have about a 2 second window to press the Blue Function then the F1 key. If you are running the TE simply press the Blue Function then F1 while running the TE application. If this doesn't work go to Menu System, Keypad and change to Terminal Emulation. 246X To Cold boot: Press and hold the 1/0 power button for several seconds. You must scan configuration commands or send commands from another network device. TE is not supported on this device 247X To avoid loading an application: Hold down the "tab" key for 30 seconds just after the Trakker splash screen shows. The unit should boot to a blank screen with a flashing cursor. To Warm Boot: To Cold boot or destructive reset: To enter the terminal menu use one of the following. To enter the TE2K menu: Go to Menu System, Keypad and change to Terminal Emulation. You will also need to reboot if this change was needed to make this change take effect. Make sure that TE is up and running. After the unit has rebooted and is at the TE screen. Blue function followed by F1. 248X To avoid loading an application: Hold down the "tab" key for 30 seconds just after the Trakker splash screen shows. The unit should boot to a blank screen with a flashing cursor. To Warm Boot use one of the following procedures. To Cold Boot: To enter the terminal menu use one of the following. To enter the TE2K menu: Go to Menu System, Keypad and change to Terminal Emulation. You will also need to reboot if this change was needed to make this change take effect. Make sure that TE is up and running. After the unit has rebooted and is at the TE screen. Blue function followed by F1. LEGACY TE Menu: If you are not running the TE app and you must reboot once you see the TE splash screen you have about a 2 second window to press the Blue Function then the F1 key. If you are running the TE simply press the Blue Function then F1 while running the TE application. If this doesn't work go to Menu System, Keypad and change to Terminal Emulation. 11XX To enter TE / Main Menu System: Gold key followed by Black key. After entering the TE2K menu system, enter password "CR52401". After saving parameter changes perform a cold start using option 1 sub option 6. Keyboards: 17XX To enter TE / Main Menu System: Gold key followed by Black key. After entering the TE2K menu system, enter password "CR52401". After saving parameter changes perform a cold start using option 1 sub option 6. Keyboards: 5020 To Warm Boot: Gently push a paper clip into hole just above the enter key. To Cold Boot: Hold 1/O and gently push straitened paper clip into hole just above the enter key. NOTE: A cold boot will delete everything on the C: drive that was not there from the factory install, including the customer’s applications. However the network setting are retained. To enter TE Menu System: Green and then Orange 5055 "NOTE: Make sure that a keyboard is attached to the computer BEFORE attempting to perform a warm restart. If the system locks up during normal operations, you can reset it by performing either a “warm” or a “cold” restart. Use the warm restart to clear the system memory to run another program but not perform a self-test. When a warm restart does not restore operation, perform a cold restart. Warm Restart: If your operating system is MS-DOS, exit the current application, then do the following to perform a warm restart: 1. Press Ctrl+Alt+Del on the keyboard or displayed keyboard simulator to reprocess the AUTOEXEC.BAT and CONFIG.SYS files. 2. Load, or reload, the desired software application. 3. Resume normal operation. If your operating system is Windows 95, NT, or 2000, select Start then Shut Down from the Windows desktop, then select Restart to perform a restart. Cold Restart: Perform a proper system shutdown, then toggle the On/Off switch on the bottom of the computer to the Off position. Wait one second, then toggle the switch back to the On position. If the On/Off switch is inaccessible, then do one of the following: For fixed-mount units, unplug the AC power supply from the wall outlet for a few seconds. Be sure to plug it back in. For vehicle-mount units, interrupt power to the DC-DC power converter for a few seconds. To enter TE Menu System: without TE keyboard = Alt M; with TE keyboard is Gold key followed by the Blue key 5900 To enter the TE/Main menu: Press the LEFT SHIFT and then the MENU (SPACE) key to call up the main menu. You can then enter a number (1 thru 7) to make a selection. Making a selection of 2, 3, 4, 5, or 7 will cause that menu to display. If you select number 1, you must enter the password (CR52401) for that menu to become available to you. To Cold Boot: Use the main menu option 1 sub option 6. 6400 To enter TE Menu System: Press yellow followed by blue key. After entering the TE2K menu system, enter password "CR52401". If have the 1223 scan engine use the 1223 integrated VLD scanner User’s guide at the following link http://epsfiles.intermec.com/eps_files/eps_man/961032042B.pdf To Warm Boot: To Cold Boot: A “hard” reset of your computer is done by holding down the Blue, Yellow and both ENT (Enter) keys all at the same time, until your computer starts beeping. This usually takes about 1--2 seconds. This method is equivalent to powering off and on with a PC. Resetting (also called rebooting) can take up to 45 seconds. Keyboards: 6500/6550 Warm Boot 1. Simultaneously press <Ctrl> + <Alt> + <Del> on the keyboard to force the system to process the CONFIG.SYS and AUTOEXEC.BAT files again. 2. Reload the desired software application, if necessary. Cold Boot 1. Unplug the power supply from the wall outlet or turn off the power ON/OFF switch on the DC power converter to remove power from the 6500/6550 Computer. 2. Plug in the power supply or turn on the power ON/ OFF switch on the DC converter to resort power to the computer. OR " Push the RESET button on the rear panel of the 6500/6550 Computer. Terminal Emulation Menu: The standard combination terminal emulation, FWP650H0, is not compatible with Windows 3.11 or Windows 95. You cannot run emulations from the Windows 95 MS-DOS window. You must press <Alt> + <M> to access the Setup Menus. See the PEN*KEY Model 6500/6550 Mobile Mount Radio Data Terminal User’s Guide (P/N: 961-047-099) for information about these Setup Menus. CK1 Warm Boot: Cold Boot: Turn off the CK1. Hold the 5 key down while you press and release the power key. The red light turns on. Release the 5 key. Press and release F1. Press and release the 2 key. Press Power. The CK1 cold boots. CK1 Responding to the “Keep Ramdisk?” Prompt The “Keep Ramdisk?” prompt lets you save any data held on the RAM disk, preventing the RAM disk from being formatted as usual during the boot process. This prompt appears in four situations: • When you turn on the CK1 for the first time • When you turn on the CK1 after losing battery power • When you hard reset the CK1 • When you cold boot the CK1 Keyboard: CK30 Warm Boot: Cold Boot: Keypads: To enter and exit the Main Configuration Menu: To enter the TE menu: 52 key - Alt, M 42 key - Alt, "orange key", F3 50 key "green key", Ctrl, M CK31 Warm boot: Cold Boot: CN2 Booting the CN2 You seldom need to warm or cold boot the CN2. The CN2 uses the configuration currently saved in flash memory during the boot process. You need to boot the CN2 when an application is locked up and will not respond, when you upgrade the firmware, or when you reflash the computer. The next instructions explain how you warm and cold boot the CN2. Warm Booting the CN2 If your charged CN2 does not resume after pressing the Power key, or if the computer or an application is locked up, you may need to warm boot it. The following procedures explain the two ways to warm boot the CN2: • Using the Warm Boot button • Using the Power key To warm boot the CN2 using the Warm Boot button • Using the end of the stylus, press the Warm Boot button inside of the stylus holder. The screen goes blank immediately. The screen remains blank for a few seconds, the Refreshing the File System dialog box appears, and the CN2 warm boots. To warm boot the CN2 using the Power key 1 Press and hold the Power key for approximately 10 seconds. Note: After about 5 seconds, the backlight toggles (turns on or off). Keep holding the Power key for another 5 seconds until the backlight flashes. 2 Release the Power key. The screen remains blank for a few seconds, the Refreshing the File System dialog box appears, and the CN2 warm boots. Cold Booting the CN2 If the CN2 or application is locked up and does not respond to a warm boot, follow this procedure to perform a cold boot. When you perform a cold boot, all data in your RAM storage is deleted and applications installed in the object store are deleted. To cold boot the CN2 1 Open the battery door and remove the battery. For help, see “Removing the Battery” on page 8. 2 Using the end of the stylus, press the Reset button on the inside of the battery compartment. Do not use force or a sharp object when pressing the Reset button. You may damage the Reset button. Attention: N’employez pas la force ou un objet pointu quand appuyant sur le remettez à zéro le bouton. Vous pouvez endommager le remettez à zéro le bouton. Vorsicht: Keine Gewalt anwenden oder scharfe Gegenstände verwenden, um die Rücksetztaste zu drücken. Das könnte die Rücksetztaste beschädigen. 3 Install the battery and battery door. After approximately 4 seconds, the CN2 starts the power on sequence. 4 The date and time settings are not saved through a cold boot. You need to reset the time and date: a Tap Start > Settings > Control Panel. b Double-tap the Date/Time icon. c Set the date and time. d Tap OK to save the new time and date. e Tap X to exit Date/Time. f Tap X to exit Control Panel. CN30 Warm boot: Cold Boot: CK60 / CK61 Resetting Your CK60 Computer You seldom need to perform a warm-boot or a cold-boot on the CK60 Computer. The CK60 Computer currently uses the configuration currently saved in flash memory during the boot process. In some cases where the CK60 Computer completely stops responding, an application is locked up and does not respond, when you upgrade the firmware, or when you reflash the CK60 Computer, it may be necessary to perform either a warm-boot or a cold-boot. Performing a Warm-Boot on the CK60 Computer If your charged CK60 Computer does not resume after pressing 1/0, or if the computer or an application is locked up, you may need to perform a warm boot. Press and hold the 1/0 button for ten seconds. The CK60 Computer tells you it is performing a warm-boot, then comes back up to the start screen. Performing a Cold-Boot on the CK60 Computer If the CK60 Computer or an application is locked up and does not respond to a warm-boot, do the following. 1 Release the lower clip of the hand strap. 2 Remove the battery pack. 3 Press the reset button (shown in the following illustration). 4 Reinstall the battery pack. Press this reset button with your stylus. Do not use force or a sharp object when pressing the reset button. You may damage the reset button. CV60 The CV60 is a pc that runs CE, XP, or XPe operating systems. You simply hit the on button to start up the OS. It uses a PS2 compatible keyboard. To enter the main configuration menu you press F2 when booting it up. To view the Intermec options and settings. Click the START button\CONTROL panel\Intermec settings icon\then the CV60 settings folder. Note: Make sure that a keyboard is attached to the CV60 PC BEFORE attempting to perform a warm restart. If the system locks up during normal operations, you can reset it by performing either a “warm” or a “cold” restart. Use the warm restart to clear the system memory to run another program but not perform a self-test. When a warm restart does not restore operation, perform a cold restart. WarmRestart: If your operating system is Windows CE, exit the current application, then do the following to perform a warm restart: 1 Press Ctrl+Alt+Del on the keyboard to restart 2 Load, or reload, the desired software application. 3 Resume normal operation. 4 If your operating system is Windows XP, select Start > Shut Down from the Windows desktop, then select Restart to perform a restart or tap Restart on the display. Cold Restart: Perform a proper system shutdown, then toggle the On/Off switch on the bottom of the computer to the Off position. Wait one second, then toggle the switch back to the On position. If the On/Off switch is inaccessible, then do one of the following: For fixed-mount units, unplug the AC power supply from the wall outlet for a few seconds. Be sure to plug it back in. For vehicle-mounted units, interrupt power to the DC/DC power converter for a few seconds. J2010 Warm boot: ctrl-alt-del (del is the function key followed by the period (.)) Cold Boot: Power unit off. Hold F3, left arrow, & 2 all down at the same time. Release all three. Press the 2 key. Release it. Then press the 1/0 to power back on. Select reboot. NOTE: If this should fail then remove the battery for about 3 minutes reinstall it and try again. Forced Shutdown: I/O+5+down arrow pressed all at the same time. J2020 Warm boot: ctrl-alt-del (del is the function key followed by the period (.)) Cold Boot: Power unit off. Hold F3, left arrow, & 2 all down at the same time. Release all three. Press the 2 key. Release it. Then press the 1/0 to power back on. Select reboot. If this should fail then remove the battery for about 3 minutes reinstall it and try again. Forced Shutdown: I/O+5+down arrow pressed all at the same time. J2050 Warm boot: ctrl-alt-del (del is the function key followed by the period (.)) Cold Boot: Power unit off. Hold F3, left arrow, & 2 all down at the same time. Release all three. Press the 2 key. Release it. Then press the 1/0 to power back on. Select reboot. NOTE: If this should fail then remove the battery for about 3 minutes reinstall it and try again. Forced Shutdown: I/O+5+down arrow pressed all at the same time.