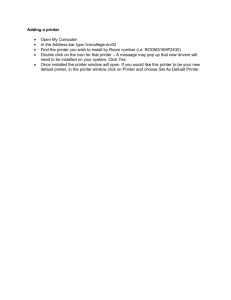Minimal Disruption to Client
advertisement

Install hardware peripherals to a stand alone PC Minimal disruption to the client 2 Installing and configuring hardware peripherals 3 What are drivers? 3 What is plug and play? 3 Installing a printer 4 Installing a scanner 6 Installing a digital camera 8 Testing Printer 9 Scanner 10 Digital camera 10 What is a test plan? 10 Summary Check your progress Reading: Install hardware peripherals to a stand alone PC 2005 9 12 12 1 Minimal disruption to the client One of the most important considerations when installing a new hardware peripheral is to try and install the device with the least amount of disruption to the client. A client may not be very happy if you install a piece of hardware equipment while they are creating an urgent report. It is important to schedule installation times that are: 1 also suitable to the client’s or computer user’s schedules 2 of a sufficient length to install and thoroughly test the hardware device. To achieve this, make sure that you are aware of: common organisational procedures that regularly need to be performed on the computer (for example, end of month processing or weekly backups) and plan installations outside these periods current projects, deadlines and schedules of the client/user. Installations should be scheduled for times such as: quiet periods (for example, during holiday periods) before or after normal office hours while the client/user is out of the office when the client will not be needing their computer. It can be difficult to work out how long it will take to install a peripheral device. It will vary according to the type of device, current operating system, problems requiring troubleshooting and the experience of the installer. If you will be regularly performing installations, keeping a log of installations — noting the time required and problems experienced — could help to estimate the time spent on future installations. Once you have arranged a suitable time, make sure you adhere to it or give advanced notice if you will be delayed. Remember that clients may have scheduled their daily workload around the installation. Also consider the timeframe expected by client when installing new hardware. If you work for a busy organisation it may be necessary to work out a daily to-do list. Order tasks with priority given to installations that perform critical functions or have been waiting to be done for the longest amount of time. 2 Reading: Install hardware peripherals to a stand alone PC 2005 Installing and configuring hardware peripherals With the large variety of computer systems, operating systems, peripheral types and features, and manufacturers, each peripheral device will have its own individual installation procedure. It is important to refer to manufacturer guidelines and manuals when installing any hardware device to ensure that all procedures are correctly followed. Procedures which are generally followed when installing any new peripheral device include: 1 plugging in the cables between the device and the computer 2 installing any drivers 3 troubleshooting installation when necessary 4 customising the device 5 testing the device for satisfying required conditions. What are drivers? Whenever you install a hardware peripheral device, you will also have to install a driver. A driver is a software program that allows the hardware device to talk to the operating system. Generally, driver software will be included within the packaging of a new device. Sometimes operating systems, such as Windows XP, automatically provide their own drivers if you don’t provide one. At times it may be necessary to find a newer version of a driver than the one that has been provided by the manufacturer. It is a good idea to regularly check the manufacturer’s website to see if any new drivers have been developed. What is plug and play? Plug and play is a hardware technology that enables many operating systems to automatically recognise new hardware devices and configure them automatically. Most USB devices support plug and play. Reading: Install hardware peripherals to a stand alone PC 2005 3 Installing a printer 1 Obtain the correct printer cable In many cases a printer won’t automatically have a cable included with the original purchase. Check the printer specifications — you will probably need to buy either a parallel or USB cable. 2 Plug in the cable 1 Turn off the power to both the printer and the computer. 2 Plug the printer cable into the correct port of the PC — depending on the type of printer the port will most likely to be either a USB or a parallel port located on the back of the computer. If you are plugging the cable into a parallel port connection you will need to secure the cable by either tightening small screws or snapping in wire connectors. 3 Install ink Depending on the printer you have you may need to install an ink cartridge (for inkjet printers) or toner cartridge (for laser printers). Turn the computer’s power on and follow the manufacturer’s guidelines to install a new cartridge. 4 Install the printer driver At some point the computer will either recognise that new hardware has been installed (for example if the operating system is plug and play compatible) or you will need to tell the computer that a new device has been added. In either case, you will at some stage be asked for the printer model and a printer driver. Make sure you install the printer driver at this stage. Sometimes the installation CD will automatically run, installing the printer driver at the same time. 5 Print a test page Often at the end of the driver installation you will be asked if you would like to print a test page. This is a good idea because you can quickly determine if the printer is working correctly. If not you can troubleshoot the installation. 4 Reading: Install hardware peripherals to a stand alone PC 2005 6 Troubleshoot printer installation (when necessary) If a page is not able to print it is necessary to go back and determine why the printer is not working. There are a number of factors that can contribute to printer problems including: cables between printer and computer are not properly connected printer driver is not suitable for the current operating system paper is loaded incorrectly ink cartridge or toner is not correctly installed printer power switch is off. Suggested solutions for common printer problems A blank page is coming out of the printer You may have run out of ink or toner. Replace ink cartridge or toner. Make sure that your printer has been set to the default setting. The document is printing on the wrong part of the page Check that you have aligned printer to the correct orientation (portrait or landscape). Make sure the margins have been set correctly in the software program you are using (eg the word processor or desktop publishing package). Make sure that the paper has been loaded correctly. The quality of the printout is poor If the printer is an inkjet the heads of the ink cartridge may need to be cleaned. Some printers have software that allows you to change the quality of the printout from draft to best quality. Customising the printer Depending on your client’s needs, there may be a need to alter the default printer settings. Some settings that may be customised include: Changing the Page Layout — a page may need to be printed in either landscape or portrait orientation. Changing the Paper Source — depending on the complexity of the printer there may be a variety of trays the printer has available to use. Reading: Install hardware peripherals to a stand alone PC 2005 5 Changing the Print Quality — depending on the printer use, a client may require best, normal or draft quality of print. Setting the Default Printer — if there is more than one printer attached to a computer, you may need to change the settings so that the newer model is considered the default model. Installing a scanner Scanners can attach to a computer generally via a USB or a parallel port connection. 1 Turn off the computer and position the scanner Before commencing installation, turn of power to the computer and place the scanner on a level surface, close enough to the computer so that the cable will be able to attach to both devices. 2 Unlock the scanner Many scanners have a lock on the bottom to make sure that components are not dislodged when transporting. Make sure that you unlock the scanner before commencing installation. 3 Plug in the cable Plug the cable into either the USB or parallel port connection, depending on the type of scanner. 4 Turn on the scanner Some scanners will have a power cord that will need to be plugged into a power outlet. Other scanners are dependent on power from the computer. Some scanners will also have an on/off switch, which will also need to be turned on. 5 Turn on the PC When you turn on your computer, most operating systems will recognise that new hardware has been added (eg it is plug and play compatible). If it hasn’t recognised the new scanner you may need to tell your computer that a new device has been added. 6 Reading: Install hardware peripherals to a stand alone PC 2005 6 Insert the scanner driver At some point you will be asked if you have a disk for your scanner. This generally means the computer is requesting you provide it with the disk containing the driver software. 7 Scan a test image Ensure that the scanner is working by performing a scan of a book or magazine page. 8 Troubleshoot scanner installation (if necessary) Suggested solutions for common scanner problems Scanner making a clicking sound Check that the scanner lock is in the unlock position. Unable to scan anything Make sure that the scanner is plugged in and all cables are connected properly. Customise the scanner Many scanners will also have extra software you can use for scanning. Check the scanner manual to see whether your scanner has additional software. Install the additional software — it will probably be useful for scanning text and performing basic image editing functions. The software may also allow you ability to adjust settings such as dpi (dots per inch), colour, black and white or greyscale. Make sure you modify settings for normal scanning requirements. Reading: Install hardware peripherals to a stand alone PC 2005 7 Installing a digital camera 1 Check the camera equipment Before connecting a digital camera to a computer you firstly need to check that it is capable of working on its own. Measures that need to be taken include: Inserting a memory card — The majority of digital cameras need you to install a memory card to store the images that are captured. Installing batteries — Make sure to install batteries into the battery component of the camera. 2 Turn on the camera’s power Make sure that you have switched on the camera before trying to connect the device to the computer. 3 Connect the camera The majority of digital cameras will connect to the computer with a USB cable. 4 Install the camera software In most cases your computer will recognise that you have added new hardware. At this stage you may be prompted to install software (including software drivers) on your computer. 5 Test the connection between camera and computer Using the software installed on the computer, try to transfer some photos from the camera to the computer. 6 Troubleshoot camera installation (if necessary) Suggested solutions for common camera problems Camera is not recognised by the computer 8 The camera may not be properly connected to the computer. Check that the cable and its connectors are in good condition. Battery charge may not be sufficient. Ensure that batteries are charged sufficiently to allow transfer of photos. Reading: Install hardware peripherals to a stand alone PC 2005 Testing In addition to ensuring a device is able to perform a basic task (such as printing a test page or scanning an image) it is also necessary that all functionality required by the client is tested. When new peripheral equipment is not tested for critical functions before being used, it can lead to malfunction, causing large disruptions to clients and potentially damage other parts of a computer system. If, for example, a new external zip drive has not been tested to check it will be capable of making backups of specific files, it could mean that vital information of the client’s could be destroyed if those backups were not successful. Ensure that all new installations are thoroughly tested after initial setup and prior to use by the client. Depending on the device, different functions will need to be tested. Devices that have components that are known to degrade with time, especially printers, should also be tested periodically. Printers need to be routinely tested, as components such as the ink cartridges and toner can cause deterioration of print quality and may require maintenance and/or cleaning. All tests should be completed according to a documented test plan. Some suggestions of functions that may be tested for a printer, scanner and digital camera devices are included below. Printer Printer functions that may be tested are: Can the printer handle different paper types (for example A4, A5, foolscap, thick, thin, overhead transparencies)? Will the printer work successfully on different computers? Will the printer work successfully with different software packages (for example, word processing, spreadsheets and desktop publishing)? Is black and white print quality acceptable to clients? Is colour print quality acceptable to clients? Reading: Install hardware peripherals to a stand alone PC 2005 9 Scanner Scanner functions that may be tested are: Is the resolution of a scanned image an acceptable quality? Does the scanner work correctly with different software packages (eg a word processor or desktop publishing package)? Can the scanner handle items of unusual size and thickness (eg a large book or cardboard poster)? Does the OCR software scan a document successfully? Will the scanner work successfully on other computers? Digital camera Camera functions that may be tested are: Are all the camera images transferred correctly from the camera to the computer? Does the camera software allow sufficient editing of the photo images (eg rotating, cropping, reducing red-eye)? Will the digital camera work successfully on other computers? What is a test plan? A test plan is used to work out a structured process to ensure that a new device will work under all expected circumstances. It logically describes: 1 functions that need to be tested 2 an example test case scenario 3 expected results for each scenario 4 what actually happened once the test has been performed. Example test case scenarios should simulate realistic work patterns — ie the scenario should realistically demonstrate if a function will be satisfactory after implementation. Because testing is so critical to the successful implementation of the new device, it is important that a test plan is comprehensive and considers every way a device will need to function after implementation. It is useful to refer back to the client requirements so that you will remember functions that will regularly be expected by the client. On the next page is a test plan, with selected scenarios, to ensure that a printer is working to acceptable client requirements. 10 Reading: Install hardware peripherals to a stand alone PC 2005 Reading: Install hardware peripherals to a stand alone PC 2005 11 Summary There are many things to consider when installing a peripheral device. After ensuring that the installation will take place at an appropriate time, it is then time to work out how to install the device. All devices will install slightly differently, depending on factors such as the type of device, manufacturer and model, and the operating system of the computer. General guidelines to follow when installing a device include: 1 plugging in the cables between the device and the computer 2 installing any drivers 3 troubleshooting the installation when necessary 4 customising the device 5 testing the device. Check your progress Now you should try and do the Practice activities in this topic. If you’ve already tried them, have another go and see if you can improve your responses. When you feel ready, try the ‘Check your understanding’ activity in the Preview section of this topic. This will help you decide if you’re ready for assessment. 12 Reading: Install hardware peripherals to a stand alone PC 2005