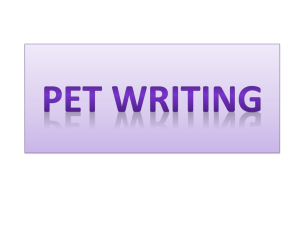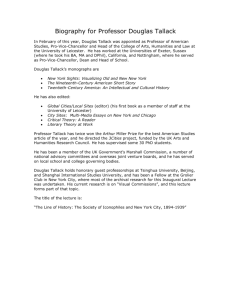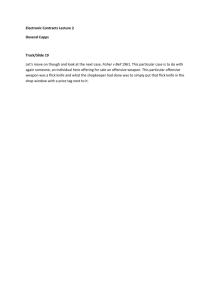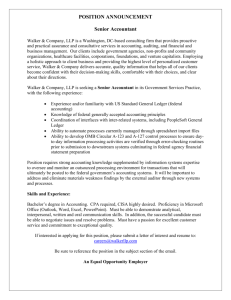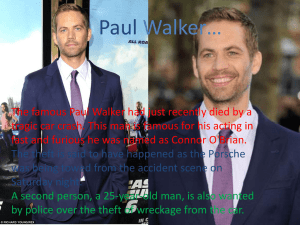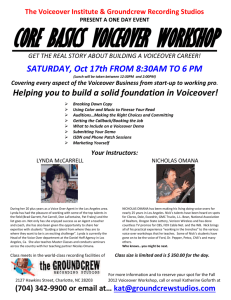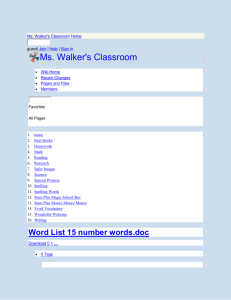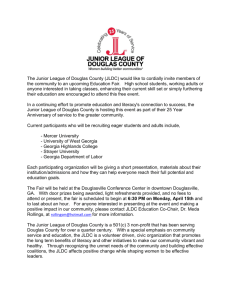2014-03-12-Soft Skills 2 - Hadley School for the Blind
advertisement

2015-05-28 iFocus 10 Its All About the Watch Seminars@Hadley iFocus 10: It’s All About the Watch Presented by Douglas Walker Moderated by Larry Muffett May 28, 2015 Larry Muffett Welcome to Seminars at Hadley. My name is Larry Muffett, I’m a member of Hadley’s Seminars team, and I also work in curricular affairs. Today’s seminar topic is the tenth in our quarterly iFocus series entitiled, It’s All About the Watch. Our presenter today, as usual, is Hadley access technology instruction specialist and idevice trainer Douglas Walker. Today Douglas will be exploring the accessibility features that are built right into the new Apple Watch. I also want to make this audience note, portions of today’s seminar have been prerecorded but Douglas is here online live to answer what I’m sure will be a host of questions. So without any further ado, let me welcome Douglas and we’ll get underway. Welcome, Douglas. ©2015 The Hadley School for the Blind Page 1 of 94 2015-05-28 iFocus 10 Its All About the Watch Douglas Walker All right. Here we are with out tenth quarterly iFocus seminar. And the big news, of course, is a certain new product release from a certain California-based company. Okay. Today is, of course, all about the Apple Watch. Even though it’s been out for about a month, it’s still a very new device and people are still very curious as to exactly what it can do, so today we plan to discover all of the accessibility features that are built right into our watch. And then we’ll actually end up navigating through our watch and checking out exactly what it can do for us. Now, some of the gestures are very similar to how we typically navigate through our other idevices, so if you’re fairly proficient at using Zoom or Voiceover on your iPhone or your iPad, then the learning curve shouldn’t really be that big a deal to you. Okay, so how about let’s get started. Now the Apple Watch is made to be a companion to our iPhone and with the update to iOS 8.3, we were given the Apple Watch app on our iPhone. Now we use our Apple Watch app to control a lot of our watch’s settings. And our setting menu in our Apple Watch app look very familiar to the menus in our iPhone settings app. Now the reason we’re discussing our apple Watch app is because that’s where we’ll go turn on and off many of our accessibility features. ©2015 The Hadley School for the Blind Page 2 of 94 2015-05-28 iFocus 10 Its All About the Watch Now some of our accessibility features can be controlled from our settings menu right on our Apple Watch. However, not all of them can be accessed right from our watch, and we’ll need to use our Apple Watch app on our iPhone to control them. We can also use our Apple Watch app to search for and download for new apps for our watch. At this point, we have about 3500 Apple Watch apps that are available for download. Now we’re going to run into the same issues on our watches, with our watch apps that we do on our iPhone because not all of the apps in the app store are going to be completely accessible. However Apple has done a really good job at making all of the apps that come pre-installed on our Apple Watch accessible for us. And that’s pretty great. Now the settings menu aren’t going to appear in our Apple Watch app until we actually have an Apple Watch paired with our iPhone. However, we’re going to flip through them today and see exactly what they look like as we discuss our accessibility features. Now, today’s seminar will be divided into two segments. In our first segment, we’ll be exploring our Apple watch app on our iPhone. And then we’ll stop to take a few questions and then in our second segment, we will totally explore how to navigate through our Apple Watch. All right, so how about we go ahead and launch our Apple Watch app on our iPhone. And to do that we’ll just flip to it. ©2015 The Hadley School for the Blind Page 3 of 94 2015-05-28 iFocus 10 Its All About the Watch Voiceover Apple watch. Double tap to open. Douglas Walker Okay, and we’ll just single finger double tap to open it. Voiceover Apple watch. My watch. Heading. Douglas Walker All right, here we are in our Apple Watch app on our iPhone and we have been placed on our My Watch heading at the top center of our watch’s menu here. Again, this menu is going to look very similar to our iPhone settings menu and we’ll find our watch’s accessibility settings, you guessed it, under our general button. So how about we just right flick until we find our general button? We’ll just right flick. Voiceover App layout. Button. Douglas Walker Okay. Here’s our app layout button. Now activating this will give us the ability to control exactly how our apps will appear on our watch. And so that’s pretty great. But we’re ©2015 The Hadley School for the Blind Page 4 of 94 2015-05-28 iFocus 10 Its All About the Watch headed to our accessibility settings, so we will just right flick. Voiceover Airplane mode. Button. Douglas Walker And here is our Airplane mode button. Now we’re able to turn our watch, or put our watch in Airplane mode right here. However, we can also choose to have our watch’s airplane mode sync with our iPhone, so if we place our iPhone in airplane mode, then our watch automatically goes into airplane mode, as well. And I really like that feature. Okay, so let’s just right flick. Voiceover Apple watch button. Douglas Walker Okay, so here’s our Apple Watch button. And this is where we can unpair our watch if we need to, and so we’re not going to do that, so how about we just right flick? Voiceover Notifications button. ©2015 The Hadley School for the Blind Page 5 of 94 2015-05-28 iFocus 10 Its All About the Watch Douglas Walker Okay, so here’s our notifications button. Now this is where we’ll be able to control the types of notifications that we receive on our watch. So we have the ability to turn on and off notifications such as calendar alerts, text message alerts, email alerts, and maybe our reminders. I mean, we really do have a lot of control over the types of alerts that we get here. All right, so let’s just right flick. We’ll just right flick. Voiceover Glances button. Douglas Walker All right, here’s our glances button. Now, we’ll be checking out exactly what glances are in just a bit, when we’re using our watch. So let’s just right flick past this for now. So we just right flick. Voiceover Do not disturb button. Douglas Walker All right, and here is our do not disturb button and you guessed it, we have the ability to mute all of our watch’s notifications. Of course just like our airplane mode feature, we have the ability to have our do not disturb feature ©2015 The Hadley School for the Blind Page 6 of 94 2015-05-28 iFocus 10 Its All About the Watch mirror our iPhone settings as well. And that can be really handy for us. Okay, so let’s just right flick again, so we’ll just right flick. Voiceover General button. Douglas Walker All right. Here we are on our general button and this is exactly where we want to be, because this is where we’ll find our accessibility settings, but before we activate our general button, let’s look at just one more button on this screen, so we’ll just right flick one more time, so we’ll right flick. Voiceover Brightness and text size button. Douglas Walker Great. Here’s our brightness and text size button, and if we were to activate this, we really do have a lot of control over the text size on our watch, and so that is really nice. Okay, so how about we head back to our general button so let’s just left flick again. So we’ll just left flick. Voiceover General button. ©2015 The Hadley School for the Blind Page 7 of 94 2015-05-28 iFocus 10 Its All About the Watch Douglas Walker Great, and we’ll just single finger double tap to open our general settings here, so we’ll just single finger double tap. Voiceover General. My watch. Back button. Douglas Walker All right, so we’re getting there. Our general settings have opened and we’ve been placed on our back button in the top left corner of our screen, so we would just right flick until we find our accessibility settings on the screen. And we’ll just right flick. Voiceover General heading. Douglas Walker And there’s our heading, so we would just right flick again. Voiceover About button. Douglas Walker Okay. Here we find our about button, and this is where we will find all of the details regarding our watch, so we’ll just right flick again. ©2015 The Hadley School for the Blind Page 8 of 94 2015-05-28 iFocus 10 Its All About the Watch Voiceover Software update button. Douglas Walker Okay, and here’s where we will have the ability to update our watch’s software. So just like updating our iPhone, it should be easy to keep our watch updated as well to its latest software. Okay, so we’ll right flick a couple more times, so let’s just right flick. Voiceover Automatic downloads button. Douglas Walker Okay, and here we find our automatic downloads button, now this feature gives us the option for having our apps automatically download to our watch. Now I prefer to have a bit more control over my apps that are synced. So I have this feature turned off at the moment. All right, so we’ll just right flick. Voiceover Watch orientation. Left wrist. Button. Douglas Walker Okay, so here’s our watch orientation and here we’ll be able to choose the wrist on which we are going to be ©2015 The Hadley School for the Blind Page 9 of 94 2015-05-28 iFocus 10 Its All About the Watch wearing our watch. And this will be really handy for our left-handed users, as well. Oaky, and finally, if we right flick one more time, we will find our accessibility button, so we’ll just right flick. Voiceover Accessibility button. Douglas Walker And here we are, so we’ll just single finger double tap to open up all of our accessibility setting here, so we’ll just single finger double tap. Voiceover Accessibility. General. Back button. Douglas Walker Great. And here we are on our back button in the top left corner of our screen so we’ll just start right flicking through our accessibility settings to see what we have here and we’ll just right flick. Voiceover Accessibility. Heading. Douglas Walker Okay here’s our heading in the top center of our screen here, so we will just right flick. ©2015 The Hadley School for the Blind Page 10 of 94 2015-05-28 iFocus 10 Its All About the Watch Voiceover Vision heading. Douglas Walker All right, so here’s our vision heading. So we know that everything listed here will be related specifically to our vision accessibility settings, so we’ll just right flick. We’re going to right flick. Voiceover Voiceover. On button. Douglas Walker Great. Here, we find our voiceover settings and as voiceover just announced, voiceover is of course turned on on our watch. So how about we just single finger double tap to open our voiceover settings and we’ll do that. We’ll just single finger double tap. Voiceover Voiceover accessibility. Back button. Douglas Walker Okay, so here we are on our back button, so let’s just right flick to explore all of our voiceover settings here for our watch and so we’ll just right flick. ©2015 The Hadley School for the Blind Page 11 of 94 2015-05-28 iFocus 10 Its All About the Watch Voiceover Voiceover. Heading. Douglas Walker And there’s our heading in the top center of our screen again, so we’ll just right flick. Voiceover Voiceover on. Double tap to toggle setting. Douglas Walker And of course, here is where we would single finger double tap to toggle our watch’s voiceover on and off and we want to leave it on, so we’ll just right flick from here. So we’ll just right flick. Voiceover Voiceover speaks items on the screen. Douglas Walker Great. Now just like our iPhone’s settings menu, we’re given just a few voiceover gestures here. And these will help us hopefully get up and running. So we’ll just flick through these. So we’ll just flick. Voiceover Tap once to select an item. ©2015 The Hadley School for the Blind Page 12 of 94 2015-05-28 iFocus 10 Its All About the Watch Douglas Walker Oaky, so we tap once or touch the screen to select an item here. We’ll just flick again. Voiceover Double tap to activate the selected item. Douglas Walker And just like our iPhone, we’ll single finger double tap to activate whatever item is selected. Let’s right flick again. Voiceover Swipe two fingers to scroll. Douglas Walker And here we swipe with two fingers to scroll. Now it’s a little bit different on our iPhone. You swipe or flick up and down with three fingers to scroll, so that gesture has been changed, of course, because our screen size is so much smaller. On our Apple Watch. Let’s flick again, see what we have here. Voiceover Speaking rate heading. Douglas Walker ©2015 The Hadley School for the Blind Page 13 of 94 2015-05-28 iFocus 10 Its All About the Watch All right, so that’s it for our little hints that you get here. And just like our iPhone, it’s pretty much given just enough to be dangerous, but that’s actually just enough to move around, so let’s move on from here. All right. Here we find an adjustable bar for changing our speaking rate, so let’s flick to that. We’ll right flick one more time. Voiceover Speaking rate. 50%. Adjustable. Swipe up or down with one finger to adjust the value. Douglas Walker All right, and we currently have ours at 50% here, which is the default for our watch. So we’ll just leave it at that and let’s right flick again. And you know, we could right flick or flick up or down to change that speaking rate there, so let’s just right flick. Voiceover Voiceover volume. Heading. Douglas Walker All right, and here we are able to adjust voiceover and volume on our watch. And we’ll flick to that. Voiceover Voiceover volume, 80% adjustable. ©2015 The Hadley School for the Blind Page 14 of 94 2015-05-28 iFocus 10 Its All About the Watch Douglas Walker There it is. Voiceover Swipe up or down with one finger to adjust the value. Douglas Walker And as we heard, we can swipe up or down to adjust the value there. That’s pretty great. All right. We’re also able to use a two finger double tap and hold on our watch. And then we can slide our fingers up or down our screen to adjust our watch’s value, and we might actually take a look at that how that works in just a bit if we have time when we’re actually navigating through our watch. But for now, we’ll just right flick from here, and check our the rest of our voiceover settings, so we’ll just right flick. Voiceover Hints on. Double tap to toggle setting. Douglas Walker All right. And here’s our hints toggle switch. Now I have found that it is really handy to have our hints turned on when we first begin using our watch because many of our gestures are the same as they are on our iPhone. However there are some that are just a bit different, so it’s kind of nice to hear these hints when we’re first learning how to navigate our watch. And we’ll hear these in action ©2015 The Hadley School for the Blind Page 15 of 94 2015-05-28 iFocus 10 Its All About the Watch in just a bit when we’re using our watch. So we’ll just right flick. Voiceover Screen curtain. Off. Double tap to toggle setting. Douglas Walker Okay, so here’s our screen curtain button, and just like our iPhone, we have the ability to have our screen blacked out or completely dark, and you know, this is really great if we need a little bit more privacy when we’re using our watch. All right, we have one more voiceover setting, so we will just right flick. Voiceover Speak on wrist raise. Off. Double tap to toggle setting. Douglas Walker All right, here we have our speak on wrist raise button. Now, mine is currently turned off because I don’t want voiceover to announce the time every time I raise my arm up or lift my arm. That can be, can kind of get to be quite annoying after a little while. I just prefer to have the ability to just touch my watch’s face to wake my watch up and have the time announced. Anyway, the option to speak on wrist raise is here and it’s available if we need it. ©2015 The Hadley School for the Blind Page 16 of 94 2015-05-28 iFocus 10 Its All About the Watch All right, so that’s all our voiceover settings. So let's go ahead and move back to our accessibility settings to check out the rest of our accessibility settings here. So we’ll just find our back button in the top left corner of our screen, so we’ll just touch. Voiceover Accessibility. Back button. Douglas Walker That right there. And we’ll just single finger double tap to move back to our previous page here. Single finger double tap. Voiceover Accessibility. General. Back button. Douglas Walker Okay, here we are, back in our accessibility list, so we’ll just right flick until we get past our voiceover button. And so we’ll just right flick. Voiceover Accessibility. Heading. Douglas Walker Accessibility heading. ©2015 The Hadley School for the Blind Page 17 of 94 2015-05-28 iFocus 10 Its All About the Watch Voiceover Vision heading. Douglas Walker That’s our vision heading again. Voiceover Voiceover on. Douglas Walker We’ll flick again. Voiceover Zoom off button. Douglas Walker Okay. Here we have our Zoom, or magnification feature. And as voiceover just announced, it’s currently turned off, so how about we just single finger double tap to open our zoom feature here so we’ll just single feature double tap. Voiceover Zoom accessibility. Back button. Douglas Walker Okay, here we are on our back button in the top left corner of our screen, so we’ll just right flick to explore all of our Zoom settings here. And so we’ll just right flick. ©2015 The Hadley School for the Blind Page 18 of 94 2015-05-28 iFocus 10 Its All About the Watch Voiceover Zoom heading. Douglas Walker Okay, there’s our Zoom heading on the top center of our screen, so we will just right flick again. Voiceover Zoom off. Double tap to toggle settings. Douglas Walker All right. Again, Zoom is currently turned off, but here we have a toggle switch for turning it on and off right here. Okay, so just like our voiceover settings, we’re going to be given some hints or beginning Zoom gestures here, so let’s just flick through these to see what we have here, so we’ll just flick through these hints. Voiceover Zoom magnifies the entire screen. Douglas Walker And it’s just a descriptor for what zoom does there, so we’ll right flick again. Voiceover Double tap two fingers to zoom. ©2015 The Hadley School for the Blind Page 19 of 94 2015-05-28 iFocus 10 Its All About the Watch Douglas Walker All right. So instead of double tapping with three fingers to zoom our iPhone when we’re on our watch, we just double tap with two fingers there to turn our magnification on, so let’s just right flick, see what the rest of these hints give us. Voiceover Drag two fingers to move around the screen. Douglas Walker All right, and since our screen is a little smaller, we don’t drag with three fingers, like we do on our iPhone, we just drag with two fingers around our screen to be able to move around on our screen when we’re magnified there so lets, let’s flick again. Voiceover Double tap two fingers and drag to change zoom. Douglas Walker Okay, so we double tap with two fingers and hold and then we push up to increase our magnification on our watch, and we’ll pull down to decrease our magnification, so those are the gestures that can quickly get us up and running when using Zoom. All right, so let’s flick again, see what we have here. ©2015 The Hadley School for the Blind Page 20 of 94 2015-05-28 iFocus 10 Its All About the Watch Voiceover Maximum zoom level. Heading. Douglas Walker Okay. We have, this is our last zoom setting on the page here, so and this is our adjustable bar that gives us the ability to set our maximum zoom level. Now, this can be a huge help, because on the watch, if we get our screen size too large, it can really be very difficult at times to determine exactly where we are on our screen, so having the ability to set a maximum zoom level can really help to keep us from getting everything just way too large. All right, so that does it for our zoom feature, so let’s just back out of this screen and get back to our accessibility list here so that we can check out the rest of our accessibility settings, so we just touch our back button in the top left corner. Voiceover Back bar accessibility. Back button. Douglas Walker And we’ll just single finger double tap. Voiceover Accessibility. General. Back button. ©2015 The Hadley School for the Blind Page 21 of 94 2015-05-28 iFocus 10 Its All About the Watch Douglas Walker All right, we’re back in our accessibility list here, so let’s just right flick past zoom and check out what else we have here, so we’ll just rick flick. Voiceover Accessibility. Heading. Douglas Walker And there’s our heading there. Voiceover Vision heading. Douglas Walker And there’s our vision heading. Voiceover Voiceover on button. Douglas Walker Voiceover. Voiceover Zoom. Off button. ©2015 The Hadley School for the Blind Page 22 of 94 2015-05-28 iFocus 10 Its All About the Watch Douglas Walker There’s our zoom button that we just explored, so let’s flick one more time. Voiceover Grayscale off. Double tap to toggle setting. Douglas Walker Here we have our grayscale button. Now this could be really handy for people that might have issues with seeing or viewing color. This does a great job to strip out all the colors and just gives our screen different shades of gray here. All right. And we’ll just right flick from here. Let’s just right flick. Voiceover Bold text. Off. double tap to toggle setting. Douglas Walker Here we have our bold text button. Now we know that Apple loves to use fonts with really thin lines. Well, activating our bold text button will give our text a much bolder look. It’s really going to help to make the text on our watch much easier to see, so that should really help to reduce our eye fatigue. All right so let’s just right flick. ©2015 The Hadley School for the Blind Page 23 of 94 2015-05-28 iFocus 10 Its All About the Watch Voiceover Reduced motion. Off button. Douglas Walker Okay, so here’s our reduced motion button. Now another thing that we know about Apple is that’ they’re all about animation and they love to make objects fly in and fly out of our screen. Now for someone with low vision, this can be, it can really make items really difficult to follow at times. Well, activating our reduced motion button can help to keep items more stationary on our screen and again, this could really help to cut down on some possible eye fatigue for us, so that’s a great feature there. Okay, so let’s go ahead and just right flick again, so we’ll right flick. Voiceover Reduced transparency. Off button. Douglas Walker Okay, so here’s our reduced transparency button. And another thing that Apple likes to do is to make some of our backgrounds kind of transparent. This means that we’re able to see kind of a blurred out image of what’s beneath what we actually want to see. So this really helps to activate, this really helps to turn on our background into one solid color for us. And it makes our primary screen a lot easier to see. Okay, so we only have just a few more accessibility features here, so we’ll just right flick. ©2015 The Hadley School for the Blind Page 24 of 94 2015-05-28 iFocus 10 Its All About the Watch Voiceover On slash off labels. Off. Double tap to toggle setting. Douglas Walker Okay, so here we have our on-off labels button here. Now this is something that is very subtle. However, it really helps low vision users to more easily determine if a button is toggled on or toggled off. And it does this by placing a small zero by the button if it’s turned off or it places the number one on our button if it’s turned on, so it really is kind of nice to have that extra little visual cue there. Okay, that pretty much does it for our vision accessibility settings. However, we do have just a couple of hearing settings here, so we’ll take just a minute to kind of flick through these, and we’ll just right flick. Voiceover Hearing heading. Douglas Walker Okay. Here’s our mono audio settings coming up here, so we’ll just flick through that. Voiceover Mono audio. Off. Double tap to toggle setting. Douglas Walker ©2015 The Hadley School for the Blind Page 25 of 94 2015-05-28 iFocus 10 Its All About the Watch Okay, so activating this toggle switch will turn off our stereo audio for us, and it will fore all of the audio into one or both of our earpieces. And that can be really handy. All right, so let’s right flick here. Voiceover Adjust the audio volume balance between left and right channels. Douglas Walker Okay, and here we have a left-right stereo. Hang on, let me flick back to it. Voiceover Mono audio. Off. Adjust the audio volume balance between left and right. Left-right stereo balance. Douglas Walker Ah, there it is. Voiceover 50% adjustable. Swipe up or down with one finger to adjust the value. Douglas Walker I jumped right over that for some reason. All right. Here we have a left-right stereo balance adjustable bar here. Now this gives us the ability to move our audio to either our left ©2015 The Hadley School for the Blind Page 26 of 94 2015-05-28 iFocus 10 Its All About the Watch or our right speaker if we might happen to have some hearing loss in either one of our ears here. And okay. So I think we heard it, but if we flick again, we’ll get a description of this, so we’ll just right flick. Voiceover Adjust the audio volume balance between left and right channels. Douglas Walker And there you go, so that’s our descriptor for that. So let’s go ahead and right flick to our last accessibility setting here, so we’ll just right flick. Voiceover Accessibility shortcut voiceover button. Douglas Walker Great. And here is our accessibility shortcut button. Now, this is very similar to having the ability to triple click our iPhone’s home button. To turn so that we can turn on and off our accessibility settings, you know, like voiceover or zoom. Now, our watch doesn’t have a home button. However, it does have a digital crown. And our digital crown really doesn’t act much like our home button, so we would just triple click our digital crown instead to turn, to toggle on and off our accessibility setting. Now, we’ll go over the orientation of our watch in just a bit, and we’ll see ©2015 The Hadley School for the Blind Page 27 of 94 2015-05-28 iFocus 10 Its All About the Watch exactly where our digital crown is located, and we’ll check out how it works, as well. You know, it’s really nice to know, though, that we have the ability here in our accessibility shortcut settings to decide how exactly how we want to use that triple click feature there. All right, so that pretty much does it for our watch’s accessibility features. So before we actually begin navigating our watch, how about we open things up to see if we have any questions on anything that’s been covered so far. So I will just go ahead and hand the microphone back over. Larry Muffett Yeah, Douglas. We do have some questions in the text box. Let’s jump on these first and then I’ll turn the microphone over to the people in the audience. Number one, JJ says which iPhone will he need to have in order to use the Apple Watch? Douglas Walker Okay, now the Apple Watch, that’s a great question. The Apple Watch does seem to work in conjunction, like we said, with your iPhone, so you’re going to need the iPhone 5 or up, so that’s the iPhone 5, I believe it’s the 5S, the 5C, the 6 or the 6+ in order to be able to have your Apple ©2015 The Hadley School for the Blind Page 28 of 94 2015-05-28 iFocus 10 Its All About the Watch Watch be able to sync with your iPhone and have it work properly. Larry Muffett Elizabeth has the question I think so many of us are thinking right now, how much does one of these cost? Douglas Walker One of these things cost, they’re not cheap. Especially some of the higher-end ones. The sports edition, which is the one that I have, I wanted one that was really light on my wrist because I don’t want a lot of weight on my wrist, and it happens to be the less expensive one, so they begin at $349 for the 38-milimeter size watch. They have two different sizes: the 38-millimeter and the 42-millimeter which is just a little larger watch face. I opted for the 42millimeter watch face because I wanted, I have low vision. I tell people just enough vision to be dangerous. But I do have a little bit of vision and so I thought that perhaps the larger screen would make a bit of a difference, and it does. But it’s just, it’s not, I have a kind of small wrist. So it’s not unusually large on my wrist, it works just fine. So it starts at $349 and then you can move, there are varying costs there, depending upon which band you get and stuff. And then it walks up to the, I think it starts at §549 for the Apple Watch, which is the stainless steel on, which is a little weightier and some people prefer a little ©2015 The Hadley School for the Blind Page 29 of 94 2015-05-28 iFocus 10 Its All About the Watch more weight on their wrist, so and I think you can work a couple of hundred dollars up from that point. And then if you have a little pocket change, or just some money laying around, you might want to go for the watch edition, which starts at $10,000 and that’s the gold watch and it jumps form there up to as much as $17,000. So didn’t happen to have that laying around, so I opted for the sports edition and it started at $399. Larry Muffett Another question. Erica wants to know does it come with the male voice or the lady voice or does it have a feature so you can change the voice that you’re hearing? Douglas Walker Right now it only comes with what we know as Samantha, you know, everybody’s familiar with the older iPhone voice, an I think that’s probably because there’s a limited amount of memory within the watch, so it doesn’t have Alex that we’ve come to know on the newer iPhone so it has Samantha, but it’s a really robust Samantha, so and I’ve been using the iPhone for quite a long time, so we’re used to Samantha, so hopefully in the future, you never know. They might add a male voice, but for now, we have the female voice. Larry Muffett ©2015 The Hadley School for the Blind Page 30 of 94 2015-05-28 iFocus 10 Its All About the Watch Jessica’s got a bunch of questions here. She said what, what size do you recommend for someone like her who has low vision and she says she’ll be wearing it on her right wrist and how will this affect navigation? Douglas Walker When we looked at the accessibility setting on the Apple Watch app, it did have the option for swapping the wrist, and so you would simply just flip the side, the watchband, you do have an array of different types of watchbands and I would really recommend going into the Apple Store and trying all these different watchbands. I’m happy with the sports watchband that came with mine. But you might want to go check it out. But you just flip the watchbands over It’s pretty easy to do, they would actually do that for you in the Apple Store and you switch the orientation from wearing it on your left wrist to your right wrist within your Apple Watch app, and it would take care of it. You would have no problems with your gestures, they should all work as expected. Larry Muffett All right, I’m going to turn the microphone loose here, so let’s queue up and see if we have any questions from the audience. Caller ©2015 The Hadley School for the Blind Page 31 of 94 2015-05-28 iFocus 10 Its All About the Watch Yes, this is Elizabeth speaking. I actually got a few. Number one, I’ve got an iPad mini, and will it be able to work with that? Number two, what exactly, what types of bands are there for this one? Douglas Walker First one, no, it will only pair with the iPhones that I mentioned earlier, so it’s not going to pair with any of the iPads, unfortunately, so for now, it’s only pairing with the iPhone. I don’t know if they’re going to change that or Apple will change that in the future or not. But just the iPhones mentioned earlier, for the iPhones 5 and up, the newer iPhones, and so far as watchbands, oh my goodness, there are metal bands that you can get. There are also leather bands. Just a wide array and like I said earlier I would really, really recommend if you’re interested going into the Apple store and actually trying them on because you want to get the one that works for you. So there’s just a ton of bands to pick from, and I imagine that in the near future, you’ll see all sorts of third-party bands coming along, too. So keep an eye out for those, as well. Caller How is the sharing options for somebody’s who’s low, who’s hearing impaired? Douglas Walker ©2015 The Hadley School for the Blind Page 32 of 94 2015-05-28 iFocus 10 Its All About the Watch I mentioned a couple in the, you know, when I was going through the Apple Watch app settings there, so there is the mono audio, which is really great, because it knocks all the stereo to both speakers, which is pretty, pretty cool for somebody with a hearing loss and also you have the ability to balance all the sound to either your left or your right ear so there’s not a wide, wide array. But I think that, keep in mind, this is a very, very new product and if we remember way back to the first iPhones, oh, my goodness, they added so many features from the very first one, and actually we’ve had, we’ve had a software update on the Apple Watch just this past week that fixed several of the bugs and changed one of the features on there, so they’re already looking at it within a month, we have, now we have software 1.0.1, so Apple’s really looking and really going to make those changed for us, so hopefully they’ll add even more accessibility features. However, the ones that are there are pretty fantastic, so they learned a lot from the iPhone and they’ve really carried them over to the Apple Watch already. Caller Yes, I’ve got one more thing. This is Elizabeth speaking again. When you see your cell phone ring, and will that be able to come through both things- the telephone and the thing itself? ©2015 The Hadley School for the Blind Page 33 of 94 2015-05-28 iFocus 10 Its All About the Watch Douglas Walker You have the option to either answer it on your Apple Watch, or your iPhone. So if you actually answer it on your Apple Watch, as soon as you pick up your iPhone and your start, and you activate your, you know, you stick it to your ear, it automatically transfers it over to your iPhone, which is pretty nice. And you also have the ability to you know, say, initiate the I’ll call you back later feature and stuff like that. So pretty great, pretty cool to be able to talk right from your watch and I can’t wait to talk about that more this next segment coming up. Larry Muffett Well, that’s a great segue. We got time for just one more question before we need to move on. We’ll have another question period later on in the seminar, but one more question from the audience. Caller Hi, this is Anne, and my question is two parts. Do you have to have the iPhone with you to use the iWatch? And also when answering a call, does the two-finger double tap answer and hang up a call on the watch? Does it conflict with some of the three finger gestures that we’re now using for two fingers on the watch? Thank you. ©2015 The Hadley School for the Blind Page 34 of 94 2015-05-28 iFocus 10 Its All About the Watch Douglas Walker Great question. A lot of great questions. Actually all these questions are fantastic today. You know, that was something that I was really worried about in the second part of your question. I’m going to jump on that to begin with was the two-finger answer, because I was like, oh my goodness, am I really going to have to flick to that button and try to answer that? So yes, it works, it works. You just tap with two fingers and you can answer and then you can hang up your call as well, so the two finger gesture doesn’t conflict with any of the other, you notice that you have more two finger gestures now than three fingers. It doesn’t seem to conflict with any of the other gestures and unfortunately, I answered your second one first and forgot your first one, so can you please repeat that first question? Caller Yes, gladly. Do you have to have the iPhone with you for the iWatch to work? Can you be out like for a run and just have the watch and leave the phone and home? Douglas Walker Yes and no. Not all the features are going to work, but you can sync and you know, when I’m out for exercise and my run, there’s a great feature. I like to use it just, I know that ©2015 The Hadley School for the Blind Page 35 of 94 2015-05-28 iFocus 10 Its All About the Watch I’m just going to use the watch. The watch, of course, works. And then I was worried about my music. I wanted to take my music with me, and I use the Bluetooth earpiece and you can sync a playlist. Of course, you’re limited on the size of the amount of music that you can put on there, I think it’s anywhere to a couple of gig of music that you can put on there. It may not be that much, but that’s enough for a good run, and so you can sync, develop a playlist on your iPhone and then sync that playlist and take it with you. Of course, your text message in your phone and all that stuff, you can leave the phone part at home. It’s pretty much just a watch and your, an iPod at that point, so but yeah, those two features work and like I said, when I’m out on a run, that’s pretty much all I use, anyway. Larry Muffett Douglas, why don’t we go ahead and move on to the next section and then we’ll take some more questions later. Douglas Walker All right. So now let’s let the real fun begin, right? Now that we know how the Apple Watch and our iPhone all work together, let’s take a look at how our watch is laid out, and at the same time, we will navigate through our watch to see how everything works. Okay, first of all, and probably the most obvious is of course, our watch’s face. Now, when we stop interacting with our watch, and after about ©2015 The Hadley School for the Blind Page 36 of 94 2015-05-28 iFocus 10 Its All About the Watch 15 seconds, we’ll hear a little chirp audio cue, and our watch, that means our watch has fallen asleep. So to wake it up, all we need to do is just tap or touch our watch’s face. Okay, so how about we try that? We’ll just touch our watch’s screen here and we’ll just touch. Voiceover It’s 1:18 PM. Douglas Walker All right, and there we hear our time. Now I am currently using the Mickey Mouse watch face. I know, right? I finally have a Mickey Mouse watch that is accessible and I can actually use. This is amazing, right? All right, now we’re not going to get into how to change our watch’s face in today’s seminar. However, it’s great to know that we have ten different watch faces in which we can choose from. Now I know that I currently have my Mickey Mouse watch face selected. However, there is a really great large print watch face for those of us with low vision, as well. Now I’ve been talking for a bit and we probably heard that little chirp audio cue there, so we know that our watch has fallen asleep again, so we’ll just need to tap our screen to wake it back up when we need to. Now when we do wake it up, we’ll just right and left flick through our screen, or our watch face, to check out the other types of elements that we have on our watch face ©2015 The Hadley School for the Blind Page 37 of 94 2015-05-28 iFocus 10 Its All About the Watch here, so let’s do that. We’ll just touch our watch face. We’ll do that here. Voiceover It’s 1:19 PM. Douglas Walker Hear Mickey talking, it’s a higher voice there. And there’s our time again, so let’s just left flick to see what we have. We’ll just left flick. Voiceover 55 degrees. Double tap to open weather. Douglas Walker So there we have our weather in the top right hand corner of our screen or our watch face, and as voiceover announced, if we single finger double tap here, our watch’s weather app is going to open. And there we can be given our complete local weather, so that’s pretty great, to be able to access it from right there. Okay, so my watch is going to keep falling asleep, and that’s fine. All we have to do is just tap our screen, so we’ll just tap our screen to wake it back up here. Voiceover It’s 1:20 PM. ©2015 The Hadley School for the Blind Page 38 of 94 2015-05-28 iFocus 10 Its All About the Watch Douglas Walker And so there’s our time. So let’s just left flick a couple of times, and we’ll just left flick. Voiceover 55 degrees. Double tap to open weather. Douglas Walker And there’s our temperature again. So we’ll just flick again here. Voiceover 64% battery power. Douglas Walker Great, and here we find our battery indicator in the top left corner of our screen. And that’s kind of nice to know how much battery life we have there. All right, so I believe we’re at the top of our screen, but we’ll just left flick again to see there. Did it again. Just to make sure. Okay, we heard that top of list audio cue, so we know for sure that we’ve reached the top of our screen now. However, I know that we have one more item at the very bottom of our screen here, so let’s just right flick a few times to find it, ©2015 The Hadley School for the Blind Page 39 of 94 2015-05-28 iFocus 10 Its All About the Watch and we’ll just right flick it, fell asleep again so we’ll wake it up here. Voiceover It’s 1:21 PM. Douglas Walker We’ll probably only have to right flick one more time so we’ll right flick again. Voiceover Next event. No more events. Douglas Walker Okay. Voiceover Double tap to view your calendar. Douglas Walker So yeah, that’s great because here we find today’s next calendar event, and I don’t have another calendar event after this seminar today, so that’s pretty good. And we heard voiceover announce that if we just single finger double tap, we can open our watch’s calendar app to view all of our events that are coming up, so that’s pretty great. ©2015 The Hadley School for the Blind Page 40 of 94 2015-05-28 iFocus 10 Its All About the Watch Okay, so I believe that’s the last element on our watch’s ace. However let’s just right flick a couple more times to see what we have here, so we’ll just right flick to make sure. We’ll wake up our watch. Voiceover It’s 1:21 PM. Douglas Walker And right flick a couple of times. Voiceover Next event. Douglas Walker Yeah, that was it after our events there, and I’ll flick again just to hear it. Yeah, we heard our end of list audio cue there again. Or, you know, in this case, our end of face, watch face audio cue. All right. I think that, you know, we really are already beginning to see how navigating our watch is very similar to how we navigate, you know, like through our iPhone or our iPad. We can actually accomplish quite a bit with just a few gestures here. Okay, so that pretty much covers navigating it on our watch face. So how about we look at a couple of other really useful features that our watch face can give us here. ©2015 The Hadley School for the Blind Page 41 of 94 2015-05-28 iFocus 10 Its All About the Watch Now we know that we can find our notification center on our iPhone by performing a three-finger flick down on our screen. Well, it’s very similar on our watch, only we will perform a two-finger flick down instead of our three-finger flick down, so how about we try that? We’ll first need to wake up our watch, of course, for the tap, and then we’ll flick down our screen or watch face here with two fingers. So let’s do that. We’ll just wake our watch. Voiceover It’s 1:23 PM. Douglas Walker And then we will flick down our screen with two fingers here. Voiceover Notification center. Mail. CNET Daily News. Apple Watch sales to reach 36 million in its first year. Analysts predict. Douglas Walker Pause it there. You can pause it with a single finger, two finger single tap there, so that’s pretty cool. All right, so we heard our notification center open, and how about we just right flick through it to see what we have here? So there we first we heard an email. So I’ll right flick through the rest of this. ©2015 The Hadley School for the Blind Page 42 of 94 2015-05-28 iFocus 10 Its All About the Watch Voiceover Messages. Kim Walker. I will pick up mail. 1:09 PM. Douglas Walker All right, that good to know. Voiceover Swipe up or down to select a custom action. Then double tap to activate. Douglas Walker My wife is actually going to pick up the mail and that’s nice. Let me flick again, see what else I have here. Voiceover Messages. Marvin W. Crosby. 1:15 PM. Attachment. One image. Douglas Walker Oaky, so he sent me a text— Voiceover Swipe up or down to select a custom action. Then double tap to activate. Douglas Walker ©2015 The Hadley School for the Blind Page 43 of 94 2015-05-28 iFocus 10 Its All About the Watch Oaky, that’s good to know. I can double tap and open that, but I can just flick down, this is kind of neat. Voiceover Clear. Douglas Walker And I can clear that notification out of my list here, so I will just single finger double tap, and I’ve cleared that list and back to that Kim Walker is going to pick up the mail again. All right, so that’s pretty cool. Let me flick one more time, and there’s our end of list audio cue again. So we know that that that’s the end of our list. All right. That is pretty cool. Now we can close our notifications by either tapping our digital crown, which we’ll explore in just a bit, or we can perform our scrub gesture to close it. Now, we perform a scrub gesture by swiping two fingers back and forth across our screen. It’ very similar to forming a print letter Z on our screen. Now, this scrub gesture for us can really be handy because it’s also used to take us back to previous screens in certain places. Such as our settings menu and stuff like that if we’re on the music menu and we want to back up, that scrub gesture’s really nice to know there. Now it’s also important to know that we have the ability to control exactly the types of notification that we will receive by ©2015 The Hadley School for the Blind Page 44 of 94 2015-05-28 iFocus 10 Its All About the Watch setting them up in our watch app settings that we explored earlier. Okay, so how about we move on and check out our glances? But first we’ll need to close our notification center. So let’s wake up our watch and scrub away our notification center. Now, it may have closed itself. It has a tendency to do that, but we’ll just see. Voiceover It’s 1:25 PM. Douglas Walker And it did. But if it were still open we could just do that scrub gesture that we mentioned earlier and scrub it away there. Okay. So we’re back on our watch face. Now, on our iPhone, we can flick up our screen with three fingers. If we want to launch our control center. And our control center as we know gives us quick access to some of our most frequently used settings. Well, glances on our watch is kind of similar to our control center on our iPhone. Our glances give quick access to small snippets or cut down versions of our most frequently used apps, like maybe your settings very similar to the control enter there, or our controls for our music player, which is really handy, or maybe our watch’s battery life that we saw earlier in one of the elements on our watch face there. And maybe even just today’s weather. Like I said, these are very short ©2015 The Hadley School for the Blind Page 45 of 94 2015-05-28 iFocus 10 Its All About the Watch summaries, so how about we open our glances to see how they all work? Now to do this, we will just tap our watch’s face, first we have to wake up our watch and then flick up with two fingers. So how about we give it a try? We’ll just touch our watch’s face and then we’ll flick up with two fingers here. Voiceover It’s 1:27 PM. Douglas Walker We’ll flick up now with two fingers. Voiceover Settings. Connected. Douglas Walker All right, super. So the first screen that we have in our settings here in our glances, this is our settings, which is really handy to have. Now each one of our glances will have its own screen, and there are actually three different ways that we’re able to move between these glances. One way to move between our glances or these different pages that we have is by using a two-finger flick to the left or to the right. Now, this should be kind of familiar to us, because on our iPhone, we use a three-finger left and right flick to mean, to move between different screens or ©2015 The Hadley School for the Blind Page 46 of 94 2015-05-28 iFocus 10 Its All About the Watch different pages, so we can sort of think of this in the same way, because we’ll just use two fingers to flick back and forth. All right, now we’ll also hear our hints announce our second way that we’re able to move between our glances. And we’ll actually discuss that as we flick through our first glance. We’ll also discuss our third way, three ways, of moving through our glances as we explore this first glance, so how about we check out our glances here? We’ll just wake our watch again and just flick through our glances here. So let’s go ahead and wake our watch. I’ll touch its screen here. Voiceover It’s 1:28 PM. Douglas Walker And I’ll flick up our screen with two fingers into our settings. Voiceover Settings. Connected. Douglas Walker Okay, the first glance that we encounter of course, like we said, is going to be our settings glance here, and this glance will have some of our most frequently used ©2015 The Hadley School for the Blind Page 47 of 94 2015-05-28 iFocus 10 Its All About the Watch settings. Now the first item in our settings glance is a notification. That let’s us know if our Apple Watch is connected with our iPhone and as we heard, voiceover announced our watch is currently connected to our iPhone, so let’s just right flick through the settings glance to see the types of settings that we actually have control of here. Okay, so we’ll get back up and we’ll right flick again. Voiceover Connected. Douglas Walker And we’ll just right flick. Voiceover Airplane mode. Switch button. Off. Double tap to toggle setting. Swipe up or down to select a custom action, then double tap to activate. Douglas Walker Okay. Now this should look very familiar, because we’ll see the same airplane mode button in our control enter on our iPhone, and we could actually just single finger double tap to turn it on right here, and that’s pretty great. Okay. We also heard voiceover announce to swipe up or down to select a custom action, and then we could just single finger double tap to activate it. Well, this is actually ©2015 The Hadley School for the Blind Page 48 of 94 2015-05-28 iFocus 10 Its All About the Watch our second way that we have to move between our glances. If we were to flick down with one finger, Voiceover would announce next glance, and then we would just be able to single finger double tap to our next glance, and of course if we flicked up, Voiceover would say previous glance and you guessed it, we would just single finger double tap to move to our previous glance. Now, I kind of prefer using my two-finger flick to the left and right, but it’s always nice to have choices here. All right, so let’s continue through our settings glance. And then we’ll move through a couple of our glances to check out exactly how all of this works. Okay, so our watch has fallen asleep again, so how about we just wake it up and get back to our glances? So we’ll just tap our screen here. Voiceover It’s 1:30 PM. Douglas Walker Flick up to get back to our settings glance. And we’ll move on past our airplane mode here. Voiceover Do not disturb. Switch button. Off. Douglas Walker Okay, there’s our airplane mode. ©2015 The Hadley School for the Blind Page 49 of 94 2015-05-28 iFocus 10 Its All About the Watch Voiceover Toggle setting. Swipe up or down to select a custom action, then double tap to activate. Douglas Walker Okay, and there is our do not disturb, which is really great. Now, in our Apple Watch app settings, we have the ability to set our Apple Watch to mirror our iPhone, so this means that when we turn on our do not disturb on, our watch that it automatically turns it on on our iPhone, so you know, you can see what a great feature that would be if you wanted a mute or turn that do not disturb on at the same time. Okay, so let’s just right flick from here, so we’ll wake it back up here. Voiceover Connected. Airplane mode. Douglas Walker We’ll pass through our do not disturb here. Voiceover Mute. Switch button. Off. Douglas Walker Okay, so here. ©2015 The Hadley School for the Blind Page 50 of 94 2015-05-28 iFocus 10 Its All About the Watch Voiceover Double tap to toggle setting. Swipe up or down to select a custom action, then double tap to activate. Douglas Walker Siri loves, I mean, our watch loves to give all those hints. Okay, so here is our mute button. Now this is kind of nice if we wanted to mute all of our watch’s sounds. You know, this might be handy if we’re maybe in a meeting or maybe we’re at the movies. Now we’re all still, we’re going to feel all of our vibrations, or what Apple likes to call those tactic, or haptic feedback on our wrists. But all of our sounds, of course, are going to be muted. All right, so let’s check out our next item in our settings glance. So we will just right flick to it, of course, after we wake everything up again. Voiceover Connected. Douglas Walker We’ll flick past our mute button here. Voiceover Ping iPhone. Switch button. Off. Double tap to toggle setting. Swipe up or down to select a custom action, then double tap to activate. Douglas Walker ©2015 The Hadley School for the Blind Page 51 of 94 2015-05-28 iFocus 10 Its All About the Watch Those hints always make me smile to hear, okay. So here we have our ping iPhone button, and I have actually used this feature a few times lately. If we activate this button, our iPhone will make a pinging sound. So maybe if it’s misplaced itself somewhere, we can actually find it. How great is that, right? And useful. All right. Okay, so how about we see how this works? We’ll just wake it up and we’ll single finger double tap to activate that ping button, so. Voiceover Connected. Douglas Walker Let me find the ping button here. There it is. And I’ll single finger double tap on it. Voiceover Double tap to tog—on. Douglas Walker And we’ll wake up the—[pinging noise] there you go. And got the iPhone pinging there. That’s pretty great. And it’s really useful, too, right? Okay, so we have one more item in our settings glance, and this is actually our third way of moving through our glances. This last item is an adjustable bar. So how about we just right flick to it to check it out, so we’ll wake our watch up here. ©2015 The Hadley School for the Blind Page 52 of 94 2015-05-28 iFocus 10 Its All About the Watch Voiceover Connected. Douglas Walker And we’ll flick to it real quick. At the very bottom of our screen. Oh, that was it, actually, hang on. Voiceover Page 1 of 8 Douglas Walker There it is. Voiceover Adjustable. Swipe up or down with one finger to adjust the value. Douglas Walker Okay, sorry about all that flicking, but here we are finally, on the adjustable bar at the bottom of our screen, and we heard voiceover announce that we’re on page 1 of 8. So we know that we have eight pages or glances that we need to move between or that we can move between. We also heard that we’re able to swipe up or down with one finger to be able to adjust the value. This means that if we flicked up with one finger, we’ll move forward through our ©2015 The Hadley School for the Blind Page 53 of 94 2015-05-28 iFocus 10 Its All About the Watch glances, and if we flick down, of course, we will move backwards through our glances or our pages here. Okay, so let’s, now that we know all the different ways of moving through this, and we flicked to our first glance, how about we check out how to move by using all these different gestures here? In order to move between these glances. Now, we’ll first use our two-finger flick to the left to move to our second glance here, so let’s give it a try. We’ll just wake up our watch and flick to the left. We have two fingers here, so we’ll just touch. Voiceover It’s 1:35 PM. Douglas Walker And there’s Mickey, so we’ll just flick up to open our glance settings. Voiceover Connected. Douglas Walker And then we’ll just flick to the left with two fingers to move to our next glance here. All right. Voiceover Eighteen seconds. ©2015 The Hadley School for the Blind Page 54 of 94 2015-05-28 iFocus 10 Its All About the Watch Douglas Walker Okay. And now we’re on our now playing glance, and that’ 18 seconds is actually how far I am into this song, because this is actually our player, and we also heard voiceover announce page two of eight there. Now, our now playing glance, like I said is actually a glance that we’ll use to control our music player on our iPhone, and I’ve actually used this quite a bit, as well. Because for the sake of time, we aren’t going to flick through all these screens of all of our glances here, but all we would have to do to get through them is just to right flick through them or left flick through them to completely check them out. All right, so how abut we move to our next glance? We’ll just touch our screen again, and we’re going to listen for this hint this time, and then we’ll just touch here, so we’ll just… Voiceover It’s 1:36 PM. Douglas Walker Back to our glances by flicking up. Voiceover Now playing. Douglas Walker ©2015 The Hadley School for the Blind Page 55 of 94 2015-05-28 iFocus 10 Its All About the Watch It’s also good to know that it takes us to the last glance that we were in, too. So I’m going to touch here in the center. Voiceover Play button. Douglas Walker Got the play button there. Voiceover Swipe up or down to select a custom action, then double tap to activate. Douglas Walker Okay, so voiceover told us that we can swipe up or down, and we can just perform a single finger double tap. So let’s do that. We’ll just flick down here. Voiceover Next glance. Douglas Walker Okay. So voiceover announced next glance, so to move to our next glance, all we need to do is do a single finger double tap, so we’ll do just that, we’ll just single finger double tap. ©2015 The Hadley School for the Blind Page 56 of 94 2015-05-28 iFocus 10 Its All About the Watch Voiceover 60% battery remaining. Douglas Walker Oaky. So here we are on our battery level indicator glance. Now if we had wanted to move to our previous glance, we would’ve just flicked up and to hear voiceover announce previous glance. And then of course, we would have just done another single finger double tap to move to our previous glance there. All right, so let’s check out our third and final gesture for moving between glances. So we’ll just wake up our watch here and then we’ll just flick to the right to get to the bottom of our battery indicator glance here, and we’ll find this adjustable bar, so we’ll just wake up our watch. Voiceover 60% battery remaining. Douglas Walker And we’ll just right flick down to this adjustable bar at the bottom. And we’ll flick again. Voiceover Page 3 of 8. Adjustable. Swipe up or down with one finger to adjust the value. Douglas Walker ©2015 The Hadley School for the Blind Page 57 of 94 2015-05-28 iFocus 10 Its All About the Watch Okay. And as we heard, we can just flick up or down to move between our glances, so how about we just flick up to move to our next glance, and we’ll just flick up. Voiceover Page 4 of 8. Douglas Walker All right, super, and here we are on our weather glance. Let me touch it to make sure here. Voiceover 55 degrees. Swipe up or down to select a custom action, then double tap to activate. Douglas Walker Okay, and as you can see, we are on our weather glance, and we can start getting those hints again if we touch the screen. You know, it really is great that we are given so many choices for being able to move between all of our gestures here. Now, like I said earlier, I tend to use the two-finger flick to the left or to the right to move through all of these glances. Just simply because it seems to be what works fastest for me. However, hey, I am all about some choices here, right? Oaky, so it’s pretty easy to see how our glances will be something that we check out pretty often. Now, it’s ©2015 The Hadley School for the Blind Page 58 of 94 2015-05-28 iFocus 10 Its All About the Watch important to know that we’re able to control exactly which of our glances that we want to appear on our watch, and plus, we also have the ability to control the order in which these glances are presented on our watch, as well, and we can do this right from within our Apple Watch app on our iPhone. So that is really great. Okay, so that pretty much covers how to interact with all aspects of our watch’s face here. So how about we check out a couple of the buttons on our watch? And we’ll see exactly what they can do for us, as well. Okay, so we’ve mentioned our digital crown several times in today’s seminar. Now we’ll find our digital crown on the right hand side of our watch and towards the top of our screen here. Okay, our digital crown looks very much like a stem on a standard watch. It’s one like we would use maybe to adjust the watch’s time and as we mentioned earlier, our digital crown functions very much like our home button does on our iPhone, so how about we take a look at the different ways that we’re able to actually use our digital crown? Okay, as we mentioned earlier in today’s seminar, pressing our digital crown once will wake up our watch, or if we happen to have it awake already, and happen to have an application open, it will lose it and it’ll take us back to our home screen here. Now, if our watch is already awake again and we press our digital crown, we ©2015 The Hadley School for the Blind Page 59 of 94 2015-05-28 iFocus 10 Its All About the Watch will be taken to our app home screen. Now, this is very much like the home screen on our iPhone. All of our app icons will all be laid out and presented to us there. And we have the ability, just like our iPhone to left and right flick through the screen to move between our apps. All right, and also just like our iPhone, once we find the app we want, of course, all we got to do is single finger double tap to open it, so how about we take a look at how that works. We have to wake our watch and then we’ll just press our digital crown once. So we’ll just touch our watch face here, wake it up. Voiceover It’s 1:41 PM. Douglas Walker And then we’ll just tap our digital crown once. Voiceover Home. Clock. Douglas Walker Okay. We’ve been placed on our clock app, and activating this, of course, would just take us right back to our clock or our watch face, so let’s just right flick a few times to check out this home screen, and we’ll just right flick. ©2015 The Hadley School for the Blind Page 60 of 94 2015-05-28 iFocus 10 Its All About the Watch Voiceover Settings. Douglas Walker There’s our settings app. Voiceover Passbook. Douglas Walker Right flick again, there’s passbook, so I’ll right flick again. Voiceover Yelp. Douglas Walker Yelp. Voiceover Zillow. Douglas Walker There’s Zillow, so let’s right flick. Voiceover Workout. Douglas Walker ©2015 The Hadley School for the Blind Page 61 of 94 2015-05-28 iFocus 10 Its All About the Watch That’s my workout app, so let’s left flick back to settings here. Good one to look at here. Voiceover Passbook. Settings. Douglas Walker And there’s our settings app. And so how about we just single finger double tap and open up our watch’s settings, and so we’ll do just that. We’ll single finger double tap. Voiceover Mute. Switch button. Off. Douglas Walker All right. So there we are. Hang on, let me make sure we’re in settings. Voiceover Settings. Douglas Walker And single finger double tap on it again here. Voiceover Settings. Sounds and haptics. Back button. Douglas Walker ©2015 The Hadley School for the Blind Page 62 of 94 2015-05-28 iFocus 10 Its All About the Watch Okay, so we’re actually in one of the areas within our app, within our settings here. So this is kind of cool, ‘cause our settings app is open, so this is, we could, this is a good place that we would use our scrub gesture maybe to move back. There’s always going to be a back button in the top left hand corner there. We could interact with that scrub gesture, and then we wake it back up here. Voiceover Sounds and haptics. Back button. Douglas Walker I could just scrub and that would move me as you’ve heard back to our settings list here. So that’s really handy. All right, now we could just like our iPhone settings, we could just right flick, I’ll right flick. Voiceover Time. Douglas Walker There’s our time. Voiceover Airplane mode. Douglas Walker There’s airplane mode in our settings on our watch. ©2015 The Hadley School for the Blind Page 63 of 94 2015-05-28 iFocus 10 Its All About the Watch Voiceover Bluetooth. Douglas Walker There’s our Bluetooth settings, and that’s actually how I’m going through my mixer, I’m going through a Bluetooth device there to run us through the mixer so you can hear the watch. All right, so right here on our watch, all right, it’s really just, a right and left flick through this to peruse through this. All right, so you can see our digital crown really does function much like the home button on our iPhone. Right, so pressing our digital crown twice will take us back to our last open application, and goodness, since our watch has fallen asleep, when we wake it again, we’ll no longer be in our settings app, so we can simply just double press our digital crown and since our settings was our last open application, we’ll be taken right back to it, so how about we try that? We just wake our watch, and then we’ll just press our digital crown twice. So let’s do that. We’ll just wake our watch here. Voiceover 4 PM. Douglas Walker And then we’ll just press our digital crown twice. ©2015 The Hadley School for the Blind Page 64 of 94 2015-05-28 iFocus 10 Its All About the Watch Voiceover Settings. Douglas Walker And there we go. Now pressing the digital crown twice is something I use a lot. I really do like the way it takes us right back to our last open application, so if we were in our weather app or any of our apps, it would take us right back to it, just like our iPhone. All right, so just like our iPhone, triple tapping our digital crown will toggle on or off whatever we set for our accessibility shortcut settings in our Apple Watch app. So this is really a quick way to be able to toggle on and off either voiceover or zoom. Okay, so let’s see how that works. We will just wake our watch and then we’ll triple press our digital crown, it’s like triple tapping our home button. We’ll triple press our digital crown here, so let me go ahead and wake our watch. Voiceover 45 PM. Douglas Walker All right, and then we’ll triple tap our digital crown here. Voiceover Voiceover off. ©2015 The Hadley School for the Blind Page 65 of 94 2015-05-28 iFocus 10 Its All About the Watch Douglas Walker And voiceover is now gone, right? You know, it really is nice to have all of our gestures, and the way all of our buttons function, it’s great having them kept so consistent across our iPhone and our Apple Watch. That really is nice. Okay, so let’s move on. First things first. It’s probably a good idea that we turn voiceover back on, right, so let’s do that. We’ll just triple press our digital crown. Voiceover Voiceover on. Douglas Walker All right. Voiceover Clock face. It’s 1:46 PM. Douglas Walker All right. Ah, we’re back in action now. All right, so well, let’s move on. Our digital crown has one more feature, and aside from allowing us to get to all of our apps, this is the feature I tend to use my digital crown for the most, and if we press and hold our digital crown, we activate our old friend Siri. Yes, we love Siri. Well, most of the time anyway, right? I actually love having access to Siri right from my watch. I am constantly using Siri to set up things ©2015 The Hadley School for the Blind Page 66 of 94 2015-05-28 iFocus 10 Its All About the Watch like reminders or calendar events or timers and I have even used Siri to place a phone call, which is really great. You know, I’ve always used, also used it to give walking directions right from my watch, which is really nice. I am just a huge fan of Siri here. Now, the last way that we’re able to use our digital crown is to use what Apple calls crown navigation. Now we’ll need to turn on crown navigation by performing a two finger triple tap on our watch face, so first how about we turn on crown navigation? And then we’ll see how it all works, so we’ll just wake our screen and we’ll just tap our screen with the twice with three fingers here, or three times with two fingers here, so I just got a notification there, so we’ll have to dismiss that. Voiceover Leo Bissenet. Douglas Walker I actually got an email right there, thanks Leo. I’ll look at that later. All right, so let’s turn on Crown navigation by doing a two-finger triple tap here. Voiceover Crown navigation on. Douglas Walker ©2015 The Hadley School for the Blind Page 67 of 94 2015-05-28 iFocus 10 Its All About the Watch Okay, great. Now that our crown navigation is turned on, we’re able to simply just turn our digital crown to move between the items on our screen here, and we can do this. Now, instead of having to left and right flick between them, all we have to do is turn this crown navigation here. So how about let’s give it a try? Now I have found that the easiest way to use my digital crown is just to place my index finger on top of it and sort of roll it and put it up and pull it down here. It really does have a really nice smooth action here, and it’s very, very easy to turn. All right, so we have our digital crown turned on, so how about we just wake our watch, and use our digital crown to move through our watch face items. So we’ll do just that. We’ll wake our watch by touching it. Voiceover 49 PM. Douglas Walker Okay, and we’ll push up with our finger just make sure it’s on the top. Voiceover It’s 1:49 PM. Douglas Walker So we’ll just push our digital crown up. ©2015 The Hadley School for the Blind Page 68 of 94 2015-05-28 iFocus 10 Its All About the Watch Voiceover 55 degrees. Douglas Walker Okay. Voiceover Double tap to open weather. Douglas Walker And there’s our weather that we saw earlier, so I’ll push the digital crown up again. Voiceover Unread notifications. Douglas Walker Roll it up. Voiceover Status bar item. Douglas Walker Notifications, now we have notifications, and we have a little indicator there. So I’ll roll it up again. Ooh. A little too far. ©2015 The Hadley School for the Blind Page 69 of 94 2015-05-28 iFocus 10 Its All About the Watch Voiceover Unread notifications. Status bar. 57% battery power. Douglas Walker Okay, and if I push it up again, I get that top of list indicator that you just heard and I’ll push it again even, just so I can roll it towards me now and towards the bottom of the screen. Voiceover Next event. No more events. Douglas Walker Oaky, I don’t have any more events, like you saw earlier. So I’ll just roll it a little further and you see there’s the bottom of the screen there. You know, it really is as easy as that. Now, I have found using crown navigation to be very useful, especially when moving through a list of items, like maybe an email list or maybe our settings list that we saw earlier. Or even though moving through the apps that we were flicking through on our home screen earlier. Just remember that we’re able to toggle off our crown navigation again by using that same two-finger triple tap gesture tht we did earlier to turn it on. Okay, so that’s pretty much covers all the functions of our digital crown. So how about we take a look at a very last ©2015 The Hadley School for the Blind Page 70 of 94 2015-05-28 iFocus 10 Its All About the Watch way that we’re able to interact with our watch? And this is through the use of our communications button. Now, on the right hand side of our watch and just below our digital crown, we will find our communications button here. Okay, it’s shaped a bit like an oval, and just like our digital crown, our communications button will perform several different functions and it all depends on the number of times, of curse, we press it. If we press our communications button once or tap it once there, we’ll bring up our friends menu. Now, initially, our friends that are listed in our friends menu will be imported from our favorites list in our iPhone’s phone app. Now we’re only to have able to have like 12 friends here, and of course we can change who appears on our phone list by using our Apple Watch app again on our iPhones. So how about we take a look at how our friends feature works here. We’ll just wake our watch and we’ll just push our communication button once. So we’ll wake our watch here by touching the screen. Voiceover It’s 1:52 PM. Douglas Walker And we’ll just press our communications button once here. Voiceover ©2015 The Hadley School for the Blind Page 71 of 94 2015-05-28 iFocus 10 Its All About the Watch Friends. Kim. Douglas Walker And there’s Kim again. All right, so now that we’re in our friends list, were able to just right or left flick to move through our friends, so let’s just right and left flick a few times to see what this looks like. So we’ll right flick. Voiceover Kim button. Carla. Button. Douglas Walker Carla. Voiceover Caitlin button. Beth button. Douglas Walker Jeff. Jacob. Voiceover Nick button. Douglas Walker Just a left flick now it Kim. ©2015 The Hadley School for the Blind Page 72 of 94 2015-05-28 iFocus 10 Its All About the Watch Voiceover Beth button. Caitlin button. Carla button. Kim button. Douglas Walker All right, and— Voiceover Double tap to interact with friend. Douglas Walker Okay, so we heard voiceover announce that we could just single finger double tap to interact with Kim from our friends list, so how about we do just that? We will just single finger double tap. Voiceover Kim. Douglas Walker Okay. We have selected Kim, and now we have several ways that we’re able to actually interact with Kim, so before we do that, let’s talk about what’s on our screen here. Before we actually flick all through it. Okay, so in the top left corner of our screen, we have a back button. And we can activate this back button and we’ll take us back to that friends list that we were just in. We also have a button that we can right flick to right in the middle of our screen here that’s called Kim right now because she’s, the person ©2015 The Hadley School for the Blind Page 73 of 94 2015-05-28 iFocus 10 Its All About the Watch that’s selected our friend, and if Kim had an Apple Watch, we would be able to use this button to either send her a series of taps. It’s almost like Morse code, you could have a secret code that you talk back and forth with or I could actually send her my heartbeat right here. I guess that would let her know I’m still alive, I guess right? Or I could send her an actual drawing that I created on my little screen here. I tell you, with my abilities as an artist, well, I wouldn’t want to think about how that would turn out. Anyway, the bottom left corner of our screen, we have a phone button. And we can use this to actually call Kim right from our watch here. I think that is just beyond cool right there, and the bottom right hand corner of our screen, we have a message button. Now, we can use this message button to dictate a text message for sending, and now once we single finger double tap and activate that dictate button or message button down there, we would also be presented with a list of prewritten texts that we’re able to single finger double tap on and quickly send any of those as well. Okay, so how about we wake our watch and quickly flick through the screen, just to check out how it looks. So we’ll just wake our watch. Voiceover It’s 1:55 PM. ©2015 The Hadley School for the Blind Page 74 of 94 2015-05-28 iFocus 10 Its All About the Watch Douglas Walker Press that communications button again once, because it’s closed on here. Voiceover Friends. Kim. Douglas Walker We’ll pick Kim here. We’ll select her again. Voiceover Use crown to select friend. Douglas Walker See, I could’ve used the crown to go through that list as well. So here we are on our Kim list here. We’ve selected her. Voiceover Kim. Kim. Button. Douglas Walker All right. Voiceover Triple tap to send tap or double tap to digital touch. Douglas Walker ©2015 The Hadley School for the Blind Page 75 of 94 2015-05-28 iFocus 10 Its All About the Watch And that’s where it gets in the haptic taps or our heartbeat or a draw an image there in the center of our screen, so we’ll right flick past that. Voiceover Phone. Button. Douglas Walker And here we are in the bottom left corner of our screen and voiceover just told us that we could single finger double tap to call Kim right here, so I’ll right flick again. Voiceover Message button. Double tap to message. Douglas Walker Of course I could single finger double tap there and message Kim and the top left corner, don’t forget, there’s a back button if we need to get back to our friends list there. You know, I tell you, it is just so cool that we’re able to place phone calls right from our wrist here. Hey, the future’s here, right? All right, so the ability to use the, moving along here, so the ability to use Apple Pay to make purchases right from our iPhone was added with iOS 8.2 and the Apple Watch also has this ability. So that brings us to our next feature. Because pressing our communications button twice will bring up our Apple Pay feature. So how about we try it? We’ll just wake our watch ©2015 The Hadley School for the Blind Page 76 of 94 2015-05-28 iFocus 10 Its All About the Watch and then we’ll press our communications button twice. So let’s try it. So we’ll wake our watch here. Voiceover It’s 1:57 PM. Douglas Walker Mickey sounds so happy, so we’ll press that communications button twice there. Voiceover Ready. Ready. Douglas Walker And what happens is it brings up our debit card here and it says ready, which is really nice. So if we were standing at a cash register, and we were ready to pay for our purchase, well, of course our merchant will need to accept Apple Pay as a payment method, right? We would just hold our Apple Watch close to the terminal there and when our purchase is confirmed, our watch will vibrate or tap us a couple of times and we’ll be given a little ding audio cue, and that would let us know that our purchase has been approved. And that really is all there is to it. I really love the ability to use Apple Pay. It is really, I tell you, it really is a fast, accessible way to pay for products. ©2015 The Hadley School for the Blind Page 77 of 94 2015-05-28 iFocus 10 Its All About the Watch All right, our communications button has just one more feature, and that is a press and hold to turn our watch on and off. Voiceover It’s 1:58 PM. Douglas Walker Actually, my Apple Pay feature just closed itself, which is probably a good idea. You know, actually we’re presented with three options when we press and hold our communications button. We are of course able to turn off our watch there. We’re able to put our watch into what’s called power reserve mode. Now if our Apple Watch’s battery gets really low, it will automatically go into what’s called power reserve mode, and when we’re in power reserve mode, our watch will only have the ability to tell us the time and none of our other watch features are going to be available to us at that point. Well, at least until we charge our watch back up again. All right, and last but not least, we’ll also be presented with a lock button. Now if we activate this lock button, we’ll be forced to or made to enter our passcode before we’re able to use our Apple Watch again. All right, so let’s quickly look at how this works before we open the room back up for questions, so we’ll wake our watch and then we’ll just ©2015 The Hadley School for the Blind Page 78 of 94 2015-05-28 iFocus 10 Its All About the Watch press and hold our communications button here, so we’ll wake our watch. Voiceover It’s 1:59 PM. Douglas Walker And then we’ll just press and hold our communications button. Voiceover Cancel button. Douglas Walker Okay, so at the very top of our list here is a cancel button so we can just single finger double tap to cancel out of the screen, it goes back to our watch face or we could right flick. Just did that. And that’s how we would power down our watch. It’s just single finger double tap on that power slider button there. I could flick to our next option here in this list. Voiceover Power reserve button. Douglas Walker And there’s power reserve. ©2015 The Hadley School for the Blind Page 79 of 94 2015-05-28 iFocus 10 Its All About the Watch Voiceover Slide or double tap. Douglas Walker So we could single finger double tap on our power reserve but now if we did that, it’s important to know that we’re going to have to restart our watch again before it will be available for use, so just a heads up on that. Okay, I’m going to right flick one more time in this list, whoop, it fell asleep on me. Too much of a talker here. Okay, I’ll press and hold our communications button. We’ll flick through this. Voiceover Power reserve button. Douglas Walker One more button in this list. Voiceover Lock device button. Douglas Walker And it’s lock device, so if we wanted to put, to lock our device here, make it unavailable to anyone else, we could just single finger double tap and lock it there, so. All right. So that pretty much covers most of what our Apple Watch ©2015 The Hadley School for the Blind Page 80 of 94 2015-05-28 iFocus 10 Its All About the Watch can do for us. And of course we didn’t even get a chance to discuss all of our watch’s apps. I tell you, there’s just too much to cover. But hopefully, today’s seminar will give you a jump-start on how to navigate the Apple Watch and to be able to explore all of these great features on your own. Larry Muffett Hi. Douglas. We’ve got a bunch of questions in the text box here. I want to jump on some of these before I turn the microphone loose, so if everyone could sort of hold loose on the microphone until Douglas answers some of these questions in the text box and then we’ll have an audience question and answer period. We’ve got a number of questions here and all sort of revolve around the thing that people have noticed that their watch goes to sleep or locks out after a while and they want to know if the time period can be adjusted or set to be on all the time, so that’s question number one. Douglas Walker Yes. I know you noticed that. That was a big issue with actually doing today’s seminar, and I contacted Apple to try to find a way around it. There’s nothing in settings. Hopefully that’s something they’ll add in the future, but you know, it’s really, I really give this a lot of thought and it’s really not that big a deal, unless you’re doing something like this where you have a live seminar where you’re ©2015 The Hadley School for the Blind Page 81 of 94 2015-05-28 iFocus 10 Its All About the Watch wanting the watch to stay awake and not keep falling asleep. So the watch is really designed not to – I mean, you’re not going to be doing like web browsing where you keep it awake all the time and you sit there browsing or you keep your watch opened to do one particular event. It’s to do really quick things, like you have an email pop in and you just want to see who that email is or see who that text message is, so you’re really interacting with it enough where you’re touching it and you’re keeping it awake. So this is sort of an unusual situation of wanting it to stay awake, so you know, maybe they’ll give us in the future the ability to keep it awake, but honestly, it’s not that big a deal unless of course you’re doing a live seminar or something like this, so but it would be nice to give us the option of maybe just a little more time on that. Larry Muffett Another question. A couple of people anted to know that you mentioned Bluetooth and how exactly does Bluetooth play into this between the iPhone and the iWatch. Douglas Walker Of course you use the Bluetooth that, you know, it’s to talk to each other. And if you’re not familiar with what Bluetooth is, it’s very similar to like your Wi-Fi in your home so that your computers can take to the internet or ©2015 The Hadley School for the Blind Page 82 of 94 2015-05-28 iFocus 10 Its All About the Watch talk to other computers out there. Bluetooth is very similar, except it allows devices to talk to each other when they’re within range of each other, maybe within 30 feet or so, so that’s what gives the ability for the watch to actually talk to or communicate with your iPhone. The thing that I love about the Bluetooth ability is the Bluetooth earpiece or headset that I use when I use my watch. That way I can listen to my voiceover through my Bluetooth earpiece and it pairs right with my watch, so that I don’t have to worry about other people in the room being able to hear my voiceover as it’s speaking so that’s what Bluetooth does, and the fact that it has the ability to pair with other Bluetooth headsets makes it really, really nice especially if you’re jogging or walking. Of course, you want to be careful because you want to be ble to hear all those environmental cues and clues as well, so you might want to go with just a single earpiece. Larry Muffett Another question. Do you have any feeling about battery life, is there any indication? I know this is a pretty new product, but any indication on battery life? Douglas Walker And I tend to be sort of a power user. I use it all day until I can figure out exactly what it does, so I’d been running through the battery, but it usually lasts for standard use, ©2015 The Hadley School for the Blind Page 83 of 94 2015-05-28 iFocus 10 Its All About the Watch checking it, you know, periodically when you have a text message or an email come through. Of course if you sit there and talk on the phone, it’s going to wear it out pretty fast, but usually lasts a good day, just like your iPhone. You just charge it at night, so I just, when I plug my iPhone in, I put my battery in. Now, if you want to go to power reserve mode and just have the ability to use the clock, I will be traveling to Europe in a couple of weeks here and so I want to be able to last all the way over there an so I’m going to put it in power reserve and just use the clock as I fly and it’s supposed to last several days on just power reserve. But remember, when you put it in power reserve, you’re going to have to power off your Apple Watch so that all the features will come back on. Power it off and then you’ll have to power it back on again so that everything will function properly after that. Larry Muffett All right, I’m going to turn the microphone over to the audience, so start queuing up and we’ll take some questions where you’ve got a finite amount of time here, so I don’t know that we’ll get to every single question, but let’s get through as many a possible. Caller ©2015 The Hadley School for the Blind Page 84 of 94 2015-05-28 iFocus 10 Its All About the Watch Yes. Hi, guys, it’s Elizabeth speaking again. Number one, that was extremely cool, I’m thinking of getting one. Number two, when you, will you have the same ringers that you use on your telephone and the next thing, the last thing that I’ll mention is will you be able to set an alarm clock, an alarm on this as you would a regular digital one or on your telephone. Douglas Walker Number one, yes it is very cool. I am loving my watch. I had really mixed emotions about it. I didn’t know what it would do for me, but it really, one thing it’s done is it’s kind of separated me from my iPhone a bit. I mean, it has to be there close to me, but I used to get on my iPhone and I would, you know, if I heard it ding, and then I would go to another app and I’d go to another, so I wasted a lot of time wandering around in different apps where I’m actually using my iPhone less because I look to see what that alert was, and then I’m right back off of it. So that’s really helped there. So far as different ringtones, nope. Unfortunately, you get the same ringtone. It’s sort of like a chiming ring when it sounds like an old timey kind of soft telephone that rings there. But if you’re using voiceover, you do, it does announce on there who’s calling, so that’s a huge help. And give me that last question again, if you would. ©2015 The Hadley School for the Blind Page 85 of 94 2015-05-28 iFocus 10 Its All About the Watch Caller Yes. I was just asking will you be able to set an alarm like you would on your telephone? Douglas Walker Yes, you can, and I’ve used mine for alarms, and that’s one thing that I really like to use Siri for. I’ll just hold on Siri and it vibrates a couple of times to let you know on your wrist to let you know that Siri’s activated, then I just say set an alarm for 6:00 AM and then when you let it go you get a couple more vibrations and Siri will announce that you’ve set an alarm and the same thing with the timer, so you can set timers or you can say remind me at 3:00 to do so and so and a little reminder will pop up, so I am using Siri just tons and tons on my watch. I’m loving Siri there, so timers, alarms, all that stuff works very much like the iPhone does. Caller Yes, Doug, is there any way to have the watch ding every hour? Douglas Walker You know, I guess you could set, I haven’t really searched for an app to do that. I have a Westminster chime app on my phone that I use to sort of chime the hour like an oldfashioned clock, which is nice. But one thing you can do is there’s a stand feature within the activity part of the Apple ©2015 The Hadley School for the Blind Page 86 of 94 2015-05-28 iFocus 10 Its All About the Watch Watch on the app, the watch on the app, the Apple Watch. You can set it so that it kind of taps you ten minutes before the hour to let you know that you need to stand up and kind of walk around, because my job really does consist a lot of typing an writing work on a computer, so that’s kind of nice to have that, but I guess you could set a timer to do that, too, alert you in an hour. But I haven’t seen or haven’t really checked into setting an hourly app or alarm yet. Caller Thank you. Larry Muffett Other questions for Douglas while we have him here? Caller It’s my understanding there is no app switcher in the watch because most things can either be, as far as you’re looking at stuff for the most part, so that can either be enabled or disabled from the watch or, you know, from the watch app from the iPhone, either way. Douglas Walker Right, there’s not an app switcher. The same double tap of the digital crown, just like the double tap of the home button. The home button of the iPhone of a double tap on that will be like the app switcher. The double tap of the digital crown actually opens your last used app. So there’s ©2015 The Hadley School for the Blind Page 87 of 94 2015-05-28 iFocus 10 Its All About the Watch no app switcher where you can move between your recently opened apps, but you can just get back to your home screen and sort of flick through those apps. Caller Yes, Doug, John again. What is that app that you have on the watch that’s called Yelp? Douglas Walker Yes, and I haven’t checked the accessibility on that yet. It just synced from my iPhone because I have Yelp on my iPhone. That’s really a way to search for local restaurants and entertainment places in your area, wherever you might be. I’ll have to check that out and see if it’s an accessible app. Caller May I ask if you use ping my iPhone if your iPhone is set to silent or, you know, you have that little toggle, that little switch turned down and will it still ping? Douglas Walker Yes, it will. And I, as crazy as it sounds, I’m always losing my iPhone, I’m setting it down somewhere and then I have to, I was having to call myself and then it was on vibrate and I still couldn’t find it if it was under something or underneath a pile of laundry or who knows where it would be. But yes, the ping feature does work even if your ©2015 The Hadley School for the Blind Page 88 of 94 2015-05-28 iFocus 10 Its All About the Watch iPhone happens to be on vibrate. It’s still going to make that little, I don’t know it sounds like an underwater sound like an old submarine or something like that so yeah, it will still work, which is pretty great. Caller I just actually want to bring up something about that. Yes, that does actually sound like a submarine coming in or whatever. Pretty neat. I live with a bunch of, I live with some military folks so I know all about that. Caller What is force touch and how do I use it with voiceover? Douglas Walker Now force touch isn’t something that we got into today, but it is a new part on the new trackpad on the new Macs and it all started with the Apple Watch, we just didn’t have time to stick it in here, but we’ll take a jump at it. Force touch is a way to access different or additional options, so say if you’re in your notification center and you wanted to clear all of your notifications at one time, you would just touch the screen and kind of press it just a little bit, and you’re going to hear it say clear all and then you just single finger double tap to clear all. And if you’re within the music app or within your email and you were on an email and had an email open, you could ©2015 The Hadley School for the Blind Page 89 of 94 2015-05-28 iFocus 10 Its All About the Watch force touch it, and you would get different options that you could flick between and just press the screen and kind of hold it down, and several options would pop up to give you the ability to maybe move it to the trash or move it to a different folder and stuff like that. So force touch is there. Just didn’t have much time for that today, but we were just scratching the surface, basically, today. Caller So what is that thing, is that a double tap and hold or a single tap and hold or what, what gesture would you do to get force touch to work? Will voiceover tell you what gesture to do to get force touch to work? Douglas Walker No, voiceover’s not going to tell you how to force touch. It’s just a single tap and hold. One you touch the screen, you just kind of press your finger down a little bit, and that’s why they call it force touch. You touch the screen and you kind of press it down just a little bit, but there’s so many gestures. I tell you, a great place to get in, the gestures is Googling maybe Apple Watch users manual, and that’ll bring up the user’s annual for the Apple Watch. All the gestures will be there for that. So unfortunately you know, we only have so much time and I would love to spend hours in here just going through this stuff. But hopefully that’ll get you up and going what we’ve had so far and there you go. ©2015 The Hadley School for the Blind Page 90 of 94 2015-05-28 iFocus 10 Its All About the Watch Larry Muffett Douglas, they always say in show business, always leave them wanting more, so that’s not the worst thing in the world that people have additional questions. I think we have time for one more question, one more question, and then unfortunately we’re going to have to start our closeout procedure. Caller Ah, yes, it’s Elizabeth. I just want to say thanks for everything. Holding the telephone. Sorry. I just want to say thanks so much for everything. This was extremely cool and that’s whatever you want to call it, that’s something I’m going to save up for. Caller Can somebody provide the presenter’s email so that if I do have further questions, I can ask questions? Douglas Walker Actually, I am more than happy to give my email. You can get in touch with me here at Hadley at Walker. W-a-l-k-e-r at Hadley, h-a-d-l-e-y.edu. So it’s walker@hadley.edu and I’m more than happy to help in any way. Larry Muffett ©2015 The Hadley School for the Blind Page 91 of 94 2015-05-28 iFocus 10 Its All About the Watch Douglas, this has been a fantastic seminar and I want to let the folks know that this seminar, like all of our seminars, will be archived on our website and available for your use anytime around the clock. Also each Hadley seminar is now made available as a podcast which you can download to your computer and mobile device. If today’s seminar has you interested in this or related technology topics, please check out the seminar archives the Hadley YouTube channel, and Hadley’s course list. Douglas and I both thank you for your participation, these were really truly outstanding questions today and the people that listened to this on the podcast are going to get a lot of value out of it from these questions. Hadley values your feedback. Please let us know what you thought about today’s seminar and please give us suggestions for future topics. One way you can do that is by dropping us an email to feedback@hadley.edu. That’s f-e-e-d-b-a-c-k the at sign H-a-d-l-e-y.edu. Also, we have some, we have an identify on Twitter, so once you’re done today, at sometime tonight maybe you can go on Twitter and use the hashtag #seminarathadley, that spell it all out s-e-m-in-a-r-s-a-t-h-a-d-l-e-y, and you can give us feedback there or join the discussion about today’s seminar or other seminars. I’m going to turn the microphone back over to Douglas for just a second and see if he’s like to make any closing comments. ©2015 The Hadley School for the Blind Page 92 of 94 2015-05-28 iFocus 10 Its All About the Watch Douglas Walker Absolutely. First, I’d like to thank you Larry, you always keep things going and keep all these balls in the air at one time. I don’t know how it happens, but you do an amazing job and I want to thank you so much. I would lie to thank everybody else that’s showed up today without you guys, of course this would not be possible and I see a lot of my former students in the room. Guys, thank you so much for showing up. Also wanted to let you know that three new videos at Hadley just went live on YouTube today. One is navigating the watch face. Another one is navigating the digital crown and the third one is navigating the communications button. They’re just, they give you a little bit more than what we were able to go over in today’s seminar, so you can check those out on our Hadley YouTube channel at www.youtube.com/hadleyschool and you want to go to the instructional playlist, the iFocus instructional videos playlist there. So thank you so much and take care. I’ll see you next time. Caller Yes, Douglas I just want to—okay. Larry Muffett I want to personally thank everybody too for taking the time to be part of this seminar and being so interactive and ©2015 The Hadley School for the Blind Page 93 of 94 2015-05-28 iFocus 10 Its All About the Watch asking so many excellent questions. Again, I want to thank you for being a part of this today and for being a part of a very great seminar. Want to thank Douglas for his excellent work and we’re so lucky to have him here at Hadley, and I look forward to our next time out. Thank you. Goodbye for now. [End of Audio – 1:37:37] ©2015 The Hadley School for the Blind Page 94 of 94