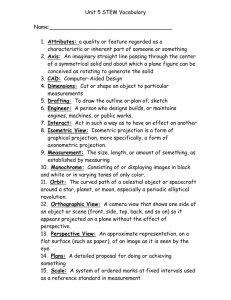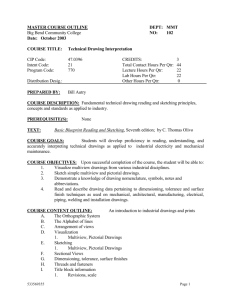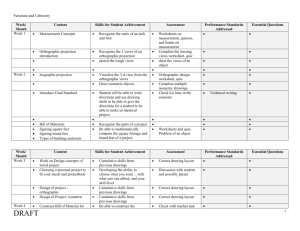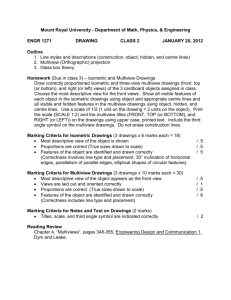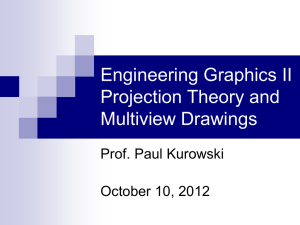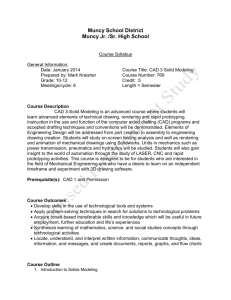IC61 Information
advertisement

Sketching 002. Demonstrate basic sketching skills and techniques 002.01 Identify the concepts related to sketching 002.02 Explain the concepts related to sketching multiviews and pictorials 002.03 Construct an isometric sketch 002.04 Construct an oblique sketch 002.05 Construct a multiview sketch UNIT II: Sketching Competency: 002.00 Demonstrate basic sketching skills and techniques. Objective: 002.01 Explain the concepts related to sketching. Introduction: As instrument drawing becomes less prevalent in industry, the ability to create accurate technical sketches becomes more important. The curriculum team feels that it is critical for students to be able to communicate technical information through different types of sketches. This unit will cover the purpose of sketching, materials needed for sketching, techniques for sketching, importance of proportions, the types of sketches, and differences between isometric, oblique and perspective sketches. Sketching - Explain the following: A. The purpose of a sketch is to quickly and easily get an idea on paper. Sketches can take the form of the following: 1. Design sketches - Design sketches are rough sketches that are used to quickly capture an idea. They tend to have less detail, structure and restrictions than freehand or technical illustrations. R1(22):R2(53) 2. Freehand technical sketches - Freehand technical sketches can be multiview or pictorial sketches. This type of sketch usually includes more detail and structure than design sketches. They also typically include dimensions. R1(54-56):R2(130133) 3. Technical illustrations - Technical illustrations include more detail, structure, and restrictions than other types of sketches. The objective here is to create a sketch that looks as close to the final object as possible. R1(56-58):R2(377-393) B. Only pencil and paper (plain or grid) are needed to make a sketch. R1(23):R2(63) C. Techniques for sketching: R1(24-29):R2(63-69) 1. straight lines 2. angles 3. circles D. Sketches must be proportional. Use aids when sketching (pencil as measuring device to divide lines equally or proportionally). R1(25-27):R2(58-60) E. Types of sketches R1(21-29):R2(53-71) 1. Single-view 2. Multiview 3. Pictorials UNIT II: Sketching Competency: 002.00 Demonstrate basic sketching skills and techniques. Objective: 002.02 Explain the concepts and principles underlying multiview, isometric, oblique, and pictorial sketching. R1(374-399):R2(53-71) A. Explain the following: 1. A multiview sketch shows different views of an object as seen from different positions and arranged in a standard order. R2 (842) 2. Pictorial sketches show height, width and depth of an object in one view. 3. The three basic types of pictorials are isometric, oblique, and perspective. B. Explain the following terms, concepts and procedures for isometric drawings: 1. In an isometric sketch the three axes are equally spaced 120° apart. The prefix "iso" means equal. 2. The isometric axes are most often positioned so that the receding lines are 30° off the horizontal. Other positions are possible depending on what surfaces of the object are being emphasized. 3. Circular shapes will typically appear as ellipses in isometric sketches. Ellipses must be oriented according to the plane in which they appear. 4. Lines parallel to the isometric axes are called "isometric lines". You can measure along these lines. 5. Lines that are not parallel to the isometric axes are called "non-isometric lines". You cannot measure along these lines. 6. A standard angle measuring device such as a protractor cannot be used to measure angles in isometric. Angles are drawn by locating their end points. C. Explain the following terms, concepts and procedures for oblique sketching: 1. The front view is normal to the viewer's line of sight in an oblique sketch. 2. A circle drawn on the frontal plane will appear as a circle. A curve drawn on the frontal plane will appear true shape. 3. Circles and curves appearing on the side and top planes will be distorted. 4. Receding edges can be sketched at any angle except vertical or horizontal but are usually drawn at an angle of 30°, 45° or 60°. 5. The long side of an object should be shown in the frontal plane to lessen distortion. 6. Cavalier oblique pictorials are drawn or sketched at full depth. Cabinet oblique pictorials are drawn or sketched at a reduced depth (usually half). D. Explain the following terms, concepts and procedures for perspective sketching: 1. The most common types of perspective drawings are one-point perspective and two-point perspective. 2. A perspective sketch is the most realistic of the pictorial sketches because it appears the most natural. Features that are farther from the observer appear shorter than features closer to the observer. 3. The receding axes converge at the vanishing point and are not parallel as they are in isometric and oblique drawings. E. Explain the following terms, concepts and procedures for multiview sketching: R2 (54-56) 1. Choose an appropriate number of views to fully describe the shape of the object. 2. If an object can be described with only two dimensions, a one-view drawing may be sufficient. Two, three or more views may be necessary to fully describe the shape of more complicated objects. Multiview Drawing 005. Demonstrate orthographic projection techniques and principles as they apply to multiview drawings 005.01 Explain the concepts and principles underlying the creation of multiview drawings 005.02 Visualize objects and views 005.03 Construct multiview drawings UNIT V: Multiview Drawing Competency: 005.00 Demonstrate orthographic projection techniques and principles as they apply to multiview drawings. Objective: 005.01 Explain the concepts and principles underlying the creation of multiview drawings. Introduction: The purpose of this unit is to introduce students to the theory behind multiview drawing. Orthographic projection is the technique used to represent 3D objects on a 2D surface. Students should know the theory behind multiview drawings so they will understand why views are placed in certain locations on technical drawings. This unit will cover orthographic projection theory, the selection of views, the types of lines in multiview drawings, types of surfaces, and the intersection of surfaces in multiview drawings. R1(120-141):R2(195-210) Explain the following terms, concepts, and procedures concerning orthographic projection: A. Another name for orthographic projection is multiview drawing. B. Orthographic projection is a system that allows you to make a two-dimensional drawing of a three-dimensional object. 1. A box is formed by six mutually perpendicular planes of projection that are located around the object. 2. Lines are formed on the planes by projecting the edges of the object onto the planes. These images are called “views” or “views of the object”. Typically there are six views: a. top view b. front view c. right side view d. left side view e. back view f. bottom view 3. Unfolding the box produces an arrangement of the views. a. Third Angle Projection - This is the standard in the United States. b. First Angle Projection - Used by many other countries around the world. c. A view must be placed in its correct position relative to the other views. d. The views must be aligned. C. Choices of views. 1. The most often used views are the top, front, and right side. 2. The most descriptive view is typically designated as the front view. 3. Simple objects can be described with only two views. 4. Thin objects can be described with only one view and a note describing the thickness. 5. More complex object may require 3 or more views. 6. Use only the number of views necessary to describe the object. 7. Views should be drawn so that they are visually balanced within the working space. D. All objects have three dimensions: height, width, and depth. 1. Height is the distance from the bottom to the top. 2. Width is the distance from one side to the other side. 3. Depth is the distance from the front of the object to the back. 4. The top view shows the width and depth. 5. The front view shows the width and the height. 6. The side view shows the depth and the height. E. Depth can be projected between views by using a 45° miter line (mitre line in R1). F. Lines 1. Edges that can be seen are known as visible lines or object lines. They are thick (.028" or .7mm), dark lines (eg. F or HB lead). 2. Hidden lines represent edges that cannot be seen. a. A hidden line is composed of short dashes (approximately .125” or 3mm) with small (.0625” or 1mm) spaces between the dashes. These lines are thin (.020" or .5mm) and dark (eg. F or HB lead). b. There are rules for hidden line placement that adds to the clarity of the drawing. c. Drawings produced with CAD may violate the hidden line rules. 3. The “Precedence of Lines” refers to which line should be drawn when two lines coincide at the same location. a. When a visible line coincides with either a hidden line or a centerline, the visible line is shown. b. When a hidden line coincides with a centerline, the hidden line takes precedent. 4. Centerlines show the center of arcs and circles or the axis of symmetrical objects. a. Centerlines are drawn with a long dash (.750” - 1.50” or 20mm-40mm) followed by a short dash (approximately .125” or 3mm) at the center, followed by another long dash. b. The long dash should extend approximately .125” to .250” (3mm to 6mm) beyond the feature. c. Centerlines should be thin (.020" or .5mm). d. When an object is circular, two centerlines are used. The two, short centerlines dashes should cross at the center point of the feature. e. One centerline is drawn where the centerline indicates the longitudinal axis of a cylinder or hole. UNIT V: Multiview Drawing Competency: 005.00 Demonstrate orthographic projection techniques and principles as they apply to multiview drawings. Objective: 005.02 Visualize objects and views. Visualization A. Straight edges R1(152):R2(197-202) 1. Edges that are perpendicular to a plane of projection appear as a point. 2. Edges that are parallel to a plane of projection appear as true length lines. 3. Edges that are inclined to a plane of projection appear as foreshortened lines. B. Curved edges R1(229-230):R2(203-204) 1. Curved edges project as straight lines on the plane to which they are perpendicular. 2. Curved edges project as curved lines on the planes to which they are parallel or inclined. C. Surfaces 1. Normal R1(152-153):R2(354) a. A NORMAL surface is perpendicular to two of the planes of projection and parallel to the third. b. Surfaces that are parallel to a plane of projection appear as true size surfaces. c. Surfaces that are perpendicular to a plane of projection appear as lines. 2. Inclined R1(276):R2(354-355) a. An INCLINED surface is perpendicular to one plane of projection and inclined to the other two. b. Surfaces that are “inclined” to a plane of projection appear “foreshortened”. 3. Oblique R2(355) a. An OBLIQUE surface is inclined to all three planes of projection. b. Surfaces that are “oblique” to a plane of projection appear as “foreshortened” surfaces on all of the orthographic planes. D. Intersections and tangencies R1(154-155, 230-231) 1. Where a plane surface is tangent to a curved surface, no line should appear where they join. 2. Where a plane surface intersects a curved surface, an edge is formed. 3. Where the plane surface is horizontal or vertical, exceptions to the above rules may occur. UNIT V: Multiview Drawing Competency: 005.00 Demonstrate orthographic projection techniques and principles as they apply to multiview drawings. Objective: 005.03 Construct multiview drawings. Requirements: Each student is required to complete an orthographic drawing. 1. Using the drafting equipment provided, make a mechanical drawing of the object shown below. 2. Your work should include the top, front, and right side orthographic views. 3. The drawing should be done at a scale of 1:1 (full size) using the measurements provided. 4. Center the drawing on the sheet. 5. Use accepted drafting standards for lines and freehand lettering. 6. Letter your name, problem number (005.03.001), scale, and date in the title block. 7. Time Limit = 90 minutes. 8. Your work will be evaluated on the accuracy of the orthographic views, the correctness of your measurements, the quality of the line work/ lettering, and how you balance the views within the working space. Assessment: The multiview drawing should be evaluated based on the following criteria: Concepts and principles of orthographic projection Measurements Lines Lettering Layout and balance 50 points 20 points 20 points 5 points 5 points Computer Aided Design & Drafting 007. Explain and demonstrate basic CAD commands and techniques 007.01 Explain basic CADD terms and concepts 007.02 Explain basic 2D CAD commands 007.03 Explain basic 3D CAD modeling commands and concepts 007.04 Construct a 2D CAD drawing 007.05 Construct a 3D CAD model Will Adcock Drafting 1 Northern Vance HS Henderson, NC Rhino drawing UNIT VII: Computer-Aided Design and Drafting (CAD) Competency: 007.00 Explain and demonstrate basic CAD commands and techniques. Objective: 007.01 Explain basic CAD terms and concepts. Introduction: The purpose of this unit is to introduce students to basic 2D and 3D CAD concepts and commands. Over the last 20 years, CAD technology has advanced from only being able to construct simple 2D drawings to the functionality to create sophisticated, rendered, 3D solid models. The curriculum team feels strongly that 3D CAD should be introduced to students in Drafting I. This gives them a good foundation for the upper level courses. This unit will cover terms related to CAD, reasons for using CAD, set-up, draw, and modify commands, point-entry methods, and basic 3D modeling terms and commands. The 2D CAD material can be sufficiently covered with AutoCAD LT, AutoCAD, CADKEY, DATACAD, or the equivalent. A. Identify the following acronyms: R1(46):R2(43) 1. CAD – This term has come to represent many different things. The most common are computer-aided design, computer-aided drafting, and computer aided design/drafting. The usage of the term really depends on the context. If one is producing mainly 2D documents, computer-aided drafting is probably appropriate. Computer-aided design generally reflects design utilizing a 3D modeling database. 2. CAM – Computer-aided manufacturing. The use of computers to control the production process. The 3D CAD database can be used to run numerically controlled machine tools. B. Identify reasons for using CAD in place of manual drawing: R1(34-46):R2(43-45) 1. Can reduce drawing time and improves productivity 2. Prevents having to make repeated drawings of often-used symbols 3. Improves overall appearance and readability of drawing 4. Allows for easy revision of drawings 5. Can be transmitted electronically 6. 3D models, as a 3D database, can be used to: a. generate multiview drawings b. construct prototypes c. generate code for CAM d. increase visualization e. analyze mass properties of objects (volume, center of gravity, moments of inertia, etc.) C. Printers and plotters are used to produce hardcopies of CAD files. R1(45-46):R2(777778) UNIT VII: Computer-Aided Design and Drafting (CAD) Competency: 007.00 Explain and demonstrate basic CAD commands and techniques. Objective: 007.02 Explain basic 2D CAD commands. R1(176-189):R4(AutoCAD Release 14 - 2002 Users Guide) A. Identify and explain the following setup commands: 1. Units 2. Limits 3. Object Snap 4. Snap 5. Grid 6. Ortho 7. Polar 8. Layer Controls a. Color b. Linetype c. Line weight d. On/Off e. Freeze/Thaw f. Lock/Unlock 9. Save/Save As B. Identify and explain DRAW commands used to create: 1. a straight line at a stated length, using the keyboard or mouse 2. circles 3. arcs 4. regular polygons 5. ellipses 6. text of a stated size and font 7. lines parallel, perpendicular, or tangent to other lines C. Display commands 1. Zoom a. Extents b. All c. Window d. Dynamic e. Previous f. Limits 2. Pan 3. Change layers 4. Regenerate (REGEN) D. Dimensions commands a. Linear b. Angles c. Circles (diameter) d. Arcs (radius) e. Center mark/line f. Leaders g. Modify properties (Lines & Arrows, Text, Fit, Primary Units) E. Other commands used to create geometry 1. Hatch 2. Blocks 3. Polylines 4. Divide 5. Mirror 6. Scale 7. Stretch 8. Array F. Modify commands 1. Selection options and techniques a. Crossing window b. Window c. Crossing polygon d. Fence e. All f. Last g. Previous h. Remove 2. Copy lines and/or entities to a new location 3. Erase 4. Fillet 5. Chamfer 6. Move 7. Rotate 8. Trim 9. Extend 10. Offset 11. Grips G. Edit commands 1. Inquire/List (area/length) 2. LTSCALE 3. 4. 5. 6. 7. Break Change properties Undo Explode Polyline edit H. 2D Point Entry Methods 1. Cartesian or Rectangular Coordinates 2. Polar Coordinates (Distance and angle constraints) 3. Absolute Coordinates (global) 4. Relative Coordinates (local) 5. Direct distance entry UNIT VII: Computer-Aided Design and Drafting (CAD) Competency: 007.00 Explain and demonstrate basic CAD commands and techniques. Objective: 007.03 Explain basic 3D modeling commands and concepts. NOTE: When covering the 3D CAD material, it is recommended that one of the following programs be used: AutoCAD® (not AutoCAD® LT), Inventor®, Rhinoceros®, ProDesktop®, SolidWorks®, or SolidEdge®. References: Users Guides, Tutorials, and/or Help menus provided with each software. A. Explain 3D modeling concepts: Types of modeling - Wireframe, Surface, and Solid. 1. Wireframe models a. Object has no surfaces, but instead is composed of wire-like edges. b. Can see through the object (transparent). c. Visualization of object may be difficult because it can be tricky to tell which “wires” are on the front and which are on the back. d. Software used for creating wireframe models may include “hidden line” features that make model visualization more understandable by hiding “wires” on the back. e. Is very easy and fast for computer to calculate wireframe shapes. 2. Surface models a. Surfaces define the shape of a hollow model. b. Surfaces are defined by using light, color and shadow to identify surface shape. 1. Solid models a. Objects are defined as a solid mass. b. May contain information about the density, mass, moment of inertia, volume and center of gravity of the object. B. Set up a 3D scene and view 3D space 1. Basic software interface a. Command line b. Menu bar c. Toolbars d. Graphics area e. Status bar 2. Viewports a. Creating and changing viewports b. Zoom and Pan c. Undo/Redo C. Use basic Boolean commands and capabilities for 3D solid modeling. 1. Solid Primitives. a. Box or rectangular prism b. Wedge or triangular prism c. Cone d. Cylinder e. Sphere f. Torus g. Ortho mode h. Shade 2. Boolean Commands. a. Union (+ or ) – adds parts together b. Subtract or Difference ( ) – removes parts or features c. Intersection ( * or ) – Intersects overlapping volumes into a single feature 2. Extruding 2D profiles or surfaces 3. Revolving 2D profiles or surfaces E. Display presentations of the model using shade and basic rendering techniques. 1. Hide – hides edges that are not visible. 2. Shade – a flat coloring system that takes minimum lighting into account. 3. Render allows for more realistic and complex surfaces. a. includes sophisticated lighting and shadows. b. includes texture and bump maps. c. includes sophisticated backgrounds. d. raytracing generates reflections, refraction and more precise shadows. B. Plotting and/or exporting drawings and files. C. Basic 3D operations that the student should be able to perform: 1. Generate a model by creating a profile and extruding or sweeping. 2. Generate a model by creating a profile and revolving it around an axis along a circular path. 3. Generate a model by using primitives and Boolean operations. 4. Rotate parts by understanding which axis to use and what angle is required. 5. Shade a model (no shadows or textures required). 6. Plot the drawing. 7. Export the drawing. USING RHINOCEROS® 3D NURBS MODELING SOFTWARE A. Introduction 1. Rhino combines the accuracy of traditional CAD with spline-based modeling to create objects with NURBS curves and surfaces rather than line segments or polygon meshes. 2. Non-Uniform Rational B-Splines (NURBS) are mathematical representations that can accurately define any shape. 3. Rhino has a menu structure and operating procedure that is similar to AutoCAD®, making a quick and comfortable transition to 3D modeling for the 2D AutoCAD® user. 4. The program is very powerful and is suitable for constructing varied shapes and objects. Rhino would be used by a wide range of designers who work in 3D, especially where the forms are free flowing. It is suggested that you visit their web site to view various applications. (www.rhino3d.com) Rhino is not a parametric feature-based solid modeler like Inventor®, ProDesktop®, SolidWorks®, or SolidEdge®. It may not be as suitable for the type of modeling required in Engineering II or Engineering III as a constraint-based CAD program. 5. Training materials and tutorial problems are available with the software, at bookstores, on-line, or through the software vendor. B. A sample schedule for learning software basics (taken and modified from Rhinoceros Teacher Workshop Guide, R30-TWSGUIDE 31-Dec-02) 1. As you introduce the software, have the students learn only those commands that will help them finish the project. Other commands can be learned as needed and as they are applicable to more advanced projects. 2. Using a 90 minute class, students should reach a reasonable level of proficiency within two to three weeks of instruction. 3. After a reasonable amount of teacher guided/demonstrated projects, students should be allowed some time to explore and create on their own. Consider demonstrating the power of Rhino by exposing them to shapes that would not be found in the typical Drafting I textbook (using commands such as the loft and rail revolve or control point modification. 4. Sequence of learning a. Basic interface: command line, changing viewports, zoom, pan, undo/redo b. Solid primitives: cone, sphere, box cylinder, torus, ortho, shade c. Basic editing: move, copy, rotate, delete, mirror, scale, object snap d. Boolean operatives: union, difference, intersection e. Rendering: properties, spotlight, render f. Creating curves and surfaces: line, curve, arc, trim, join g. Extruding surfaces: extrude h. Revolving surfaces: revolve i. Sweeping surfaces: sweep 1 rail, sweep 2 rail, rail revolve j. Lofted surfaces: loft CREATING 3D SOLID MODELS IN SOLIDWORKS®, SOLIDEDGE®, INVENTOR®, OR PRODESKTOP® SolidWorks®, SolidEdge®, Inventor®, and ProDesktop® are constraint-based CAD programs. They all function in a similar fashion. The biggest difference between these programs and software such as AutoCAD® is the way they take advantage of the 3D database. Within the constraint-based modeler environment the 3D solid model is typically the first type of file that is created. Once the 3D model files are created, assemblies and drawings of parts can be generated. Most of these programs take advantage of bi-directional associativity between the files. In other words, if a dimension is changed in the model, the drawing file and assembly files automatically update. If a change is made in the drawing file, the change is reflected in the part and/or assembly files. Constraint-based programs also organize solid models into a series of modifiable features. These features are organized in some type of feature tree (see Figure 1). The feature tree includes the default planes of projection, the origin, and the individual features that make up each object. Figure 1. Solid Model of the BASE PLATE with its Feature Tree. Another important concept for students to understand when working within constraintbased programs is how constraints work. Within a single part a constraint may be a dimension or it may define the relationship between geometric elements. In Figure 2, three dimensional constraints are shown, but there are many geometric constraints that were applied to make sure the geometry changes correctly if the dimensions are modified. For example, tangent constraints were applied between the four arcs and their corresponding lines. An equal constraint was applied between the four arcs. The two vertical lines are symmetric about the vertical center line. The two horizontal lines are symmetric about the horizontal center line. By adding the dimensions and constraints in this fashion the part designer is establishing some type of design intent. In other words, if a dimension is modified, the geometry should change only in a way defined by the designer. These changes should reflect how the part works within the assembly. For the part in Figure 2 the intent is to always keep the part centered about the origin. The symmetric constraint will maintain this intent when either the 3.000 or 5.750 dimensions are modified. Figure 2. Sketch of the BASE. Creating Parts within a Constraint-Based Modeler The following procedure is recommended when modeling using a constraint-based program: A. Think about design intent. How might things be changed later? B. Define/select a sketch plane. Use one of the default planes (Frontal, Horizontal, Profile), select a planar surface, or construct a new plane. C. Sketch the new profile. D. Constrain the profile by adding relations and dimensions. E. Define the sweep parameters. 1. Extrude/Revolve/Path/Blend 2. One Side/Two Side 3. Distance 4. Outside/Inside 5. Boolean F. Execute/Revise. G. Repeat the procedure for the next feature. HOW TO CREATE STUDENT SUCCESS ON VOCATS SECTION 007.03 A. Students should know that shapes are typically formed by extrusion, Boolean operations, creating a profile and revolving it, or by sweeping operations and should have experience with each of these operations. B. Students will be expected to know the most efficient method for 3D shape construction. For example, “Should I draw the shape and extrude or would it be easier to create a profile and revolve?” C. Students should be able identify basic solids and should be able to visualize the results of Boolean operations. D. Students should be able to explain the advantages/disadvantages of wireframe, surface and solid models. E. The teacher test item bank provides examples of questions that are typical of the VoCATS exam.