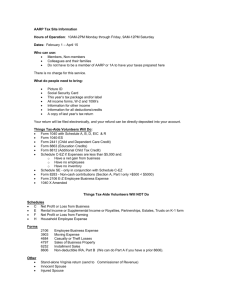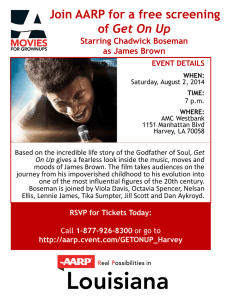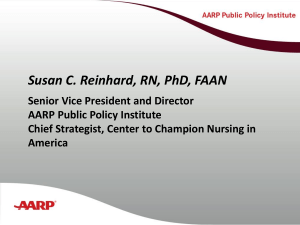Setting up TaxWise on the Network
advertisement

Networking TaxWise for AARP Tax-Aide Updated January 2010 INTRODUCTON: For the desktop version of TaxWise, only wired networks are permitted. For TaxWise Online and for printing only, wireless networks may be used. This document describes how to set up a wired network using two or more computers and a printer. Why use networking? Security: Only one computer contains taxpayer data. Convenience: Only one computer needs TaxWise updates. Only one computer needs to be backed up. All connected computers have access to all returns. Printer sharing is easy – no printer switch boxes are required. Counselor computers can be used at multiple sites Counselor computers do not have to have TrueCrypt or other encryption software When should networking be used? Any time a site uses two or more computers, up to a maximum of ten computers with Windows XP Professional, and up to 20 with Windows 7 Professional. How does one network computers? The following pages show how to set up for networking. There is a wealth of information in both Windows Help and on the Internet on how to set up peer-to-peer networks. Windows also provides “Wizards” to help set up a network. WIRELESS NETWORKING TO SHARE A PRINTER IS ALLOWED. However SUPPORT is NOT AVAILABLE from CCH or the IRS. See the PRINTING Document on the AARP Tax-Aide ExtraNet A network can have two or more computers. Generally there is one printer, but there can be two or more. Two computers should be connected using a Crossover Ethernet Cable. More than two should be connected to a network router or a network switch using Standard Ethernet Cables. The most powerful computer is generally chosen for the TaxWise server if full networking is to be done. Use a computer with a professional version of the Windows operating system versus a home version. The home versions do not have the networking capability of the professional versions and support fewer workstations. Complete all Windows Updates before doing the network setup. AARP Tax-Aide National Technology Committee Page 1 of 25 taxaidetech@aarp.org Networking TaxWise for AARP Tax-Aide Updated January 2010 Almost all the steps that need to be taken are in the computer setup. Be sure that the network is working before you attempt to configure or use TaxWise. The TaxWise program can be already installed on the computers, or not. Every computer connected in a network can be used for doing tax returns. A network can be split into two or more sections if physical space is such that too many cables need to be run. Multiple network switches can be connected using multiple Ethernet cables. Computers are connected to the switches as needed based on physical layout. Part 1 of these instructions applies to all computers. Part 2 has instructions for connecting computers and configuring them just to share a printer. Part 3 has instructions for full networking of TaxWise. Appendix A has equipment information together with some possible sources. Appendix B has troubleshooting information. Appendix C presents Uninstalling AVG from an AARP Tax-Aide Imaged computer with Win XP. Appendix D contains FAQs, Frequently Asked Issues and Answers AARP Tax-Aide National Technology Committee Page 2 of 25 taxaidetech@aarp.org Networking TaxWise for AARP Tax-Aide Updated January 2010 PART 1 - FOR ALL COMPUTERS 1. Windows Accounts For the instructions that follow, it is essential that all computers connected on a LAN have the same Windows Logon account and password! (If you have a good understanding of Windows Security and Networking then different accounts can be used.) For TaxWise installation and operation the accounts must belong to the Administrators Group. Most IRS and AARP computers come set with accounts in the administrators group; however, if in doubt, check. Windows Accounts XP Vista/Win 7 Start > Settings > Control Panel > User Accounts. Each account will show which group it belongs to Start>Control Panel>User Accounts Windows accounts can be created if needed on either the AARP-owned computers or IRS Depot supplied computers but should NEVER be changed! Adding an account is done in Windows Control Panel – User Accounts. See Windows Help if you don’t know how to add an account. IT IS MANDATORY THAT ALL WINDOWS ACCOUNTS USED IN AARP TAX-AIDE HAVE A PASSWORD. 2. Computer Name and Workgroup Name All computers on a network must have a unique name, and belong to the same workgroup. IRS Depot-supplied laptops will have a unique name, but it’s not easy to remember – change it! Using the IRS Barcode Number is a good name choice, but anything can be used. Windows will tell you if you use an invalid character in the computer name. The workgroup should be set to VOLGROUP. If it isn’t then change it to VOLGROUP (it is more secure than using the default Windows names). The workgroup listed on IRS Depot computers need to be changed to VOLGROUP this year. To change computer name and/or workgroup XP Vista/Win 7 Right click on “My Computer” on the Windows Desktop. Click on Properties. Click on the “Computer Name” tab. Right Click "Computer" on the Windows Desktop. Click on Properties. On the bottom right click on "Change Settings". There is no need to enter anything in Computer description. Click on Change. Type the Computer name. Recommendation is that you use the Asset Tag Number (Barcode Number) for the computer. Prefix with a “T” if it is an AARP computer with an all-numeric asset number. Any name will do- provided it is unique on the network. Make sure that the “Member of” section has Workgroup selected. Tab to the Workgroup field and enter VOLGROUP then click OK. It is not necessary to restart the computer at this point, since it will be restarted at the end of this Part I of the instructions. AARP Tax-Aide National Technology Committee Page 3 of 25 taxaidetech@aarp.org Networking TaxWise for AARP Tax-Aide Updated January 2010 3. Disk Write Caching (Not doing this step will not affect the ability to network the computers– this is a precautionary step to minimize possible problems later) (This step cannot be done on the AARP HP nx6310 laptops which use a different hard drive interface. “Turning off write caching” is disabled on these computers). Windows, by default, writes data to a disk through a disk cache (a temporary storage area in memory) to speed up overall disk access time. Under some circumstances due to a momentary failure of the network or a power source this can be a problem with networking and file sharing and could cause corruption of the TaxWise database. To turn off Disk Write Caching XP Vista/Win 7 Double click on “My Computer”; right click on Drive C:\ and select Properties. Click on the Hardware tab. Select the hard drive so it is highlighted blue and click Properties. Click on the Policies tab. Uncheck “Enable write caching on this disk”. Click OK twice then close My Computer. Double click on “Computer”; right click on Drive C:\ and select Properties. Click on the Hardware tab. Select the hard drive so it is highlighted blue and click Properties. Click on "Change settings" at the bottom of the page; Click the Policies tab. Uncheck “Enable write caching on this disk”. Click OK twice then close My Computer 4. Windows Firewall The Windows Firewall Service must be turned ON. Since AVG was replaced with Microsoft Security Essentials (MSE) as an Antivirus program, the use of the Windows Firewall is required. For all Windows Operating Systems: In the Control Panel double click on Windows Firewall. Make sure that the Windows Firewall status is ON. 5. Microsoft Security Essentials AVG has been replaced with Microsoft Security Essentials (MSE) as an Antivirus and Malware protection program. MSE does not have a built-in firewall as AVG did and therefore does not require special settings for networking. The use of an Antivirus program is mandatory to protect against virus and threats from the Internet and from tainted data from external media such as CD, DVD and flash drives. 6. Firewalls and IRS Depot Laptops IRS Depot supplied computers do not have firewall software installed except for the built-in features of Windows XP. As previously noted, the Windows firewall must be turned ON. 7. Network Connections (Some parts of this may need to be done on IRS Depot Computers.) AARP Tax-Aide National Technology Committee Page 4 of 25 taxaidetech@aarp.org Networking TaxWise for AARP Tax-Aide Updated January 2010 Network Connections XP Vista/Win 7 In the Control Panel double click on “Network Connections”. Right click on “Local Area Connection” and select Properties. Be sure you are on the General Tab. In the section “This connection uses the following items” make sure that every item is checked. You may have to scroll down to see them all. Click once on “Internet Protocol (TCP/IP)” and click on Properties. Make sure you are on the General Tab and check both “Obtain an IP address automatically,” and “Obtain DNS server address automatically.” Click OK. In control Panel click on “Network and Sharing Center." Click on "Change adapter settings" in upper left and then right click on "Local Area Network" and select Properties. Be sure you are on the Networking Tab. While still in Local Area Connection Properties, make sure that “Show icon in notification area when connected” is checked, and “Notify me when this connection has limited or no connectivity” is NOT CHECKED. Then click OK. Select Back to return to the Control Panel. In the section “This connection uses the following items” make sure that every item is checked. You may have to scroll down to see them all. Click once on “Internet Protocol Version 4 (TCP/IPv4)” and click on Properties. Make sure you are on the General Tab and check both “Obtain an IP address automatically,” and “Obtain DNS server address automatically.” Click OK. a. Folder Options Folder Options XP Vista/Win7 In Control Panel Double click on Folder Options and select the “View” Tab. Make sure that “Automatically search for network folders and printers” IS NOT checked. (We know what we want; we don’t In Control Panel click on Folder Options and select the “View” Tab. Make sure that “Hide extensions for known file types” IS NOT checked and "Use Sharing Wizard" is not checked. want windows to search for it). Also make sure that “Hide extensions for known file types” IS NOT checked, and that “Use simple file sharing (Recommended)” IS NOT checked. Note: Using Simple File Sharing does present a security risk – it is primarily provided for “home” networking and is the standard feature of Windows XP Home. In Windows XP Home, Simple File Sharing is not changeable. However a computer running Windows XP Home should not be used as a server. It is AARP Tax-Aide National Technology Committee Page 5 of 25 taxaidetech@aarp.org Networking TaxWise for AARP Tax-Aide Updated January 2010 acceptable for a workstation where file sharing is not required. Click OK. b. Power Options The setting will not stop networking; however we don’t want the server computer to go into “standby” or “hibernate.” This might happen if the server itself has no activity for a long time. It can also happen if running on batteries. Power Options XP Vista/Win 7 : In Control Panel double click on Power Options. Under the “Hibernate” tab UNCHECK the box for “Enable hibernation” and click Apply. Move to the “Power Schemes” tab. Set the Power scheme to Always On and click Apply. Move to the Advanced tab. Make sure that “Prompt for password when computer resumes from standby” IS checked. Move to the Alarms Tab. The settings when the computer was originally configured were for the Low battery alarm to trigger at 45% and to display a text warning. No other action. The Critical battery alarm was set to activate at 20% and the computer to Hibernate. In Control Panel click on Power Options and then select radio button for "Power Saver"; Click on "Change plan settings". Under the "On battery" category, all settings from top to bottom should be 20 minutes, 30 minutes, 45 minutes. Under the "Plugged in" settings from top to bottom all settings should be "Never". Then click on "Change advanced power settings" in lower left of screen. In middle window, click plus+ sign by Sleep and for Sleep After and change "plugged in" number to "NEVER" by clicking on down arrow. Move down to "Hibernate After" and change "plugged in" number to "NEVER" by clicking on the down arrow. VERY IMPORTANT: It is NOT recommended to run a computer in a network on battery power. It may happen by “accident” and the existing warning should suffice. However – the Alarm settings and action can be changed if desired. After all changes above Click Apply, then click OK. Restart the computer and log on to the Windows account you will use. AARP Tax-Aide National Technology Committee Page 6 of 25 taxaidetech@aarp.org Networking TaxWise for AARP Tax-Aide Updated January 2010 PART 2 - CONNECTING THE COMPUTERS AND SHARING A PRINTER 1. Connect the Computers If using just two computers, connect them using a Crossover Ethernet cable. If using more than two computers connect each of them to a router (preferred) or network switch with standard Ethernet cables. Make sure the power supply for the network router or switch is plugged in. NOTE: For convenience during the setup process everything can be done using just a crossover cable – one computer at a time – provided the “server computer” is always connected. Most modern network routers and switches will show a single light or a pair of lights for each successful connection. Close to the Ethernet port on the computer a small, generally green, light should turn on. The light just means that the network cards and the switch are communicating. It does not mean that the network is actually complete. 2. Network-connected Printers Some printers are “network ready” in that they can be connected using a network cable. For those familiar with networking, this connection can be used. However it is recommended that the printer connection be either USB or Parallel. If you are using a network-connected printer, set the printer you will use for TaxWise as the Windows default printer on all computers on your network. Then skip ahead to Part 3 on setting up a network. 3. Decide which computer will be the Print Server The computer with the printer directly connected to it using either a parallel printer cable or a USB printer cable will be the Print Server. It can be the same computer as the TaxWise server or a different computer. There are both pros and cons of having the Print Server be the same computer as the TaxWise Server. If they are the same, only one server computer has to be up and running to provide all of the services needed by a client workstation. But if the print server or printer becomes confused and cannot be sorted out without restarting Windows for the Print Server, that restart is much more disruptive to an ongoing taxpayer session if the computer being restarted is also the TaxWise server. Either way will work. We recommend careful consideration of these trade-offs before making that decision. If the printer driver needs to be installed on the Print Server computer do it now, following the manufacturers instructions, and physically connect the printer. The computer will recognize it. When done, print a test page, just to be sure. The printer installation process will give the printer a generic name based on the printer model. It is better to give the printer a unique name so it is easy to recognize. If you have a network that has two HP 1022n printers installed, it will be MUCH easier if they each have a unique name rather than both being called “HP LaserJet 1022n” or whatever the default name is. Names should be short and simple. For example LASER1, INKJET3, PRINT2, or something similar. AARP Tax-Aide National Technology Committee Page 7 of 25 taxaidetech@aarp.org Networking TaxWise for AARP Tax-Aide Updated January 2010 4. To name the printer To name the printer XP Vista/Win 7 Start, move to Settings, then Printers and Faxes; Highlight the printer and right click on the name. Click on Rename and type the new name. Press the tab or enter key to finish the name change Start, Device and Printers, Highlight the printer and right click on the name. Click on "Printer Properties" and type the new name into the top line under General Tab. Press the enter key to finish the name change. Put a label on the printer showing its name (Please don’t write the name on the printer case with a marker pen; it’s almost impossible to get off without damaging the plastic). 5. Share the printer to the network Share the printer to the network XP Vista/Win 7 Right click on the printer name you want to share and select “Sharing.” In the window that opens check “Share this printer.” The printer name will show automatically to whatever it was named in step 2. To set as the Windows default printer, right click printer name>select "Set as Default Printer". Close Printers and Faxes. Right Click on the printer name you want to share and select "Printer Properties". Select the Sharing Tab click the "Change Sharing Options" button. Then put a check in the box by "Share this printer" and printer name will show automatically to whatever it was named in step 2. Click Apply and OK. To set as the Windows default printer, right click printer name>select "Set as Default Printer". Close Device and Printers 6. Set all the other computers on the network to access the shared printer. Before setting up the printer on all other computers, check to make sure that the Firewall status is ON for each computer. Access the shared printer XP Vista/Win 7 Click Start, move to Settings, then “Printers and Faxes.” Click on “Printers and Faxes.” Double click on “Add Printer.” The Add Printer Wizard will start (it’s OK to use this Wizard). Click Next. Select “A network printer, or a printer attached to another computer”. Click Next. “Browse for a printer” will be selected. Click Next. You should see the network AARP Tax-Aide National Technology Committee Page 8 of 25 Click Start, then “Devices and Printers”. Click on “Add a printer.” Click on “Add a Network, wireless or Bluetooth Printer.” Select the correct printer if it shows on the list; if it does not, the click "The Printer that I wanted isn't listed”. Click Next. Click the button “Select a shared printer by name” and enter the \\computername\printername then click Next. taxaidetech@aarp.org Networking TaxWise for AARP Tax-Aide Updated January 2010 information, VOLGROUP, and under VOLGROUP the name of the Print Server Computer. Under that should be the name of the shared printer that you want to add. If a line of information has a tiny + sign double click on it to expand the information. You may need to wait a short while for the two computers to find each other and the printer. If you cannot see the printer, double check the Firewall setting. Once you see the name of the printer highlight it and click Next If you cannot find the printer on the network try shutting down and restarting the computers. Always start the server first. Windows will give a warning about printer drivers and viruses; just confirm that you want to go ahead. Then click “Finish.” It is a good idea to print a test page from each computer. On each computer, right click on the printer, select properties, and “Print test page.” Set the printer you will use for TaxWise as the Windows default printer on all computers on your network. IF YOU JUST WANT TO USE A NETWORK TO SHARE A PRINTER, THEN STOP HERE. Install TaxWise as a stand-alone program on each computer, if it is not already installed. Set the printer in TaxWise Setup Options to be the network printer. AARP Tax-Aide National Technology Committee Page 9 of 25 taxaidetech@aarp.org Networking TaxWise for AARP Tax-Aide Updated January 2010 PART 3 - SETTING UP TAXWISE ON THE NETWORK Decide which computer will be the TaxWise Server. Generally this will be the most powerful computer; however, local circumstances may dictate otherwise. The more computers linked in the network then the more power is required from the TaxWise server. Any computer can be used as the server. However, for use in a Windows XP network. it should have at least 512 MB of RAM, a processor speed of 1.0 GHz or more, and a fast hard drive. When using Windows Vista or Windows 7, at least 1GB or more of memory is required. 1. Share the TaxWise Server Disk Drive a) If the server computer is an IRS Depot Laptop not using TrueCrypt: In Windows Explorer locate Drive C: and right click on it. Select Sharing and Security You will see a Default Share that has been set by Windows as C$. This is for system purposes, and cannot be deleted. Click on “New Share” Enter a Share name of TaxWiseServer_P (recommended, but it can be any valid share name that is used by the workstations– just keep it short and meaningful). Click on “Permissions” and check Allow Full Control for the “Everyone” user group. Click Apply and then OK. Then select the Security Tab, select Everyone in the Group or user box, now select Full Control in the Permissions box. Click on OK to close the “Share” Window and return to Windows Explorer. b) If the server computer is using TrueCrypt for encryption: Be sure that the latest TrueCrypt Installer is used to create an encrypted drive/container with whatever procedure you have elected to use (Local or Traveler Mode). Click the Start Tax-Aide Drive Icon. The shared drive should have a hand under the drive icon or before the listing if Detail view is used. You may have to Refresh the Windows Explorer view to get the hand to appear. If you did not use the latest TrueCrypt Installer (Ver. 7.0a) to create an encrypted drive/container, it is recommended that you set the Security Permissions to Everyone as describe above. Earlier TrueCrypt versions do set the Sharing permissions, but not the Security permissions. 2. Map a Client (workstation) to the Server Drive. On any one of the other computers right click on My Computer or Computer, and then click on Map Network Drive. A drive letter will be suggested by Windows – P is the letter that we recommend that you use. Don’t enter anything in Folder. Check Reconnect at Logon, and then click on Browse. In the “Browse for a folder” window, click on the + signs to expand the entries. You will see VOLGROUP and the names of the computers connected. (If you don’t see any other computers, double-click on My Computer and make sure there are no leftover mapped drives from last year; if so right click on them and then choose Disconnect.) Click on the + sign alongside the name of the server computer. You will see the Server shared drive TaxWiseServer_P. Click the + sign by TaxWiseServer_P. Click on TaxWiseServer_P and it will highlight blue. Click OK. Then click Finish. A connection to AARP Tax-Aide National Technology Committee Page 10 of 25 taxaidetech@aarp.org Networking TaxWise for AARP Tax-Aide Updated January 2010 TaxWiseServer_P will be created. Drive letter P: on the workstation is now “mapped” to the Server drive. Close the window. Repeat the above for all the connected computers – except the server. Configure TaxWise on the Server. (Note – if installing from a clone CD the procedure here might differ – however if a workstation number is not already assigned TaxWise will ask for one) If TaxWise is not installed on the Server then install it now, just as usual from a TaxWise CD - except – when TaxWise asks “Is this a Network Installation” click Yes. TaxWise will require a Workstation Number. Enter 101 and click next. Installation will complete, but don’t run TaxWise yet – restart the computer. When the computer has restarted, start TaxWise. Go through the Setup process as usual except check the box “Save as Workstation Defaults.” Also, on the General Tab, check “Network – My computer is a single or multi-user machine ATTACHED to others.” On the Printer Setup Tab, select the Network Printer. Register TaxWise with your EFIN and Registration Code. TaxWise on the Server can be closed, or left running. If TaxWise is already installed on the Server, start TaxWise and log on as the Admin user. Go to Tools, then Utilities/Setup Options, and run through the Setup screens. On the General Tab, check “Network” and also check the box “Save as workstation defaults.” On the Printer Tab, choose the network printer in all three boxes. If it is a local printer, you will just see the printer name. If it is a printer connected to another computer, you will see the printer name prefixed with the name of the computer it is attached to. Go to the last page and click the “Finish” button. Close TaxWise. Restart TrueCrypt on the server computer. Create the required Workstation number for TaxWise. Right click on My Computer, and click on Properties. Click on the Advanced Tab, and then on Environment Variables. In the lower of the two Windows, scroll down and see if there is an entry for Workstation. If there is, then make sure it is 101. If there is no workstation entry, click on “New” just below the lower window. For “Variable name” enter Workstation, and for “Variable value” enter 101. Click OK three times, then restart the computer. 3. Set up and Configure TaxWise on the Client computers. (Do this only after the server computer is up and running and TrueCrypt is started.) a) If TaxWise is already installed on any of the Client computers, CCH recommends that it be uninstalled. At least, remove its icon from the desktop. It is possible to have TaxWise installed and run stand-alone on each of the client computers when that computer is not connected to a network. However when running on a network it is then possible that a volunteer might start the “wrong” version. It is a local decision as to whether to leave TaxWise installed on a network client computer. AARP Tax-Aide National Technology Committee Page 11 of 25 taxaidetech@aarp.org Networking TaxWise for AARP Tax-Aide Updated January 2010 b) On any of the other computers double click on My Computer/Computer. You will see the Network Drive (for example TaxWiseServer_P (P:). (If you see the network connection as disconnected, then the server computer is either not running or has not started TrueCrypt as a server.) Double click on it. Move to the UTSyy Folder and double click. Move to the TWTECH folder and double click. Locate the SETUP.EXE program and double click on it. TaxWise workstation setup will start. You will be asked for a Workstation Number – Enter 102 for the first non-server computer; increment this number by one (1) for each successive computer installed on the same network (103,104, etc.). c) For Windows Vista or Windows 7 workstations, it is recommended that you use the TaxWise CD to install TaxWise on the workstation, rather than the setup.exe program in the TWTech Folder on the server. d) If you want to network TaxWise 2007 or 2008 on a workstation that has Internet Explorer 7.0, you must set a ‘Local intranet’ permission to avoid a system error that will prevent accessing TaxWise from the client workstation. 1. 2. 3. 4. 5. 6. 7. Open Internet Explorer on the workstation and select Tools > Internet Options. Click on the Security tab. Click on Local intranet, then click the Sites button. UNCHECK the Automatically detect intranet network box. Click the Advanced button. Type P: and click Add If you get an error at this point, instead of P: use two slashes followed by the computer name of the SERVER (e.g. \\servercomputername) 8. Click Close and OK. 9. Try to open TaxWise again. When the setup process is finished, restart the computer. Once restarted there will be a desktop icon for TaxWise – TaxWise 20yy on P Drive. Double click on it and TaxWise will start. AARP Tax-Aide National Technology Committee Page 12 of 25 taxaidetech@aarp.org Networking TaxWise for AARP Tax-Aide Updated January 2010 APPENDIX A - Equipment Network Switch and/or Wireless Router: 8-Port Switch – Fast Ethernet (100Mbps). Wireless Routers generally have a built-in 4-Port switch. Many sources, prices vary every day! Check: http://www.pricegrabber.com/search_attrib.php/page_id=17 Local sales (Office Depot, OfficeMax) can sometime get good prices. You should not need to pay much more than $25 for a switch, $40 for a router TrendNet and Zonet tend to be the lower cost makes. LinkSys and DLink are typically more expensive. Refurbished items can often be bought with savings. Check out http://www.tigerdirect.com/applications/Refurb/refurb_tlc.asp Belkin has good wireless routers generally with a lifetime warranty. Network adapters: PCMCIA network adapters are readily available for laptops that do not have built-in Ethernet ports. Buy the ones that have an RJ45 connector, not one that has a “dongle”. Shop around – Same sources as for network switches. Network Cables: Category 5e Ethernet. Not usually worth making your own. Mail Order is usually lowest cost. Places like Office Depot etc. are generally expensive. One good source is: http://store.pchcables.com/ In the Midwest, Computer Network Accessories in Ohio, is a good source for both cables and network switches. http://www.cnaweb.com Prices are very competitive, and shipment costs are reasonable. AARP Tax-Aide National Technology Committee Page 13 of 25 taxaidetech@aarp.org Networking TaxWise for AARP Tax-Aide Updated January 2010 APPENDIX B - Troubleshooting If the network appears not to work be patient for a while. Even with all the settings correct it can take a while for Windows Master Browser to “display” the network. If you make a change to any settings there may be a delay in seeing them take effect. Modern computers are fast, but not instantaneous!!! Here are some additional tips to use when initially setting up a network: 1. Set up each client workstation individually by connecting it to the server using a ‘crossover’ Ethernet cable before establishing the entire network. This is a simpler environment to work in and tests each computer's ability to access the server with no switch or router. 2. When mapping the client to the server, and ‘Browsing’ to find the server, often it will not show anything beyond ‘Volgroup’ in the “Browse for folder” dialog of the Map Network Drive wizard. In this case type \\Servername\Sharename (\\T2000xxxx\TaxWiseServer_P) into the Folder box. Then click finish and it usually will connect to the server or at least ask for a username and password. If this is the case, use the username and password of the SERVER computer to authenticate. If – after re-checking all the setting in the instructions – you still cannot get networking to run and you are tearing your hair out then: Windows Services. It is possible that one of more of the Windows Services that are required for successful networking is disabled. To check the services click on Start, then Run. Enter “SERVICES.MSC”, and then click OK. Verify that the following services ARE running: Computer Browser (only on the server; DISABLE on the clients) DHCP Client Server TCP/IP NetBIOS Helper Windows Firewall/Internet Connection Sharing (ICS) Workstation With a default installation of Windows XP Pro or Home all the above should have a startup type of Automatic and therefore should be running. If they aren’t then change the settings. Don’t change other services that look as though they might be involved!!! Other problems Even if you get a “green light” on every computer it is possible that a cable could be bad. Try a different cable. AARP Tax-Aide National Technology Committee Page 14 of 25 taxaidetech@aarp.org Networking TaxWise for AARP Tax-Aide Updated January 2010 Networking Checklist 1. Are ALL computers plugged into the router via Ethernet patch cables (limit is 9 computers)? 2. Can you see a link light on both ends (computer and router/switch)? 3. Are ALL computers using VOLGROUP as the Workgroup name? 4. Has the computer name been changed from "ChangeMe" to a unique name (Asset Tag preferred)? 5. Do ALL computers on the network have the same Windows username and password? NOTE: a new username must be created if necessary...changing a username WILL NOT WORK!!! 6. Does the server computer have TrueCrypt 6.3.060 or 7.0 installed with a sharename of TaxwiseServer_P? 7. Have you mapped a drive from each client computer to the server computer/sharename? 8. If any changes to router or server are made, have you disconnected mapped drive and remapped each client? 9. While mapping a drive from client and Browse does not find the computer or sharename, did you manually enter \\computername\sharename in the Folder line of "Map Network Drive"? 10. Did you spell the computername and sharename correctly? 11. If mapping will not work, from the server - right click on the P Drive and select Sharing and Security; click the Permissions Button and check the permissions (should be Full Control for everyone) 12. If map drive still does not connect, from the server - right click on the P Drive and select Sharing and Security. Then Click on the Security Tab; click on Everyone in the Top window and be sure Full Control is checked in the bottom window. 13. Is the network router/switch plugged in to it’s power adapter 14. You are using a crossover cable where a regular one is required NOTE: If network will not connect, email taxaidetech@aarp.org OR call 202-4346099 for assistance. Include your name, your address, your state, your position (e.g. LC, TC, TCS, etc.), and your telephone number. Explain the problem in as much detail as you can – at least the make/model of the computers, and the operating system you are using. Be as specific as possible. Someone will contact you and try to help. AARP Tax-Aide National Technology Committee Page 15 of 25 taxaidetech@aarp.org Networking TaxWise for AARP Tax-Aide Updated January 2010 APPENDIX C - Antivirus Malware Protection NOTE: Uninstall AVG before installing Microsoft Security Essentials (See Appendix C.1) AND complete all Windows Updates before installing MSE Microsoft Security Essentials (MSE) http://www.microsoft.com/security_essentials/ All AARP Tax-Aide volunteers are required to use an Antivirus program to protect taxpayer information. The AARP Tax-Aide strongly encourages all volunteers to download and install the Microsoft Security Essentials (MSE) antivirus and Malware protection software. Microsoft Security Essentials provides real-time protection for your computer which guards against viruses, spyware, and other malicious software (MALWARE). Microsoft Security Essentials is a free* download from Microsoft at and is simple to install, easy to use, and always kept up to date so you can be assured your PC is protected by the latest technology. It’s easy to tell if your PC is secure — when you’re green, you’re good. It’s that simple. * NOTE: Your PC must run genuine Windows to install Microsoft Security Essentials. See the "Validation" below for license information Microsoft Security Essentials runs quietly and efficiently in the background so that you are free to use your Windows-based PC the way you want—without interruptions or long computer wait times. Minimum system requirements for Microsoft Security Essentials Operating System: Genuine Windows XP (Service Pack 2 or Service Pack 3); Windows Vista (Gold, Service Pack 1, or Service Pack 2); Windows 7 For XP, a 500 Mhz CPU or higher, and 256 MB RAM or higher. For Vista and Win7, a 1.0 Ghz CPU or higher, and 1 GB RAM or higher. VGA display of 800 × 600 or higher. 140 MB of available hard disk space. An Internet connection is required for installation and to download the latest virus and spyware definitions for Microsoft Security Essentials. Internet Browser: o Windows Internet Explorer 6.0 or later. o Mozilla Firefox 2.0 or later. AARP Tax-Aide National Technology Committee Page 16 of 25 taxaidetech@aarp.org Networking TaxWise for AARP Tax-Aide Updated January 2010 Microsoft Security Essentials also supports Windows XP Mode in Windows 7. For more information, see the system requirements for Windows XP Mode in Windows 7 It is critical to make sure that your computer is running software that protects against malicious software (or malware). Malicious software that includes viruses, spyware, or other potentially unwanted software can try to install itself on your computer any time you connect to the Internet. It can also infect your computer when you install a program using a CD, DVD, or other removable media. Malicious software can also be programmed to run at unexpected times, not just when it is installed. Did we mention that MSE can be downloaded from the Internet for FREE! Copy and paste the following link into your browser address line: http://www.microsoft.com/security_essentials/ All volunteers should download and install MSE as soon as possible. The AVG 9 license has expired and it is being replaced with the Microsoft Security Essentials (MSE). Microsoft Security Essentials security status Microsoft Security Essentials has a clean, simple home page that shows the security state of your computer. AARP Tax-Aide National Technology Committee Page 17 of 25 taxaidetech@aarp.org Networking TaxWise for AARP Tax-Aide Updated January 2010 A green icon means that the security status of your computer is good. Microsoft Security Essentials is up -todate and is running in the background to help protect your computer against malware and other malicious threats. When your computer has an issue that requires your attention, the look of the Microsoft Security Essentials home page changes based on the issue. The status pane turns either yellow or red depending on the situation, and an action button appears in a prominent location on the page with the suggested action. A yellow icon means that status is fair or potentially unprotected and that you should take some action, such as turning on real-time protection, running a system scan, or addressing a medium-severity or low-severity threat. AARP Tax-Aide National Technology Committee Page 18 of 25 taxaidetech@aarp.org Networking TaxWise for AARP Tax-Aide Updated January 2010 A red icon means that your computer is at risk and that you must address a severe threat to protect it. Click the button to take the recommended action and Microsoft Security Essentials will clean the detected file and then do a quick scan for additional malicious software. Licensing: IAW the licensing agreement with Microsoft, use of the Microsoft Security Essentials software is contingent upon having a validated Windows operating system installed. Paragraph 2 of the Licensing Agreement is provided as follows: 2. VALIDATION. a. The software may cause the operating system software to conduct validation checks of your operating system software from time to time, depending upon your specific operating system. b. Validation verifies that your computer’s operating system has been activated and is properly licensed. Validation also permits you to use certain features of the operating system software or to obtain additional benefits. c. If a validation check is performed, the operating system software will send information about the software and your operating system software to Microsoft. This information includes the versions of the software and operating system software. Microsoft does not use the information to identify or contact you. By using the software, you consent to the transmission of this information. For more information, see http://go.microsoft.com/fwlink/?LinkId=163954. d. If, after a validation check, your operating system software is found not to be properly licensed, the software you are installing may be disabled, or the functionality of the operating system software may be affected, depending upon your specific operating system and applicable laws. For example, you may need to reactivate the operating system software or you may receive reminders to obtain a properly licensed copy of the operating system software, or you may not be able to use or continue to use some of the features of the operating system software or obtain certain updates, upgrades or services from Microsoft. e. You may only obtain updates or upgrades for the operating system software from Microsoft or authorized sources. For more information on obtaining updates from authorized sources, see http://go.microsoft.com/fwlink/?LinkId=163955. AARP Tax-Aide National Technology Committee Page 19 of 25 taxaidetech@aarp.org Networking TaxWise for AARP Tax-Aide Updated January 2010 APPENDIX C.1 Uninstalling AVG from an AARP Tax-Aide Imaged computer with Windows XP NOTE: Steps shown may vary slightly for other computers with AVG installed Step 1 - Click Start>Settings>Control Panel>Add and Remove Programs Step 2 - Find AVG on the list and click once to highlight Step 3 - Click on the "Remove" button and answer questions thru uninstallation process NOTE: Do not retain any AVG information on the computer if ask during uninstallation Restart the computer if asked to do so. You may be asked to complete a questionnaire...your option to complete or close window. Step 4 - Click to open "My Computer" and click on "Program Files" Step 5 - Find AVG folder and Right Click on it Step 6 - Select "Delete" from the menu and "YES" when asked "Are You Sure" AARP Tax-Aide National Technology Committee Page 20 of 25 taxaidetech@aarp.org Networking TaxWise for AARP Tax-Aide Updated January 2010 APPENDIX D – Frequently Asked Questions Frequent Networking Issues and Recommended Solutions Issue 1: I cannot get the IRS computer to work as a server. Recommended Solution: Do not use the IRS computers as servers. They work better as clients, but have additional layers of security that makes it very difficult to setup as a server. Primary issue seems to be Windows user accounts that are setup on the IRS laptops. "Changing" the accounts to mirror the server does not work since attributes are retained. A NEW account should be created that mirrors the server and all will be well. Issue 2: I set up server share according to Tax-Aide Networking Instructions and it does not work. Recommended Solution: Review each step and be sure you followed ALL steps. Issue 3: I used these same computers to network last year and this year it does not work. Recommended Solution: Be sure to disconnect ALL mapped network drives and remove ALL shares from previous years and setup new network settings for the current year. Everything changes and there are no shortcuts to networking. Issue 4: Windows User Account problems prevent connections to my server. Recommended Solution: On AARP computers, there should be a standard Windows login username called "volunteer" and a standard password for the current Tax Year. User Accounts should not be changed, but created from scratch (not copied and changed). This is because attributes remain with a copied or changed account. A “volunteer” account can be added to other laptops as well…be sure you are logged-in as an Administrator to add a user account Issue 5: My workstations can see the TaxWiseServer_P share, but I cannot get into the UTS09 directory to do the setup. I get an access violation. Recommended Solution: The logged on Windows Accounts must match exactly on both the server and the workstation. This means that both systems must have exactly the same accounts and the accounts must have exactly the same passwords. If there are missing ones, please add them when logged on as Admin. Then it does not matter which one you are logged on as; the access will be available. AARP Tax-Aide National Technology Committee Page 21 of 25 taxaidetech@aarp.org Networking TaxWise for AARP Tax-Aide Updated January 2010 If you do not have the User account created on the server that exactly matches the one on the workstation client, you sometimes cannot even expand the Txxxxxxxxxx in the VOLGROUP to see the server shares. Once the logged on Users match exactly then everything works. Issue 6: I have Different Windows UserIDs and Passwords between Clients and Servers. Recommended Solution: Use an identical Windows user account with the same userid and password on the server and all clients. Alternative Solution: (From Pat Heid 2/02/2008) I have found that you can network computers which are set up with different users and different passwords. I have successfully networked the AARP laptops and IRS laptops without adding users and passwords. I just got back from helping Harlingen set up a network with an IRS laptop as the server with three library-furnished computers with no passwords at all. When mapping the network, the client computer will probably find the server computer but since the server is password-protected differently from the client, access will not be granted. At that point: 1. Right click on the server computer name and select "EXPLORE" from the menu furnished. 2. A box will appear allowing you to type in the user and password for the server. Be SURE to check the box "remember my password" so you don't have to do this in the future. 3. It will open the shared drive on the server showing the shared drive (TaxWiseServer_P) with all the folders on that drive. 4. Click the drive to highlight (shows blue). 5. Then close the windows until you are back to "browse" for the server. This time when you browse the server will show the shared drive and you can click on it. 6. Click "finish". Your network is established and the drive will open so you can open the TW08 folder, TWTech folder, and run "setup.exe" to set up the workstation on the client. Issue 7: When mapping the network drive on a client, and clicking the server name, it does not open the contents of the server. Recommended Solution: Just wait a while, as this can take a minute or two. If it still will not open, try enabling the ‘Use simple file sharing’ on the ‘View’ tab of ‘Folder Options’ in the Control Panel of the server. Then after the mapping is completed the “Simple file sharing’ can be disabled. Issue 8: When trying to connect to a TaxWise server, I get a “Storage Too Low” warning message. AARP Tax-Aide National Technology Committee Page 22 of 25 taxaidetech@aarp.org Networking TaxWise for AARP Tax-Aide Updated January 2010 Not enough server storage is available to process this command. -andNot enough memory to complete transaction. Close some applications and retry. Clients cannot access network shares. Recommended Solutions: Look at http://support.microsoft.com/default.aspx?scid=kb;en-us;177078 BUT the decimal value that I had to use was 50. I tried 15 and 30 with no success. 50 Works! RESOLUTION Warning Serious problems might occur if you modify the registry incorrectly by using Registry Editor or by using another method. These problems might require that you reinstall your operating system. Microsoft cannot guarantee that these problems can be solved. Modify the registry at your own risk. To resolve this behavior, increase the IRPStackSize value in the registry. The NTC has created a program to make this change. It avoids having to make the change yourself in the registry. This program is called “Set IRP Value.txt” and is available on the Technology page of the AARP Tax-Aide Extranet. To run the program, change the file extension from “.txt” to “.vbs”. Issue 9: When my server is set up and shared for networking and I try to map the network drive from the client to the server’s shared folder or launch TaxWise from the server, I get an error message like "Access Violation" or "Access Denied" or "System Error." Recommended Solution: AARP Tax-Aide National Technology Committee Page 23 of 25 taxaidetech@aarp.org Networking TaxWise for AARP Tax-Aide Updated January 2010 After step 3, UNCHECK the Automatically detect intranet network box. If you still get the same error, please call TaxWise Technical Support. This should only be an issue with Internet Explorer 7. Issue 10: After TaxWise is installed on a client computer, an attempt to open TaxWise results in an error “Database error” or “Database cannot be read.” Recommended Solution: On each workstation that gets the error message: 1. 2. 3. Open UTS09 and run dbrepair.exe. This should fix part of the problem. Go to Control Panel, Region & Language options/customize. Make sure the short date format is MM?DD?YYYY (it wasn’t on 2 of my computers). Still in Control Panel, open Internet Options/security/local Intranet/sites/advanced. Add “//server” to zone (see previous Issue for how to do it). Issue 11: When I 'Open existing returns' in TaxWise 2009 the list is empty. Recommended Solution: (TaxWise Knowledge Base Answer ID: 2932) 1. Open the Control Panel 2. Double-click Administrative Tools 3. Double-click Microsoft .Net Framework 1.1 Wizards 4. Choose Trust an Assembly 5. Make sure the option "Make changes to this computer" is selected 6. Click Next 7. Click on the Browse button 8. Go to your UTS09 directory 9. Locate UniversalTaxSystems.TaxWise.Interop.dll and highlight 10. Click Open 11. Click Next 12. Move the slider bar to Full Trust 13. Click Next 14. Click Finish 15. Repeat steps 4-14, selecting UniversalTaxSystems.Diagnostics.Tax.dll in step 9 16. Using Windows Explorer, check the UTS09\USERS\[username] directories for any file containing 0 KB and delete them. If this does not correct the problem, contact technical support. AARP Tax-Aide National Technology Committee Page 24 of 25 taxaidetech@aarp.org Networking TaxWise for AARP Tax-Aide Updated January 2010 Issue 12: Some client workstations will not open TaxWise. Mapping and workstation setup ran fine, but there were three errors listed when clicking on the TaxWise desktop icon on the Vista Home Basic client. Error message said TaxWise is closing due to--- two database related errors and “1.1 is not valid floating point value…). The next two clients, both AARP HP notebooks, had the same problem when trying to open TaxWise. But the error message only listed the “floating point value’ problem. Recommended Solution: Tech at CCH found an old knowledge base article that said corrupted ‘Tax Form Defaults’ files typically cause ‘floating point value’ errors. I was directed to remove two files from TaxWise on the server. (The ‘Tax Form Defaults’ file (8000000.000) from the ‘UTS09\USERS\ADMIN\’ folder in TaxWise and the ‘homepage.htm’ file in the ‘UTS09\TWHomepage\’ folder.) Then I individually connected each of the three clients that had the problem and when the TaxWise icon was clicked it opened the TaxWise program on the server. I may have rerun the workstation setup on one of the clients, but I know it was not needed on all three. After the clients properly worked I copied the same ‘Tax Form Default file’ back into TaxWise and everything still worked. There were absolutely no set-up changes made on either the server or the clients to resolve the problem, other than removing the two files, and no changes were made to the Tax Form Defaults file before placing it back into the UTS09\USERS\ADMIN\ folder. Issue 13: Access Denied Message when trying to launch TaxWise from the server’s shared network drive on a client. Recommended Solution: Access Denied is a permissions problem, so try the following: On the TaxWise server computer: 1. Open "My Computer" 2. Right click the P Drive 3. Click on the Sharing and Security Tab 4. Click on the "Permissions" button and make sure "Everyone" has FULL CONTROL and click OK 5. Click on the Security Tab 6. Highlight "Everyone" in the top window by clicking once 7. Make sure the FULL CONTROL box in bottom window is checked and click OK Then try to open TaxWise again from the workstation client. AARP Tax-Aide National Technology Committee Page 25 of 25 taxaidetech@aarp.org