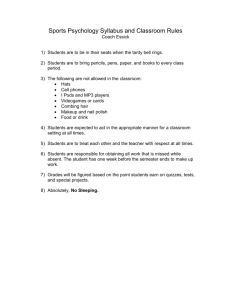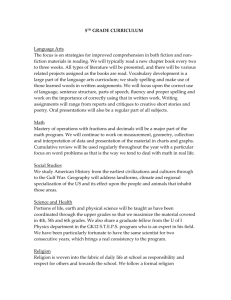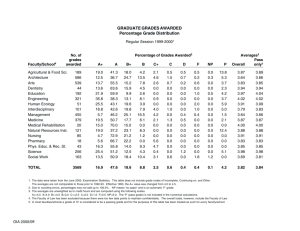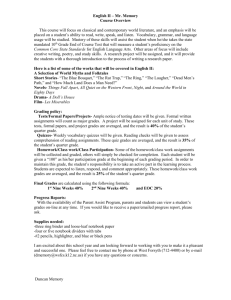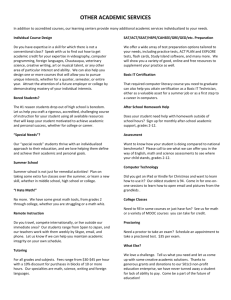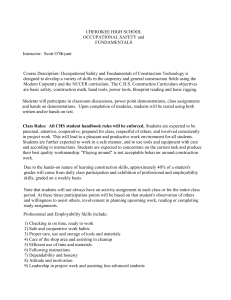Teacher Logic Manual
advertisement

TeacherLogic XE A-Z Teacher Training Guide i Table Of Contents Table Of Contents Introduction To TeacherLogic XE ....................................................................................................................................... 5 TeacherLogicXE Overview ................................................................................................................................................. 5 Using TeacherLogicXE ................................................................................................................................................... 5 Modules .......................................................................................................................................................................... 6 Viewing Student Information ........................................................................................................................................ 12 General ......................................................................................................................................................................... 15 Information .................................................................................................................................................................... 15 Setup and Miscellaneous Reports .................................................................................................................................... 16 Setup and Miscellaneous Reports Overview .................................................................................................................... 16 Grade Book Setup Report ............................................................................................................................................ 17 Comment Codes Report ............................................................................................................................................... 17 Grade Legend Report ................................................................................................................................................... 18 Class List Report .......................................................................................................................................................... 19 The Student Grade Tracker Report .............................................................................................................................. 20 Attendance ........................................................................................................................................................................... 22 Seating Plan Overview ..................................................................................................................................................... 22 How to Create and Edit a Seating Plan ........................................................................................................................ 22 Attendance Overview ........................................................................................................................................................ 24 How to Access and Take Daily Attendance ................................................................................................................. 24 How to Take Attendance with a Seating Plan .............................................................................................................. 25 Grade Book .......................................................................................................................................................................... 25 Grade Book Overview ....................................................................................................................................................... 25 How to Access Grade Book ......................................................................................................................................... 26 Grade Book Setup ............................................................................................................................................................ 26 Grades Structure General Information ......................................................................................................................... 27 Weight Types and Averaging ....................................................................................................................................... 27 Choosing the Calculation Formula ............................................................................................................................... 28 Grade Status ................................................................................................................................................................ 28 The Drop Lowest/Highest Option ................................................................................................................................. 29 Grade Book Preferences .................................................................................................................................................. 30 Display .......................................................................................................................................................................... 30 Setup ............................................................................................................................................................................ 32 Task Grid ...................................................................................................................................................................... 33 Miscellaneous ............................................................................................................................................................... 34 Units, Categories, and Tasks ............................................................................................................................................ 34 Grade Book Class Setup Without a Template ............................................................................................................. 35 Setting Up A Unit .......................................................................................................................................................... 35 Setting Up Categories .................................................................................................................................................. 37 Adding a Task to a Category ........................................................................................................................................ 38 Attaching Documents to Assignments .......................................................................................................................... 42 Task Import Wizard ...................................................................................................................................................... 44 Editing/Removing a Unit ............................................................................................................................................... 45 Editing/Removing/Copying a Task ............................................................................................................................... 47 Template Overview ........................................................................................................................................................... 48 Creating a Template from an Existing Class ................................................................................................................ 48 Creating a Template from Scratch ............................................................................................................................... 50 Applying a Template to a New Class ........................................................................................................................... 52 Applying a Template to an Existing Class .................................................................................................................... 53 Modify a Template ........................................................................................................................................................ 54 Deleting a Template ..................................................................................................................................................... 55 Task Grid Overview .......................................................................................................................................................... 56 Task Grid Form ............................................................................................................................................................. 56 Entering Student Grades .............................................................................................................................................. 56 The Task Comment Box ............................................................................................................................................... 60 Student Attendance ...................................................................................................................................................... 62 Grade Book Reports Overview ......................................................................................................................................... 62 How to Access Grade Book Reports ............................................................................................................................ 62 The Student Summary Report ...................................................................................................................................... 63 The Class Summary Report ......................................................................................................................................... 64 ii Table Of Contents Class Spreadsheet Summary ....................................................................................................................................... 66 The Task Summary Report .......................................................................................................................................... 68 The Missing Grades Report ......................................................................................................................................... 69 The Student Average Report ........................................................................................................................................ 71 The Grades Verification Report .................................................................................................................................... 72 Period Grades ...................................................................................................................................................................... 73 Period Grades Overview ................................................................................................................................................... 73 How to Access Period Grades ..................................................................................................................................... 73 Entering and Adjusting Period Grades ......................................................................................................................... 73 Period Grades Detail Form ........................................................................................................................................... 77 Assignments ........................................................................................................................................................................ 78 Assignments Overview ..................................................................................................................................................... 78 How to Access Assignments ........................................................................................................................................ 79 Adding Assignments ..................................................................................................................................................... 79 Importing Assignments ................................................................................................................................................. 80 Attaching Files to Assignments .................................................................................................................................... 81 Class Events ........................................................................................................................................................................ 83 Class Events Overview ..................................................................................................................................................... 83 How to Access Class Events ........................................................................................................................................ 83 Adding Class Events .................................................................................................................................................... 83 Adding Attachments in Class Events ........................................................................................................................... 84 HomeLogic Overview for Teachers ................................................................................................................................... 86 Introduction ................................................................................................................................................................... 86 Displaying Assignments in HomeLogic ........................................................................................................................ 86 iii Introduction To TeacherLogic XE TeacherLogicXE Overview Welcome to TeacherLogicXE, the software application developed to allow teachers access to SIRS information via the Internet. You will have the ability to view and enter attendance, grades, assignments, class events, and discipline issues. Student and contact demographic information is also available. Importing and exporting of information is not required as the data is submitted directly to SIRS via the Internet. Each person using TeacherLogicXE is assigned a unique user name and password. The unique logins ensure the retrieval of specific information relating only to the individual user. Thus teachers will be able to view only information relating to their students and classes. Using TeacherLogicXE Logging on to TeacherLogicXE 1. Launch your Internet browser. 2. Start TeacherLogicXE through a link, favorites, or enter the URL 3. Select your school name from the 4. Enter your user name in the 5. Enter your password in the 6. Select . field. field. to proceed to the Class List /Home page. 5 Note: If a teacher / staff member who is not linked to classes in SIRS logs in to TeacherLogicXE, a message will be displayed to indicate that the Teacher does not have classes and no classes will be displayed in the Class List page seen above. Note: A teacher / staff member who is assigned to only a homeroom class will see a Homeroom link on the Class List page. Class List Page At the top of the class list page is a menu bar with all the modules in TeacherLogicXE. By default, the form will open displaying Attendance. Clicking on a selection from the menu bar will change what page the class name will link to. The class list page will display the Track name above the Term name. This is for users who teach on multiple tracks and those tracks may save the same term name. Once off of the class list page the menu bar is still at the top of the page and the user can switch between modules without going back to the class list page. Show Class List By Periods Teachers may choose to view their list of classes by period rather than alphabetically. To view the class list by period click on the Show Class List By Periods located under the class list on the Home page. This preference is saved to the database for the staff member and will be retained for the next login. If the classes are shown by period, the period start time is displayed in front of the class name (for all classes that are scheduled today). If there are classes that are not scheduled, they are put in alphabetical order at the bottom of the list and they will not show a period time. Since subclasses cannot be scheduled they will continue to be displayed below the master class. The same available on the Rapid Class Select form. is Modules 6 TeacherLogicXE menu options are available by clicking on the menu bar located at the top of each form. The menu will be available from any page in TeacherLogicXE. Menu options include the following: Attendance Grade Book Period Grades Assignments Class Events Term Calendar The current calendar is displayed by selecting a term from the Class List on the left side of the page. The Track name will identify the track for which the calendar has been setup in SIRS. An Overview of the Icons The following button options are located from right to left in the upper-right corner of the screen. The icons may only be available on specific pages. Change Password - When clicked, this icon will allow you to open the Change Password form. See below for more information about changing your password. The Change Password icon is available from the Home / Class List page. Create Template - This icon will take you to the Create a Template Wizard where you can use a template from another class to speed up setting up the current class for Grade Book. This icon is only available on the class list / home page. Home - This icon will always take you to the Class List page. Setup - The Setup icon will take you to the Setup page from the Task Grid or the Period Grades form. For more information on the Setup page, see the Setting Up Categories Without a Template or Creating and Using Templates: Using a Template in this user guide. Task Grid - Select this icon when you are in the Setup or the Period Grades page to view a grid of tasks where grades are or can be entered for those tasks. For more information on the Task Grid, see the Task Grid in this user guide. Reports - When selected, the Reports icon will allow access to several grades reports available within TeacherLogicXE. This icon is not available on the Timetable Schedule page or the Class List window. For more information on the reports available for TeacherLogicXE see Reports in the Grade Book Reports user guide. 7 Backup - A backup icon is located at the top of every page after a class has been selected. It skips the first 2 pages of the backup procedure. Users need only enter a backup name and press next and the class will be backed up. Email - If the option to send email to students and contacts has been set up in SIRS, you will be able to send notes and reports by email from TeacherLogicXE. Help - Choose this icon to access the most recently updated TeacherLogicXE User Guide. Right-click within the guide to print. Within the Print dialog box, you can choose to print the entire guide (All) or you can highlight the information needed within the guide and click the Selection radio button (with a Windows operating system) to print a portion of the guide. Logout - When selected, you will be logged out of TeacherLogicXE. If you havent submitted what you have entered into a Grades or Attendance page, you will be asked to confirm that you want to log out. Changing Your Password Your password can be changed once you have logged in to TeacherLogicXE provided the option has been enabled. If you have not been set up in SIRS with the ability to change your password, the Change Password icon will not be displayed. 1. Click the icon; the following form will display: 2. Enter your current password in the password. Confirm your new password in the . Then enter your choice of a new . 3. Click . 4. If the password change was successful, you will see the following confirmation message. 8 5. If the change was not successful, The following message will display: 6. Re-enter the values in the password fields or click form. to continue with the Timetable List Staff Timetable View You could choose to view your timetable schedule by clicking of the form. from the menu bar at the top Change the date on the timetable schedule by selecting the month or week, by clicking the or links. Both the Teacher and Student timetables will display the time in standard time (am/pm) instead of a 24hour clock. Backup/Restore Individual Classes Users have the ability to backup, restore, or delete backups in TeacherLogicXE. From the Class List page click on the to function. icon. The designated backup location must have been defined in order for this feature Backup a Class 1. Select to backup a class by clicking the appropriate . 2. Click . 3. Select the class you wish to backup from the form. 9 4. Click . 5. Enter the name of the backup in the field. 6. Enter any comments or descriptions in the field. 7. Click . 8. A backup file is then created in the designated location containing all the TeacherLogicXE information about that class (Grade Book, Assignments, Events, and Preferences). Information that is stored in SIRS is not saved (attendance, notes, discipline, etc.). Multiple backups can be created for the same class. Restore a Class Once a backup has been created, it can be used to restore a class. All existing information will be deleted from the grade book, assignments, and events. Then all the information from the backup is created for that class. For attachments, if the original file has been deleted from the backup folder, the backup will not be able to create the file and the attachment will not be created. 1. Select to restore a class by clicking the appropriate 2. Click . . 10 3. Select a class to restore. 4. Click . 5. Select the backup to restore and select which areas to be restored by clicking the appropriate . 6. Click 7. Click . . 11 Delete Backup The user is able to delete any of the backups that they have created for a class. 1. Select to delete a backup by clicking the appropriate 2. Click . . 3. Select the class you want to delete the backup from. 4. Click . 5. Select the backup you want deleted. 6. Click . 7. If the backup selected is the one that is to be deleted, click . Viewing Student Information Student/Contact Demographic Information TeacherLogicXE allows users access to student and contact demographic information. Information cannot be changed, only viewed. 1. Access the information by clicking on the class name in the class form and then the students name in the Attendance, Grades, or Discipline form. 2. The student demographic form is displayed. The selection of information (fields) appearing on this form is set up within SIRS. The information details coincide with what has been entered in the SIRS Student Demographics form. 12 3. Click the link to open an email window with the students email address already filled into the line. The email address has to have been filled in the Multi Comm form of Demographics in SIRS for that student. 4. Click the link to the students timetable. Like the teachers schedule, you can change months and weeks using the right clicking and selecting 5. Select the Show Details or links. Print the schedule by . to display the teacher and room for each class. 6. Click on the link to display a students attendance information. 7. The attendance records can be sorted by date or by class by clicking on the or links in the Student Attendance Report header. Print the attendance report by right clicking and selecting 8. Click on the 9. Select the . link to view the students grade history information. option located on the upper right of the student demographic form. 13 10. The Student Contact demographic form is displayed. Student's contacts are listed by contact priority then by name. 11. The information appearing on this form has been set up in SIRS (Setup-SchoolLogic - Admin Setup - Demographics Fields - Contact). The information details are entered in the SIRS Demographics form. 12. Select to exit the form and return to TeacherLogicXE. Protected Students If a student is flagged as Protected in SIRS then when accessing the Student Demographic page or attendance report page there will be a warning message before the information will be displayed. 14 Special Education Students Students that have been flagged as Special Education students within SIRS will be identified with an asterisk (*) after their name. The asterisk will not display on reports (grades, progress entry, and printable task entry pages). Display Grade Level An option to display a students grade level on the Task Grid, Period Grades, and grade entry pages is available on the form - page. General Information Rapid Class Change For Attendance, Visual Attendance, Assignments, Events, Task Grid, Setup, Period Grades, Discipline, Activity Tracking and Progress Entry, the class name at the top of the page is a link to a pop page. Selecting a class from the popup page will reload the current page with the new class. This will allow users to change classes without going to the class list page. The report pages and any pages that open up in new windows do not have this feature. 15 Clicking on the class name will open a list of classes linked to this teacher. Class Enrollment Count On all of the main pages (Attendance, Grade Book, Period Grades, etc.) following the class name there is a count of all of the currently enrolled students in the class. Saving/Submitting Data Within TeacherLogicXE, always use the button when saving information. Clicking on another menu button will not save information. If you attempt to close a page without submitting the information, you will be given the option of submitting that information by clicking or to exit the form. The browser Forward and Back buttons are active but are not recommended as you will bypass the button and information will not be saved within SIRS when moving through screens and selections. Setup and Miscellaneous Reports Setup and Miscellaneous Reports Overview There are many reports available to display Grade Book information. The Grade Book Setup report allows you view the entire setup for the current class. It includes the reporting periods, units, categories, and tasks as well as details such as weightings. This Comment Codes report generates a viewable or printable list of comments and comment codes that are drawn from SIRS (Grades - Report Card Comments). You can choose to view comments 16 according to a specific code number if there are particular comments with their codes that you need to see. The Grade Legend report lists the values of each alpha grade (alphabet-letter mark) type that was set up in Grade Legends in SIRS (Grades - Grade Legends). If nothing has been entered in Grade Legends or if a grade legend is not attached to the course/class through SIRS (Schedule - Class Setup & Schedule), the report will have “No Grade Legend Information”. A Class List report is used to generate a list that includes the student’s name, ID number, homeroom, and phone number. It might be used if you prefer to handwrite marks before entering them into TeacherLogicXE. Notice that the identification method chosen, e.g., the Names and ID’s option, will determine what appears in the student name listing. The Student Grade Tracker report is a grid for teachers needing to track student task grades. Printing the report allows you to write approximate grades or marks that you might expect from individual students and then you can compare your estimate to the actual grades or marks obtained. Grade Book Setup Report The Grade Book Setup report allows you view the entire setup for the current class. It includes the reporting periods, units, categories, and tasks as well as details such as weightings. 1. Select the 2. Select the . button. 3. Right-click on your mouse and select to print the report. or 4. Close the report window to return to the TeacherLogicXE Reports window. Comment Codes Report This report generates a viewable or printable list of comments and comment codes that are drawn from SIRS (Grades - Report Card Comments). You can choose to view comments according to a specific code number if there are particular comments with their codes that you need to see. 17 Good for a class check off sheet 1. Select the . 2. Specify a for the comment codes that you want to generate a report on by doing one of the following: Enter no range values to see all comments with their codes. Enter only a value to see all of the comments whose codes are greater than or equal to the code value entered. Enter only a value to see all of the comments whose codes are less than or equal to the comment code value entered. 3. Select the button. 4. Right-click on your mouse and select to print the report. or 5. Close the report window to return to the TeacherLogic XE Reports window. Grade Legend Report This report lists the values of each alpha grade (alphabet-letter mark) type that was set up in Grade Legends in SIRS (Grades - Grade Legends). If nothing has been entered in Grade Legends or if a grade legend is not attached to the course/class through SIRS (Schedule - Class Setup & Schedule), the report will have “No Grade Legend Information”. 18 1. Select the 2. Select the . button. 3. Right-click on your mouse and select to print the report. or 4. Close the report window to return to the TeacherLogic XE Reports window. Class List Report The Class List Report - All Students ( *Great class check list sheet*) This report is used to generate a list that includes the student’s name, ID number, homeroom, and phone number. It might be used if you prefer to handwrite marks before entering them into TeacherLogicXE. Notice that the identification method chosen, e.g., the Names and ID’s option, will determine what appears in the student name listing. 1. Select the . 2. Select the . 3. You can choose to include a column for phone numbers for students by selecting the . to 4. Click on the relevant to display , , or . You can also choose to information. Shuffling might be useful for displaying information without revealing student names. 5. Select the button. 5. Right-click on your mouse and select or to print the report. 19 6. Close the report window to return to the TeacherLogic XE Reports window. The Class List Report - The Blank Report This report is used to generate a blank form where you can list the student’s name, ID number, homeroom, and phone number. This information is for handwriting information and is to print only. It is not for entering information into TeacherLogic XE. 1. Select the . 2. Select the . 3. You can choose to include a column for phone numbers for students by selecting the . to 5. Right-click on your mouse and select to print the report. or 6. Close the report window to return to the TeacherLogic XE Reports window. The Student Grade Tracker Report Student Selection This report is a grid for teachers needing to track student task grades. Printing the report allows you to write approximate grades or marks that you might expect from individual students and then you can compare your estimate to the actual grades or marks obtained. You might also find the report useful if you prefer to handwrite data before entering it into TeacherLogicXE or if you want to have a copy of a task grades (or marks) grid to write on from somewhere that you dont have an Internet connection. The Student Selection option will include the student name and ID (if that is what you chose to include for the report), course name, section, and teacher in the header. 20 1. Select the . 2. Select the . 3. Choose a student and click on the name in the 4. Select the list. button. 5. Right-click on your mouse and select to print the report. or 6. Close the report window to return to the TeacherLogicXE reports window. The Blank Report The Blank Report option will provide a report almost identical to the Student Selection report but will not include the student name, ID, etc. in the header. As with the previous report, you can approximate grade or mark expectations and compare them to the actual grades or marks obtained. You may find this report useful if you want to photocopy or print many task grade (or mark) grids for using when you are away from the computer. 21 1. Select the 2. Select the . . 3. Select the button. 4. Right-click on your mouse and select to print the report. or 5. Close the report window to return to the TeacherLogicXE reports window. Attendance Seating Plan Overview Seating plans can be set up by teachers for students in the classroom using Edit Seating Plan. The number of rows and columns that display on the Attendance page can be defined by the teachers. Students will automatically load in the seating plan in alphabetical order according to their last (family) name, but teachers can move the students within the seating plan to have it display how they want. The seating plan can be changed at any time. How to Create and Edit a Seating Plan 1. To change the display, click on the form. link to bring up the Seating Plan Setup 2. To modify the existing Seating Plan or to create a new one, click on the button. The following message will appear. 3. Click 22 4. Enter the desired 5. Click and for your new seating plan. to save the change. 6. You will receive a notification message indicating that your request has been submitted successfully. 7. The seating plan will display with all students in alphabetical order by their last (family) name beginning on at the (the bottom left corner of the seating plan). 8. Students can be moved to different seats within the seating plan by using the . Click on the and choose which student should be seated in the selected seat from the drop down list. 9. Once all students are placed in the seating plan where the teacher wants them, click on to save all changes. You will receive the following message: 10. Click to close the seating plan and return to the attendance form. 23 Attendance Overview Depending on the type of SIRS track options chosen by the school using TeacherLogicXE, the following options are available after login: Daily Attendance - without classes scheduled. (The Homeroom option is available; no scheduled timetable is available.) Daily Attendance - with classes scheduled. (The scheduled timetable is available for the current week.) Block Attendance - the scheduled timetable is available for the current week. If student pictures are set up in SIRS, TLXE allows you to take attendance using pictures as references if the option is selected. Seating plans can also be set up by teachers for students in the classroom using Edit Seating Plan. The number of rows and columns that display on the Attendance page can be defined by the teachers. The seating plan can be changed at any time. How to Access and Take Daily Attendance 1. Access Attendance from the Home / Class List page by selecting using the menu bar across the top of the TeacherLogicXE header. Then select the class from the list that you wish to access. Note: As in SIRS, attendance is taken for a master class only and not for every sub class. If you choose Attendance, you won’t be able to choose a sub class but if, for example, you choose a sub class for Grades and then go to Attendance, there is a message that displays stating that there are no attendance periods. 2. If you are satisfied with the date that is displayed to the left of the attendance header, you can continue to step 4, but if you want to change the date, click the date in the header and use the calendar form to choose the date. 3. Depending on the track of the school using TeacherLogicXE, the following options are available on the Attendance form: Daily Attendance From the list, you will have the options of AM and PM. This is taken from SIRS. (Go to Setup - Tracks. Check the Daily Attendance field and click the Attend Blocks button.) 24 How to Take Attendance with a Seating Plan 1. To view the current seating plan, select next to . 2. If student photos have been attached to student demographic information in SIRS, the teachers will have the option to view a student’s picture by selecting next to . The student picture will be available on the seating plans and the attendance taking forms. 3. Select a student by clicking the student name in the seating plan displayed. The student name and previous attendance information fields will populate on the right of the form. 4. To record attendance, use the menu select the appropriate attendance status. 5. If the student is absent or late, enter an optional attendance reason (illness, doctor’s appointment, etc.), by choosing from the list. Attendance reasons within TeacherLogicXE are setup in SIRS (Setup - Lookup Tables - Attendance Reasons). 6. Comments - You can enter attendance comments for each student by typing within the text box. 7. Selecting will update the associated SIRS with the student-attendance information. Grade Book Grade Book Overview TeacherLogic XE Grade Book provides four levels of detail, e.g., report periods, units, categories and tasks, which form a hierarchy defining the organization and structure of information used in managing 25 grade information and calculating grades. The Grade Book program allows teachers to setup tasks to determine the student’s grade to date with the intent of submitting that grade to SIRS where report cards are printed. TeacherLogic XE grade book setup must be consistent with the corresponding class setup in SIRS to produce correct grade calculations and student report cards. How to Access Grade Book 1. Access Grade Book from the Home / Class List page by selecting bar that displays across the top portion of the TeacherLogicXE page. from the menu 2. Select the class from the list that you wish to access. If at least one task has been set up, you will enter the Task Grid screen. 3. The Setup ( ) and Task Grid ( Grades modules. The Home ( and Logout ( ), icons are only visible when in the Grade Book or Period ), Report ( ), Backup ( ), Email ( ), Help ( ) )icons are always visible on the top menu bar. Grade Book Setup Ensuring grade book is setup properly is important for calculating student grades. Decisions made in this section will effect the student grades calculations. TeacherLogic XE grade book setup must be consistent with the corresponding class setup in SIRS to produce correct grade calculations and student report cards. 26 Grades Structure General Information There are four levels to the Grades structure in TeacherLogicXE. The level structure is first by reporting period, then unit, then category and then task. The Unit level allows the grades to be grouped into logical areas (e.g., Fractions, Multiplication, and Integrals). Each of these units could then have multiple categories (e.g. Assignments, Quizzes, and Exams). Each of these categories would then contain all of the tasks. Tasks are the lowest level where grades are entered into the Task Grid. Note: If you do not wish to use the unit level, as a part of your grade setup, simply have one unit and all categories and tasks can reside in that one unit. *This is the way it is done at CASD. A unit can span multiple report periods in case it is not completely covered within one report period. The display and setup are very similar to a category, but the calculations are done similar to the report period level, which means if you select the first unit again and do not change the weight, it is considered to be a continuation of the previous work on the same unit. Any units set up for a class will have a weight assigned to each of them. This will allow you to make certain units worth more then other units in the calculation of grades. However, a unit will not have a weight (calculation) type (percentage or total), and the unit average will be based on the category averages, which is where weight type is factored into the calculations. Categories are not associated with the reporting period but with the unit they are assigned to. There is an option, when you enter a category, that allows you to add the same category to each unit, but each category will still be considered separately and as part of the unit that it is assigned to. A category cannot span multiple units; a category can only be in one unit. If a unit spans multiple report periods, the category that is set up will also span the same number of report periods as the unit it is assigned to (e.g., if a unit spans two report periods and a category is created in the unit the category will exist for both of those report periods). Note: A category that exists across multiple report periods will be considered the same if the category name and weight match and if the category is associated with matching units. When creating a task, you will select first which unit the task will be assigned to and then which category within that unit the task is assigned to. A task is only created in one category for one unit in one report period. Weights can also be assigned to tasks. A new category will be needed for each task with a different weighting value. Weight Types and Averaging It is important that you be clear about the calculations you expect to be made with the grades that you enter. Review the following definitions and examples. Before beginning to enter grades, you might want to use some sample data and test that you have set up the categories in the way that you intended to. Percentage: The average of each task is calculated and that percentage is used in all subsequent calculations to determine the final mark. The points possible for each task does not have any bearing on the weight of the task. For equal weighting: Consider: 10/20, 15/25, 15/15, and 36/40 50 + 60 + 100 + 90 divided by 4 tasks =300/4 = 75% Total: For all tasks the points earned are added up and divided by the sum of the points possible fields to determine the category average. For example: 27 Consider: 10/20, 15/25, 15/15, and 36/40 10+15+15+36 = 78 20+25+15+40 = 100 78/100 = 78% If you are using composite averaging, reporting periods will be treated as if they were separate entities and grades will be calculated using only tasks from that reporting period. The reporting period average will look at the unit averages. Choosing the Calculation Formula Use the drop-down list to indicate the type of calculations to assign a class. If you want weighted grades, choose Composite and indicate the weight of the Category. If you want Total Points, choose Composite (ignore category weighting). Grade Status Grade Statuses are one way for a specific teacher to give meaning to why a student has received a particular grade; for example, you might want to apply a grade status of I (for illness) that would not affect a grade. The Grade Status fields are user-definable, and can be set up to affect a student's average grade or not. Grade Statuses are specific to the current class course. You can set up the grade statuses only once and have it apply to all of your classes. If a grade status is set up to affect a students average grade, it means that the student will get a zero on that task. A zero is sent to the Student Grades table, so that when the calculations are performed, this status lowers the student's grade as if they indeed got a zero on that task. If a status is set up to not affect the student's average grade, it is as if the teacher had never entered a grade for that student, e.g., when the calculations are run, this status does not change the student's grade. 1. Click on . 2. If this is the first time a status has been entered, select from the . 28 3. Enter a description in the field. You are not required to enter information in this field but may find it helpful when creating other courses or entering grades if the description is unique enough to help you identify it later on. 4. Enter a unique but meaningful code in the field. This is a required field. 5. Click in one of the relevant adjacent if you want the condition in the description to have an affect on the student or class average grade. If one of these boxes is not checked, the information will be saved when you click , but the form will have no effect on the student or class data. 6. Click or to set the form back to the last submitted information. 7. Click to remove the information in the form. You will have to begin again at step 3. A confirmation message will be displayed when the deletion is successful. or 8. Click to save the entered information. A confirmation message is displayed when a submission is complete. Note: You can look at the affect of edits to the form without submitting (or saving) but remember that you have to click program. 9. Click before anything will be saved for the next time you enter the to close the form. The Drop Lowest/Highest Option The option exists to drop high and low grades in calculating averages. The grades of any number of students can be withheld by using the and fields. 1. Select , the following screen will appear: 2. Select one of the following adjacent radio buttons to choose a class, report period, unit, or category to drop from: - Clicking this selects the entire duration of the current class course including all reporting periods and tasks. The lowest/highest choice (or flag) is made considering all of the class tasks for this course. - This selects the current and previous reporting period (including all of the tasks within the period) considering all of the tasks within the reporting period. - Use the Unit to select a particular unit or grades by Unit(s). Choose either . You can drop or just one of the units from the list. Upon 29 clicking for each selected unit(s). the high/low marks will be dropped for each student in the class - Clicking this allows you to select each category individually and choose lowest/highest values considering all of the tasks of each category. You can also select to have each/all categories affected. If a category spans more than one reporting period, the grades are dropped considering the entire category not just the current reporting period. (To be considered in the same category, tasks must have the same name and weight.) - Clicking this means that no marks will be dropped for any student within the current class. 3. Enter the number of grades to drop in the lowest and highest columns for each class, report period and/or category. For example, if you wanted to exclude one lowest and one highest grade for each student when calculating the grade for the current report period, you would select the report period radio button and enter a number 1 in the lowest column and a number 1 in the highest column. This would mean that for each student, one of their lowest grades and one of their highest grades would be excluded from the current report period calculation. 4. Click or to go back to the last submitted (or saved) information. 5. Click to save the changes and generate new values according to what was just entered. If the averages have not yet been calculated on the Task Grid screen, they will now be calculated. The Drop Lowest/Highest screen will automatically close. Grades that have been dropped will be displayed in a red strikethrough font on the Task Grid. Grade Book Preferences This area of Grade Book is where the user has the ability to determine how they wish to view information within Grade Book. Click on the areas: link on the Setup page will open the Preferences form. The page has four , , , and . Display By default, the Display area will be the active page. Clicking the link allows you to choose which reporting periods, units, categories, and tasks you will view on the Task Grid. You are presented with the following screen: 30 1. Four are available: , , , and . You can select one radio button at a time but notice that an upper category can affect what appears in the next category. 2. - Selecting the will prompt a display of the reporting periods that are available to be selected by clicking on the . Use the or buttons to select multiple reporting periods. Only the Reporting Periods that have categories attached to them are displayed. 3. - Selecting the selected. 4. - Selecting the units in the reporting period(s) selected. 5. Click on the will make available all units attached to the reporting period(s) will make available all categories attached to the adjacent to your category choice(s). You can use the and buttons to select multiple categories. 31 Note: Deselecting categories, by clicking to remove the category (and vice versa). 6. , will disable all tasks attached to the - All tasks associated with the selected categories will be made available. 7. Select the tasks you want available on the Task Grid by clicking in the adjacent . Use the and buttons to select multiple categories. 8. Deselect the tasks you do not want available on the Task Grid. 9. The button, when selected, will toggle on (or choose) all available options. 10. The button, when selected, will default to the last saved settings (as long as you are still on the same radio button where the changes were made). 11. Select to save your settings and return to the Task Grid screen. The settings you chose will be available the next time you enter the Task Grid screen but can be changed again on the Display page. Setup Default setup values can be added for the for the add unit, add category and add task pages. Setting Unit Defaults: - Define the default Weight that will be assigned to new Units. The weight may be edited on the Edit Unit form later if required. 32 Setting Category Defaults: - Define the default Weight Type that will be assigned to any new Categories. The weight type may be edited on the Edit Category form later if required. - Define the default Weight that will be assigned to new Categories. The weight may be edited on the Edit Category form later if required. Setting Task Defaults: - Define the default Weight that will be assigned to new Tasks. The weight may be edited on the Edit Task form later if required. - Define the default Grade Type that will be assigned to any new Tasks. The grade type may be edited on the Edit Task form later if required. - Define the default Out Of value that will be assigned to new Tasks. The Out Of value may be edited on the Edit Task form later if required. - Define whether all new tasks will be set as Bonus Grade tasks or not. This may be edited on the Edit Task form later if required. - Define whether all new tasks will be set as Assignments or not. This may be edited on the Edit Task form later if required. Task Grid Users can choose which rows to always be displayed. . and must Below is a view of the Task Grid based on the options selected above. The user may reduce the amount of information displayed on the Task Grid by deselecting the areas on the Preferences form. 33 Below is a view of the Task Grid based on the options selected above. Miscellaneous Provides the user with the option to set miscellaneous defaults such as and . , Selecting the will allow you to hide any of the students that have withdrawn from the current class. This does not affect any calculations and is purely for display purposes. Note: If the is selected, the withdrawn students names will not be displayed on the Task Grid page, the Period Grades page, the Task Summary Report, the Class Spreadsheet Summary report, the Class List report, the Grades Verification Report, the Student Summary Report Options form, the Student Grade Tracker Report Options form, or the Student Average Report Options form. Choose to display tasks in the order that they were entered into the system. If this option is not selected, tasks will sort by the date selected when the Task was created by the teacher. Choosing will display the students current grade level beside the students name on the Task Grid. Units, Categories, and Tasks The setup page is where the setup of the grade structure occurs. There are: Filing cabinets for the units (known as periods or classes) Folder icons for the categories and when one unit (or category) is selected (homework, quizzes, tests, projects, assignments, etc.) 34 o The icon is in the “open” position. The display of the categories will appear under the unit file cabinets and are indented. Units and categories will have their own buttons to add, edit and delete the selected area. The right-hand side of the setup shows the tasks. Grade Book Class Setup Without a Template If this is the first time the TeacherLogicXE Grade Book has been accessed for this class, no units, categories or tasks will be seen and your first step will be to enter some. If categories and tasks have been added already, see Editing/Removing a Unit, Editing/Removing a Category, Editing/Removing/Copying a Task, or Entering Student Grades in this User Guide. If this is not the first time units, categories and tasks have been set up for this class or in this school, you will be asked if you want to use a template to set them up. If you click to use the templates, see Creating/Modifying a Template in this user guide. If there are no templates set up or you don't want to use the ones available, click be presented with a blank class Setup form. . You will Setting Up A Unit Before you can begin working with and entering information into TeacherLogicXE and before you will be able to use the template function, you will need to set up at least one unit (e.g., Unit 1: Classic Literature), and at least one category (e.g., Category 1: Shakespeare), and tasks that you will be assigning to students for grades. The setup page is where the setup of the grade structure occurs. There are filing cabinets for the units, folder icons for the categories and when one unit (or category) is selected, the icon is in the open position. The display of the categories will appear under the unit file cabinets and are indented. Units and categories will have their own buttons to add, edit and delete the selected area. The right-hand side of the setup shows the tasks. 1. To start entering units, categories and tasks (assignments, tests, exams, and so on), select from the TeacherLogicXE menu and then select a class. 35 2. Choose the reporting period from the 3. Click list on the upper left of the form. under the Unit Controls. Note @ CASD we only use ONE UNIT. Note: If you attempt to go to the Task Grid without having set up any units, you will remain in the Setup page. A dialog box will open stating that no units have been set up and asking if you want to use a template. 4. Select to continue adding units. 5. Select one of the reporting periods or all of the reporting periods using the list. You can enter a second reporting period later on. The All option is not available later if you attempt to edit the form. 6. Enter a name for the unit. 7. Enter the weight for the unit compared to other units. 8. Click or . 36 9. Click to reenter the unit information or to revert to previous settings if this is not the first time entering the unit. The unit icon will default to being open and the Category Control will be available. Setting Up Categories The setup page is where the setup of the grade structure occurs. There are filing cabinets for the units, folder icons for the categories and when one unit (or category) is selected, the icon is in the open position. The display of the categories will appear under the unit file cabinets and are indented. Units and categories will have their own buttons to add, edit and delete the selected area. The right-hand side of the setup shows the tasks. 1. Click under Category Controls. 2. is the default setting. If you leave this option, the category you create will be added as a separate category to each unit. If you select a particular unit, the category will be applied to the individual unit. Note: If you attempt to go to the Task Grid without having set up any categories or tasks, you will remain in the Setup page. 3. Enter the following information: Enter a category name, e.g., Assignments or Tests. You can enter a category name up to 50 characters long but a very long category name will affect the display of the name later on in some cases, e.g., Transformation of Inverse Functions would become Transformation of Inverse& The category name display will be affected in the Add/Edit Task page, the Task Summary Report Options page, the Student Average Report (the report and option pages), and the Setup Report page. Note: You cannot create two identical categories within the same reporting period. A warning message will display stating that the category name is already in use and will prompt you to select that different name. 37 Select a category weight type (or calculation type) from the next drop-down list. You will choose one of the following: Percentage Total *Please note it is advised to use the Total Weight! Enter a weight for the category. The default weight is 1. Each task grade entered in that category will carry an equal weighting when calculating the students average if you leave the default value. A category with a weight of 2 will result in a grade with double the numerical value compared to the same grade in a category with a weight of 1. If the information entered is incorrect, click . This will remove the entered information and you can start again with selecting a reporting period. Note: Clicking the Refresh button in your Microsoft Internet Explorer browser window or the Reload button in your Netscape browser can also remove the entered information. 4. Closing the form will not save the information just entered. Once you are sure all the information entered is correct, click the database. 5. Once button to enter the information into the TeacherLogicXE has been selected, the Categories form will look like the following example: 6. You have successfully added a category, and the following options are now available: - A folder indicates a category and has its category name, the weight of the category in brackets, and the Weight Type. If tasks have been entered into the category, they will display when the folder is clicked on. - This button (beside the Tasks heading) allows you to enter a task. - This button under Unit Controls or Category Controls allows you to edit an existing unit or category. - This button allows you to remove an existing category. Adding a Task to a Category Now that you have added a category, you will need to add tasks to that category. The task (e.g., Task 1: Macbeth Essay), will be tied to the Unit (e.g., Unit 1: Classic Literature) and Category (e.g., Category 38 1: Shakespeare) that have already been added. The tasks are where you will be assigning to students for grades. The following are the steps for manually adding tasks to categories. 1. From the Setup screen, select the Tasks. button that is located next to the heading 2. The add task form will display. 3. - From the add a task to. 4. - From the , select the unit within the relevant reporting period that you want to , select the category within the relevant unit that you want to add a task to. 5. - Enter the task name, for example, Worksheet. This is a required field. It is possible to use special characters in the task names e.g. ! @ # $ %. 6. - Enter the due date by clicking within the or clicking the icon located to the right of the date field. The assigned date and the due date (if the Task is flagged as an Assignment) will fill in with today's date (unless today's date is out of selected Report Period range then the date will default to the start of the class or to the last day of classes. 39 7. Clicking on the icon will produce the following calendar that allows you to select by clicking on the required date: 8. - Weight will be displayed only if Percentage is selected for the Category weight type in the Add Category form. 9. - Click on the drop-down arrow to select the Grade Type. Note: If the class selected is not attached to a grade legend in SIRS (Schedule - Class Setup & Schedule), only the Numeric option will be displayed in the Grade Type field. 10. If a class is attached to a grade legend, you will have the following grade type options to choose from. - You are only able to use numeric grade values for tasks. - You are only able to enter alpha grade values for tasks. 11. - You are able to enter both alpha and numeric grade values for tasks. - Enter the total possible number of grades for the specific task not including extra grade considerations. 12. - Using the drop-down list, enter one of the following types of extra credit for the task: - The grade must be less than or equal to the value entered in the field. 13. - The points earned for a bonus task are added to the calculated grade (category average) for a student who does an extra assignment (optional assignment) in this class. If the bonus task is not completed the student's grade is NOT penalized. If a class has a bonus grade in a category, the bonus grade is added onto the category average. The grade to date and reporting period average would be calculated using the new category average (that includes the bonus). Note: If there is a bonus grade in a category by itself, the entire category is ignored (including the bonus grade) to avoid having the category potentially reducing the student's overall grade average. - This is for allowing the addition of extra grades for this task beyond what is in the field. It allows you to record values greater than the out of field value. Note: It is not recommended that a task be setup as both a Bonus Grade and to Allow Extra Grades. Doing so may generate unpredictable results. 40 14. - Assign a grade or grade status to all currently enrolled students in the class using the , or . The Assign Global Grade is available for new and existing tasks. The global grade will only be assigned to Currently Enrolled students who don't already have an existing grade for that task. Note: If the class is attached to a Grade Legend in SIRS, an alpha field will be displayed but is disabled. The alpha grade will be automatically filled when you enter a numeric grade for all of the students and then move out of the numeric field. If a grade status is entered, the alpha and/or numeric fields will be disabled. 15. Select the to have the task displayed as one of the assignments in the Assignments area. The assignment will appear in the Assignments area with a beside the name. Within the Task Grid, the task will have a beside the name to indicate that it is also an assignment. 16. If the HomeLogic XE application has been made available to students and parents, the Assignment can be made available to them. Enter the date the assignment will be given to the students in the field. Enter the due date by clicking within the or clicking the icon located to the right of the date field. 17. There is a for indicating required assignments. 18. In the field, you can enter details about the assignment that will display in HomeLogic for students and parents. Then you will enter the date range for when you need the assignment to be displayed in HomeLogic. 19. and dates on the add task form will default to the start and end of the report period. This will define the date range the assignment will display in HomeLogic. 20. Click or to save the information entered. 21. Click if you wish to re-enter the task information starting with step 1. 22. When you click , the Add Task form stays open. You can then start adding more tasks. Be sure that you use a name for each task that will distinguish it from the others. 23. Click the to close the Add Task form. Note: Tasks can also be added by selecting from the Task Grid. Select the icon to move back to the Task Grid screen to add a task. 24. To Edit, Copy or Remove an existing task, click on the task name on the Setup page. The Edit Task form will open and you will have option to make changes to the task information. You may also choose to copy the existing task information to a new task by clicking on the button. 41 25. Click on Click to delete the task altogether. You will be prompted with a warning message. to continue removing the task or to return to the Edit Task form. Note: Any grades entered for this task will also be removed. Attaching Documents to Assignments If a task is setup as an assignment then on the Setup page an attachment can be added to it. Only tasks that are set as an assignment can have attachments because there is no place in HomeLogic to view the attachments of plain tasks. This is adding the attachments to the "assignment" portion of the task. The Attachments are saved in the exact same way as if they were attached through the assignment page. The user must first save the task as an assignment before they can add any attachments. 1. Click the number in the Attachments column of the Setup page to attach a document. Students and parents will have access to the attachment if the assignment is displayed in HomeLogic. 42 2. The Attachment Manager form will open. Click . 3. Click the button to locate the file you wish to attach to the assignment. You can enter a description of the attachment up to 200 characters to help identify the attachment. Note: Remember to click to save the information. Note: The file can be a Microsoft Word document, a Notepad document, an image (bitmap, JPEG, or GIF), or just about any other type of file. 4. Once you click 5. Click , the following form will display: to finish uploading the document. 6. From the Attachment Manager, you can click the description for the file. 7. Select the and then click the to add another file or to alter link to remove the attached file from the assignment. If you click without selecting a want to remove, the following message will display. beside the assignment that you 43 8. A number below the Attachments link on the Setup page will indicate that an attachment exists for the task. To review the details of the attachment click on the number to open the Attachment Manager form. Task Import Wizard The Task Import Wizard allows you to use tasks from the current or other classes rather than creating tasks from scratch. 1. Beside the task button in the setup page, is a to open the Task Import Wizard. 2. Select a class from which to import tasks from and then click button. Click . 44 3. Select multiple tasks that you want to import. The selected task will be added into the selected report period, unit and category. The class you are in is also in the list of available classes in case you want to import some tasks from different unit/category. If the imported task is an assignment in the original class then the new task will also have a new assignment associated to it. 4. There is the option to . This will clear all dates associated to the assignment that was created. You are not allowed to clear out the task date because calculations are dependant on the task date being within the correct report period. If the task that is being imported has a task date that is outside of the currently selected report period then the task date will be set to the start or end of the report period (which ever is closest to the task date). 5. Once all required tasks are selected, click . The following message will display. Editing/Removing a Unit If you have already entered a unit and now need to change something or start again, removing can be done right from the Setup form, which is also where you can access the Edit Unit form. 1. From the Setup screen, select the icon for the unit you wish to edit/remove. Note: Units can also be edited/removed from the Task Grid screen by selecting the unit name in the grid header 2. Click the button under Unit Controls. or 3. If you want to remove the unit, simply click . You will see a message box warning you that the categories, tasks, and task grades linked to it will also be deleted. 45 4. If you click , the screen will refresh without the unit. Clicking the unit from being deleted. 5. Make the change to the reporting period, unit name or weight for the unit. 6. Clicking will stop will set the form back to what was previously saved. 7. Clicking will save the changes. Editing/Removing a Category If you have already entered a category and you now need to change something or start again, removing can be done right from the Setup form, which is also where you can access the Edit Category form. 1. From the Setup screen, select the icon of the category you wish to edit or remove. Note: Categories may also be edited from the Task Grid screen by clicking the category name. 2. Click category. . The Edit Category form will be made available. You can modify and/or reset the or 3. Click to delete the category. You will see a message box warning you that the tasks, and task grades linked to it will also be deleted. 46 4. If you click , the screen will refresh without the category. Clicking stop the category from being deleted. 5. Click or will to return to the previously submitted information. 6. Remembering that simply closing the form with the information just entered, click button means that you will not save the when you are finished with the Setup screen. Editing/Removing/Copying a Task 1. To edit, remove or copy a task, select the (underlined) task name. 2. The Edit Task form will display. 3. You can then edit the information using the same instructions as appear under The Add Task Form in the Setup section of this user guide. Note: If you change the weighting for a task, after calculations have been made, asterisks will be displayed in the calculate column to indicate that a recalculation needs to be done. 47 Note: A task can also be edited from the Setup screen. Make changes and submit the task again. 4. Clicking in the task in the Task Name field of the Task Grid header will open the Edit Task form where you can make changes to the task. (See Editing/Removing/Copying a Task in this section of the TeacherLogicXE manual for more information.) 5. Clicking in the unit in the Unit Name field of the Task Grid header will open the Edit Unit form where you can make changes to the unit. (See Editing a Unit in this section of the TeacherLogicXE manual for more information.) 6. Clicking on the category in the Category field of the Task Grid header will open the Edit Category form. (See Editing a Category in this section of the TeacherLogicXE manual for more information.) Template Overview Create a template for saving class units, categories and tasks with their weightings for another class. The calculation type for the class can also be saved with the template. Once you create the template, you will be able to choose that template to help shorten the time it takes to set up subsequent classes. This will also help ensure that staff members are using the same or at least a similar set up for their grades for classes. Creating a Template from an Existing Class 1. From the Class List (or Home) page, click the icon. 2. If this is the first time the template wizard has been entered into, only the Create a New Template option will be available. 3. Click . 48 4. Click on the name of the class that you want to create a template for. The list should contain all of the classes you have been linked to in SIRS. If you do not already have a class setup and wish to create a template from scratch refer to section on how to . 5. Click any time you want to exit the Create a template form without saving. 6. Click to open the Create a template form. 7. Enter a name for the template. You might want to choose a name that will be relevant to others later when they try to differentiate this template from others. 8. Enter a comment about the template that might help you or others to remember how it is set up. Comments can be entered at a later time if you prefer once the template has been saved. 9. Use the to choose if you want to with all the school staff or only within the department. Note: If the current course is not linked to a department in SIRS (under Setup - Courses Courses), the option will not be displayed. 10. Select the type of calculation you want to use with the template. By default, the calculation type of the selected class is displayed (but it can be changed). When applying the created template, the class calculation type is automatically set to be what was saved in the template. 11. Click if you wish to change previous options. Once you click categories and tasks that have already been set up for the chosen class. , you will see the 49 12. Select the units, categories and tasks from the class template that you want to use to set up other classes. 13. Click to change what was entered on the previous screen. 14. Click to save the template. A confirmation of the submission of the template will be displayed and the Create a Template form will close. Note: Grade Type - If there exists one or more Grade Legends for the school then a template task can be setup as "Alpha" or "Both". If when applying the template the class is not with a grade legend then that task will be set to "Numeric". Creating a Template from Scratch It is not necessary to have a class setup first in order to use the template manager. The user may create a template from scratch and apply that template to their classes. 1. From the Class List (or Home) page, click the Create Template icon . 2. If this is the first time the template wizard has been entered into, only the Create a New Template option will be available. 3. Click . 4. Click on if you have not setup any classes and wish to create a template from scratch that you will assign to your classes. 5. Click any time you want to exit the Create a template form without saving. 6. Click to open the Template Maintenance form. 50 7. Enter a name for the template. You might want to choose a name that will be relevant to others later when they try to differentiate this template from others. 8. Enter a comment about the template that might help you or others to remember how it is set up. Comments can be entered at a later time if you prefer once the template has been saved. 9. The you have selected will be applied to the template. You can change the calculation type if you choose. 10. Select the number of reporting periods that this template will span. 11. Click if you wish to change previous options. Once you click categories and tasks that have already been set up for the chosen class. , you will see the 12. Proceed with adding Units, Categories and Tasks as required. Information will be saved along the way. 13. Click or to change what was entered on the previous screen. 14. Click to save the changes. A confirmation of the submission of the template will be displayed and the Template Maintenance form will close. 51 Applying a Template to a New Class Once at least one template has been entered, you can use it to set up other classes units, categories and tasks with the relevant weightings and calculation type. 1. Choose a class from the Home or the Class List page that you know has not been set up with categories and tasks. You will receive a message indicating that this class has not been setup. 2. Click or 3. Choose to create new categories and tasks without using a template. to use a previously created template. 4. Click on one of the template names to select it and then click . 5. If you chose to use a template, you will be able to choose which units, categories and tasks you want to use from the template. 6. If you click Clicking , you will receive a message confirming that the template was applied. will return you to the previous screen. 52 7. Click to acknowledge the template being applied and to close the Apply a template to an existing class form. 8. Once the units, categories, tasks, weightings, and calculation type have been set up for the class, you can click on the class name from the Home page and proceed with fine-tuning the units, categories, tasks, and weights, e.g., you might need to adjust some of the unit, category, or task names. 9. Weightings can be changed in the relevant category, task, or reporting period weights forms. You might also want to verify that you now have the desired grade status, display and drop lowest/highest options. Note: If one or more Grade Legends exist for the school then a template task can be setup as "Alpha" or "Both". If when applying the template the class is not setup to a grade legend then that task will be set to "Numeric". Applying a Template to an Existing Class Templates can be applied to classes with existing information. Users may apply information from one class to another without the need to recreate each unit, category or task. To select existing information to apply to another class, click on the button is located on the Grade Book Setup page below the unit/category controls. 1. Click on button. This to open the Apply a template to an existing class form. 2. Click on one of the template names to select it and then click . 53 3. Select the Units, Categories and/or Tasks you wish to bring forward to your existing class. If the existing class already has a Unit, Category or Task with the same name as the template an (asterisk) will display after of the name for the newly created Unit, Category or Task. Users can rename to newly applied information as required. 4. If you click , you will receive a message confirming that the template was applied. Clicking will return you to the previous screen. Note: For each report period the template spans the user can setup one task that is set as an "Exam Grade". When applying the template, if the class already has an exam task for that report period (or there is none setup) then that task will be set as a regular task. Modify a Template You can also choose to modify or delete existing templates using the appropriate Maintenance form. 1. To modify an existing template select the 2. Select the template you wish to change. Click 3. Click on the Template . to proceed. to continue adding to or editing the template information. 4. When all new information has been added, click . 54 5. Click on when you have finished making changes to the template. You will receive a notification message indicating that the changes have been applied successfully. Deleting a Template You can only delete Templates that you have created (not assigned or modified). 1. From the Template Maintenance click on the 2. Click . to proceed. 3. From the list of your templates choose the template you wish to delete. 3. You will be prompted to confirm the deletion of this template. 4. If you select successfully. you will receive notification that the template was removed 55 Task Grid Overview Staff members usually find that the Task Grid is where they will do their day-to-day grade record keeping. As tasks are completed, grades can be recorded along with any individual student comments, for example, if an assignment was handed in late. The Task Grid provides two options when entering student task grades. You can enter grades for an individual student only or you can enter grades for an entire task. What has been entered in the Task Grid is calculated and displayed in Period Grades where grades can be adjusted as necessary for submission to SIRS and creation of report cards. Task Grid Form The following is a description of functions available in the Task Grid screen once you have set up units and categories. The header of each task has a list of information relevant to that task. The first item in the list is the name of the task. An [A] after a task name indicates that the task was created as an assignment for TeacherLogic. (See The Add Task Form in this user guide for more information.) The next item is the date that the task was due, and then there is the reporting period, the unit name, the category name, the class average, the task and then category weight, and finally the total possible grades (e.g., what the task is graded/marked out of). - The button allows you to put in a task (e.g., an assignment, test or exam). You can then use the drop-down list on the header of the Task Grid screen to move to the task you want to see to the first column in the task columns. The arrow buttons ( ) located in the header bar of the screen also allow you to choose the tasks that are viewable on the Task Grid screen and act similar to a scroll bar. Entering Student Grades On the Task Grid, you have three options when entering student task grades. You can enter grades for an individual student only or you can enter grades for an entire task. 56 Note: The Task Grid can have beside a relevant students name to indicate a withdrawn status and to indicate a completed status. If the checkbox is selected in the Miscellaneous form, the withdrawn students names will not be displayed on the Task Grid page. Note: Regardless of the method used to enter the grades, it is possible to submit blank grades in order to clear what was previously entered and submitted to SIRS. If a grade is blank, the Drop column checkbox will be unchecked by default. Attempting to drop a blank grade and submit it will result in the submission not being saved. Grades Entry Per Student 1. Select the form will display. option next to an individual students name. The Grades Entry By Student 2. From this form, you can enter grades for the selected student tasks. 3. A in the column indicates grades that will be dropped. This is where you can manually select to drop a grade. 4. Click on the grade , if needed, for this particular student, e.g., if the student was absent for a particular task, you might use a grade Status, if you have set one up, to exclude marks when a student is absent. Note: If you have not set up a grade status, the Status header will not be displayed in the grades entry forms. 5. If the task Grade Type that was chosen when the task was set up is Both, you will have the option of entering (alphabetic letter) and (numeric grades) for tasks. 57 6. A link is available for making a for the grades on this page. When the link is clicked, a new window will open with a read-only version of the Individual Grades Entry information. The menu and toolbars are available so you are able to print the page. Note: This read-only version of the Individual Grades Entry information is available only with the tasks listed down the page in order to avoid tasks being cut off in a printout. 7. Click or to return to the last saved values of the Grades Entry Per Student form. 8. Click to save the grades entered and return to the Task Grid. Grades Entry per Task 1. Select the will display. option located in the Task Grid header. The Grades Entry Per Task form 58 Note: Only students with a currently enrolled status (e.g., those without name) will appear in Grades Entry Per Task form. or beside their 2. The column will indicate grades that will be dropped. This is where you can manually select to drop a grade. 3. Click on the grade , if needed, for each affected student, e.g., if a few students were absent for a particular task, you might use the grade status for them, if you set one up, to exclude grades when a student is absent. 4. If the task Grade Type is Both (when the task was set up and if the grade legend allows for alpha grades), you will have the option of entering grades for tasks. 5. Click in the box beside a students name (under grades until the entering is completed. (alphabetic letters) and (numeric) ) and enter the grade. Continue entering Note: The Tab key (on your keyboard) will take you through either the fields or the fields to save time entering grades for those students who don't require both entries. 6. Click or to return to the last saved values of the Grades Entry Per Task form. 7. Click to save the grades entered and return to the Task Grid. Note: Regardless of whether you select the unit name, task name or the category name, you will have to go back to step 1 to re-enter any grades not already submitted if you close the form. Task Note/Individual Grade Entry To either modify an existing student grade, or to add a new task grade, the user can use the Task Note/Individual Grade Entry page. The grade displayed on the task note page is editable and will be saved when the form is submitted. 1. If a task grade has been entered, click on the task grade within the Task Grid to modify. 59 If a task grade has not been entered the user can hover over an empty cell on the Task Grid. A line will appear indicating that the user may click on the cell to open the Task Note/Individual Grade Entry page. 2. Clicking on the task grade or the blank cell will open the following form. The grade can be entered or modified. 3. Click or to return to the last saved values. 4. Click to save the grades entered and return to the Task Grid. The Task Comment Box There are occasions when there is something about a particular grade that you want to remember. For example, perhaps a grade was obtained from a test that was re-written or perhaps an assignment grade was reduced because it was handed in late. From the Task Grid screen regardless of the grade entry method used to enter it, you can enter comments about a particular grade. 1. Click on an individual students task grade in the Task Grid screen. The Task Comment box will be displayed. 60 2. Enter the desired comment and click to save it. A message stating, Submit Successful will be displayed if the comment was successfully saved in TeacherLogicXE. or 3. Click to start entering the comment again. Grades with comments will appear in bold type in the Task Grid. The saved comments can be seen on the Student Summary Detail Report. Task notes can be applied to every currently enrolled student in the class by selecting the link on the Task Notes page. 4. To enter a task note for the entire class click on the link on the Task Notes page. The Task Note Apply to Class page will open. 5. Enter the desired comment and click to save it. A message stating, Submit Successful will be displayed if the comment was successfully saved in TeacherLogicXE. or 6. Click to start entering the comment again. 61 Student Attendance On the Task Grid, there is a column to the first right of the students name that displays the students attendance information for this class. Clicking on the number within the column will open the Student Attendance Report. The report is read-only and can be used as a handy reference for whether a student was present for a particular task. Unless daily attendance is being used, the attendance information will be for the currently selected class only. For students in a daily attendance setting, the attendance records will display AM and PM attendance regardless of the class selected. Grade Book Reports Overview How to Access Grade Book Reports Users have access to several Grade Book specific reports within TeacherLogicXE. To access any of the Grade Book reports the user need only select the Reports (printer) icon from the upper-right corner of the Task Grid, Period Grades or Grade Book Setup pages. The reports generated are specific to the class the user is currently working in. 62 The Student Summary Report The student summary report generates a detailed or summary report of a students progress in the class. More specific information can be found under A Detailed Report (of All Tasks) or The Summary Report, but in general, the reports consist of the tasks and grades each student received on those tasks as well as grade average information taking into account any dropped grades. A Detailed Report (of All Tasks) This option provides a detailed account of the students progress for all tasks and (depending on the options chosen) can include the following: the date the tasks were due the weight of the tasks, categories, units, or reporting periods the points earned (or grades) class average information for all tasks a final grade for all tasks an exam grade for all tasks (when set up) grade-to-date information for all tasks any comments that were entered in the Task Grid screen a signature line at the bottom The Summary Report A summarized account of a students progress is shown and, depending on the options chosen, can include the following: class average information for specified reporting periods a final grade for specified units and reporting periods an exam grade for specified reporting periods (when set up) grade-to-date information for specified reporting periods comments for the reporting period that they are entered into TeacherLogicXE task notes/comments entered on the task grid for a particular individual grade entry a signature line at the bottom Composite report options: 1. Select the . 63 2. Select the or . 3. Choose one or more of the by selecting the corresponding . You can choose to show the period and category weight, the class average, the column showing the resultant percentage for a category due to the weight of the category, the column displaying the resultant percentage for a period due to the weight of the unit, the column displaying the resultant percentage for a period due to the weight of the period, the teachers comments about the students, task notes/comments, and/or the details (about units, categories and tasks) for completed/previous periods. You can also select to have a signature line displayed at the bottom of the report. Note: The class category average will be a result of taking each students category average for the class, adding all of the student category averages together, and dividing by the number of students. Note: If you chose the , the , and the 4. The , options will be disabled. will default to All but you can choose a particular reporting period. 5. Select the to include , or click on to select specific tasks to print. Clicking on this option will open the following Task Select form. 6. If the Detail Report is selected, you can choose whether you want the report to be sorted by the task name or the task date. Select the appropriate option from the . 7. Select one or several students from the . Holding the Ctrl key (for a Windows operating system) while you select another student allows you to choose more than one student. Holding the Shift key will allow you to select a group of students. 8. Select the button. Note: The final exam and period weighting won't be displayed in either report if the current class is using Cumulative averaging. Also, the reporting period comment will be displayed for the final reporting period only when using cumulative averaging and selecting to display all of the reporting periods. Note: No grades will be displayed in the percent column for those students without entered grades. The Class Summary Report This report contains a summary of all reporting periods, units, categories and tasks for the class, as well as weighting and grade average information. 64 1. Select the . 2. Choose the or . Note: The final exam will not be displayed when the current class is using Cumulative averaging. 3. Under , you can select from the following selections: , , , , , and , . 4. Select the to include , or click on to select specific tasks to print. Clicking on this option will open the following Task Select form. 4. Use the 5. Select the beneath to select whether to sort the report by date or name. button. 65 The Detailed Report (All Tasks) This report generates a summary of all periods, units, categories and tasks for the class, as well as weightings and class average. Right-click on your mouse and select to print the report, or close the report window to return to the TeacherLogicXE Reports window. Note: The final exam won't be displayed in the report if the current class is using cumulative averaging. The Summary Report This report generates a summary of specified periods, units, categories and tasks for the class, as well as weightings and class average. Right-click on your mouse and select to print the report, or close the report window to return to the TeacherLogicXE Reports window. Class Spreadsheet Summary The report displays grades or a blank report and allows you to view student grades (taking into consideration dropped grades) with specific task information, category summaries, and/or period summaries displayed. Names, IDs, or aliases can be used to identify students. 1. Choose the . 66 2. Click the if you want a report displaying the student grades for the chosen tasks. or 3. Click the to if you want a report that you can fill in with grades while away from the computer. 4. Choose a grade type by selecting the or , i.e., the report with display task grades either as a percentage or as raw points earned. The grade type selected will be displayed on the report. Note: Category and reporting period averages will all be displayed as a percentage. 5. Choose whether you want the students to be identified by , by selecting the appropriate . You can also choose to displayed for others without revealing individual student results. 6. Under , you can select from the following selections: , , , and . or so information can be , 7. Select the to include , or click on to select specific tasks to print. Clicking on this option will open the following Task Select form. 6. Select . 67 The Task Summary Report This report generates information on a specific task. It contains the task name and due date (from what was entered in the Add Task form) and the grade each student received on that task. It also has grade average information. The identification method chosen, e.g., the Names and IDs option, will determine what appears under the Student Name heading. 1. Select the . 2. Click on a task from the field. Holding the Ctrl key (for a Windows operating system) while you select another task allows you to choose more than one task. Holding the Shift key will allow you to select a group of tasks. 3. Click on the relevant to display , , or . 4. Click the to mix the order of the students. This might be found useful when wanting to print grades for particular tasks without considering student names. 5. Select the if you want the report to be sorted by grade. 6. Select the 7. Select if you want the class average displayed. . 68 Note: If only some grades are entered for some students in some tasks, all students and tasks will still be displayed on the report. 8. Right-click on your mouse and select to print the report. or 9. Close the report window to return to the TeacherLogicXE Reports window. The Missing Grades Report The Missing Grades report can be used to see which students do not have grades or grade statuses entered for any of the tasks within the chosen reporting period. 1. Select the . 2. Choose the relevant to display the report or . 3. Select the to report on grades of zero. You can also choose the and then select a particular type of grade status that you want to include in the report. Holding the Ctrl key (for a Windows operating system) while you select another status allows you to choose more than one status type. Holding the Shift key will allow you to select groups of statuses. Note: If you have selected the and have not selected a grade status from the field below it, you will be prompted to choose a specific grade status. 4. Under , you can select to . 5. Click on the relevant to display , , or . You can also choose to by selecting the corresponding . 6. Select which students to include in the report by selecting them from the window. Holding the Ctrl key (for a Windows operating system) while you select another student allows you to choose more than one student per report. Holding the Shift key will allow you to select a group of students. 69 7. Select the to include , or click on to select specific tasks to print. Clicking on this option will open the following Task Select form. 4. Use the 5. Select beneath to select whether to sort the report by date or name. . Missing Grades (by Student) Report 70 Missing Grades (by Task) Report 7. Right-click on your mouse and select to print the report. or 8. Close the report window to return to the TeacherLogicXE Reports window. The Student Average Report The Student Average Report can be used to create a report of student averages for particular categories. You can choose to display overall averages, class averages and/or category weights. 1. Select the . 2. Click on the relevant to display , to by selecting the corresponding , or . You can also choose . 3. Select the relevant show the , and/or . 4. In the window, highlight the category or categories you want included in the report. Holding the Ctrl key (for a Windows operating system) while you select another category allows you to choose more than one category per report. Holding the Shift key will allow you to select a group of categories. 5. In the window, highlight the students you want to include in the report. Holding the Ctrl key (for a Windows operating system) while you select another student allows you to 71 choose more than one student per report. Holding the Shift key will allow you to select a group of students. 6. Select . 7. Right-click on your mouse and select to print the report. or 8. Close the report window to return to the TeacherLogicXE Reports window. The Grades Verification Report The Grades (Marks) Verification Report can be used to quickly verify grades (marks) information before submitting it to SIRS from the Period Grades form. If selecting to show only the students aliases, you could use this report for posting marks. Note: If the effort codes have been set up for this track in SIRS (Grades - Effort Legends) and display in TeacherLogicXE on the Period Grades page, they will also be displayed in this verification report. You can select to display Life skills if they have been set up in SIRS. 1. Select the 2. Select the relevant and/or . show the , 3. Click on the relevant to display , to by selecting the corresponding 4. Click on the 5. Select , , . , or . You can also choose . and select from the list of report periods displayed. . 6. Right-click on your mouse and select to print the report. or 7. Close the report window to return to the TeacherLogicXE Reports window. 72 Period Grades Period Grades Overview The Period Grades form is used by teachers to send student mark or grade information to SIRS. It can be used with the Grade Book module or on its own. Student mark or grade information can be entered on this form as well as report period comments, life skills, course objectives and effort values. How to Access Period Grades Access Period Grades from the Home / Class List page by selecting using the menu bar across the top of the TeacherLogicXE header. Then select the class from the list that you wish to access. The Setup, Task Grid, and (Grade) Report buttons are only accessible when in the Grade Book or Period Grades modules. The Task Grid button allows users to: switch back to the Task Grid when on a different page, resize the Task Grid, and access the Template Wizard. The Home, Logout, and Help buttons will always display across the top. Entering and Adjusting Period Grades Choose the correct reporting period from the at the top of the Period Grades form. The report period will default to the current one on the setup page and the period grades page. Note: When the Period Grade page loads, it shows what is saved to SIRS (unless there is nothing then it will load the Grade Book calculated grades). If the grade that has been submitted to SIRS is different than what the Grade Book calculates for the same Report Period, the grade will display in red. If the user wishes to see what the Grade Book has calculated the grade to be, they can click on the link and it will reload the page with the Grade Book values. To reset the page to what is saved to SIRS the user can use the button. 73 1. The name of the class selected will be displayed below the report period . If you continue into a next reporting period, the information displayed will depend on whether grades have been entered yet into TeacherLogicXE or SIRS. Note: A class set up with cumulative averaging with no grades entered for the current reporting period will have grades from the previous reporting period displayed. 2. A list of the students enrolled in the class will appear on the left side of the form. Clicking on a student name will display that student’s demographic information (like in the Task Grid). Note: The Period Grades screen will have beside a relevant student’s name to indicate a withdrawn status and to indicate a completed status. If the is selected in the Display form, the withdrawn student’s names will not be displayed on the Period Grades page. Students in sub-classes who have a final grade entered/calculated will automatically be flagged as completed upon submission of the Final Grade to SIRS. - Grades affected by withdrawing lowest/highest grades (or grades) can be found under Grade (Incl. Drops). This field is read-only. - Grades calculated without taking into consideration the lowest/highest grades (or grades) can be found here. This field is read-only and generally used for reminding yourself of the effect of dropping the highest/lowest grades or grades. 74 3. Grades may be entered into the or column taking into consideration additional issues not entered into TeacherLogicXE. The default is a numeric field; however, depending on settings within SIRS, the options available to you will vary. Both the alpha and numeric columns will refresh when changes are made. Note: When grades have already been submitted to SIRS from the Period Grades form and a task grade is changed on the Task Grid, the Adjusted Grade will appear in a red font color (to alert you) on the Period Grades page but will continue to display the grade that currently exists in SIRS. The Adjusted Grade will only turn red if there is a difference of more than 1.01 percent (whether higher or lower). The Adjusted Grade will no longer be red if it has been changed to match the Grade (incl. Drops) grade and then submitted to SIRS. 4. Click on the header to reset the Adj. Grade (N) value to the TeacherLogicXE value rather than having it display the value last submitted to SIRS. (If the option has been chosen to only show alpha Grades, the header will be available.) Clicking will change the grades back to what was saved in SIRS if submit has not been selected. Note: If a student has period or calculated Grades already entered (in the Grade (Incl. Drops and/or No Drops column) and you enter a 0 (zero) in the Adj. Grade column, that Grade will be submitted to SIRS but will not be displayed in TeacherLogicXE. The Adj. Grade column will again display the unadjusted period Grade. Therefore, if you need to withdraw a student from a class, it is probably better to withdraw the student within SIRS Class Setup & Schedule or Students’ Enrollment. 5. If this is the final reporting period and an exam has been set up both in SIRS and in the Add Task form in Grade Book, enter exam and final Grades in the and fields. Exam and final grades can also be entered on the Period Grades Detail screen (see below). 6. If an adjustment has been made to a student’s grade either in TeacherLogicXE or within SIRS after the Final Grade has been calculated, the user has the ability to recalculate the Final Grade. On the Period Grades page there is a when the report period displayed has a Final Grade setup within SIRS. Upon submitting the adjusted Final Grades to SIRS, when checked, the TeacherLogicXE final grades will be cleared out and recalculated for each student in the class. Note: Leaving a blank for the final grade will result in it being automatically calculated from the Period Grades page, i.e., the reporting period average and the exam grade will be used to calculate the final grade. 75 Note: Entering a 0 (zero) for an exam or a final Grade and then clicking submit will result in a Grade of 0 for that exam or final Grade being submitted to SIRS. Once you re-enter the Period Grades page in TeacherLogicXE, a 0 will be displayed in that field. 7. Click on the link to display the Comment Code list that has been setup in SIRS. Select report period comments pertaining to the reporting period; for example, you might want to make a comment about a particular specific learning objective that wasn’t met. These comments will appear on the student report card in the report period comments area. There is a read-only field at the bottom of the Period Grades screen that allows you to view all of the comments that were previously entered and then submitted (even edited ones). Just select another field for the student and the comments will be displayed. 8. If an effort legend has been attached to the current track, you will have the option of selecting a grade for the student’s effort using a drop-down list. 9. If the student has Life Skills, Course Objectives, Comments, and/or Report Period Comments entered in the Period Grades Detail form, a check grade will appear in each relevant checkbox indicating that an entry has been made. Roll over the heading over the listings, such as or , to find out what each list represents (e.g., is the heading for the Life Skills checkbox). 10. If Grade Level Achieved values are in use at the school, another column will be available for selecting a GLA (Grade Level Achieved) value. 11. Use the to select the GLA for each student. 76 12. To change or enter the exam grade and comments (after the comments have been submitted) for a particular student, click the relevant available to you. Note: Changes will not be saved unless the the Task Grid. Note: If you click button. The Period Grades Detail form will be button is clicked before you go back to when outside the selected reporting period date range allowed in SIRS, the button will have a red X over it ( ) and you will receive the following message: - Clicking here lets you save entries and return to the Period Grades screen. - Clicking here lets you return to the last saved values. Period Grades Detail Form Click the button on the Period Grades form. Can type your own comments here The following are available on the Edit Period Grades form: Report Period - This is read only and depends on what was chosen on the Period Grades screen. The student name and ID number - This is read only. The class name and section - This is read only. - This displays the previously entered grade in Grade (no Drops). It is read only. - Using the , select the new Adjusted Grade. This is a grade (or grade) that has been adjusted by you (perhaps taking into consideration a unique situation unrecorded in SIRS). This is the grade that is or will be displayed in SIRS. and - Enter Grades as required. See information about the Exam and Final fields on the Period Grades page above under Entering and Adjusting Period Grades. 77 - Enter a comment code in the Report Card Comments text box next to the . Click link to view the same Comment Code List that is available on the Period Grades page. Note: Report Card Comments are retrieved from SIRS (Grades - Report Card Comments). Remember: Clicking when you have finished entering information on the Edit Period Grades form is the only way that the comments entered will be saved. Life Skills ( on the previous screen) - If Life Skills are set up in SIRS (Grades - Life Skills Setup), the letters will display in Period Grades and they will be listed in the Edit Period Grades page. Select the Life Skills words next to the student you wish to enter a life skills rating for. Select the life skill effort rating using the drop-down list next to the relevant life skill description. Remember: Selecting when you have finished entering into the Edit Period Grades page is the only way to save the life skills effort-rating information. Effort Legend - If there is an effort legend set up in SIRS (Grades - Effort Legend) and the effort legend is linked to the selected class, the Effort Legend option is available for selection within TeacherLogicXE. Report Card Comments (text box - on the previous screen) - Enter a non-coded comment in the available text field. If you want the text box to display, ensure that the is selected in SIRS Preferences - Web tab. If curriculum dictated or otherwise decided upon course objectives are set up in SIRS (under Setup - Courses - Courses - Objectives tab), they will appear on the Edit Period grades form of TeacherLogicXE. Next to each objective that is relevant for the student in the current reporting period, you can use the drop-down list to select an effort rating (using values that would have been set up in the relevant Effort Legend in SIRS). - This returns you to the last saved values. or - This saves your entries and returns you to the Period Grades screen. Note: If you click when outside the selected reporting period date range allowed in SIRS, the button will have a red X over it ( ) and you will receive the following message: Assignments Assignments Overview TeacherLogicXE allows you to enter assignments and assignment details for students. Students and parents can view the assignments via HomeLogic. Note: Assignments can be generated either in the Assignments page by adding or importing, or as a Task with the Grade Book page (if either module has been enabled). Assignments that have been created in Grade Book will appear in Assignments with a adjacent to the assignment name. Assignments are class based - if the class selected from the timetable does not have assignments 78 attached, there will be no assignments available to you. Refer to the TeacherLogicXE Grade Book User Guide for information on creating Tasks as Assignments. Teachers can upload attachments relevant to the Assignment that can be downloaded by parents/students within HomeLogic (i.e., associated reading requirements, corresponding pictures, etc). Attachments can be in the form of a Microsoft Word document, a Notepad document, an image (bitmap, JPEG, or GIF), or just about any other type of file. Note: An Upload Folder needs to have been setup in SLCommon by the logic administrator before attachments can be uploaded in TeacherLogicXE. How to Access Assignments Access Assignments from the Home / Class List page by selecting Assignments from the menu bar that displays across the top portion of the TeacherLogicXE page. Then select the class from the list that you wish to access. Adding Assignments 1. If you have not yet selected the desired class from the Home or Class List screen, select one now. 2. Select the menu option. or 3. You will be presented with the Assignments page. The first time Assignments is selected for a class, will be displayed on the Assignment page. 5. Click on . 6. The Add New Assignment form will be displayed. 79 7. The following fields are available on the Assignment form. - Enter a name for the Assignment. This is a required field. – Select the to determine if the assignment is required or not. - This is the date the assignment is posted. The date will default to the current date but can be modified as required. To modify the date either type in a new valid date or use the calendar by clicking on the . You are presented with the following calendar for easy selection of a date: - Enter the date the assignment is due using the Calendar button. The date will default to the current date but can be modified as required. - Enter the details of the assignment. - Enter any special instructions for the assignment that weren’t included in the field. If the HomeLogic module has been enabled and you need the assignment to be displayed in HomeLogic for students and parents, enter a date range in the and fields to the right of . 8. - Saves information and closes the Assignment form. If you close the form without clicking , you will not have saved the assignment information. Importing Assignments 1. On the Assignments page there is an link. Click the link to display the Add New Assignment form. Note: If the Assignments page has been check marked to be hidden (in SIRS under Setup Preferences - Web tab), the link will not be displayed. 80 2. You will see a list of any classes with the same course code as the class you are currently working in, that already have assignments saved. Select the class that you want to select the assignments from and click . 3. Choose whether you prefer to by selecting the appropriate 4. Select the beside the assignment(s) you want to import to the current class. 5. Click 6. to select a different class, . to continue to import the assignment or to exit the form. If you chose to import the assignment, you will receive confirmation that the import was successful and will then see the imported assignment in the list of assignments on the Assignments page. Attaching Files to Assignments 1. Click the number in the column of the Assignments page to attach a document. Students and parents will have access to the attachment if the assignment is displayed in HomeLogic. 2. Click . 81 3. Next to the field, click the button to locate the file you wish to attach to the assignment. You can enter a description of the attachment up to 200 characters to help identify the attachment. 4. Click to save the information. Note: The file can be a Microsoft Word document, a Notepad document, an image (bitmap, JPEG, or GIF), or just about any other type of file. 5. Once you click 6. Click , the following forms will display: to finish uploading the document and return to the main Assignments form. 7. From the Assignments form, you can click description for the file. 8. Select the and then click the to add another file or to alter the link to remove the attached file from the assignment. If you click without selecting a want to remove, the following message will display: beside the assignment that you 82 9. Click the relevant number in the column to view the Attachment Manager. or 10. Select to edit information about the relevant attachment. Note: A red asterisk ( ) indicates a required assignment. Class Events Class Events Overview TeacherLogicXE allows users to enter and update class events and class event details. Students and parents can view class events via HomeLogic if the module has been enabled. Note: The class events entered here are not recorded in SIRS and are available only in TeacherLogicXE and HomeLogic. Teachers can upload attachments relevant to the Class Event that can be downloaded by parents/students within HomeLogic (i.e., Field Trip Agendas, Permission slips, etc). Attachments can be in the form of a Microsoft Word document, a Notepad document, an image (bitmap, JPEG, or GIF), or just about any other type of file. Note: An Upload Folder needs to have been setup in SLCommon by the logic administrator before attachments can be uploaded in TeacherLogicXE. How to Access Class Events Access Class Events from the Home / Class List page by selecting Class Events from the menu bar that displays across the top portion of the TeacherLogicXE page. Then select the class from the list that you wish to access. Adding Class Events 1. If you have not yet selected the desired class from the Home or Schedule screen, select one now. Select the menu option. or If you have already selected a class and have been entering data, select from the TeacherLogicXE menu. 2. The Class Events page will be displayed. The first time Class Events is selected for a class, the caption will appear on the Class Events page. 83 3. Select . The Event form will be displayed. 4. In the field enter a name for the event. This is a required field. 5. Enter in the following fields: The and - Enter the date or click on the button to enter these dates. - Enter event information details (optional). - Enter any special instructions for the event (optional). - Select the if the event is required. Clicking to remove the from the box means the event is not required. 6. Select to submit information and return to the Events page. 7. Class events will be listed for easy access on the Class Events page. Adding Attachments in Class Events 1. Click on the number in the file. column next to the class event that requires an attached 84 2. Click . 3. Click the button to locate the file you wish to attach to the class event. You can enter a description of the attachment up to 200 characters to help identify the attachment. 4. Remember to click to save the information. Once you click window will display to confirm the attachment was saved: 5. Click , the following to finish uploading the document. 6. From the Attachment Manager, you can click description for the file. 7. Select the and then click the event. If you click without selecting a remove, the following message will be displayed: to add another file or to alter the link to remove the attached file from the class beside the assignment that you want to 85 6. Click to return to the main Class Events form. HomeLogic Overview for Teachers Introduction HomeLogic is a web-based program that allows both parents and students to see a child or student’s current overall grade. The grade is only as current as the last time a grade was submitted in the Period Grades area. It will be important to let students know that grades are updated on a weekly basis. If a student hands in something that will increase a grade on Monday and you do not submit your grades until Friday, they will not see the change in HomeLogic until that point. Please note, students and parents do not see individual assignments grades, but an overall grade. The following diagram shows how a grade will appear in HomeLogic. As a teacher, you also have the ability to show what assignments students are working on in your class. Displaying Assignments in HomeLogic To show an assignment in your Grade Book, when creating a task (assignment), click the Set this task as an Assignment check box. 86 If you don’t think you will remember to do this, you can set this as a default in your Grade Book so every assignment shows up in HomeLogic. You can do this by going to Setup (wrench), click on Preferences, and click the Setup tab and check Set as Assignment. Once you click Submit, this will automatically set each assignment so it can be seen in HomeLogic. Once you set assignments to be viewable in HomeLogic, you can see the list of Assignments under the Assignments tab in TeacherLogic. In HomeLogic, parents will be able to see the list of assignments on their “dashboard” or main page and on the Assignments page in HomeLogic. Please note that only assignment information will be displayed. The grade for individual assignments will not be shown. Creating a HomeLogic Login Report Finally, if you want to see who is logging into HomeLogic to check grades, you can run a report. 1. Click on the Report icon 87 2. At the bottom of the report screen under Miscellaneous Reports, choose HomeLogic Login 3. Choose either a Detail or Summary report and be sure the output options includes both Students and Contacts. You can choose to sort the report by either Name or Login time. 4. Click Generate Report button and your report will pop up. 5. If you scroll down to the bottom of the report you can choose to Save, Print, or Close the report. 88