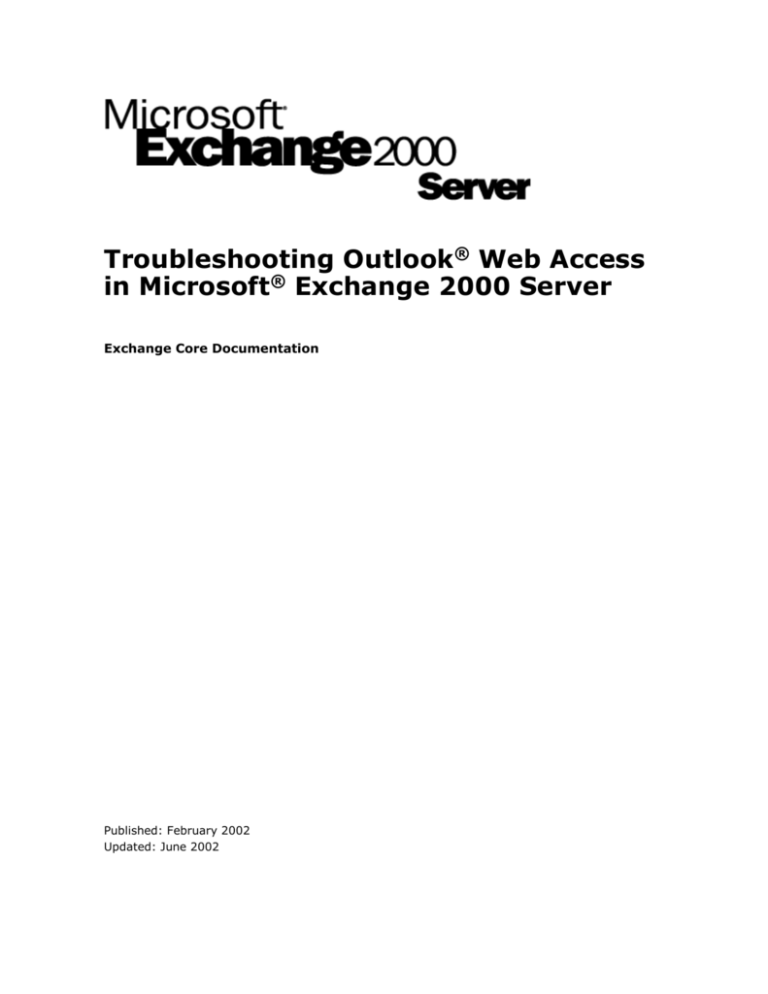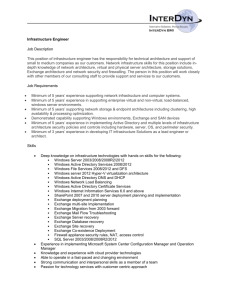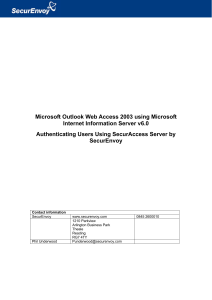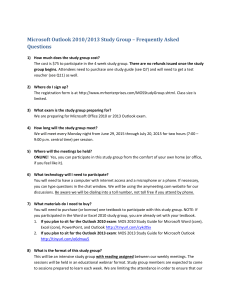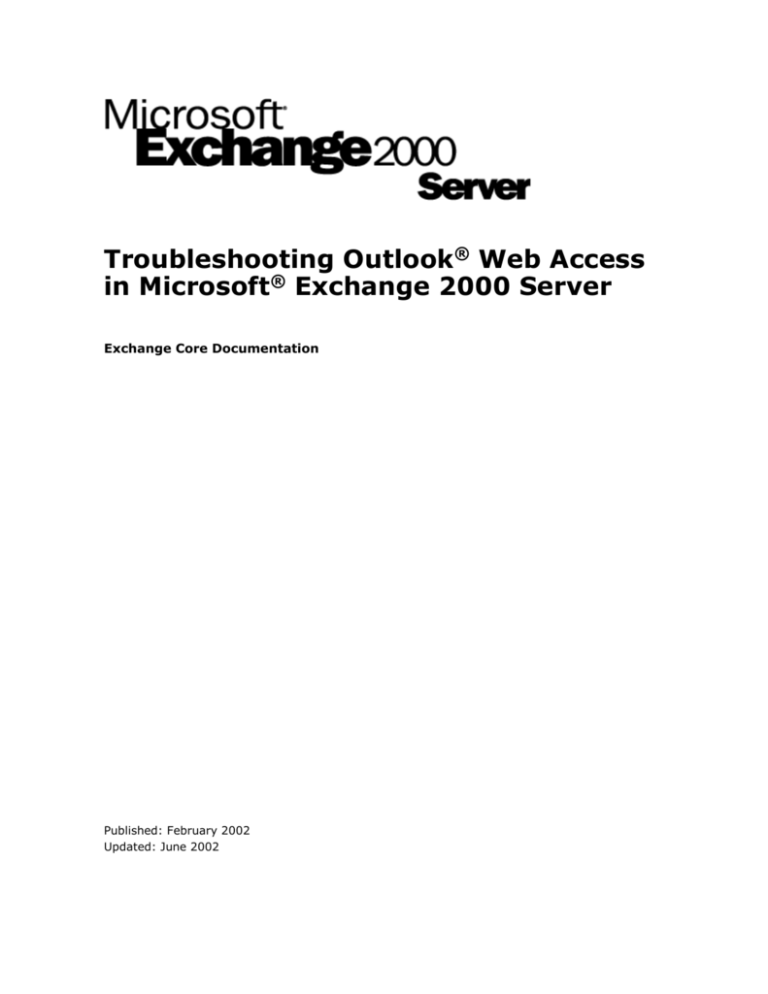
Troubleshooting Outlook® Web Access
in Microsoft® Exchange 2000 Server
Exchange Core Documentation
Published: February 2002
Updated: June 2002
Copyright
The information contained in this document represents the current view of Microsoft Corporation on the issues discussed
as of the date of publication. Because Microsoft must respond to changing market conditions, it should not be
interpreted to be a commitment on the part of Microsoft, and Microsoft cannot guarantee the accuracy of any information
presented after the date of publication.
This White Paper is for informational purposes only. MICROSOFT MAKES NO WARRANTIES, EXPRESS, IMPLIED OR
STATUTORY, AS TO THE INFORMATION IN THIS DOCUMENT.
Complying with all applicable copyright laws is the responsibility of the user. Without limiting the rights under copyright,
no part of this document may be reproduced, stored in or introduced into a retrieval system, or transmitted in any form
or by any means (electronic, mechanical, photocopying, recording, or otherwise), or for any purpose, without the
express written permission of Microsoft Corporation.
Microsoft may have patents, patent applications, trademarks, copyrights, or other intellectual property rights covering
subject matter in this document. Except as expressly provided in any written license agreement from Microsoft, the
furnishing of this document does not give you any license to these patents, trademarks, copyrights, or other intellectual
property.
Unless otherwise noted, the example companies, organizations, products, domain names, e-mail addresses, logos,
people, places and events depicted herein are fictitious, and no association with any real company, organization, product,
domain name, email address, logo, person, place or event is intended or should be inferred.
2002 Microsoft Corporation. All rights reserved.
Microsoft, Active Directory, ActiveX, Outlook, and Windows are either registered trademarks or trademarks of Microsoft
Corporation in the United States and/or other countries.
The names of actual companies and products mentioned herein may be the trademarks of their respective owners.
Table of Contents
Introduction ..................................................................................................... 1
Best Practices for Troubleshooting ................................................................... 2
Consider Front-End Server Implications.............................................................. 2
Log On Using the Full URL to the Mailbox or Public Folder Store ............................ 2
If Logging On Using the Full URL Fixes the Problem ........................................ 3
Change Only One Configuration at a Time .......................................................... 3
Check Your Typing........................................................................................... 3
Use a Single User Account ................................................................................ 3
If Using a New Account Fixes the Problem ..................................................... 3
Verify the Problem on More Than One Client Computer ........................................ 3
Try to Log On with a Different Browser or E-Mail Program..................................... 3
Use the <domain>\<user name> Format When You Request Authentication .......... 4
If Using the <domain>\<user name> Format Fixes the Problem ...................... 5
Use Only Basic Authentication ........................................................................... 6
If Using Basic Authentication Fixes the Problem ............................................. 7
What Are the Symptoms? ................................................................................. 7
HTTP and IIS Errors ......................................................................................... 7
“Friendly” HTTP Error Messages .................................................................... 8
Errors in an Outlook Web Access Dialog Box ....................................................... 9
Unusual Behavior in Outlook Web Access ........................................................... 9
What Do These Symptoms Mean? ................................................................... 10
Error Category: HTTP Error ............................................................................. 10
Error Category: IIS Error ................................................................................ 13
Error Category: Outlook Web Access Behavior................................................... 14
Other Troubleshooting Steps .......................................................................... 15
How to Determine if Exchange or IIS Causes the Error ....................................... 16
Check File System Permissions ....................................................................... 17
Check User Rights ......................................................................................... 18
Review Virtual Server and Directory Rights in System Manager ........................... 18
Verify Virtual Server and Directory Permissions in IIS ........................................ 18
Application Protection in Exchweb\bin ......................................................... 19
Ensure Replication of IIS Settings.................................................................... 20
Indications of Replication Problems............................................................. 20
Troubleshooting Tools .................................................................................... 21
Additional Resources ...................................................................................... 21
Troubleshooting Outlook Web Access
in Microsoft Exchange 2000 Server
Published: February 2002
Updated: June 2002
For the latest information, please see http://www.microsoft.com/exchange.
Introduction
Microsoft® Outlook® Web Access in Microsoft Exchange 2000 Server provides convenient
access to Exchange mailbox data through a Web browser. Administrators can use this
paper to troubleshoot configuration problems and common network issues that prevent
users from successfully logging on and using Outlook Web Access.
This paper is intended for Exchange 2000 or Outlook Web Access administrators who
are familiar with HTTP and basic Microsoft Windows® 2000 concepts. A familiarity with
Microsoft Internet Information Services (IIS) will also aid troubleshooting.
Use the five steps presented in this paper to troubleshoot the most common Outlook
Web Access logon errors. These steps help you to determine:
What type of error you may have.
What the error means.
Possible causes for the error.
Even if none of the steps helps you fix the problem, you can use the information you
gather from the steps if you call Microsoft Product Support Services. As you
troubleshoot, clearly document each step because you may need to refer back to those
steps or give the information to a Microsoft Product Support Services representative.
Note This document focuses on problems that prohibit you or your customer from
using Outlook Web Access entirely, such as failures to log on or the inability to see
items in your folders, as opposed to problems that may occur during an Outlook
Web Access session.
This paper covers the following steps to help you troubleshoot your problem.
1. Best Practices in Troubleshooting This step describes reliable administrative
practices to ensure consistent Outlook Web Access performance, as well as solutions
for the most common errors.
2. What Are the Symptoms? This step helps administrators isolate the cause of an
error by describing the most common categories. Microsoft Product Support Services
uses these same categories to troubleshoot Outlook Web Access.
3. What Do These Symptoms Mean? After administrators ascertain the symptoms
of the problem, this step helps determine the source of the problem and some
possible ways to solve it.
Troubleshooting Outlook Web Access in Microsoft Exchange 2000 Server
4. Additional Troubleshooting Steps This step describes more specific
troubleshooting methods, including checking Exchange 2000 and Microsoft
Windows 2000 components that caused Outlook Web Access errors in the past.
5. Troubleshooting Tools This step provides an overview of Windows 2000 and
Exchange 2000 tools that can help administrators further solve Outlook Web Access
problems.
Best Practices for Troubleshooting
The following sections provide administrative tips for Outlook Web Access that Microsoft
Product Support Services uses successfully in troubleshooting common errors.
Consider Front-End Server Implications
If you use a front-end server to support Outlook Web Access, some of the steps in this
section may not apply. For example, only basic authentication is supported on front-end
servers.
If your users are having difficulty accessing Outlook Web Access through a front-end
server, you should first find out if the problem reproduces when accessing the back-end
directly. If it does not, there is probably a misconfiguration on the front-end server.
For more information about configuring and troubleshooting front-end servers, see the
technical paper Exchange 2000 Front-End and Back-End Topology at
http://go.microsoft.com/fwlink/?linkid=4721.
Log On Using the Full URL to the Mailbox or
Public Folder Store
With Outlook Web Access, users do not need to know the full URL to their mailbox to log
on. Instead, users type http://<server name>/exchange and, when prompted by
the browser, enter their user name and password. Exchange then uses the user name
and password information to look up the full URL to the user’s mailbox in the Microsoft
Active Directory® directory service. Finally, Exchange routes the user to the correct
mailbox.
When troubleshooting, however, always use the full URL to the mailbox, such as
http://<server name>/exchange/<user name>. When you use this full URL,
Exchange does not perform the Active Directory lookup that is necessary with the
shorter URL.
If you are having problems accessing public folders while logged in to a mailbox, try
going directly to the public folder store URL. The default URL for the public folder store
is http://<server name>/public.
2
Troubleshooting Outlook Web Access in Microsoft Exchange 2000 Server
If Logging On Using the Full URL Fixes the
Problem
If you can access the mailbox using the full URL, but cannot access the mailbox by
using the shorter URL, the problem is likely related to authentication.
Change Only One Configuration at a Time
The most important troubleshooting tip to remember is that you should change only one
setting or configuration at a time. Changing only one setting allows you to keep careful
track of the behavior before and after the change, and thereby determine which change
fixes the problem. Changing only one setting at a time also helps Product Support
Services narrow down a problem, should you need to contact them.
Check Your Typing
One of the most common Outlook Web Access logon problems is a mistyped password.
If a user cannot access his or her mailbox, have the user try again to ensure he or she
did not make a typographical error. Also ensure that the CAPS LOCK key is not enabled.
Use a Single User Account
Ensure that you use a non-administrator account for all of your testing. Ideally, you
create this account immediately before you begin troubleshooting, rather than using an
existing account. By using a new account, you ensure no previous problems exist with
the account.
If Using a New Account Fixes the Problem
If a problem occurs with only a single user account, compare the Active Directory
configuration options for that user account with another user account that works
correctly.
Verify the Problem on More Than One Client
Computer
Sometimes, a problem may occur on only a specific client computer. Verify that you can
reproduce the problem on more than one client computer. If you find you can reproduce
the problem on only one client computer, you have greatly narrowed down the cause of
the problem.
Try to Log On with a Different Browser or
E-Mail Program
If you originally saw the problem when using Microsoft Internet Explorer 5 with Outlook
Web Access, try using Netscape Navigator. If you originally saw the problem when using
Netscape Navigator, try using Internet Explorer.
3
Troubleshooting Outlook Web Access in Microsoft Exchange 2000 Server
Outlook Web Access has two forms, a “rich” client and a “reach” client form. Users
running Internet Explorer 5 or later on computers running Microsoft Windows or Sun
Solaris use the rich client, which provides full functionality for users. Users of all other
browsers (such as Internet Explorer 4.x or Netscape Navigator) use the reach client.
The rich client takes advantage of controls that exist on computers with Internet
Explorer 5 or later to perform custom requests in conjunction with the Exchange server.
Internet Explorer 5 or later uses dynamic Hypertext Markup Language (DHTML) to
render items and to make Outlook Web Access appear similar to Outlook.
The reach client uses simpler HTML 3.2 and European Computer Manufacturers
Association (ECMA) scripts to render views and items. Internet Explorer 4.x, Netscape
Navigator, Opera, Pocket Internet Explorer, and all other browsers use the reach client.
Different browsers also support different authentication mechanisms. For example, if
you cannot log on using Internet Explorer 5, but you can log on using Pocket Internet
Explorer, you may have a problem with configurations in your organization’s NTLM
authentication or Kerberos authentication.
You can also use Outlook (with an Exchange Server service) or Outlook Express (with a
Post Office Protocol [POP] or Internet Message Access Protocol [IMAP] account) to
access the mailbox in question. If you cannot access the account with these nonOutlook Web Access client programs, the problem is probably not specific to Outlook
Web Access.
Use the <domain>\<user name> Format
When You Request Authentication
When users access a mailbox in Outlook Web Access, their Web browser opens a dialog
box prompting them for their credentials. This dialog box may have two fields (user
name and password) or it may have three (user name, password, and domain),
depending on the type and version of browser users are using.
If the dialog box has two fields, the default form of the user name is the domain name,
followed by a backward slash (\), followed by the alias or user name of the user. If the
dialog box has three fields, enter the user name and domain in the respective fields in
the dialog box.
When troubleshooting an error, if you configured non-default authentication options
(such as universal principle name [UPN] user names, or a default domain) in your
organization, do not use them. For dialog boxes with two fields, always begin
troubleshooting with the <domain>\<user name> format; for dialog boxes with three
fields, always fill in every field, including the domain name.
To view the user name and UPN for a user, open the user object in the Active Directory
Users and Computers Microsoft Management Console (MMC) snap-in, and then look on
the Account tab.
4
Troubleshooting Outlook Web Access in Microsoft Exchange 2000 Server
If Using the <domain>\<user name> Format
Fixes the Problem
If you can access the mailbox when you use the <domain>\<user name> format, but
you cannot access the mailbox when you use UPN user names or a default domain,
verify the default domain setting in Exchange System Manager.
The following procedures describe how to verify the default domain setting on the
default HTTP virtual server and on any HTTP virtual servers you or your organization
created. You must administer the default HTTP virtual server through Internet Services
Manager. Use System Manager to administer any HTTP virtual servers that you create.
To verify the default domain setting in Internet Services Manager (default
HTTP virtual server)
1. Click Start, point to Programs, point to Administrative Tools, and then click
Internet Services Manager.
2. If necessary, click to expand the local computer object, and then click to expand
Web Sites.
3. Right-click Default Web Site, and then click Properties.
4. On the Directory Security tab, under Anonymous access and authentication
control, click Edit.
5. In Authentication Methods, under Authenticated access, in Default domain,
verify that your domain is listed correctly, with no typographical errors or
misspellings. For UPN user names, only a backward slash (\) should be listed.
To verify the default domain setting in System Manager (all other HTTP virtual
servers)
1. Click Start, point to Programs, point to Microsoft Exchange, and then click
System Manager.
2. Click to expand Administrative Groups, the administrative group in question,
Servers, the Exchange server in question, Protocols, and then HTTP.
3. Right-click the HTTP virtual server in question, and then click Properties.
4. On the Access tab, click Authentication.
5. In Authentication Methods, in Default domain, verify that your domain is listed
correctly, with no typographical errors or misspellings. For UPN user names, only a
backward slash (\) should be listed.
If the default domain is listed correctly, the setting may not have replicated to the
Exchange server’s metabase. For more information, see “Ensure Replication of IIS
Settings” later in this paper.
For more information about logging on using a UPN, see Microsoft Knowledge Base
article Q243280, “Users Can Log in Using User Name or User Principal Name,” at
http://go.microsoft.com/fwlink/?LinkId=3052&ID=243280.
5
Troubleshooting Outlook Web Access in Microsoft Exchange 2000 Server
Use Only Basic Authentication
Set the authentication method for the resource users are having trouble accessing to
Basic authentication. This step is particularly important if you believe an access problem
is due to improperly configured permissions.
The following procedures describe how to configure authentication settings on the
default HTTP virtual server and on any HTTP virtual servers you or your organization
created. You must administer the default HTTP virtual server through Internet Services
Manager. Use System Manager to administer any HTTP virtual servers that you create.
Security Warning Use these procedures for troubleshooting purposes only. For
security reasons, never select Basic authentication as your only authentication
method unless you also use Secure Sockets Layer (SSL) encryption.
To set Basic authentication in Internet Services Manager (default HTTP virtual
server)
1. Click Start, point to Programs, point to Administrative Tools, and then click
Internet Services Manager.
2. If necessary, click to expand the local computer object, and then click to expand
Web Sites.
3. Right-click Default Web Site, and then click Properties.
4. On the Directory Security tab, under Anonymous access and authentication
control, click Edit.
5. In Authentication Methods, under Authenticated access, click to select Basic
authentication. In Default domain, type your organization’s domain name.
6. If necessary, click to clear all other authentication methods.
To verify the default domain setting in System Manager (all other HTTP virtual
servers)
1. Click Start, point to Programs, point to Microsoft Exchange, and then click
System Manager.
2. Click to expand Administrative Groups, the administrative group in question,
Servers, the Exchange server in question, Protocols, and then HTTP.
3. Right-click the HTTP virtual server in question, and then click Properties.
4. On the Access tab, click Authentication.
5. In Authentication Methods, click to select Basic authentication. In Default
domain, type your organization’s domain name.
6. If necessary, click to clear Anonymous access and Integrated Windows
Authentication.
You may need to wait at least 15 minutes for your authentication settings to replicate to
the Exchange metabase. For more information, see “Ensure Replication of IIS Settings”
later in this paper.
6
Troubleshooting Outlook Web Access in Microsoft Exchange 2000 Server
If Using Basic Authentication Fixes the
Problem
If using Basic authentication with no other authentication method allows you to access
the mailbox, the access problem is either caused by Integrated Windows Authentication
or Anonymous access.
Integrated Windows Authentication refers to Windows 2000 authentication mechanisms
configured on the Exchange server, such as NTLM and Kerberos. NTLM is supported only
by Internet Explorer 4.x and later. Kerberos is supported only by Internet Explorer 5
and later. These authentication methods are advantageous because the server can
authenticate the user without prompting for a user name and password. However, be
aware of the following limitations:
Internet Explorer only uses Integrated Windows Authentication in certain cases. For
example, Internet Explorer does not use Integrated Windows Authentication to
communicate with a server over the Internet. For more information about these
restrictions, see Microsoft Knowledge Base article Q258063, “Internet Explorer May
Prompt you for a Password,” at
http://go.microsoft.com/fwlink/?LinkId=3052&ID=258063.
The negotiation between the client and server that is required for Integrated
Windows Authentication may not work through a proxy server. To find out if this
negotiation is supported, read the proxy server’s documentation.
Browsers other than Internet Explorer 4.x and later do not support Integrated
Windows Authentication.
What Are the Symptoms?
What are you seeing that indicates Outlook Web Access is not working? This section
describes the most common indications of access problems.
HTTP and IIS Errors
An HTTP error is the most common symptom a user may see when he or she attempts
to log on to Outlook Web Access. Because several different HTTP errors exist that a
browser may receive, the error code is very useful for determining what is wrong. As
stated earlier, even if the error code does not help you fix the problem, it may be useful
for Microsoft Product Support Services.
If you try to access Outlook Web Access and receive an error in the browser, write down
the error code. For example, in the HTTP error HTTP/1.1 404 Not Found, shown in
Figure 1, 404 is the error code.
7
Troubleshooting Outlook Web Access in Microsoft Exchange 2000 Server
Figure 1
An HTTP error
In addition to HTTP error codes, IIS also has its own error codes that display in Web
browsers. These error codes are generally expressed as two groups of numbers, such as
the following:
-2146893055 (0x80090301)
“Friendly” HTTP Error Messages
Microsoft Internet Explorer has a feature that allows users to show only “friendly” error
messages, which are messages worded plainly and devoid of error codes. If you believe
you are receiving an error but do not see an error code, friendly HTTP error messages
may be activated on the browser in question (the feature is turned off by default). The
following procedure describes how to turn off friendly HTTP error messages.
To turn off friendly HTTP error messages in Internet Explorer
1. In Internet Explorer, on the Tools menu, click Internet Options.
8
Troubleshooting Outlook Web Access in Microsoft Exchange 2000 Server
2. Click the Advanced tab.
3. Under Browsing, click to clear Show friendly HTTP error messages.
Errors in an Outlook Web Access Dialog Box
Users may also receive another type of IIS or HTTP error as shown in Figure 2. In this
type of error, Outlook Web Access detects an HTTP or IIS problem and displays an error
dialog box, rather than displaying an error in the browser window.
Figure 2
Example of an error dialog box displayed by Outlook Web Access
To see the complete error in a case like this, use a program such as Network Monitor to
view the HTTP traffic between your client and the server. The error code most likely
appears in that snapshot. For more information about configuring and using Network
Monitor, see Microsoft Knowledge Base article Q148942, “How to Capture Network
Traffic with Network Monitor,” at
http://go.microsoft.com/fwlink/?LinkId=3052&ID=148942.
Unusual Behavior in Outlook Web Access
Unusual behavior in Outlook Web Access is another indication of a problem. Some
unusual behavior examples include:
The navigation bar in the left frame displays properly, but the right frame displaying
folder contents does not display properly.
The word Loading… displays in the contents frame for an unusually long time, and
the list of items in that folder never displays.
You receive a script error.
In Internet Explorer, you can configure the browser to display script errors to the user
(the feature is turned off by default). Displaying the script errors helps administrators
troubleshoot Outlook Web Access errors.
To display script errors in Internet Explorer
1. In Internet Explorer, on the Tools menu, click Internet Options.
2. Click the Advanced tab.
3. Under Browsing, click to select Display a notification about every script error.
9
Troubleshooting Outlook Web Access in Microsoft Exchange 2000 Server
What Do These Symptoms Mean?
After you determine the symptoms of the errors you encounter, how do you determine
what causes these symptoms? This section lists common Outlook Web Access error
symptoms by category and offers suggestions as to possible causes and resolutions.
Error Category: HTTP Error
This section describes HTTP error symptoms and their possible causes and resolutions.
Symptoms
401 Access Denied
401 Logon Failed
Possible Causes and Resolutions
The user name or password is incorrect. Verify that no typographical errors exist
and that CAPS LOCK is not pressed.
The user name is entered in an incorrect format. For example, if the server is not
configured to log on using a UPN, you receive this error if you attempt to log on
to Outlook Web Access with an e-mail address.
You recently created the user’s account. It takes a few minutes for the account
to be properly initialized. To speed up the process, try sending the account a
piece of mail or try logging on with an Outlook profile that is serviced by an
Exchange server.
If you receive a 401 Access Denied error when you go to
http://<server>/exchange and a 404 Not Found error when you go to
http://<server>/exchange/<user name>, the user you are attempting to
authenticate as probably does not have a Simple Mail Transfer Protocol (SMTP)
address that matches the SMTP domain set on the properties of the virtual
directory in Exchange System Manager. For more information, see Microsoft
Knowledge Base article Q293386, “XWEB: Error Message: HTTP/1.0 401 or 404,”
at http://go.microsoft.com/fwlink/?LinkId=3052&ID=293386.
You may have incorrect NTFS permissions on Davex.dll (or Exprox.dll if this is a
front-end server). To be safe, ensure that authenticated users have minimum
permissions of read and execute on the %SystemRoot%\system32 and
Exchsrv\Bin directories.
Symptom
10
403 Access Denied
Possible Causes and Resolutions
The user successfully authenticated, but cannot access this resource. Give the
user permission to access the resource, if appropriate.
The user attempted to access the server with a URL beginning http://, but SSL
is required. The user must type https:// to access the server.
Directory browsing is disabled on the Exchange virtual directory the user is
trying to access. Enable directory browsing, if appropriate.
Troubleshooting Outlook Web Access in Microsoft Exchange 2000 Server
Symptom
404 Not Found
Possible Causes and Resolutions
The item requested does not exist in the specified location. This error can
happen if an item displayed by Outlook Web Access is later deleted in Outlook.
The view in Outlook Web Access does not refresh automatically; if you delete an
item in Outlook, and later try to open the item in Outlook Web Access, you
receive this error because the item no longer exists in that location on the
server.
If you receive a 401 Access Denied error when you go to
http://<server>/exchange or a 404 Not Found error when you go to
http://<server>/exchange/<user name>, the user you are attempting to
authenticate as does not have an SMTP address that matches the SMTP domain
set on the corresponding SMTP virtual directory in Exchange System Manager.
For more information, see the following Microsoft Knowledge Base articles:
Q293386, “XWEB: Error Message: HTTP/1.0 401 or 404,” at
http://go.microsoft.com/fwlink/?LinkId=3052&ID=293386.
Q257891, “XWEB: ‘The Page Could Not be Found’ Error Message When You
Use OWA,” at http://go.microsoft.com/fwlink/?LinkId=3052&ID=257891.
You have URLscan configured in IIS, and it is blocking requests. For more
information, see Microsoft Knowledge Base article Q309508, “XCCC: IIS
Lockdown and URLscan Configurations in an Exchange Environment,” at
http://go.microsoft.com/fwlink/?LinkId=3052&ID=309508.
If you upgraded this server from Outlook Web Access in Microsoft Exchange
Server version 5.5, you may still have Exchfilt.dll configured to handle
localization for Outlook Web Access. For more information, see Microsoft
Knowledge Base article Q288123, “HTTP Error 404 ‘Page Cannot Be Displayed’
When You Attempt to Connect to the OWA Server,” at
http://go.microsoft.com/fwlink/?LinkId=3052&ID=288123.
If this error occurs only when you use a front-end server to access Outlook Web
Access, the front-end server or back-end server may not be configured properly.
In particular, check for the following issues:
If the back-end server is a member of a cluster, you must perform special
configuration steps. For more information, see Microsoft Knowledge Base
article Q312422, “XCCC: ‘HTTP 404’ Error Appears When You Try to Log On
to OWA Through a Front-End Server in a Cluster,” at
http://go.microsoft.com/fwlink/?LinkId=3052&ID=312422.
Ensure that the HTTP virtual server and directory configurations on the front
end servers match those of the back-end servers. In particular, ensure that
front-end virtual servers or directories that point to mailbox stores use the
same domains as the corresponding back-end virtual servers or directories
(incorrectly configured domains are a common problem).
11
Troubleshooting Outlook Web Access in Microsoft Exchange 2000 Server
For more troubleshooting recommendations that are specific to front-end and
back end configurations, see the technical paper Exchange 2000 Front-End and
Back-End Topology at http://go.microsoft.com/fwlink/?linkid=4721.
The virtual directory under which Outlook Web Access runs may have bindings
(IP address, host header, or TCP port) that are different from what users type in
their Web browsers. For example, if you set a host header of
myserver.fabrikam.com on the Exchange virtual directory in IIS, and users
type http://myserver/exchange to access their mailboxes, they may get a
404 Not Found error because the URLs are not an exact match. To remedy the
inconsistency, add another host header, called myserver, to the virtual
directory. Similarly, the TCP port or IP address may be different from those that
users are using to access Outlook Web Access, which could also result in a 404
Not Found error.
Note Host Header in Internet Services Manager is the same as Host
Name in System Manager.
Symptom
Possible Causes and Resolutions
12
You may see this error if the running of scripts or executable files is not
specifically allowed, and you attempt to run an Active Server Page (.asp) or
access a Dynamic-Link Library (.dll) file. To fix the error, allow scripts and
executable files to run, but be aware of the potential security risks that come
with allowing executable files on your Web site.
Symptom
405 Method Not Allowed
500 Internal Server Error
Possible Causes and Resolutions
The user’s browser (such as Internet Explorer 6) supports Kerberos
authentication , and the difference in clock settings between the client computer
and the Exchange server is greater than five minutes. Try synchronizing the time
between the two computers.
This error may occur if your Exchange server is unable to contact an Active
Directory server. The most common case is that of a front-end server in a
perimeter network (also known as DMZ, demilitarized zone, and screened
subnet) on which the appropriate ports are not opened on the internal firewall to
allow the front-end server to contact Active Directory.
The front-end server is not in one of your configured network subnets, which
typically occurs after moving a front-end server into a perimeter network and
then not configuring the perimeter network subnet in Active Directory Sites and
Services. To configure the subnet in question, use the Active Directory Sites and
Services Microsoft Management Console (MMC) snap-in.
Any time authentication in general fails in IIS. For more information, see “How to
Determine if Exchange or IIS Causes the Error” later in this paper. If following
the steps in that section does not resolve the problem, you are likely seeing an
Troubleshooting Outlook Web Access in Microsoft Exchange 2000 Server
IIS authentication failure. Verify that IIS can contact at least one domain
controller.
If you receive this error when attempting to run an application, such as an .asp
file, in an Exchange virtual directory, it may be because you have not enabled
application protection. For more information, see “Verify Virtual Server and
Directory Permissions in IIS” later in this paper.
If the 500 error is returned only for requests with XML bodies (such as a SEARCH
request from Internet Explorer 6.0), and not returned for HTTP requests such as
GETs and POSTs, check the version of msxml.dll on the Exchange server;
compare it to the version on a working server, or download the most recent
version from the Microsoft Download Center at
http://www.microsoft.com/downloads/search.asp?.
Ensure that the TEMP and TMP system environment variables point to a directory
that does not contain more than a few hundred files and that resides on a disk
drive containing at least 500 megabytes of free space.
To check the value of these variables
1. Log on to the server as an Administrator.
2. Right-click My Computer, and then click Properties.
3. On the Advanced tab, click Environment Variables.
4. In the System Variables list, check for the TEMP and TMP settings.
Note If you change the variables, the changes will not take effect until you
restart the computer.
Symptom
503 Service Unavailable
Possible Causes and Resolutions
This error usually indicates that the Microsoft Exchange Information Store
service is not running, or the mailbox database is not mounted. If you access
Outlook Web Access through a front-end server, verify that this service is
running on the back-end server that contains the mailbox.
If you see this error while accessing a virtual directory that does not point to
Exchange mailboxes or public folders, someone may have created a virtual
server in Exchange System Manager, and then created a virtual directory
beneath that virtual server in IIS. This inconsistency results in an invalid
configuration. For more information, see Microsoft Knowledge Base article
Q282230, “XGEN: Error Message ‘HTTP/1.1 503 Service Unavailable’ on Multiple
Web Sites on Single Server,” at
http://go.microsoft.com/fwlink/?LinkId=3052&ID=282230.
Error Category: IIS Error
This section describes IIS error symptoms and their possible causes and resolutions.
Symptom
13
Troubleshooting Outlook Web Access in Microsoft Exchange 2000 Server
-2146893055 (0x80090301)
Possible Causes and Resolutions
This error indicates you use a browser capable of Kerberos authentication, and
the clock settings between the client computer and the server are greater than
five minutes. To fix the problem, synchronize the time between the two
computers or, to allow for a greater flexibility in time differences between client
and server, increase the Kerberos time skew in the domain policy. For a longer
term solution, use Windows Time service to synchronize the times on all
computers in the domain.
Error Category: Outlook Web Access Behavior
This section describes Outlook Web Access behaviors that may indicate a problem and
their possible causes and resolutions.
Symptom
Possible Causes and Resolutions
You receive multiple prompts when you download an attachment.
Your server has Exchange 2000 Server Service Pack 1 (SP1) installed. Try
upgrading to a later service pack.
Symptoms
Navigation bar in the left frame displays properly, but the right frame displaying
folder contents does not display properly.
The word Loading… displays in the contents frame for an unusually long time,
and the list of items in that folder never displays.
You receive a script error.
Possible Causes and Resolutions
If any of these symptoms occurs when using Internet Explorer 5 or later, but not
with any other browser, check for two common problems:
A firewall or proxy server between the client computer and the server is
blocking requests from the browser on the client computer. For more
information, see Microsoft Knowledge Base article Q296232, “XCCC: Empty
Inbox When Using Internet Explorer 5 and Later to Gain Access to OWA,” at
http://go.microsoft.com/fwlink/?LinkId=3052&ID=296232.
The user’s browser is not configured to allow Microsoft ActiveX® controls to
run. Outlook Web Access 2000 with Internet Explorer 5 or later does not
require the user to download any new ActiveX controls, but it does take
advantage of existing controls.
To see if ActiveX controls are permitted to run in Internet Explorer
1. In Internet Explorer, on the Tools menu, click Internet Options.
2. On the Security tab, click the zone to which your Exchange server
belongs, and then click Custom Level.
14
Troubleshooting Outlook Web Access in Microsoft Exchange 2000 Server
3. Under Settings, scroll down to Run ActiveX controls and plug-ins and
Script ActiveX controls marked safe for scripting, and then ensure
that these options are set to Enable.
The user’s browser does not have a preferred language set. To set a preferred
language in Internet Explorer, on the Tools menu, select Internet Options. On
the General tab, click Languages, and then click Add.
You configured URLscan in IIS, and it is blocking requests. For more information,
see Microsoft Knowledge Base article Q309508, “XCCC: IIS Lockdown and
URLscan Configurations in an Exchange Environment,” at
http://go.microsoft.com/fwlink/?LinkId=3052&ID=309508.
If any of the above symptoms occurs, ensure that the Exchweb\bin virtual
directory in IIS has the correct execute permissions.
To ensure you have proper execute permissions
1. Click Start, point to Programs, point to Administrative Tools, and then
click Internet Services Manager.
2. Click to expand Web Sites, and then click to expand Exchweb.
3. In the console pane, right-click bin, and then click Properties.
4. On the Virtual Directory tab, under Application Settings, verify that
Scripts and Executables is selected beside Execute Permissions.
Symptom
The frames display, but no images or icons load, despite Loading… displaying in
the contents frame.
Possible Causes and Resolutions
This error could be the result of incorrect NTFS permissions on the
<drive>:\Exchsrvr\Exchweb directory. Ensure that authenticated users and the
Anonymous account have at least read permissions on this directory and on all
directories beneath it.
Authentication settings on the Exchweb virtual directory in IIS are incorrect. Try
enabling Anonymous access on the virtual directory. Enabling Anonymous access
means you must have your anonymous account configured correctly, and that
the anonymous account must have Log on locally permissions to the server. For
more information, see Microsoft Knowledge Base article Q280823, “XCCC: OWA
2000 Icons and Folder Items Are Not Displayed,” at
http://go.microsoft.com/fwlink/?LinkId=3052&ID=280823.
Security Warning Use this configuration for troubleshooting purposes only
and not for regular operation.
Other Troubleshooting Steps
Use the procedures in this section to help focus troubleshooting on problem areas you
identified earlier. The following sections also contain best practices for investigating
errors in Outlook Web Access.
15
Troubleshooting Outlook Web Access in Microsoft Exchange 2000 Server
How to Determine if Exchange or IIS Causes
the Error
Outlook Web Access is tightly integrated with IIS. As a result, problems in IIS can
propagate into problems in Outlook Web Access. This section contains a series of
procedures designed to help you determine if IIS is the cause of an Outlook Web Access
error in your organization. The following procedures describe how to:
Create a new virtual directory in IIS.
Enable basic authentication and disable anonymous access on your new virtual
directory.
Add a sample HTML document to the directory.
Verify that you can access the document from a Web browser.
If you can access your sample HTML document, you know the problem is not related to
IIS. If you follow these procedures and cannot access the document, the problem is
probably external to Exchange and Outlook Web Access, and you should investigate
permissions or other configurations you may have made in IIS.
Note For more information about investigating permissions, see the Microsoft
Knowledge Base article Q187506, “List of NTFS Permissions Required for IIS Site to
Work,” at http://go.microsoft.com/fwlink/?LinkId=3052&ID=187506.
How to create a new virtual directory in IIS
1. Click Start, point to Programs, point to Administrative Tools, and then click
Internet Services Manager.
2. In Internet Information Services, click to expand the local computer object, and
then click to expand Web Sites.
3. Right-click Default Web Site, point to New, and then click Virtual Directory.
Virtual Directory Creation Wizard opens. Click Next.
4. In Virtual Directory Alias, type a name for the virtual directory, such as test, and
then click Next.
5. In Web Site Content Directory, type the path on the local hard disk that will be
accessible through this virtual directory. For example, create a directory named test
on your hard disk, and point to this directory in the wizard.
6. In Access Permissions, leave Read selected, and clear all other check boxes. Click
Next to complete the wizard.
How to enable Basic access and disable Anonymous access
1. In Internet Information Services, right-click your new virtual directory, and then
click Properties.
2. On the Directory Security tab, under Anonymous access and authentication
control, click Edit.
3. In Authentication Methods, under Authenticated access, click to select Basic
authentication and click to clear all other options. Only Basic authentication
should be selected.
16
Troubleshooting Outlook Web Access in Microsoft Exchange 2000 Server
How to create a file in this virtual directory
1. Click Start, and then click Run.
2. In Run, type notepad.exe, and then click OK.
3. In Notepad, type some simple HTML text, such as “<B>This is a test</B>” (with or
without the quotation marks).
4. Save the file with an .htm extension (not the default extension of .txt) in your
virtual directory.
How to access this file with a web browser
1. Open your web browser.
2. Type the following URL: http://<server name>/<virtual directory
name>/<document name>. If your server name is myserver, and you named
your virtual directory test and your document test.htm, you would type
http://myserver/test/test.htm.
Note In place of <server name> above, you may need to enter the host header
or the fully qualified domain name (such as server.fabrikam.com). You can also
use the IP address of the server.
Important To access files in a virtual directory created in the Internet Services
Manager MMC snap-in, the account you use must have Log on Locally
permissions (Outlook Web Access does not require these permissions).
Check File System Permissions
Any account that you use to troubleshoot an Outlook Web Access error must have Read
and Execute permissions for the following directories on the computer running
Exchange:
WinNT\system32\
WinNT\System32\inetsrv\
Program Files\Exchsrvr\bin\
Program Files\Exchsrvr\RES\
WinNT\System32\wbem\
Program Files\Exchsrvr\Exchweb\
To set Read and Execute permissions on a directory
1. Click Start, point to Programs, point to Accessories, and then click Windows
Explorer.
2. Right-click the directory in question, and then click Permissions.
3. Select the group or account with which you want to troubleshoot, and then click to
select Read and Execute (if necessary).
17
Troubleshooting Outlook Web Access in Microsoft Exchange 2000 Server
Check User Rights
Verify that you can access a file share on the Exchange server from another computer
on your network. The following procedures describe how to do this by sharing a file and
then accessing the shared file from another computer.
To create a shared file
1. Click Start, point to Programs, point to Administrative Tools, and then click
Internet Services Manager.
2. In Internet Information Services, right-click a virtual directory, such as the one
you created as a test in “How to Determine if Exchange or IIS Causes the Error”
earlier in this paper, and then click Permissions.
3. Click Add, and in Select Users, Computers, or Groups, type the account with
which you want to troubleshoot, and then click OK.
4. Select the account you added, and then verify that Allow is selected beside Read.
This step ensures your account has read permissions on the shared directory.
To access the shared file
1. On another computer on your network, click Start, and then click Run.
2. Type \\<server name>\<share name>, where <share name> is the name of
the directory you configured in the previous procedure for sharing.
Review Virtual Server and Directory Rights in
System Manager
In IIS, you can set rights on a virtual directory or virtual server to allow the following:
Read access
Read and open posts, messages, and so on.
Write access
Post to public folders, send messages, and so on.
Script source access
Directory browsing
Execute Permissions
Download the source of a script rather than run it.
View the contents of a folder.
Run scripts or executables.
Ensure that these permissions are configured appropriately for your organization’s
needs. For example, if you use a virtual directory for access to only a mailbox server,
the default settings are Read, Write, Script source access, and Directory Browsing
permissions enabled, and Execute Permissions set to None.
Verify Virtual Server and Directory
Permissions in IIS
This section describes how to use the Internet Services Manager MMC snap-in to make
sure permissions are assigned correctly on IIS directories used by Outlook Web Access.
18
Troubleshooting Outlook Web Access in Microsoft Exchange 2000 Server
To open Internet Services Manager
Click Start, point to Programs, point to Administrative Tools, and then click
Internet Services Manager.
In Internet Information Services, verify that the following rights are correct.
To verify the rights on the Exchweb virtual directory
1. In Internet Information Services, click to expand the local computer object, click
to expand Web Sites, and then click Default Web Site.
2. In the details pane, right-click Exchweb, and then click Properties.
3. On the Virtual Directory tab, verify that Read is selected.
To verify the rights on the Exchweb\bin virtual directory
1. In Internet Information Services, click to expand the local computer object, click
to expand Web Sites, click to expand Default Web Site, and then click Exchweb.
2. In the details pane, right-click bin, and then click Properties.
3. On the Virtual Directory tab, verify the following:
Read is selected
Under Application Settings, that Execute Permissions is set to Scripts and
Executables
Application Protection in Exchweb\bin
ASP pages used by Outlook Web Access are stored in the Exchweb\bin\<lang> folders
(where <lang> is the language). For any ASP page to run, application protection must
be enabled on either the Exchweb\bin virtual directory or one of its parent directories.
Application protection determines whether applications run in the same process as Web
services, in an isolated pooled process shared by all applications, or in an isolated
pooled process separate from other applications.
If you receive an HTTP 500 error code when you access an ASP page in
Exchweb\bin\<lang>, but retrieving other items, such as .gif files, in Exchweb works
fine, application protection may not be enabled on the Exchweb\bin directory, the
Exchweb directory, or the HTTP virtual server.
To enable application protection
1. In Internet Information Services, click to expand the local computer object, click
to expand Web Sites, click to expand Default Web Site, and then click Exchweb.
2. In the details pane, right-click bin, and then click Properties.
3. On the Virtual Directory tab, under Application Settings, click Create.
4. In the Application Protection list, select the appropriate level of protection: Low
(IIS Process), Medium (Pooled), or High (Isolated).
19
Troubleshooting Outlook Web Access in Microsoft Exchange 2000 Server
Ensure Replication of IIS Settings
Exchange stores configuration information in Active Directory, and IIS stores
configuration information in the metabase, which is a local database on the computer.
The Exchange System Attendant service ensures that the configuration information for
Exchange HTTP virtual servers is replicated to the local metabase so that it can be
accessed by IIS.
This replication happens one-way only; therefore, changes made in the metabase (IIS)
are not replicated to Active Directory (Exchange). As a result, you must make certain
configuration changes in System Manager, and not in Internet Services Manager. The
replication happens at 15-minute intervals when System Attendant runs, or soon after
you make a change in Exchange System Manager.
When you view IIS configuration settings in Internet Services Manager, you are viewing
configurations directly in the metabase. If a check box is not selected in IIS (Internet
Services Manger), but it is selected in Exchange (System Manager), the value of the
selected property in the directory is true, but in the metabase the same value is false.
Make the following configurations only in Exchange, using System Manager:
Host header and IP address for virtual servers other than the default Exchange HTTP
virtual server
Authentication methods
Read/write and other rights
Make the following configurations only in IIS, using Internet Services Manager:
Host header and IP address for the default virtual server
Secure Sockets Layer (SSL)
HTTP logging
As a general rule, if the UI exists in System Manager to perform an action, use System
Manager. If the necessary UI does not exist in System Manager, use Internet Services
Manager.
Indications of Replication Problems
There are two main indications that you may have a problem with the Exchange-to- IIS
replication process:
20
If you configure an option a certain way and then find that 20 minutes later the
option has reset, it is possible you configured the option in Internet Services
Manager when you should have configured it in System Manager.
If you configure an option in System Manager and the configuration does not occur
with the same configuration settings in Internet Services Manager (allow 30 minutes
for replication), it is possible that the replication is not happening at all. Verify that
System Attendant is running, and verify that the computer can access Active
Directory.
Troubleshooting Outlook Web Access in Microsoft Exchange 2000 Server
Troubleshooting Tools
This section discusses some tools you can use to help you troubleshoot common
Outlook Web Access problems, such as those discussed in this paper.
Network Monitor Use Network Monitor to monitor the traffic and determine
exactly what is happening between the front-end server and the other servers. Set
up a client to connect to the server and monitor the traffic between the client
browser and the Exchange server. If you use SSL, you will not be able to view the
network traffic because it is encrypted.
Event Viewer Use the event log files to provide error numbers and descriptions
that help you narrow down the problem. Look for event IDs and search for these IDs
in the Microsoft Knowledge Base. These entries may provide a clue to the problem.
IIS Logs Use IIS log files to tell you which resources were accessed, as well as
any errors that were returned to the browser. These log files can be particularly
hepful when SSL is being used and Network Monitor is not an option.
Different Browsers Use more than one browser to re-create a problem. As
previously mentioned, it is best to try to reproduce a problem with more than one
browser or client computer. Have additional browsers other than your main browser
installed. When you encounter problems, attempt to reproduce them with more than
one browser.
Additional Resources
Q243280 Users Can Log in Using User Name or User Principal Name
http://go.microsoft.com/fwlink/?LinkId=3052&ID=243280
Q293386 XWEB: Error Message: HTTP/1.0 401 or 404
http://go.microsoft.com/fwlink/?LinkId=3052&ID=293386
Q309508 XCCC: IIS Lockdown and URLscan Configurations in an Exchange
Environment
http://go.microsoft.com/fwlink/?LinkId=3052&ID=309508
Q288123 HTTP Error 404 “Page Cannot Be Displayed” When You Attempt to
Connect to the OWA Server
http://go.microsoft.com/fwlink/?LinkId=3052&ID=288123
Q312422 XCCC: “HTTP 404” Error Appears When You Try to Log On to OWA
Through a Front-End Server in a Cluster
http://go.microsoft.com/fwlink/?LinkId=3052&ID=312422
Q257891 XWEB: ”The Page Could Not Be Found” Error Message When You Use
OWA
http://go.microsoft.com/fwlink/?LinkId=3052&ID=257891
Q282230 XGEN: Error Message “HTTP/1.1 503 Service Unavailable” on Multiple
Web Sites on Single Server
http://go.microsoft.com/fwlink/?LinkId=3052&ID=282230
21
Troubleshooting Outlook Web Access in Microsoft Exchange 2000 Server
Q296232 XCCC: Empty Inbox When Using Internet Explorer 5 and Later to Gain
Access to OWA
http://go.microsoft.com/fwlink/?LinkId=3052&ID=296232
Q280823 XCCC: OWA 2000 Icons and Folder Items Are Not Displayed
http://go.microsoft.com/fwlink/?LinkId=3052&ID=280823
Q187506 List of NTFS Permissions Required for IIS Site to Work
http://go.microsoft.com/fwlink/?LinkId=3052&ID=187506
Q258063 Internet Explorer May Prompt You for a Password
http://go.microsoft.com/fwlink/?LinkId=3052&ID=258063
Q148942 How to Capture Network Traffic with Network Monitor
http://go.microsoft.com/fwlink/?LinkId=3052&ID=148942
Exchange 2000 Front-End and Back-End Topology technical paper
http://go.microsoft.com/fwlink/?linkid=4721
For more information: http://www.microsoft.com/exchange/
Did this paper help you? Please give us your feedback. On a scale of 1 (poor) to 5
(excellent), how would you rate this paper?
mailto:exchdocs@microsoft.com?subject=Feedback: Troubleshooting Outlook Web
Access in Microsoft Exchange 2000 Server
22