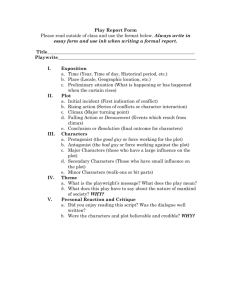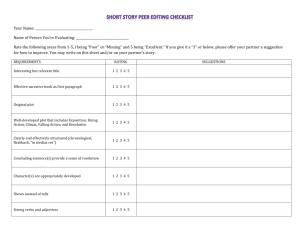AutoCAD® 2000
Fast Track to Plotting Your First Drawing in
AutoCAD 2000
Introduction
AutoCAD 2000 provides the plotting features you have asked for, with an easy-to-use-plotting interface.
New features include: storing plot settings in your drawing; onscreen lineweights; WYSIWYG layouts;
more control over hardcopy output using plot style tables; device-accurate paper sizes; and new wizards to
assist you in configuring plot devices and creating custom paper sizes. You may require a little time to
become familiar with these new features, but once you do, you will be able to plot faster, more easily, and
with more consistency than ever before.
The topics below are designed for customers who are familiar with Release 14 plotting. They will help you
configure your plot devices and setup AutoCAD to plot an existing Release 14 (or earlier) drawing.
How do I configure a plotter or printer in AutoCAD 2000?
How do I specify pen assignments in AutoCAD 2000?
How do I specify plot area, rotation, paper size and scale?
How do I create a User defined paper size?
How do I modify the printable area of a standard paper size?
1
AutoCAD 2000 — Fast Track to Plotting Your First Drawing
Procedures
Configuring a Plotter or Printer
AutoCAD 2000 supports plot devices using Autodesk® Heidi® plotter drivers (HDI) or Windows system
printer drivers. To check and see if your device is supported by an Autodesk HDI driver see Supported
Plot Device.
Refer to your plot device’s documentation to check on the availability of a Windows System printer driver.
Configuring a Windows System Printer.
Configuring an Autodesk Heidi plotter driver (HDI).
What if my plotter is not listed under the supported Autodesk Heidi plotter drivers (HDI).
Configuring a Windows System Printer
Windows system printers and plotters do not require any additional configuration to be used with
AutoCAD 2000. Windows system printers and plotters are always available in the Plot Device list in the
Plot dialog box, and are distinguished by a printer icon as illustrated in the figure below. For an explanation
of Windows system printers see: Windows System Printers.
Icons
distinguish
Windows
system
printers from
AutoCADbased plot
devices.
Tips
For Hewlett Packard DesignJet plotters, you should install the Windows system Printer driver on the
AutoCAD CD for faster performance and higher quality plots. For more information about installing
this driver, see: Installing the Optimized HP System Printer Driver.
To modify the device settings for the Windows system device driver, choose Properties on the Plot
Device tab of the Plot dialog box. Then choose Custom Properties in the Plotter Configuration Editor.
For more information about the Plotter Configuration editor, see: Plotter Configuration Editor.
You can apply the changes you make to the Windows system printer driver settings to the current plot
only. Alternatively, you can save time by saving the settings to a Plotter Configuration file. The next
time you want to plot using the saved setting, select the Plotter Configuration file in the Device Name
list in the Plot dialog box.
2
AutoCAD 2000 — Fast Track to Plotting Your First Drawing
Configuring an Autodesk Heidi plotter driver (HDI)
AutoCAD ADI plotter drivers have been replaced with Autodesk Heidi plotter drivers (HDI).
Use the Autodesk® Plotter Manager and Add-a-Plotter wizard to configure plotting devices that are
supported using an Autodesk Heidi plotter driver. The Add-a-Plotter wizard creates a plotter configuration
(PC3) file containing device-specific information such as a device driver name, model name, media type,
and default paper sizes.
Configuring a plotter connected directly to my computer.
Configuring a plotter connected to a network server.
Configuring a Plotter Connected to Your Computer
1.
2.
From the AutoCAD File menu, choose Plotter Manager.
In Plotter Manager, double-click the Add-a-Plotter wizard icon.
3.
4.
On the Add Plotter - Introduction page, choose Next.
On the Add Plotter - Begin page, choose My Computer to configure a plotter that is connected directly
to your computer. Then choose Next.
5. On the Add Plotter - Plotter Model page, under Manufacturers, choose your plotter Manufacturer.
6. Under Models, choose your plotter model. Then choose Next.
7. On the Add Plotter - Import PCP or PC2 page, choose Next.
8. On the Add Plotter - Ports page, choose the port your plotter is connected to. Then choose Next.
9. On the Add Plotter - Plotter Name page, enter a plotter name or choose Next to accept the default
name.
10. On the Add Plotter - Finish page, choose Finish.
A new plotter configuration file is created in the Plotter Manager folder. To use this configuration, select
the plotter configuration file from the Name list on the Plot Device tab in the Plot dialog box.
Tips
Use the Plotter Configuration Editor to modify your plotting device settings. Set media type, color
depth, raster image quality, and device default paper size. Also, modify the printable area of a standard
paper size or create a custom paper size. For more information, see: Plotter Configuration Editor.
Import paper size, plot optimization level, network share names, and port names from a PCP or a PC2
file on the Import PCP or PC2 page of the Add-a-Plotter wizard.
3
AutoCAD 2000 — Fast Track to Plotting Your First Drawing
Configuring a Plotter Connected to a Network Server
1.
2.
From the AutoCAD File menu, choose Plotter Manager.
In Plotter Manager, double-click the Add-a-Plotter wizard icon.
3.
4.
On the Add Plotter - Introduction page, choose Next.
On the Add Plotter - Begin page, choose Network Plotter to configure a plotter that is connected to a
network server. Then choose Next.
5. On the Add Plotter - Network Plotter page, enter the name of the network server (UNC) you will use to
manage the plot device.
6. On the Add Plotter - Plotter Model page, under Manufacturers, choose a plotter manufacturer. Under
Models, choose a plotter model. Then choose Next.
7. On the Add Plotter - Import PCP or PC2 page, choose Next.
8. On the Add Plotter - Plotter Name page, type a plotter name or choose Next to accept the default
name.
9. On the Add Plotter - Finish page, choose Finish.
A new plotter configuration file is created in the Plotter Manager folder. To use this configuration, select
the plotter configuration file from the Name list on the Plot Device tab in the Plot dialog box.
Tips
Use the Plotter Configuration Editor to modify your plotting device settings. Set media type, color
depth, raster image quality, and device default paper size. Also, modify the printable area of a standard
paper size or create a customer paper size. For more information, see: Plotter Configuration Editor.
Import paper size, plot optimization level, network share names, and port names from a PCP or a PC2
file on the Import PCP or PC2 page of the Add a Plotter wizard.
If Your Device is Not Listed as an Autodesk Heidi Driver
If the manufacturer of your device is not listed in the Add-a-Plotter wizard, you have the following options:
1.
2.
3.
Check to see if there is a Windows system driver that supports your plot device. If so, install the
Windows system driver using the Windows Add-a-Printer wizard. This will automatically configure
the device for AutoCAD.
Check with the plot device manufacturer to see if they have an Autodesk Heidi driver. If so, choose the
Have Disk option on the Model page of the Add-a-Plotter wizard to install the manufacturer's driver.
Check your plot device manual to see if the plot device can emulate a currently supported Autodesk
Heidi plot device or Windows system printer device. If so, follow the manufacturer's instructions to
set the plot device emulation mode. Then install the appropriate Windows system or Autodesk Heidi
driver.
4
AutoCAD 2000 — Fast Track to Plotting Your First Drawing
Specifying Pen Assignments
In Release 14, pen assignments and AutoCAD object colors were combined to determine lineweights,
linetypes, and the color of a drawing when it was plotted. AutoCAD 2000 replaces pen assignments with a
plot style table file. A plot style table file can use AutoCAD colors to control lineweights, color, color
screening, grayscale, dithering, linetypes, line end and join styles, fill patterns, and pen numbers at plot
time. Plot style tables are device independent and are attached at plot time using the Plot Style Table (Pen
Assignments) list in the Plot dialog box.
Specifying pen assignments using a plot style table.
Editing pen assignments using a plot style table.
Plotting all AutoCAD colors black
Creating pen assignments in a new plot style table.
Importing Release 14 pen assignments from a PCP or PC2 file.
Specifying Pen Assignments Using a Plot Style Table
1.
2.
From the AutoCAD File menu, choose Plot.
In the Plot dialog box, on the Plot Device tab, choose the Plot Style Table (Pen Assignments) dropdown list.
3. Choose a plot style table from the list to attach to your drawing for plotting.
The lineweights, colors, color screening, grayscale, dithering, linetypes, line end and join styles, fill
patterns, and pen numbers from the attached plot style table are used to plot your drawing.
Specify plot
style table
Create new
plot style
tables
Edit existing
plot style
tables
5
Tip
Select the Default R14 Pen Assignments plot style table to plot your drawing with the same pen
assignments as you last plotted with in Release 14 (only available if Release 14 was installed on your
system when you installed AutoCAD 2000).
Editing Pen Assignments Using a Plot Style Table
1.
2.
In the Plot dialog box, on the Plot Device tab, choose the Plot Style Table (Pen Assignments) list.
Choose a plot style table, then choose Edit to edit the current plot style table using the Plot Style Table
Editor.
Select an AutoCAD color or
colors
Use the Shift or Ctrl key to
select multiple colors
Select the plotting property
you would like to modify
3.
In the Plot Style Table Editor, choose an AutoCAD color from the Plot Styles list. Then choose a value
from the Properties lists for that color. Example Color: Set the Color value to black under Properties to
plot an AutoCAD color black.
4. In the Plot Style Editor, choose Save & Close to save your changes to the plot style table.
The lineweights, colors, color screening, grayscale, dithering, linetypes, line end and join styles, fill
patterns, and pen numbers from the attached plot style table are used to plot your drawing.
Tips
Plotting all Black: To plot all AutoCAD colors black, use the supplied monochrome.ctb plot style
table, or set the Color property of all AutoCAD colors to black in the Color list under Properties in
your plot style table.
To select all AutoCAD colors in the Plot Styles list: choose Color_1 in the list, and while holding
down the SHIFT key, scroll to the bottom of the list and select Color_255.
When you highlight more than one AutoCAD color in the Plot Styles list, the Properties list displays
the common values and blanks out values that are not common.
7
AutoCAD 2000 — Fast Track to Plotting Your First Drawing
Creating Pen Assignments in a New Plot Style Table
1. In the Plot dialog box - on the Plot Device tab, choose New… to launch the Plot Style Table wizard.
2.
In the Plot Style Table wizard - Begin page, choose Start from Scratch.
3. In the Plot Style Table wizard - File Name page, enter a file name for the new plot style table.
4. In the Plot Style Table wizard - Finish page, choose Plot Style Table Editor…
5. In the Plot Style Editor - set the plotting properties for AutoCAD colors.
6. In the Plot Style Editor - select Save & Close to save your changes.
7. In the Plot Style Table wizard - Finish page, choose Finish.
The new plot style table you just created is now attached to your drawing and ready for plotting.
Import Release 14 Pen Assignments from a PCP or a PC2 file
1. In the Plot dialog box - on the Plot Device tab, choose New… to launch the Plot Style Table wizard.
2.
3.
4.
5.
6.
7.
8.
In the Plot Style Table wizard - Begin page, choose Use a CFG File or Use a PCP or PC2 File.
In the Plot Style Table wizard - Browse File page, choose Browse to specify the location of your PCP
or PC2 File.
In the Plot Style Table wizard - File Name page, enter a file name for the new plot style table.
In the Plot Style Table wizard - Finish page, select Plot Style Table Editor…
In the Plot Style Editor, check to make sure all the plotting properties are correct.
In the Plot Style Editor, choose Save & Close to save your changes.
In the Plot Style Table wizard – Finish page, choose Finish.
The new plot style table you just created is now attached to your drawing and ready for plotting.
Note: Release 14 pen assignments are stored in the acadr14.cfg file. During the installation of AutoCAD
2000, your Release 14 pen assignments were converted to plot style tables. These plot style tables are listed
by device name or as R14 Default Pen Assignments in the Plot Style Table (Pen Assignments) drop-down
list on the Plot Device tab of the Plot dialog box (only available if Release 14 was installed on your system
when you installed AutoCAD 2000).
8
AutoCAD 2000 — Fast Track to Plotting Your First Drawing
Specifying Plot Area, Rotation, Paper Size, and Scale
The Plot Settings Tab in the Plot and Page setup dialog boxes contains the settings for paper size, drawing
orientation, plot area, plot scale, plot offset and plot options.
Plot Settings are Now Saved in Your Drawing
Once you have plotted your drawing, all plot settings are automatically saved in the drawing. To plot your
drawing again with the same plot settings, choose Plot, and then choose OK. When you plot your drawing
from model space, the plot settings are saved in model space. When you plot your drawing from a drawing
layout (previously referred to as paper space), the plot settings are saved in the layout.
Using the Layout Paper Image
When you open a Release 14 drawing and activate a layout (previously referred to as paper space), a new
paper image is displayed that represents the following plot settings: paper size, printable area, plots area,
plot scale, and plot offset. If you modify the plot settings from the Plot dialog box, the layout paper image
will reflect the new plot settings after your drawing has plotted. You can use the new Page Setup dialog to
set your plot settings without plotting your drawing. If your drawing displays within the black dashed line
on the layout paper image, it will plot with the plot settings you have chosen. If any part of your drawing
displays outside the dashed line, it will be clipped when it is plotted.
Specifying paper size.
Specifying plot rotation.
Specifying plot area.
Specifying plot scale and lineweight scale.
The paper image
represents paper size,
printable area, plot
area, plot scale, and
plot offset
Dashed line represents
the printable area of
the specified paper
size for plotting
Double-click in a
viewport to activate
model space
Double-click outside a
viewport to activate
paper space
Use the Viewports
toolbar to set the scale
of a viewport
9
AutoCAD 2000 — Fast Track to Plotting Your First Drawing
Specifying Paper Size
Paper sizes are listed under Paper Size on the Plot Settings tab based on the supported paper sizes for the
current plot device. Each paper size has a predefined printable area based on the manufacturer
specification. To modify the printable area of a paper size, see “Modifying the printable area of a
standard paper size.”
With some plotters, you can load the same size sheet of paper in either landscape or portrait orientation.
These plotters list the same paper size twice in the Paper Size list. For example, ANSI A (8.5 x 11) and
ANSI A (11 x 8.5). When selecting a paper size, choose one that represents both the size and orientation of
your paper when you load it into your plotting device.
You should also note that the printable area for a paper size changes depending on the paper orientation in
the plot device. For example, the printable area of a 24”x 36” paper size is different than the printable area
for a 36” x 24” paper size. Please consult the Printable area text box below the Paper size list in the Plot
Settings tab to determine the printable area of the current paper size.
When selected, plot
settings are automatically
saved in the drawing file
Specifies
paper size
and paper
orientation
Specifies
drawing
orientation
Displays
drawing and
paper
orientation
Printable
area of the
current
paper size.
10
AutoCAD 2000 — Fast Track to Plotting Your First Drawing
Specifying Plot Rotation
Plot rotation is now controlled by the paper size and drawing orientation you specify. The white paper icon
under Drawing Orientation represents the paper orientation in the plot device. The letter “A” inside the
icon represents the drawing orientation on the paper.
In the illustration to the right, the position of the white paper icon is the result of
selecting a 24”x36” paper size and a drawing orientation of landscape. In this case,
you place a 24” wide roll or cut sheet of paper in your plotting device. After
removing the drawing from the plotter, you would rotate the paper 90 degrees to
view it.
In the illustration to the right, the position of the white paper icon is the result of
selecting a 36”x24” paper size and a drawing orientation of landscape. In this case,
you place a 36” wide roll or cut sheet of paper in your plotting device. After
removing the drawing from the plotter, you do not need to rotate the paper to read
it.
Specifying Plot Area
When plotting from model space, the options under Plot Area in the Plot dialog box are the same as in
Release 14. When plotting from a layout (previously referred to as paper space), a new option called
Layout is now available. Setting the plot area to Layout plots all objects within the printable area of the
selected paper size when the plot scale is set to 1:1. The dashed line on the paper image background
represents the printable area of the current paper size.
Paper Origin
The lower left corner of the printable area dashed line is now the origin of a layout (0,0). If you insert the
lower left corner of your title block at (0,0), it will be inserted within the printable area of the selected
paper size and will not clip when plotted.
Specifying Plot Scale
Setting a plot scale is the same as in Release 14. A new Scale list provides a list of industry standard scales
factors. You can also specify a custom scale in the Custom boxes.
11
AutoCAD 2000 — Fast Track to Plotting Your First Drawing
Scaling Lineweights
If your drawing uses lineweights, you may also want to reduce the width of the lineweights in proportion to
the plot scale when creating check plots. When working in a layout, you can select the Scale Lineweights
option in the Plot dialog box. The effect is the same as photo-reducing your drawing to a smaller size. The
Scale Lineweights option is only available when plotting layouts.
Specifies
plot area
Specifies
standard or
custom plot
scales
When
selected,
automatically
scales
lineweights
for half plots
12
AutoCAD 2000 — Fast Track to Plotting Your First Drawing
Creating a User-Defined Paper Size
User-defined paper sizes are now referred to as custom paper sizes. You can create custom paper sizes for
Autodesk HDI drivers using the Custom Paper Size wizard in the Calibration and User-Defined Paper Sizes
node of the Plotter Configuration Editor. For the Windows system printers, the chosen printer driver must
support custom paper sizes.
Create a custom paper size for an Autodesk Heidi plotter driver (HDI).
Create a custom paper size for a Windows System Printer driver.
Creating a Custom Paper Size for Autodesk Heidi Plotter Drivers (HDI).
1.
2.
In the Plot dialog box, on the Plot Device tab, choose the device for which you want to create a paper
size.
Choose Properties (to the right of the device name) to launch the Plotter Configuration Editor.
Select Custom
Paper Sizes, and
then choose the
Add… button
3.
4.
5.
In the Plotter Configuration Editor, choose Custom Paper Sizes at the bottom of the list.
In the Plotter Configuration Editor, choose Add to launch the Custom Paper Size wizard.
In the Custom Paper Size wizard, on the Begin page, choose Start from Scratch, choose Next.
13
AutoCAD 2000 — Fast Track to Plotting Your First Drawing
6.
7.
8.
In the Custom Paper Size wizard - Media Bounds page, in the Units list, choose either Inches or
Millimeters for paper size.
In the Custom Paper Size wizard - Media Bounds page, in the Width and Length lists, specify the
paper width and length, then choose Next.
Note: If you are creating a paper size that is larger than a standard paper size, verify that the plotter is
capable of plotting within the new dimensions by using the Print test page button on the Finish page.
In the Custom Paper Size wizard - Printable Area page, use Top, Bottom, Left, and Right to specify
the non-printable area. Then choose Next.
Note: When specifying the non-printable area of a paper size, you need to distribute the margin to all
four sides of the paper. Example, if you would like to specify a printable area for an 11”x17” paper
size as 10.6”x16.5”, specify the following: Top: 0.3 “, Bottom: 0.2”, Right: 0.2”, Left: 0.2”.
9.
10.
11.
12.
13.
In the Custom Paper Size wizard - Paper Size Name page, enter a name for the paper size, Then
choose Next.
In the Custom Paper Size wizard - File Name page, enter a name for the PMP file.
In the Custom Paper Size wizard - Finish page, specify whether the paper source is Sheet-fed or Rollfed. Then choose Finish to exit the Custom Paper Size wizard.
In the Plotter Configuration Editor, choose OK to save your changes.
When you are prompted to save a plotter configuration file, select Save Changes to the Following File,
and then choose OK.
A plotter configuration file has now been created containing the new paper size. The plotter configuration
file will appear in the plot device list in the Plot dialog box. Make sure you select this plotter configuration
file when you plot.
14
AutoCAD 2000 — Fast Track to Plotting Your First Drawing
Creating a Custom Paper Size for Windows System Printers
User-defined paper sizes are now referred to as custom paper sizes. For the Windows system printer,
custom paper sizes must be supported in the Windows system printer driver. To determine whether your
Windows system printer driver supports custom paper sizes, use the following procedure.
1.
2.
In the Plot dialog box - on the Plot Device tab, choose the device for which you want to create a paper
size.
Choose Properties (to the right of the device name) to launch the Plotter Configuration Editor.
Accesses the
properties of a
Windows system
driver
3.
4.
In the Plotter Configuration Editor, choose Custom Properties to launch the custom properties dialog
box for the Windows system printer driver you have chosen. Look in this dialog box for custom paper
size capabilities.
If you define a custom paper size using the custom properties for the Windows system printer driver,
make sure you save your changes to a plotter configuration file when prompted.
Modifying the Printable Area of a Standard Paper Size
In Release 14, the paper size specified was actually the paper’s printable area. In AutoCAD 2000 each
paper size has its own customizable printable area that is specified separately from the paper size.
AutoCAD determines the printable area of a plotter's or printer's paper sizes based on the manufacturer's
specifications. These are called standard paper sizes. If your plot is clipping, or you know that you should
be able to print on a larger area of a standard paper size for a plot device, you can modify the printable area
of standard paper size. Once you have modified the printable area for a standard paper size, the dashed line
in the layout paper image and plot preview displays the new printable area.
To modifying the Printable Area of a Paper Size
1.
In the Plot dialog box - on the Plot Device tab, choose the device for which you want to modify a
paper size.
15
AutoCAD 2000 — Fast Track to Plotting Your First Drawing
Modifies a paper
size
2.
3.
4.
Choose Properties (to the right of the device name) to launch the Plotter Configuration Editor.
In the Plotter Configuration Editor, choose Modify Standard Paper Size at the bottom of the list.
In the Plotter Configuration Editor, choose the paper size for which you want to modify the printable
area, then choose Modify. The Custom Paper Size wizard is launched.
5.
In the Custom Paper Size wizard - specify the printable area you want, choose Next twice and then
Finish.
16
AutoCAD 2000 — Fast Track to Plotting Your First Drawing
6.
Note: When specifying the non-printable area of a paper size, you need to distribute the margin to all
four sides of the paper. Example, if you would like to specify a printable area for an 11”x17” paper
size as 10.6”x16.5”, specify the following: Top: 0.3 “, Bottom: 0.2”, Right: 0.2”, Left: 0.2”.
In the Plotter Configuration Editor, choose OK to save your changes. When you are prompted to save
a plotter configuration file, choose Save Changes to the Following File, and then choose OK.
A plotter configuration file has now been created containing the changes to the paper size that you have
made. The plotter configuration file will appear in the plot device list in the Plot dialog. Make sure you
select this plotter configuration file when you plot.
Definitions
Add a Plotter Wizard
This wizard steps you through configuring an AutoCAD plot device. You can import plot device settings
from PCP or PC2 file or use the Plotter Configuration Editor to configure the default plot device settings
when plotting from AutoCAD. You can access the Add a Plotter wizard by choosing the Plotter Manager
from the File menu, then double clicking on the Add a Plotter Wizard icon.
Autodesk Heidi Plotter Driver (HDI)
Heidi Device Interface (HDI) - An interface for developing plotting and printing device drivers that work
with AutoCAD 2000 and other Autodesk products.
Plotter Configuration Editor
After you create a configured plotter (PC3) file using the Add-a-Plotter wizard, you can edit the file using
the Plotter Configuration Editor. The Plotter Configuration Editor provides options for modifying a
plotter's port connections and output settings including media, graphics, physical pen configuration, custom
properties, initialization strings, calibration, and user-defined paper sizes. You can drag these options from
one plotter configuration (PC3) file to another.
You can start the Plotter Configuration Editor using one of the following methods:
Double-click a PC3 file from Windows Explorer or right-click the file and choose Open. (By default,
PC3 files are stored in the ACAD2000\Plotters folder.)
Choose Edit Plotter Configuration on the Add Plotter wizard - Finish page.
From the File menu, choose Plot. In the Plot dialog box, choose Properties.
From the File menu, choose Page Setup. In the Page Setup dialog box, choose Properties.
The Plotter Configuration Editor contains three tabs. The General tab contains basic information about the
configured plotter. The Ports tab contains information about the communication between the plotting
device and your computer. The Device and Document Settings tab contains plot device options.
Plotter Manager
A Windows folder that contains the Plotter Configuration files for all the plotting devices that you have
added to AutoCAD using the Add a Plotter Wizard or by modifying the properties of a Windows system
printer using the Properties button in the Plot dialog box’s Plot Device tab.
Plot Style Editor
Enables you to edit the plot styles contained in the specified plot style table. You can modify a plot style’s
lineweights, color, color screening, grayscale, dithering, linetypes, line end and join styles, fill patterns, and
pen number.
The editor has three tabs: General, Table View, and Form View. The General tab lists the plot style table,
description, version number, and location (path name). You can modify the description, and you can apply
scaling to non-ISO lines and to fill patterns.
The Table View and Form View tabs provide two ways to modify plot style settings. Both tabs list all of
the plot styles in the plot style table and their settings. On the Table View tab, Plot styles are displayed in
columns from left to right. The setting names for each row are displayed at the left of the tab. On the Form
17
AutoCAD 2000 — Fast Track to Plotting Your First Drawing
View tab, plot style names are listed under Plot Styles on the left side, and the settings for the selected plot
styles are displayed at the right side of the dialog box.
Printable Area
This is the actual area of a piece of paper that a plotter or printer can plot on. Most plot devices will not
plot to the very edge of a piece of paper. The area that they can plot on is referred to as printable area. The
area that they cannot plot on is referred to as non-printable area. When specifying the non-printable area of
a paper size, you need to distribute the margin to all four sides of the paper. Example, if you would like to
specify a printable area for an 11”x17” paper size as 10.6”x16.5”, specify the following: Top: 0.3 “,
Bottom: 0.2”, Right: 0.2”, Left: 0.2”.
Windows System Printer
A printing or plotting device that is available for printing from all Windows based applications. Windows
system printers are installed and managed by the Windows Printers folder. You configure Windows system
printers using the Add Printer wizard. To access the Add Printer wizard, choose Start, Settings, Printers,
then choose Add Printer.
Supported Plot Devices
AutoCAD uses HDI (Heidi Device Interface) drivers to communicate with hard-copy devices. These
drivers fall into three categories: file format drivers, HDI non-system drivers, and HDI system printer
drivers. In addition, Hewlett-Packard has provided an optimized Windows System printer driver for
DesignJet plotters. The following tables list the HDI drivers and supported models as well as the models
supported by the optimized Windows System printer driver from Hewlett-Packard.
Raster formats supported using the Raster HDI driver
Manufacturer
Raster file formats
Model
CALS MIL-R-28002A Type 1(CCITT G4 2D Compression)
Independent JPEG Group JFIF (JPEG Compression)
MS-Windows BMP (Uncompressed DIB)
Portable Network Graphics PNG (LZH Compression)
TIFF Version 6 (CCITT G4 2D Compression)
TIFF Version 6 (Uncompressed)
TrueVision TGA Version 2 (Uncompressed)
ZSoft PC Paintbrush PCX (ZSOFT PACKBITS Compression)
PostScript formats supported using the Adobe PostScript HDI driver
PostScript output is supported using the Adobe PostScript HDI driver. The following types of PostScript
output are supported.
Manufacturer
PostScript
Model
Level 1
Level 1Plus (Level 1 with color image support)
Level 2
Pen plotters supported using the HPGL and HPGL/2 HDI driver
Hewlett-Packard pen plotters are supported using the HPGL and HPGL/2 HDI drivers. The following
plotters are supported using the HPGL and HPGL/2 HDI driver.
Manufacturer
Hewlett-Packard
Model
7475A
7550A
7580
7585B
7586
DraftPro (7570A)
DraftPro DXL (7575A)
DraftPro EXL (7576A)
DraftMaster Rx model 7596B
18
AutoCAD 2000 — Fast Track to Plotting Your First Drawing
DraftMaster Mx model 7599
DraftMaster Sx Plus Sheet Feed (7595C)
DraftMaster Rx Plus (7596C)
DraftMaster Mx Plus (7599B)
DraftPro Plus (C3171A - 36")
DraftPro Plus (C3170A - 24")
DraftMaster I (7595A)
7586B Roll Feed
DraftMaster II (7596A) Roll Feed
Plotters supported by the HP optimized Windows System printer driver
In addition, Hewlett-Packard DesignJet plotters are supported by an optimized Windows System printer
driver, created by Hewlett-Packard and optimized for CAD use. This driver is supplied on the AutoCAD
CD.
Manufacturer
Hewlett-Packard
Model
DesignJet 3500CP (C4724A =54")
DesignJet 3000CP (C4723A=54")
DesignJet 2500CP (C4704A)=36"
DesignJet 2000CP ( C4703A = 36")
Manufacturer
Hewlett-Packard
Model
DesignJet 1050C
DesignJet 1055CM
DesignJet 755CM (C3198A=36")
DesignJet 755CM (C3198B = 36")
DesignJet 750C Plus (C4709A=36")
DesignJet 750C Plus (C4708A=24")
DesignJet 750C
DesignJet 700 mono (C4706B=36")
DesignJet 700 mono (C4705B=24")
DesignJet 650C (C2858A=24")
DesignJet 650C (C2859A=36")
DesignJet 650C (C2858B=24")
DesignJet 650C (C2859B=36")
DesignJet 600-NR (C2848A=36")
DesignJet 600-NR (C2847A=24")
DesignJet 488CA
DesignJet 455CA
DesignJet 450C color (C4716A=36")
DesignJet 450C color (C4715A=24")
DesignJet 430 monochrome (C4714A=36")
DesignJet 430 monochrome (C4713A=24")
DesignJet 350C (C4700A=36")
DesignJet 350C (C4699A=24")
DesignJet 330 (C4702A=36")
DesignJet 330 (C4701A=24")
DesignJet 250C
DesignJet 230
DesignJet 220 (C3188A=36")
DesignJet 220 (C3187A=24")
DesignJet 200 Plotters supported by the Xerox driver
Xerox plotters are supported by the device driver provided by Xerox.
Manufacturer
Model
19
AutoCAD 2000 — Fast Track to Plotting Your First Drawing
Xerox
Xerox
Xerox
XES 8825 (1 roll)
XES 8825 (2 roll)
XES 8830
Plotters supported by the Océ driver
Océ plotters are supported by the device driver provided by Océ.
Manufacturer
Océ
Model
G9034-S (FR/FP1.x)
G9035-S (FR/FP1.x)
G9054-S (FR/FP1.x)
9055-S/95xx-S (FR/FP1.x)
5104 (EM_1.x)
5105 (EM_1.x)
5100C A1 (EC_2.x)
5100C A0 (EC_2.x)
5120 A1 (LZ_1.x)
5120 A0 (LZ_1.x)
5200 (MI_1.x)
9400(w/ Scanner) (LV_3.x)
9700 (R1.0)
9800 (R3 & EPC R)
4900
9600
Installing the Optimized HP System Printer Driver
Hewlett-Packard DesignJet plotters are supported by a Windows System printer driver included on the
AutoCAD CD. This driver has been optimized for CAD use.
Plotters from other manufactures that emulate HP DesignJets are supported through the HPGL/2 HDI
driver. Don't use the HPGL/2 HDI driver if you have an HP DesignJet.
To install the HP driver:
1.
2.
3.
4.
From the Start menu choose Settings. Then choose Printers.
Double-click Add Printer to start the Windows Add Printer wizard.
When prompted for a manufacturer and model, choose Have Disk.
Locate the following file on the AutoCAD CD:
\Windows System Drivers\HP\Enu\NT40 or Win95\oemsetup.inf.
5.
Complete the Add Printer wizard to add the driver.
To use the HP driver, use either of the following methods:
On the Plot Device tab, under Plotter Configuration, select the HP driver.
Use the Add-a-Plotter wizard to create a PC3 file for the driver.
Autodesk, Inc.
111 McInnis Parkway
San Rafael, CA 94903
USA
Autodesk, the Autodesk logo, AutoCAD, and Heidi are registered trademarks, and Where Design Connects is a
trademark, of Autodesk, Inc., in the United States and/or other countries. All other brand names, product names, or
trademarks belong to their respective holders.
© Copyright 1999 Autodesk, Inc. All rights reserved.
20