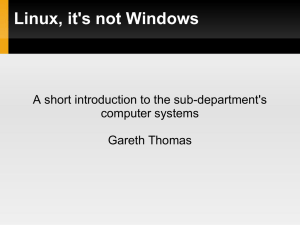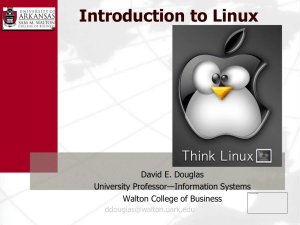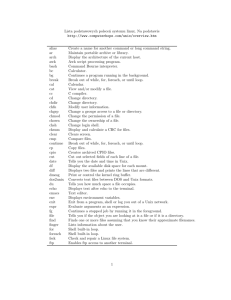IntroLinux - The University of Sheffield High Performance and
advertisement

Introduction to…
LINUX
Bob Booth
Mike Griffiths
Deniz Savas
March 2011
AP-LINUX3
University of Sheffield
Contents
1
INTRODUCTION ....................................................................................................................................... 3
1.1
1.2
1.3
2
ACCESSING LINUX MACHINES ........................................................................................................... 5
2.1
2.2
2.3
2.4
2.5
3
THE SHELL ........................................................................................................................................... 3
FORMAT OF COMMANDS ...................................................................................................................... 4
ENTERING COMMANDS ......................................................................................................................... 4
SUN GLOBAL DESKTOP......................................................................................................................... 5
OTHER METHODS OF ACCESS ............................................................................................................... 5
LOGGING IN .......................................................................................................................................... 6
LOGGING OUT ...................................................................................................................................... 6
CHANGING YOUR PASSWORD ............................................................................................................... 6
BASIC LINUX COMMANDS ................................................................................................................... 7
3.1
3.2
3.3
3.4
3.5
3.6
FILENAMES ........................................................................................................................................... 7
LISTING YOUR FILES............................................................................................................................. 8
DISPLAYING THE CONTENTS OF A FILE ................................................................................................. 8
COPY, RENAME AND REMOVE .............................................................................................................. 9
SEARCHING FILES ................................................................................................................................. 9
SEARCHING FOR FILES........................................................................................................................ 10
4
REDIRECTION AND PIPING ................................................................................................................ 11
5
GETTING HELP ...................................................................................................................................... 12
6
WORKING WITH DIRECTORIES ....................................................................................................... 13
6.1
6.2
6.3
6.4
6.5
7
WORKING DIRECTORY........................................................................................................................ 13
CHANGING DIRECTORY ...................................................................................................................... 13
MAKING AND DELETING DIRECTORIES ............................................................................................... 14
MORE ON DIRECTORY MANAGEMENT ................................................................................................. 14
MANAGING YOUR FILESTORE ON ICEBERG ......................................................................................... 14
WORKING INTERACTIVELY .............................................................................................................. 15
7.1
7.2
7.3
INTERACTIVE USE OF ICEBERG ............................................................................................................ 15
RUNNING PROGRAMS ......................................................................................................................... 15
CONTROLLING PROGRAMS ................................................................................................................. 15
8
SUBMITTING BATCH JOBS ................................................................................................................. 18
9
CREATING, EDITING AND TRANSFERRING FILES...................................................................... 19
9.1
9.2
9.3
9.4
9.5
10
MORE BASH SHELL FEATURES ........................................................................................................ 23
10.1
10.2
10.3
10.4
11
EDITING FILES .................................................................................................................................... 19
TRANSFERING FILES TO/FROM ICEBERG .............................................................................................. 19
USING A LINEMODE TEXT EDITOR: THE VI EDITOR ............................................................................. 20
SIMPLE EDITING ................................................................................................................................. 21
COMMAND SUMMARY ........................................................................................................................ 22
FILENAME COMPLETION ..................................................................................................................... 23
REPEATING PREVIOUS COMMANDS .................................................................................................... 24
SHELL/ENVIRONMENT VARIABLES AND .BASHRC FILE........................................................................ 24
COMMAND ALIASING.......................................................................................................................... 25
APPENDIX: SUMMARY OF LINUX COMMANDS ........................................................................... 27
Bob Booth, D. Savas, M.Griffiths
Introduction to LINUX
1 Introduction
The UNIX operating system was developed in the early 1970s by a group of
enthusiasts at Bell Laboratories in the USA. Since then it was modified by a
number of different groups and evolved into many similar but not identical
flavours. Linus Torvalds, at the time a computer science student at the
university of Helsinki, started a freely available academic version of UNIX
‘LINUX’ that was to become the standard for all Linux implementations that
followed. Now-a-days Unix and Linux have become almost synonymous with
each other. Linux is structured so that the user works within a ‘shell’ that can
be configured by the system administrators, working behind the scenes.
LINUX is a multi-user, multi-tasking operating system, which has the
following features:
Hierarchical File System
Process Management
Command Interpreter (Shell)
Commands:
File Management
Editors
...
As it is written in the language ‘C’ it is possible to run Linux on any machine
that has had a ‘C’ compiler written for it. As a result Linux is available on
many types of machines from super computers to PCs. Currently UBUNTU is
the flavour of Linux that has gained great popularity that we recommend to
users but do not officially support it.
See : http://wrgrid.group.shef.ac.uk/ubuntu/index.html .
1.1 The Shell
The user interface of Linux is provided by a command language called the
shell. There are several shells available differing in the facilities they provide.
The most common ones are;
Bourne Shell
Bash (Bourne Again Shell)
C Shell
T Shell
Korn Shell
Of these BASH is by far the most popular one and is choosen to be the default
shell to use on the Sheffield University HPC computers (iceberg) .
March 2011
3
Bob Booth, D. Savas, M.Griffiths
Introduction to LINUX
1.2 Format of Commands
For historical reasons, most important Linux commands are only two letters
long. This brevity can sometimes make them difficult to remember, and it is
not always easy to tell from a sequence of commands exactly what is
happening. Also Linux distinguishes upper case letters from lower case, and
insists that many commands are written in lower case. Typing a command in
upper case will probably generate the response
Command not found
A typical Linux command consists of a general command word, which may be
followed by optional parameters that specify more precisely what you want the
command to do. Many of these options consist of a single letter, making the
command brief but not altogether easy to remember. If a command operates on
files then the filenames must come after the options.
command [option …] [filename …]
1.3 Entering commands
Because Linux is case sensitive you should make sure that the Caps Lock key
on your keyboard is not activated.
If you make a mistake when typing a command you can correct it using the
Backspace or Del key. On the command prompt, you can also use the ← →
arrow keys to move around the command line or Use the ↓ ↑ keys to get back
the previously entered commands. If you want to clear the entire command line
you can hold down the Ctrl key and press u (Ctrl u).
So to summarise:
Linux is case sensitive
Most commands are in lower case
Backspace key to correct typing errors
Ctrl + u to clear the command line
Ctrl + c to abort a program or command
Enter/Return sends a typed command to the shell
Arrow keys may be used within the Bash Shell to recall and execute
previously invoked commands.
March 2011
4
Bob Booth, D. Savas, M.Griffiths
Introduction to LINUX
2 Accessing LINUX Machines
2.1 Sun Global Desktop
Currently one of the best ways of accessing iceberg or any other Linux server
on Sheffield University campus is via the Sun Global Desktop Portal. Point
your web browser to URL - http://www.sheffield.ac.uk/wrgrid/using/access
Please note that this is currently an experimental service that may be
withdrawn at a short notice.
The first time you access in this way,
your browser will ask your
permissions to run scripts etc, which
you should
accept. During
subsequent uses, there will be no such
questions asked.
You should eventually be presented
with the login screen as shown here
that will allow you to start using
iceberg or any other Linux server.
While using the Linux server you can
open multiple command windows by
typing the command xterm& . On
iceberg home grown commands Xterm and uterm will also perform the same
function but with a variation on font etc.
2.2 Other Methods of Access
Access from other Linux or AppleMAC platforms is possible via the ssh
command from a command shell. If you are using an MS Windows machine,
number of other methods of access to Linux hosts involve installing a terminal
emulator software on your desktop machine. These terminal emulators use the
remote-shell (telnet) and/or the remote secure shell (ssh) methods of access. It
is important to note that non-secure access(telnet) is blocked at the University
firewall and also by most Linux hosts including iceberg. Therefore only the ssh
method of access is recommended at Sheffield University.
Also some terminal emulation software provide X11 capabilities while others
do not. The meaning of this jargon word is that if your terminal emulator
supports X11 you can run applications on the remote host that either presents a
user friendly interface via Graphical User Interfaces (GUI) or displays its
results in a graphical format. Exceed and XMing fall into this category.
March 2011
5
Bob Booth, D. Savas, M.Griffiths
Introduction to LINUX
Currently Sheffield University have a site licence for Exceed. Exceed DVDs
can be obtained from the IT centre at the cost of the media. Exceed is also
installed on the Managed XP workstations via the Applications Menu.
Please refer to the URL below for further information on this subject.
http://www.sheffield.ac.uk/wrgrid/using/access
2.3 Logging In
Whichever terminal emulation method you use, you will have been asked to
enter the hostname “which is iceberg.shef.ac.uk for the iceberg cluster” and
your usual username and password. This document uses machine iceberg in its
examples, but the procedure is similar for other Linux hosts.
2.3.1 Using the Iceberg cluster
Using iceberg is different to using a stand-alone Linux host in the sense that it
is a cluster of many worker-nodes, front-ended by a head-node. No intensive
computing is allowed to take place on the iceberg head-nodes. Therefore,
having logged into iceberg ‘head-node’, the next step involves logging into or
submitting a batch job to one of the worker nodes.
Soon after logging into iceberg qsh or qrsh commands can be used to log
into one of the workers for interactive work. Submitting batch jobs involve the
use of the qsub command which is beyond the scope of this document but see
below link.
Refer to URL: http://www.sheffield.ac.uk/wrgrid/using
information.
for further
2.4 Logging Out
You logout with the
exit
or logout
command. Logout command will only work when working under a login shell.
A safe rule to follow is to use the exit command if logout command fails.
Never leave your machine logged into LINUX after you have completed your
work. On some hosts CTRL+D on the command prompt can also initiate the
logging out process.
2.5 Changing Your Password
To change your password, use the web form at
http://www.shef.ac.uk/cics/password
March 2011
6
Bob Booth, D. Savas, M.Griffiths
Introduction to LINUX
3 Basic LINUX Commands
Basic LINUX commands consist of a lower case command word that uses the
minimum number of characters to signify its function. Command words may
be followed by one or more optional parameters, often consisting of a single
letter preceded by a hyphen. For example:
ls
ls -l
ls -al
list directory.
list directory in long format.
list directory in long format, listing all entries.
Format of LINUX commands
command [option …] [filename …]
3.1 Filenames
When you work on a computer you create files. Files hold information such as
programs, data sets and text passages. Each file is distinguished by a unique
name.
Filenames in LINUX may include any number of letters and digits. You can
use full stops, hyphens, and underscores (.-_) to divide the name into
sections for clarity. There must be no spaces within a filename. For example a
name of a report for 11 March 1991 might be.
Rep_11-3-91
By convention the symbol ‘.’ is usually reserved for separating the file-type
from the filename with the template < filename.filetype > . This is taken into
account by various software components. For example a Fortran program may
be stored in a file named myprog.f77 or myprog.f or myprog.F or myprog.f90
each variation signifying compliance with a particular standard that signals to
the compiler what to do with that file.
LINUX distinguishes between upper and lower case, so the two filenames
MYFILE and myfile are different.
The asterisk * has a special meaning, it is called a wildcard character. We use
the * to stand for any character or sequence of characters.
March 2011
7
Bob Booth, D. Savas, M.Griffiths
Introduction to LINUX
3.2 Listing Your Files
The first thing you need to be able to do is produce a list of your files. To do
this you use the ls command with the options -l (long listing) and -a (all
entries). So you would type in
ls -al
and you will receive a response similar to:
[cs1ds@iceberg1 ~]$ ls -al
total 359
drwx------+ 84 cs1ds cs
drwxr-xr-x 30 root root
-rw-r-----+ 1 cs1ds cs
-rw-r--r--+ 1 cs1ds cs
-rw-r--r--+ 1 root root
-rw-r--r--+ 1 root root
-rw-r--r--+ 1 root root
-rw-r--r--+ 1 root root
drwx------+ 4 cs1ds cs
-rw-------+ 1 cs1ds cs
-rw-------+ 1 cs1ds cs
drwx------+ 2 cs1ds cs
drwx------+ 13 cs1ds ph
drwx------+ 2 cs1ds cs
drwxr-xr-x+ 13 cs1ds cs
-rwxr-xr-x+ 1 cs1ds cs
-rw-r--r--+ 1 cs1ds cs
-rw-r--r--+ 1 cs1ds cs
:
:
188
0
6
0
0
0
0
0
30
68899
0
5
18
6
15
11
4698251
4725152
Feb
Feb
Feb
Aug
Aug
Aug
Aug
Aug
Nov
Oct
Feb
Sep
Nov
Nov
Jul
Oct
Jan
Dec
25 08:11 .
25 08:11 ..
24 17:20 .bashrc
5 2010 abaqus65
5 2010 abaquscae65
5 2010 abaqusopenmp
5 2010 abaquspost65
5 2010 abaqusu65
23 2006 shellcourse
19 2007 sim92.key
4 2009 .smpd
18 2009 .ssh
14 2007 SuperBayes
17 2008 temp
4 2006 test
20 2008 test2
24 2005 test3.cas
5 2005 test.cas
[cs1ds@iceberg1 ~]$
From left to right this list details:
File type and access permissions
Number of links
Name of the owner
Name of the group who owns the file
Number of bytes (characters) in the file
Date and time the file or directory was last updated
File or directory name
3.3 Displaying the Contents of a File
You can look at your files on the screen using the more or less commands:
Eg.
less filename
The contents of the file will be displayed and, at the bottom of the screen will
be a prompt :
To continue when using more or less you can press:
March 2011
Spacebar
Enter
q
?
b
next screenful
next line
quit listing
list commands
go back one screenfull
8
Bob Booth, D. Savas, M.Griffiths
Introduction to LINUX
The less command works in exactly the same way as the more command but
has many other extra features. The best one being the ability to use the cursor
up/down and page up/down keys to scroll through the file. You can find out
more about these two commands by consulting the on-line help described in
section 5.
3.4 Copy, Rename and Remove
The command to copy a file is cp and the syntax is:
cp oldfile newfile
To copy a file called tuesday.dat to a file called today.dat use the
command:
cp tuesday.dat today.dat
Accidental copying over an existing file will destroy the contents of that file.
For example, in the above example if the file today.dat already existed its
contents will be lost after the copy operation.
To rename and move files we use the mv (move) command. For example, to
rename the file called copyfile to newfile we would use
mv copyfile newfile
Lists of one or more files can be deleted using the rm command.
To delete a file, type
rm file1
To delete a list of files , type
rm file1 file2 ...
As wildcards are also acceptable, be careful when using this command not to
delete your entire filestore.
cp, mv and rm command can also be applied to directories “with care” see
section (6) for further information.
3.5 Searching Files
To search for a particular character string in a file, use the grep command.
The basic syntax of the grep command is:
grep [options] string file
Where string is the word or phrase you want to find, and file is the file or
files to be searched. Option –i is very useful if you want to catch a string
irrespective of its case. The following example will list all the lines which
contain the string LINUX or Linux or LiNuX etc. in a file called
tutorial:
grep –i LINUX tutorial
March 2011
9
Bob Booth, D. Savas, M.Griffiths
Introduction to LINUX
3.6 Searching For Files
To search for files in a directory hierarchy the find command is
recommended. The basic syntax of the find command is
find [options] where-to-look what-to-do
All arguments for find are optional but there are defaults for all the fields. The
where-to-look field defaults to . i.e. the current working directory. The whatto-do field, known as the find action defaults to –print, this will display the
names of the files found to standard output (the display). To find my-file in a
known start-directory find is used in the following way
find start-directory –name my-file -print
As an example we search for the file myfile with any file extenstion, note that
a string, containing a wild card character must be enclosed by quotation marks.
The example is as follows
find . –name “myfile.*” –print
A particularly useful option is the exec option it is important to note that this
should be used with some care as it executes a user specified command on
every file found. For example, to search for a string, mystring in all the .doc
files in the current working directory, we specify the exec option and make
use of the grep command as follows.
find . –name “*.doc” –exec grep “iceberg” {} \; –print
The pair of braces {} are used to denote a substitution for the found file. In
this example the characters \; are important and denote the end of the
command string used by the exec option.
March 2011
10
Bob Booth, D. Savas, M.Griffiths
Introduction to LINUX
4 Redirection and Piping
The results from a command are normally displayed on the screen. There are
special symbols which redirect the output of a command. For example, you
may want to save the output to a file rather than display it on the screen.
For example, to save a directory listing in a file called dir_list you would
use:
ls -l > dir_list
The output of one command can become the input to another command.
Commands strung together in this fashion are called a pipeline. The symbol for
this kind of redirection is a vertical bar | called a pipe.
who | wc -l
The command wc with the -l option counts lines. So the pipeline is counting
the number of users who are logged in.
Another example is to use the more command to scan through a long directory
listing
ls -al | more
Using the pipe symbol with the grep command, which searches for strings,
we can set up a filter. A filter allows you to select only the useful information
from the output of a command. To use grep as a filter you must pipe the
output of the command through grep.
The following example displays files that were created in November.
ls -la | grep Nov
March 2011
11
Bob Booth, D. Savas, M.Griffiths
Introduction to LINUX
5 Getting Help
Comprehensive on-line help is available for all LINUX commands. The
information is stored in files called reference manual pages and these can be
viewed using the man command. To get a description of any command, type
man command
So to view the manual pages on, for example, the ls command you would type
man ls
The pages would then be displayed via the more command, so you can use the
Spacebar to advance the manual page and the q key to quit the listing. It is well
worth looking at the manual pages on the more command simply to help you
view the manual pages! In addition you can get a full description of the man
help system by typing
man man
Linux has a rich variety of commands for doing many things. The manual
pages give you full information on each command and, usefully, the last few
lines of each entry give cross references to other related commands.
If you are having trouble locating information on a particular topic you can
type
man -k topic | more
and this will list possible sources. To get a list of Linux commands type
man -s1 intro
Also most Linux commands have a parameter for obtaining information on
usage that can be as good as the man pages. It is usually –h , --h or –help . For
example:
grep --help
5.1 More help and news about iceberg
Web pages under the URL; http://www.sheffield.ac.uk/wrgrid/index contain useful
information on using the iceberg HPC cluster at Sheffield University.
Also while working on iceberg typing news on the command line will display the
latest news related to iceberg, usually announcing changes to software.
March 2011
12
Bob Booth, D. Savas, M.Griffiths
Introduction to LINUX
6 Working with Directories
When you start to work on your LINUX machine you will quickly accumulate
files and so will need some means to manage them before they multiply out of
control.
To do this you can create a directory structure. Directories are like divisions
that can contain files. By using a directory structure you can keep related files
together, but separate from other files. In addition any directory can contain
further divisions called subdirectories in case you need to sub-divide your
groups of files further.
6.1 Working Directory
At the very top of LINUX’s directory structure is the root directory. This
contains a number of directories, each of which contain their own
subdirectories. When you log into LINUX you are put into your own private
directory, called your home directory.To get an idea where you lie in the
directory structure give the command
pwd
This stands for ‘print working directory’, and is useful as you navigate the
directory structure. You will get a response similar to:
/home/me1xyz
Note that the character that divides the directories and filename in a path is a
forward slash ‘/’, whereas on a PC, a backslash ‘\’ is used.
6.2 Changing Directory
Once you know where you are you can start to look around using various
forms of the change directory command, cd.
cd ..
Travel up the structure, towards the root, one step at a
time.
cd /
Jump straight to the root.
cd
Return to your home directory.
cd mydir
Go to a subdirectory called, in this case, mydir.
There are many other ways to use this command, but these four will get you
wherever you’re going.
March 2011
13
Bob Booth, D. Savas, M.Griffiths
Introduction to LINUX
6.3 Making and Deleting Directories
You can create and remove your own subdirectories using the command:
mkdir mydir2
To make a directory called, in this case,
mydir2.
rmdir mydir2
To remove it again.
Note that rmdir can not remove directories that are not empty.
6.4 More on directory management
Copying directories. cp command can be used with the –r (meaning recursive)
option to copy an entire directory to another one.
cp –r mydir1 mydir2
To copy mydir1 to mydir2
cp
*.fil mydir2
To copy all files with names ending with .fil to
mydir2
A directory can be renamed by using the mv command
mv
junefils julyfils
6.5 Managing Your Filestore on iceberg
As was mentioned earlier, when you register you are given an allocation of
space called your filestore, in which you can store your files etc. If, however,
you allow your files to mount up unchecked, you will eventually exceed your
filestore limit, and run the risk of corrupting your files.
In order to keep track of your filestore you can use the command
quota
which will give a response similar to the following:
Size
Used
Avail
Use%
Mounted on
5G
3.1G
1.9G
62%
/home/me1xyz
50G
3.9G
47G
8%
/data/me1xyz
Where G stands for Gigabytes.
You must keep both these usage numbers below their corresponding size. If
you exceed your filestore limits you will be frozen. If your account has been
frozen you should delete files by using the RM command ( note that it is in
upper case) to bring your filestore within its quota, after which your account
will be unfrozen. Requests for extra filestore allocation should be directed to
helpdesk@sheffield.ac.uk
March 2011
14
Bob Booth, D. Savas, M.Griffiths
Introduction to LINUX
7 Working Interactively
Under Linux programs will operate either in the foreground or the
background. Programs that run in the foreground are connected to the
terminal session and will occupy that session until they terminate. By its very
nature all interactive programs run in the foreground. Programs that are
suitable to run in the background are made independent of the terminal session
by reading/writing their input/output from/to files. You can have multiple
programs running in the background.
7.1 Interactive use of iceberg
As soon as logging into iceberg you must type qsh or qrsh to startup an
interactive session on one of the free worker-nodes. When you finish, type exit
on the iceberg terminal window(s) to stop using iceberg.
7.2 Running Programs
To run a program in the foreground type the program name and press the Enter
or Return key. To run fluent in the foreground you would type:
fluent
To run a program in the background type the command then add the &
character and press the Enter or Return key. To run fluent in the background
you would type:
fluent &
xterm command can be used in this manner to open multiple interactive
terminal sessions, each capable of running a different program/task.
xterm &
If a background program produces output to the default output channel then
you need to direct it to a file for inspection later.
myprog >& outputfile &
This command runs the program myprog in the background. Output (and errors
>&) are directed to the file outputfile.
7.3 Controlling Programs
For a program running in the foreground of the current session:
Ctrl C
will completely kill the program.
Ctrl Z
will stop the program, but the program will still exist in the system.
March 2011
15
Bob Booth, D. Savas, M.Griffiths
Introduction to LINUX
Any job that has been stopped by Ctrl Z can then be resumed to run on the
background by using the bg command
To control background programs in the current session the following
commands are available:
jobs
List programs (jobs).
bg %job_id
Places a job in the background.
fg %job_id
Returns a job to the foreground.
stop %job_id
Stops a background job.
kill %jobs_id
Kill a job.
Where jobs_id
command.
represents the number or a job returned by the jobs
7.3.1 Example
You start running a program (time.sh) that reads its data from a file
(data.in) and sends its output into another file (results.out)
./time.sh < data.in > results.out
If the program takes too long to run, this, in effect, locks up your terminal until
the run is completed. You get fed up of waiting and type ctrl +Z to stop the
running program.
Next, you resume the execution of this program in the background and from
where it was left;
bg &
You have now unlocked your terminal while still continuing to run your
program. You can get a list of all your background jobs by typing:
jobs
This would produce the response
[1]
+ Running
time.sh
< data.in > results.out
To stop this job (number 1) you would type:
stop %1
Note that stopped jobs can be restarted by using the fg or bg commands.
To kill this job:
kill %1
Terminated
7.3.2
7.3.3
7.3.4 Program Control Using the ps Command
To check all programs running under your username type
ps -f -u username
March 2011
16
Bob Booth, D. Savas, M.Griffiths
Introduction to LINUX
Substituting your username for username. This would produce:
UID
username
username
username
PID
24816
20169
24585
PPID
24585
19956
20169
C
STIME TTY
0 16:36:04 pts/50
0
Jan 05 pts/50
0 16:35:07 pts/50
TIME
0:00
0:01
0:00
CMD
sleep 2
-csh
/bin/sh time.sh
You could then use the PID (Process ID) of any program to kill it
kill PID
If this does not work try
kill -KILL PID
But always try kill on its own first to allow the process to terminate cleanly.
7.3.5 Program Control Using the top Command
Type;
top -Uusername
to list your programs, then use any of the following commands
k
h
q
March 2011
kill program (process)
help
quit top
k PID, k -9 PID
17
Bob Booth, D. Savas, M.Griffiths
Introduction to LINUX
8 Submitting Batch Jobs
Having logged onto iceberg, you can submit long running batch jobs to the
iceberg cluster by using the qsub command.
Submitting a batch job involves the following steps;
(1) Create a script file that contains all of the Linux commands you would
have typed at the terminal to run the job if you were working interactively.
(2) Submit this file to SGE batch processing system using the qsub command
(3) Check the process of your job using the Qstat command.
(4) When the job finished study the job output files.
The topic of batch processing on iceberg is not covered in any great detail here.
Please refer to the following URL for Further information on this topic.
http://www.sheffield.ac.uk/wrgrid/sge
March 2011
18
Bob Booth, D. Savas, M.Griffiths
Introduction to LINUX
9 Creating, Editing and Transferring Files
9.1 Editing Files
If you access iceberg from a Linux or AppleMAC workstation or from any
platform using the WEB portal (http://xentest1.shef.ac.uk/sgd/index.jsp) or
from a Windows PC using Exceed, XMing or similar software that has
XWindows capabilities you can use the following text editors on iceberg;
nedit text editor can be used on the iceberg headnodes.
Either gedit or nedit editors can be used on the iceberg worker nodes.
If your terminal will not allow graphics, please refer to section 9.3 for
information on the vi editor that works on line-mode terminals.
gedit myfile &
9.2 Transfering files to/from iceberg
Transfering your files in and out of iceberg requires a Secure File Transfer
Program (sftp) such as sftp on Linux and AppleMac platforms or winscp or
coreftp on Windows platforms.
Refer to the following URL for the recommended sftp programs and links for
downloading them:
http://www.sheffield.ac.uk/wrgrid/using/access
When transferring files between Windows and Linux platforms one important
pit-fall to watch out for is the fact that the end of line characters are different
in these platforms.Therefore human readable ASCII text files will not have the
same binary representation.
Most file-transfer clients automatically detect ASCII files and translate the
end-of-line characters correctly. However, occasionally this may fail and you
may end up with a file on iceberg which looks the same but can not be
processed. The cure is to print such suspect files by using the -v option of the
cat command on iceberg.
I.e. cat -v filename
March 2011
19
Bob Booth, D. Savas, M.Griffiths
Introduction to LINUX
If you get ^M at the end of the lines that indicates that the file did not transfer
correctly. You could either transfer the file again using the ASCII mode of
transfer or better still use the dos2unix command.
dos2unix file_to_be_converted
9.3 Using a linemode text editor: The vi Editor
Many editors are available for different versions of LINUX. However the one
editor available with all versions of LINUX is vi. This is extremely powerful
but has no built-in help. In more recent releases of LINUX, the vi manual
page explains in detail how to use vi.
9.3.1 The Three Modes of vi
The editor has three modes:
Command mode:
Navigate around text using arrow keys
Issue commands that operate on text
Can NOT type text in
Text entry mode:
Type text into the file
Use Backspace on current line only
Can NOT use arrow keys
Use Esc key to return to command mode
Last line mode:
Issue commands that operate on files
Perform complex searches
You move between the three modes using various keystrokes detailed in
section 9.5. The most common ones are displayed on the following map of the
vi editor.
March 2011
20
Bob Booth, D. Savas, M.Griffiths
Introduction to LINUX
If you are not sure what state you are in (some keys can take you into text entry
mode without you realising it), type Esc to ensure you are in command mode.
If you press Esc while you are already in command mode, the system beeps
and the screen will flash, but no harm will be done.
The editor vi has a history that may help explain some of these idiosyncrasies.
It is an extended version of ex (itself an extended version of ed) which is a
line editor. The ex line editor commands are available in the last line mode.
9.4 Simple Editing
To create a new file you must invoke the vi editor by typing
vi filename
where filename is the name to be given to your new file; it must not already
exist. The screen will clear, leaving a column of tildes (~) on the left-hand side
and displaying the name of your file at the bottom.
9.4.1 Command mode
You are now in command mode. To type text into your file you must go into
text entry mode. There are many, many ways to go into text entry mode, the
usual way when you are creating a new file is to type the character i (without
pressing Enter). The words INSERT MODE will appear in the bottom right
corner, text is displayed here whenever you are in text entry mode.
9.4.2 Text Entry mode
Once in text entry mode you can type in your text. Use the Backspace key to
correct mistakes on the current line and start new lines by pressing the Enter
key. If you spot mistakes on previous lines you will have to leave them for
later. Once the body of your text has been typed in you should return to
command mode by pressing the Esc key.
9.4.3 Command mode
Now you can correct any mistakes. Use the arrow keys to position the cursor
by the offending text and issue the appropriate command to make amends.
Possible commands are listed in the next section. Correcting mistakes may
require you to go into text entry mode again, once you have corrected all
mistakes ensure you are back in command mode by pressing the Esc key.
9.4.4 Command mode
Having entered your text and corrected all mistakes your file is now complete.
You can save your file and exit the editor. To save your file you must enter last
line mode. To do this, in this situation, type in a colon (:) character without
pressing Enter.
9.4.5 Last Line mode
The colon will appear on the bottom line of the screen and you can type in any
last line command, useful ones are listed in the next section. In this case we
want to save the file and exit the editor which we do by typing
wq
March 2011
21
Bob Booth, D. Savas, M.Griffiths
Introduction to LINUX
after the colon, then pressing the Enter key. The file will be saved and you
will exit vi, returning the shell command prompt.
9.5 Command Summary
Cursor movement:
arrow keys
Enter
$
Ctrl b
Ctrl f
Ctrl d
Ctrl u
w
b
1G
G
221G
these keys work as expected
move to the start of the next line
move to end of current line
move back one screen
move forward one screen
down half a screen
up half a screen
move forward one word
move backward one word
go to top of file
go to bottom of file
go to line 221
Going into text entry mode:
a
A
i
I
r
R
o
O
append text after the cursor
go to end of current line and append text
insert text at the cursor
insert text at the start of current line
overwrite single character at cursor
overwrite text at the cursor
insert text as new line(s) below cursor
insert text as new line(s) above cursor
Deleting/undeleting text:
x
delete single character at cursor
dd
delete line
D
delete line to right of cursor
p
put deleted text below current line
P
put deleted text above current line
Other useful commands:
J
u
Ctrl L
join this line with the line below
undo previous command
redraw screen
Last line commands:
:wq
:q!
:r filename
:w filename
/string
March 2011
write the file and quit
quit and discard changes
read (insert) contents of file after cursor
write (save) to file
search for string
22
Bob Booth, D. Savas, M.Griffiths
Introduction to LINUX
10 More bash Shell Features
10.1 Filename Completion
"filename completion" feature of the bash shell can be very useful if you can
not quite remember the names of your files or they are typing a filename in a
command, for example
less dataset1
you need only type enough of the filename to specify it uniquely, then press
Tab. For example, you could type
less da
then press Tab.
If you have only the one file whose name starts with the letters "da", the name
will be completed for you, and all you have to do is press Enter to execute the
command.
If you have several files with names beginning "da", then when you press Tab,
your filename will be completed up to the point where ambiguity starts, and
you will get a bleep. For example if you have files called data1, data2 and
data3, then when you type
less da
and press Tab, your command will become
less data
and you will get a bleep. Now you can press Tab again to get a list of possible
filenames, with your partially completed command displayed again. Type in as
much more as you need to specify the file uniquely, then press Tab again to
complete it.
This may sound complicated, but do try it out. You will find it a very useful
facility, and extremely easy to use.
If you are using a departmental Linux host (i.e. one that is not managed by
CICS), you may find this facility has not been set. To make it work for the
current session, type
set filec
March 2011
23
Bob Booth, D. Savas, M.Griffiths
Introduction to LINUX
10.2 Repeating Previous Commands
The system can keep a history of the commands you type and is able to repeat
previous commands. In bash shell you can scroll through your previous
commands using the up and down arrow keys. To execute a displayed
command press Enter.
In addition, the history command will list your previous commands:
history
1
2
3
4
5
6
7
8
9
ls
ls -a
ls -la
more LINUX.intro
cp empty_file copyfile
ls *file
mv copyfile myfile
rm myfile
pwd
To re-issue a command type !n, where n is the number of the command from
the history list.
!4
Alternatively you could type
!string
to execute the most recent command starting with the specified string. For
example if your most recent history is
75 vi test.f
76 f77 test.f
77 a.out
you can re-issue the vi test.f command by typing
!75
or
!v
To re-issue your previous command, you need only type
!!
10.3 Shell/Environment Variables and .bashrc file
Shell or environment, variables are used as abbreviations for frequently used
strings such as path names. The convention for naming a shell variable is
March 2011
24
Bob Booth, D. Savas, M.Griffiths
Start with a letter (upper or lower case)
Introduction to LINUX
Remaining characters can be letter, digits and the underscore "_"
To define a shell variable use the following syntax:
export variable=”string”
so to use the word “docs” to refer to a specific directory in the data area you
might type:
export docs=”/data/cs1xyz/shef”
To use a variable precede it with the dollar sign $, for example
cd $docs
If the variable is to be followed by a letter or digit then curl braces are required
when using the variable, so the command
cd ${docs}field
would be equivalent to
cd /data/cs1xyz/sheffield
The export command preceeding the variable definition is optional and
controls the scope of the environment variable that is being defined. Without
the use of export the variable is only valid during that shell. If export is
present then the variable is ‘exported’ to the child processes and shells that are
created by this shell. To create a permanent variable, the variable definition
can be added to your .bashrc file in your home directory. This is a hidden
file in your home directory. All the commands in that file are automatically
executed when you login and some of these are essential. Therefore be careful
when editing this file and do not remove anything that was in the original file.
Any new additions to this file should be appended to the end of it.
10.4 Command Aliasing
If you frequently type a long command or a long sequence of piped commands,
you can invent an alias, and then use that instead. The alias definition is
written
alias name='command'
where the command must be enclosed in single or double quotes. For example,
if you type
alias hm='history | more'
you then only have to type hm to get your history listing piped into more.
To cancel an alias definition, type
unalias name
March 2011
25
Bob Booth, D. Savas, M.Griffiths
Introduction to LINUX
For aliases to take effect for every session they must be placed in your
.bashrc file.
To get a list of all current aliases, including all aliases created by the system
administrators
alias
Within the bash shell, aliases can include previously defined shell variables.
alias lds=’ls /data/$USER’
from now on typing lds will give you a listing of the files in your /data area.
March 2011
26
Bob Booth, D. Savas, M.Griffiths
Introduction to LINUX
11 Appendix: Summary of LINUX Commands
The following is a list of the LINUX commands included in this document.
The numbers on the right indicate the page on which they are described.
March 2011
alias name command
Define a command shortcut.
24
bg option
Run a program in the background
15
cat filename
List contents of a file
cd options
Chage to new directory.
cp file1 file2
Make a copy of an existing file.
dos2unix filename
Convert from DOS to Linux format
19
export
declare a variable to be inheritable
24
fg option
Run a program in the foreground
15
grep string file
Search a file for specified text string.
10
gedit filename
Edit an ASCII file
18
history
List previous commands used.
23
jobs
List all jobs (programs) running
15
kill option
Kill a specific program
15
logout
Log off the current LINUX host.
6
ls options
Display contents of current directory.
7
man options command
Display help manual for command.
11
mkdir directory
Create a new directory.
13
more file1 ...
Display specified files on screen.
mv oldfile newfile
Rename (move) files.
10
less filename
List contents of a file.
8
ps -options
List all jobs (programs) running
15
pwd
Show position in directory structure.
12
quota
Display filestore usage.
13
rm file ...
Delete the specified files.
9
rmdir directory
Remove (delete) directory.
12
stop option
Stop a specific program
15
top -option
List all jobs (programs) running
16
unalias
Remove a command shortcut.
24
vi file1
Edit files in vi editor.
19
wc file1
Count lines in file.
10
who
List logged-in users.
10
xterm
Open a new command window
14
6
12,24
9,13
8
27