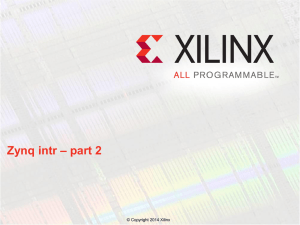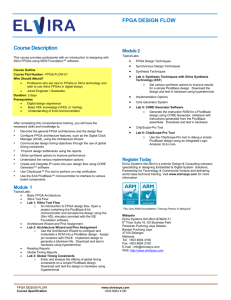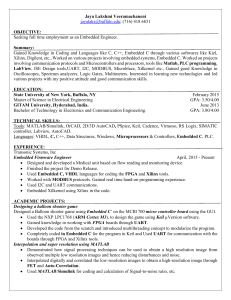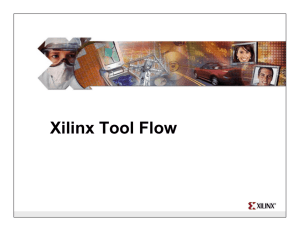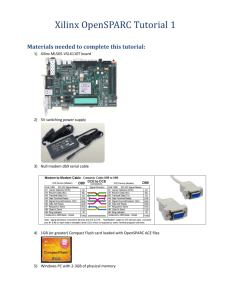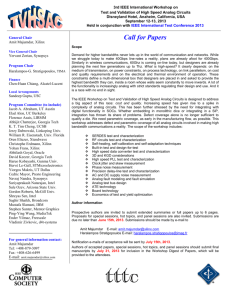Introduction
advertisement
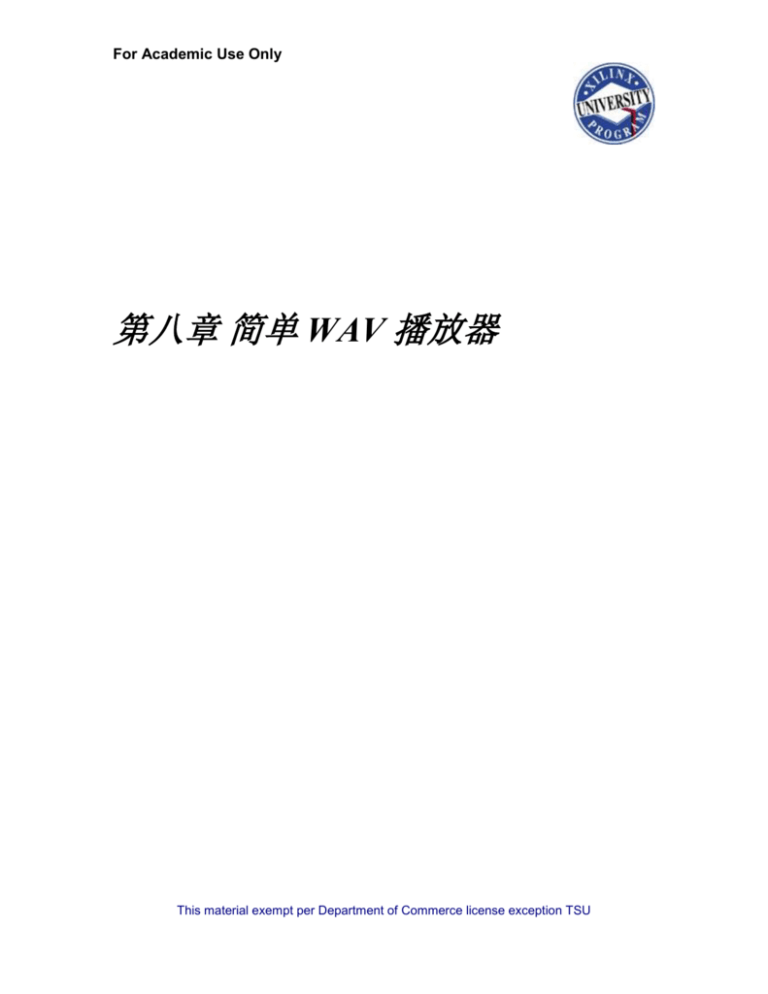
For Academic Use Only 第八章 简单 WAV 播放器 This material exempt per Department of Commerce license exception TSU Xilinx Tool Flow Lab Introduction This lab provides a basic introduction to the ISE software tools. You will complete and implement an existing PicoBlaze design. PicoBlaze will be used in the labs throughout this workshop to illustrate the ISE design flow and various point tools. This is by no means training on designing with PicoBlaze. Objectives After participating in this lab, you will be able to: Create a new project Simulate a design Implement a design Procedure This lab comprises five primary steps: 1. 2. 3. 4. 5. Create a new project Add an existing design Complete the design Simulate the design Implement the design Below each general instruction for a given procedure, you will find accompanying step-by-step directions and illustrated figures that provide more detail for performing the general instruction. If you feel confident about a specific instruction, feel free to skip the step-by-step directions and move on to the next general instruction in the procedure. Note: If you are unable to complete the lab at this time, you can download the lab files for this module from the Xilinx University Program site at http://www.xilinx.com/univ Xilinx Tool Flow Demo Lab www.xilinx.com/univ xup@xilinx.com 1-3 Create a New Project Step 1 Create a new project targeting the Spartan-3E device that is on the Spartan-3E kit. Specify your language of choice, VHDL or Verilog, to complete the lab. Launch ISE: Select Start All Programs Xilinx ISE Design Suite 11 ISE Project Navigator In the Project Navigator, select File New Project… or click on New Project Wizard opens . The For Project Location, use the “…” button to browse to one of the following directories, and then click OK Verilog users: c:\xup\fpgaflow\labs\verilog\lab1 VHDL users: c:\xup\fpgaflow\labs\vhdl\lab1 For Project Name, type Flow_lab, leaving Top-level source type: as HDL Figure 1-1. New Project Wizard Click Next Xilinx Tool Flow Demo Lab www.xilinx.com/univ xup@xilinx.com 1-4 Select the following options and click Next: Device Family: Spartan3E Device: xc3s500E Package: fg320 Speed Grade: –4 Synthesis Tool: XST (VHDL/Verilog) Simulator: ISE Simulator (VHDL/Verilog) Preferred Language: Verilog or VHDL (select your preference) Select your Preferred Language Figure 1-2. Device and Design Flow Dialog The Create New Source dialog will appear (Figure 1-3). You can use this dialog to create a new HDL source file by defining the module name and ports. All of the source files have been created for you in this project, so you will not create a new source file here Xilinx Tool Flow Demo Lab www.xilinx.com/univ xup@xilinx.com 1-5 Figure 1-3. Create New Source Dialog Click Next The Add Existing Sources dialog appears (Figure 1-4). Figure 1-4. Add Existing Sources Dialog Add an Existing Design to the Project Step 2 Add HDL source files for an example PicoBlaze design. You may review the PicoBlaze documentation to become familiar with the 8-bit microcontroller architecture and assembler. Refer to KCPSM3_manual.pdf in the ..\KCPSM3\docs\ directory. Click Add Source and browse to the c:\xup\fpgaflow\KCPSM3\VHDL or Verilog folder Select the VHDL/Verilog files kcpsm3_int_test and kcpsm3 files and click Open Click Next leaving a check mark in each box for the copy to project option. Click Finish The dialogue below should appear which allows you to select a flow (none, implementation, simulation, or both) associated with each source file Xilinx Tool Flow Demo Lab www.xilinx.com/univ xup@xilinx.com 1-6 Figure 1-5. Choose Source Type Click OK accepting the default setting of All for both source files Note: You should see a module called int_test listed in the hierarchy view with an orange question mark. This module is a BlockRAM that will contain the instructions for the PicoBlaze controller, which will be added in a later step Figure 1-6. Design Hierarchy in Sources Window Complete the Design Step 3 An example assembly (.psm) file called init_test.psm is included with the PicoBlaze distribution. You will assemble this file to generate the instruction ROM and add it to the design. Open up Windows Explorer and browse to the Assembler provided in the KCPSM3 subdirectory (c:\xup\fpgaflow\KCPSM3\Assembler) Note: The KCPSM3.exe assembler and ROM_form* template files along with two example PSM files should reside in this directory. Keep in mind that the assembled output files will be generated in the directory containing the assembler and template files. It may be beneficial to copy the assembler and template files to your project directory. For the workshop, we will keep the files in the current location Xilinx Tool Flow Demo Lab www.xilinx.com/univ xup@xilinx.com 1-7 Figure 1-7. PicoBlaze Assembler Files Open the int_test.psm file using a standard text editor, such as Wordpad, and review the code, refering to the PicoBlaze 8-bit Embedded Microcontroller User Guide or KCPSM3 manual for technical guidance. These documents are provided in the docs sub-directory Open a command window by going to Start All Programs Accessories Command Prompt Browse to the Assembler directory using the cd command > cd c:\xup\fpgaflow\KCPSM3\Assembler Generate the ROM definition files by assembling the example assembly application. Enter the following command at the command prompt > kcpsm3 int_test.psm Note: You should now see several files in the Assembler sub-directory starting with init_test*, including VHDL (int_test.vhd) and Verilog (int_test.v) ROM definition files Add the Verilog or VHDL ROM definition file to the project. Go to Project Add Copy of Source or click on from the side button window and select either int_test.vhd or int_test.v file (Figure 1-8) Verilog and VHDL ROM Definition Files Figure 1-8. VHDL and Verilog ROM Definition Files Xilinx Tool Flow Demo Lab www.xilinx.com/univ xup@xilinx.com 1-8 Click Open and then OK to add INT_TEST as a VHDL/Verilog Design File to the project (Figure 1-9) Figure 1-9. Hierarchical view of PicoBlaze design Note: The top-level kcpsm3_int_test file contains an instantiation of the int_test ROM definition file. After adding this source code for the int_test to the design, the red question mark in the module view will disappear as it is no longer seen as a black box Simulate the Design Step 4 Add the testbench and review the code. Run a behavioral simulation using the Xilinx ISIM simulator and analyze the results. Go to Project Add Copy of Source or click on c:\xup\fpgaflow\KCPSM3\vhdl (or verilog) and browse to Select the testbench file (test_bench.vhd or testbench.v) and click Open Set the association to Simulation and click OK to add the test bench to the project. Click on Sources for: and select Behavioral Simulation Figure 1-10. Hierarchical View Including Test Bench Expand the Xilinx ISE Simulator toolbox in the Processes window, right-click on Simulate Behavioral Model, and select Properties Enter the value of 25000 for the Simulation Run Time and click OK Xilinx Tool Flow Demo Lab www.xilinx.com/univ xup@xilinx.com 1-9 Figure 1-11. ISIM Behavioral Simulation Properties Double-click Simulate Behavioral Model to simulate the design (Figure 1-12). Click on Zoom to Full View button. Click close to 1 us time in the waveform window. Click Zoom In couple of times to see the activity happening between 0 and 2 us. Change radix of waveforms signal by selecting it in the Name column of the waveform window, right-click, select Radix followed by Hexadecimal. You should see three input interrupt pulses and the displayed interrupt count value. You should also see an alternating inverted pattern displayed Figure 1-12. iSIM Behavioral Simulation Results The steps below are for illustrative purposes only, and show how to analyze the internal signals of the design. The first step shows how to add internal signals to the waveform. The second step shows how to analyze the interrupt process. The third step shows how to analyze the output waveform process. You may optionally complete these steps if you have additional time at the end of the lab. Monitor internal signals by adding them to the design Xilinx Tool Flow Demo Lab www.xilinx.com/univ xup@xilinx.com 1-10 You need to expand the design hierarchy and select the desired module entry [uut] in Instance and Process Name window, and then select the desired signal [address] in Simulation Objects window. Right-click on it and select Add to Wave Configuration. Similarly add interrupt, interrupt_ack, and instruction signals Figure 1-13. Accessing Internal Signals Change radix of address and instructions to hexadecimal. Enter 25.00us in in the tool buttons bar where 1.00us is displayed; click Simulation Restart, followed by Simulation Run for Specified Time to re-simulate the design. Using buttons from toolbar, you can zoom into any area of the simulator waveform window. Analyze the waveform for Interrupt Service Routine process (Figure 1-14) Interrupt acknowledgement Figure 1-14. Interrupt Service routine Xilinx Tool Flow Demo Lab www.xilinx.com/univ xup@xilinx.com 1-11 Add write_stribe signal and re-simulate the design. Analyze the output waveform process (Figure 1-15) Figure 1-15. Output Waveform Note: The int_test.log file in the Assembly directory shows the address and code for each instruction Close the simulator windows. Click No to quit the simulator without saving the run Implement the Design Step 5 Implement the design. During implementation, some reports will be created. You will look more closely at some of these reports in a later module. In the Sources in Project window, select Implementation in the Sources pane and select the top-level design file kcpsm3_int_test.vhd/v (Figure 1-16). Make sure that symbol appears in front of uut instance. If not, right-click on the uut instance and select Set as Top Module. Click OK on the message Figure 1-16. Sources Window Pane In the Processes for Source window, double-click Implement Design (Figure 1-17) Notice that the tools run all of the processes required to implement the design. In this case, the tools run Synthesis before going into Implementation Xilinx Tool Flow Demo Lab www.xilinx.com/univ xup@xilinx.com 1-12 Figure 1-17. Processes for Source Window While the implementation is running, click the + next to Implement Design to expand the implementation step and view the progress. We refer to this as expanding a process After each stage is completed, a symbol will appear next to each stage: Check mark for successful Exclamation point for warnings X for errors For this particular design, there may be an exclamation point (warnings) for some steps. The warnings here are okay to ignore. Read some of the messages in the message window located across the bottom of the Project Navigator window When implementation is complete, double-click on in Processes window to review the design utilization in the Design Summary window (Figure 1-18) Xilinx Tool Flow Demo Lab www.xilinx.com/univ xup@xilinx.com 1-13 Figure 1-18. Design Summary Conclusion In this lab, you completed the major stages of the ISE™ design flow: creating a project, adding source files, simulating the design, and implementing the design. In the following labs, you will examine some of the software reports, determine how the design was implemented, and determine whether or not your design goals for area and performance were met. Xilinx Tool Flow Demo Lab www.xilinx.com/univ xup@xilinx.com 1-14