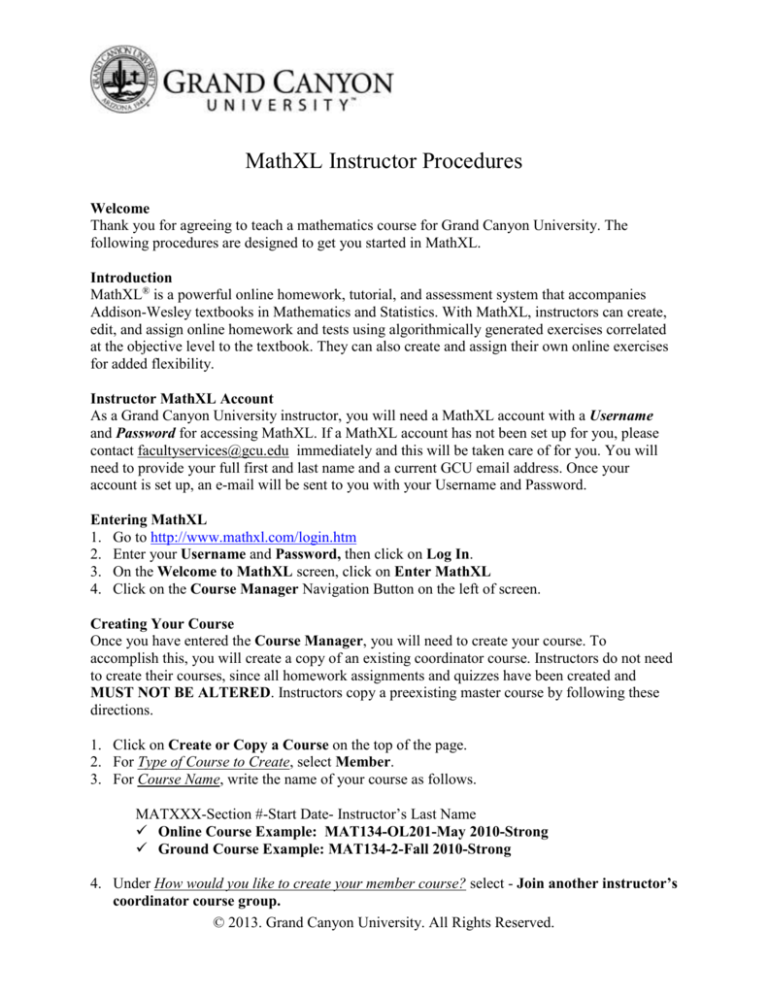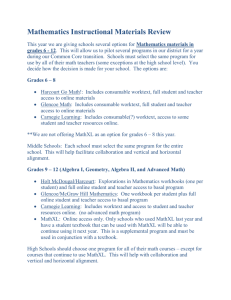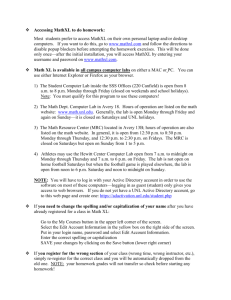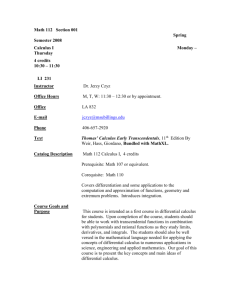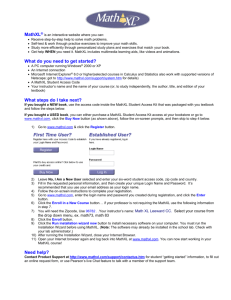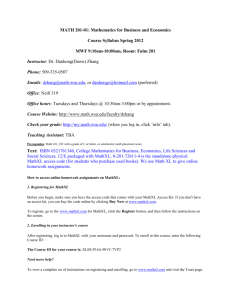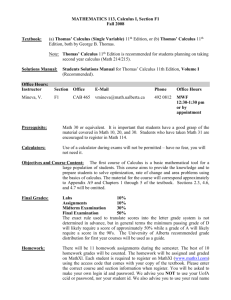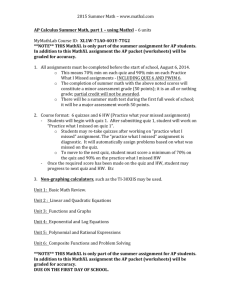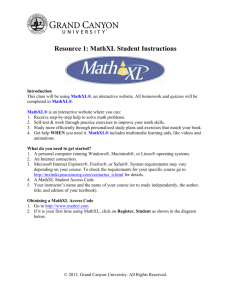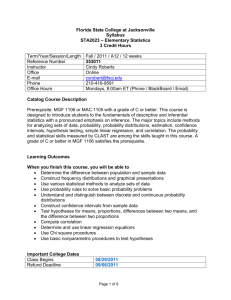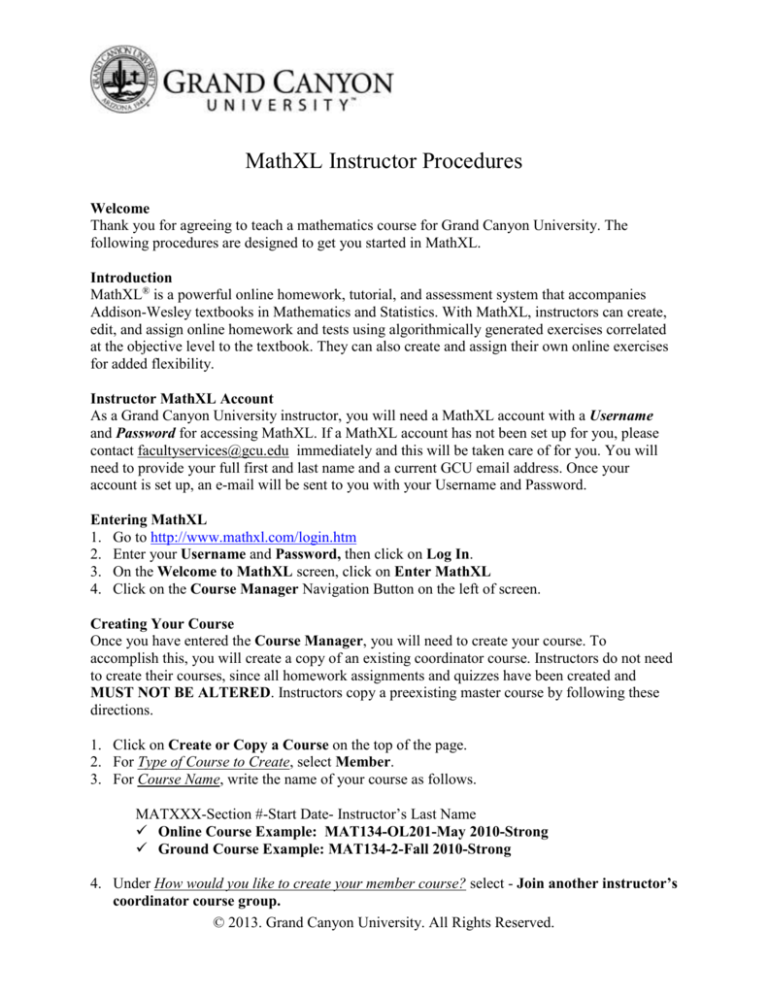
MathXL Instructor Procedures
Welcome
Thank you for agreeing to teach a mathematics course for Grand Canyon University. The
following procedures are designed to get you started in MathXL.
Introduction
MathXL® is a powerful online homework, tutorial, and assessment system that accompanies
Addison-Wesley textbooks in Mathematics and Statistics. With MathXL, instructors can create,
edit, and assign online homework and tests using algorithmically generated exercises correlated
at the objective level to the textbook. They can also create and assign their own online exercises
for added flexibility.
Instructor MathXL Account
As a Grand Canyon University instructor, you will need a MathXL account with a Username
and Password for accessing MathXL. If a MathXL account has not been set up for you, please
contact facultyservices@gcu.edu immediately and this will be taken care of for you. You will
need to provide your full first and last name and a current GCU email address. Once your
account is set up, an e-mail will be sent to you with your Username and Password.
Entering MathXL
1. Go to http://www.mathxl.com/login.htm
2. Enter your Username and Password, then click on Log In.
3. On the Welcome to MathXL screen, click on Enter MathXL
4. Click on the Course Manager Navigation Button on the left of screen.
Creating Your Course
Once you have entered the Course Manager, you will need to create your course. To
accomplish this, you will create a copy of an existing coordinator course. Instructors do not need
to create their courses, since all homework assignments and quizzes have been created and
MUST NOT BE ALTERED. Instructors copy a preexisting master course by following these
directions.
1. Click on Create or Copy a Course on the top of the page.
2. For Type of Course to Create, select Member.
3. For Course Name, write the name of your course as follows.
MATXXX-Section #-Start Date- Instructor’s Last Name
Online Course Example: MAT134-OL201-May 2010-Strong
Ground Course Example: MAT134-2-Fall 2010-Strong
4. Under How would you like to create your member course? select - Join another instructor’s
coordinator course group.
© 2013. Grand Canyon University. All Rights Reserved.
5. From the pull down menu, select the name of the course. Be careful to copy the correct
course. There is a difference between online courses and ground courses. Ground courses and
online courses are written as follows:
Traditional Ground Course – MAT 134
MAT 134 – Online Course
6. On the Copy Course page - Click Save.
7. On the Course Settings Summary page - Click OK.
8. Your course will now show up in the Course Manager.
***Instructors must copy the master course each time they teach a course. After an
instructor has taught a course once, it is NOT ACCEPTABLE to copy their own course.
Assigning Due Dates for Each Assignment
You must enter the correct due dates for the homework and quiz for each topic, since this
information is not generic and changes with each class.
1.
2.
3.
4.
5.
In Course Manager, click on Your Course.
Click on HW and Test Manager Navigation Button at the left of the screen.
For each assignment Click on the Actions scroll down menu.
Select Settings for Class and click on Go.
Under Availability Options Enter the Due Date for the assignment.
***Step 6 pertains only to online courses***
6. Under Scoring Options check Allow students to continue to work and change score after
due date. Check Deduct late submission penalty per day from final score penalty 10%
7. Click Save and Assign.
Recording MathXL Grades
The instructor must enter MathXL grades manually into the gradebook. In order to comply with
the university's late policy, it will be necessary to record grades immediately after the end of the
week and then update the grades 10 days after the end of the topic. If the above instructions have
been followed, MathXL will allow students to work on assignments after the due date and will
deduct 10% per day as per university policy. Consequently, it will be necessary to update grades
10 days after the end of each topic but no later than the last day of the course.
Monitoring Student Progress
You may check the progress of an individual student or the class as a whole.
1. From the Course Manager, click on Gradebook on the left of the screen.
2. From the Gradebook, click on the name of a student under Class Roster to view that
student’s progress.
3. From the Results screen, select Review, or from the pull-down menu under Actions, select
the action you desire.
4. To review the progress of the entire class from the Gradebook, select the gradebook view
you desire.
© 2013. Grand Canyon University. All Rights Reserved.
MathXL Technical Issues
If you are having trouble with the registration or any other technical issues, contact MathXL tech
support at http://mxlmkt.pearsoncmg.com/contactus_inst.html or call 1-888-695-6577, Mon-Fri,
8am to 8pm (Eastern Standard Time).
How Students Register and Enroll in Your Course
Detailed MathXL instructions are available to students within the Student Success Center
Obtaining a MathXL Access Code
1. If the student bought a NEW book, they should use the access code inside the MathXL
Access Kit that was packaged with their textbook.
2. If the student bought a USED book, they should go to www.mathxl.com, click the Student
button under Register, then click the No, I need to buy access button, and follow the onscreen prompts.
MathXL Registration Procedures for Students with a New Book
1. Go to www.mathxl.com and click Register under First Time User.
2. Accept the license agreement.
3. Enter the requested information, then click on NEXT
a. Enter your Access Code
b. Enter School Zip Code – 85017
c. Enter Country – United States, then click NEXT
d. Enter your First and Last Name and GCU email address
e. Enter school name from drop down list
f. Username – Use your GCU email address
g. Password – your choice
h. Click NEXT
4. Registration is complete for a new book.
Course Enrollment Procedures for Students
1. Go to www.mathxl.com. Click Sign in and enter the username and password you created
during the registration process, then click Sign In.
2. Select “I am taking a course that is using MathXL, and need to enroll in my instructor's
course.”
3. Choose your instructor and course name from the drop down menus. If your instructor has
several sections of the same course, be sure to enroll in the proper section. It should be listed
as the same section number as your classroom or enter the Course Code given to you by
your instructor.
4. Click Enroll.
5. Click on Run Installation Wizard Now to install necessary software on your computer. You
must run the installation wizard before using MathXL.
6. After running the installation wizard, close your internet browser.
7. Open your internet browser again and log back into www.mathxl.com. You can now start
working in MathXL.
© 2013. Grand Canyon University. All Rights Reserved.
© 2013. Grand Canyon University. All Rights Reserved.