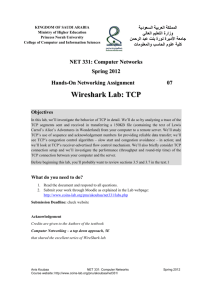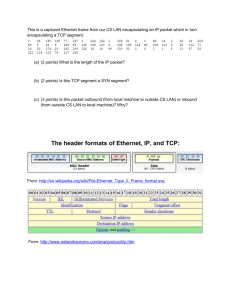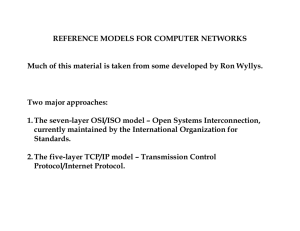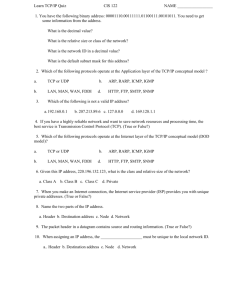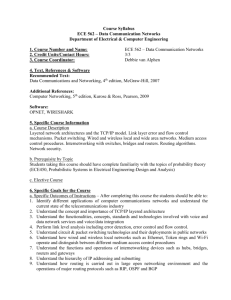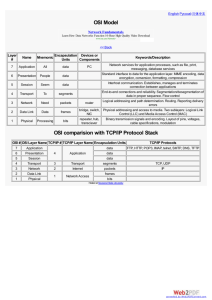Wireshark Lab: TCP v6.0
Supplement to Computer Networking: A Top-Down
th
Approach, 6 ed., J.F. Kurose and K.W. Ross
“Tell me and I forget. Show me and I remember. Involve me and I
understand.” Chinese proverb
© 2005-21012, J.F Kurose and K.W. Ross, All Rights Reserved
In this lab, we’ll investigate the behavior of the celebrated TCP protocol in detail. We’ll do so by
analyzing a trace of the TCP segments sent and received in transferring a 150KB file (containing the
text of Lewis Carrol’s Alice’s Adventures in Wonderland) from your computer to a remote server.
We’ll study TCP’s use of sequence and acknowledgement numbers for providing reliable data transfer;
we’ll see TCP’s congestion control algorithm – slow start and congestion avoidance – in action; and
we’ll look at TCP’s receiver-advertised flow control mechanism. We’ll also briefly consider TCP
connection setup and we’ll investigate the performance (throughput and round-trip time) of the TCP
connection between your computer and the server.
1
Before beginning this lab, you’ll probably want to review sections 3.5 and 3.7 in the text .
1. Capturing a bulk TCP transfer from your computer to a remote
server
Before beginning our exploration of TCP, we’ll need to use Wireshark to obtain a packet trace of the
TCP transfer of a file from your computer to a remote server. You’ll do so by accessing a Web page
that will allow you to enter the name of a file stored on your computer (which contains the ASCII text
of Alice in Wonderland), and then transfer the file to a Web server using the HTTP POST method (see
section 2.2.3 in the text). We’re using the POST method rather than the GET method as we’d like to
transfer a large amount of data from your computer to another computer. Of course, we’ll be running
Wireshark during this time to obtain the trace of the TCP segments sent and received from your
computer.
Do the following:
1
th
References to figures and sections are for the 6 edition of our text, Computer Networks, A Top-down
Approach, 6 ed., J.F. Kurose and K.W. Ross, Addison-Wesley/Pearson, 2012.
th
Start up your web browser. Go the http://gaia.cs.umass.edu/wiresharklabs/alice.txt and
retrieve an ASCII copy of Alice in Wonderland. Store this file somewhere on your computer.
Next go to http://gaia.cs.umass.edu/wireshark-labs/TCP-wireshark-file1.html.
You should see a screen that looks like:
Use the Browse button in this form to enter the name of the file (full path name) on your
computer containing Alice in Wonderland (or do so manually). Don’t yet press the “Upload
alice.txt file” button.
Now start up Wireshark and begin packet capture (Capture->Start) and then press OK on the
Wireshark Packet Capture Options screen (we’ll not need to select any options here).
Returning to your browser, press the “Upload alice.txt file” button to upload the file to the
gaia.cs.umass.edu server. Once the file has been uploaded, a short congratulations message
will be displayed in your browser window.
Stop Wireshark packet capture. Your Wireshark window should look similar to the window
shown below.
If you are unable to run Wireshark on a live network connection, you can download a packet trace file
2
that was captured while following the steps above on one of the author’s computers . You may well
find it valuable to download this trace even if you’ve captured your own trace and use it, as well as
your own trace, when you explore the questions below.
2. A first look at the captured trace
Before analyzing the behavior of the TCP connection in detail, let’s take a high level view of the
trace.
First, filter the packets displayed in the Wireshark window by entering “tcp” (lowercase,
no quotes, and don’t forget to press return after entering!) into the display filter
specification window towards the top of the Wireshark window.
What you should see is series of TCP and HTTP messages between your computer and
gaia.cs.umass.edu. You should see the initial three-way handshake containing a SYN message.
You should see an HTTP POST message. Depending on the version of
2
Download the zip file http://gaia.cs.umass.edu/wireshark-labs/wireshark-traces.zip and extract the file tcpetherealtrace-1. The traces in this zip file were collected by Wireshark running on one of the author’s computers, while
performing the steps indicated in the Wireshark lab. Once you have downloaded the trace, you can load it into
Wireshark and view the trace using the File pull down menu, choosing Open, and then selecting the tcp-ethereal-trace-1
trace file.
Wireshark you are using, you might see a series of “HTTP Continuation” messages being sent from
your computer to gaia.cs.umass.edu. Recall from our discussion in the earlier HTTP Wireshark lab,
that is no such thing as an HTTP Continuation message – this is Wireshark’s way of indicating that
there are multiple TCP segments being used to carry a single HTTP message. In more recent versions
of Wireshark, you’ll see “[TCP segment of a reassembled PDU]” in the Info column of the Wireshark
display to indicate that this TCP segment contained data that belonged to an upper layer protocol
message (in our case here, HTTP). You should also see TCP ACK segments being returned from
gaia.cs.umass.edu to your computer.
Answer the following questions, by opening the Wireshark captured packet file tcpethereal-trace-1 in
http://gaia.cs.umass.edu/wireshark-labs/wireshark-traces.zip (that is download the trace and open that
trace in Wireshark; see footnote 2). Whenever possible, when answering a question you should hand
in a printout of the packet(s) within the trace that you used to answer the question asked. Annotate the
3
printout to explain your answer. To print a packet, use File->Print, choose Selected packet only,
choose Packet summary line, and select the minimum amount of packet detail that you need to answer
the question.
1. What is the IP address and TCP port number used by the client computer (source) that is
transferring the file to gaia.cs.umass.edu? To answer this question, it’s probably easiest to
select an HTTP message and explore the details of the TCP packet used to carry this HTTP
message, using the “details of the selected packet header window” (refer to Figure 2 in the
“Getting Started with Wireshark” Lab if you’re uncertain about the Wireshark windows.
2. What is the IP address of gaia.cs.umass.edu? On what port number is it sending and receiving
TCP segments for this connection?
If you have been able to create your own trace, answer the following question:
3. What is the IP address and TCP port number used by your client computer (source)
to transfer the file to gaia.cs.umass.edu?
Since this lab is about TCP rather than HTTP, let’s change Wireshark’s “listing of captured packets”
window so that it shows information about the TCP segments containing the HTTP messages, rather
than about the HTTP messages. To have Wireshark do this, select Analyze->Enabled Protocols. Then
uncheck the HTTP box and select OK. You should now see a Wireshark window that looks like:
What do we mean by “annotate”? If you hand in a paper copy, please highlight where in the printout
you’ve found the answer and add some text (preferably with a colored pen) noting what you found in
what you ‘ve highlight. If you hand in an electronic copy, it would be great if you could also highlight
and annotate.
3
This is what we’re looking for -a series of TCP segments sent between your computer and
gaia.cs.umass.edu. We will use the packet trace that you have captured (and/or the packet trace tcpethereal-trace-1 in http://gaia.cs.umass.edu/wireshark-labs/wiresharktraces.zip; see earlier footnote)
to study TCP behavior in the rest of this lab.
3. TCP Basics
Answer the following questions for the TCP segments:
4. What is the sequence number of the TCP SYN segment that is used to initiate the TCP
connection between the client computer and gaia.cs.umass.edu? What is it in the segment that
identifies the segment as a SYN segment?
5. What is the sequence number of the SYNACK segment sent by gaia.cs.umass.edu to the client
computer in reply to the SYN? What is the value of the Acknowledgement field in the
SYNACK segment? How did gaia.cs.umass.edu determine that value? What is it in the
segment that identifies the segment as a SYNACK segment?
6. What is the sequence number of the TCP segment containing the HTTP POST command?
Note that in order to find the POST command, you’ll need to dig into the packet content field
at the bottom of the Wireshark window, looking for a segment with a “POST” within its
DATA field.
7. Consider the TCP segment containing the HTTP POST as the first segment in the TCP
connection. What are the sequence numbers of the first six segments in the
TCP connection (including the segment containing the HTTP POST)? At what
time was each segment sent? When was the ACK for each segment received?
Given the difference between when each TCP segment was sent, and when its
acknowledgement was received, what is the RTT value for each of the six
segments? What is the EstimatedRTT value (see Section 3.5.3, page 239 in
text) after the receipt of each ACK? Assume that the value of the
EstimatedRTT is equal to the measured RTT for the first segment, and then is
computed using the EstimatedRTT equation on page 239 for all subsequent
segments.
Note: Wireshark has a nice feature that allows you to plot the RTT for each
of the TCP segments sent. Select a TCP segment in the “listing of
captured packets” window that is being sent from the client to the
gaia.cs.umass.edu server. Then select: Statistics->TCP Stream Graph>Round Trip Time Graph.
4
8. What is the length of each of the first six TCP segments?
9. What is the minimum amount of available buffer space advertised at the received for the
entire trace? Does the lack of receiver buffer space ever throttle the sender?
10. Are there any retransmitted segments in the trace file? What did you check for (in the trace)
in order to answer this question?
11. How much data does the receiver typically acknowledge in an ACK? Can you identify cases
where the receiver is ACKing every other received segment (see Table 3.2 on page 247 in the
text).
12. What is the throughput (bytes transferred per unit time) for the TCP connection? Explain how
you calculated this value.
4
The TCP segments in the tcp-ethereal-trace-1 trace file are all less that 1460 bytes. This is because the
computer on which the trace was gathered has an Ethernet card that limits the length of the maximum
IP packet to 1500 bytes (40 bytes of TCP/IP header data and 1460 bytes of TCP payload). This 1500
byte value is the standard maximum length allowed by Ethernet. If your trace indicates a TCP length
greater than 1500 bytes, and your computer is using an Ethernet connection, then Wireshark is
reporting the wrong TCP segment length; it will likely also show only one large TCP segment rather
than multiple smaller segments. Your computer is indeed probably sending multiple smaller segments,
as indicated by the ACKs it receives. This inconsistency in reported segment lengths is due to the
interaction between the Ethernet driver and the Wireshark software. We recommend that if you have
this inconsistency, that you perform this lab using the provided trace file.
4. TCP congestion control in action
Let’s now examine the amount of data sent per unit time from the client to the server. Rather than
(tediously!) calculating this from the raw data in the Wireshark window, we’ll use one of Wireshark’s
TCP graphing utilities -Time-Sequence-Graph(Stevens) -to plot out data.
Select a TCP segment in the Wireshark’s “listing of captured-packets” window. Then select
the menu : Statistics->TCP Stream Graph-> Time-Sequence-Graph(Stevens). You should see
a plot that looks similar to the following plot, which was created from the captured packets in
the packet trace tcp-ethereal-trace-1 in http://gaia.cs.umass.edu/wireshark-labs/wiresharktraces.zip (see earlier footnote ):
Here, each dot represents a TCP segment sent, plotting the sequence number of the segment
versus the time at which it was sent. Note that a set of dots stacked above each other
represents a series of packets that were sent back-to-back by the sender.
Answer the following questions for the TCP segments the packet trace tcp-etherealtrace-1 in
http://gaia.cs.umass.edu/wireshark-labs/wireshark-traces.zip
13. Use the Time-Sequence-Graph(Stevens) plotting tool to view the sequence number versus
time plot of segments being sent from the client to the gaia.cs.umass.edu server. Can you
identify where TCP’s slowstart phase begins and ends, and where congestion avoidance
takes over? Comment on ways in which the measured data differs from the idealized
behavior of TCP that we’ve studied in the text.
14. Answer each of two questions above for the trace that you have gathered when you
transferred a file from your computer to gaia.cs.umass.edu