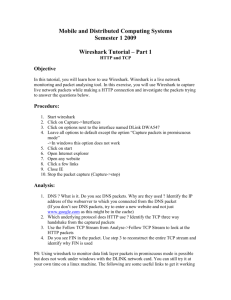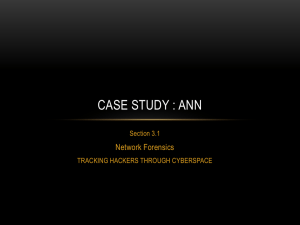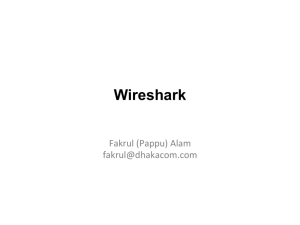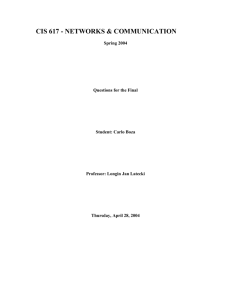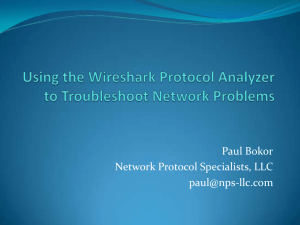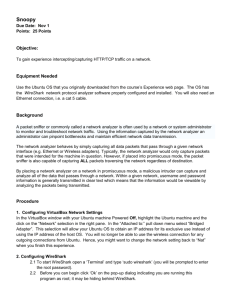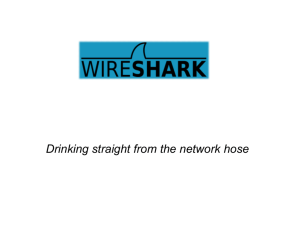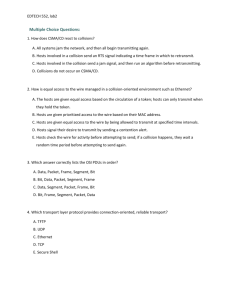Network sniffer (Wireshark) – a short guide

Labor für Technische Informatik
240314
SLZ
Network sniffer ( Wireshark ) – a short guide
General : Help texts on functionalities and options are available by moving the mouse cursor over the desired item.
Before first use access to the display must be granted by issuing the command xhost +local:root
Usually Wireshark should be started with root privileges from the command line sudo /usr/bin/wireshark
If you want to run it on a remote computer (e.g. ssh session) use the following command: sudo XAUTHORITY=/home/networker/.Xauthority /usr/bin/wireshark
1. Step: Set up '
Capture - Options ' :
Click in the main window or in the Capture menu.
•
Select Interface(s) and network(s) as required.
Labor für Technische Informatik
240314
SLZ
•
Capture Filters can be set up by doubleclicking the desired interface:
Refer to the Wireshark Documentation or the man pages for further details on filtering.
2. Step: Start the sniffer (or menu '
Capture – Start ' )
The capture can be stopped by clicking the Stop Button or by menu
Capture – Stop
.
3. Step: Evaluation
• upper third of the window: chronological list of captured packets
• mid third of the window: details of the currently selected packet
• lower third of the window: native data of the selected packet (left: hex, right: ASCII)
NB: Information displayed may be based on Wireshark's interpretation of native data.
4. Step : Saving a snapshot can be done:
• as text: Menu Export Packet Dissections – as “Plain Text” file .
Labor für Technische Informatik
240314
SLZ
•
The packet range and format can be set individually. Choosing "Packet summary line" and deselecting "Packet details" will produce an output similar to the contents of the upper third of Wireshark's window.
binary, for viewing the snapshot offline or further processing with analysing tools choose File – Save or File – Save As...
Further functionalities and settings :
1.
Choosing Capture – Interfaces gives an overview of the network traffic on all interfaces.
Clicking Options the options for the selected card can be set. Clicking Start will start a new capture on the selected interfaces.
2. Display filter ("Filter" button): This filter merely suppresses displaying of all packets that do not match the given criteria. Unlike the Capture filter all packets are still available in the buffer, so they can be made visible by clicking Clear at any time.
3.
The meaning of colours can be looked up through View – Coloring Rules or the equivalent button. Enabling and disabling can be done in the View – Colorize Packet List Menu.
4. Sequence numbers (TCP): Relative numbering is used by default. This can be changed through Edit – Preferences under Protocols – TCP .
5. Follow TCP Stream : If you select a packet from the list in the upper third of the window that is part of a TCP session, you can choose "Follow TCP Stream" from the context menu to view the data exchange of this session in a separate window. In connection with this a display filter will be set automatically.
6.
The Statistics menu provides various functionalities for viewing details of all communication sessions contained in the capture. (Organised by layer, protocol etc.)
7. Man pages can be accessed through the Help menu “ Manual Pages ”