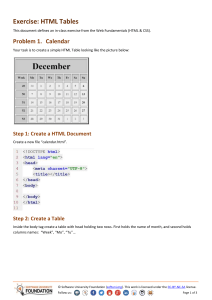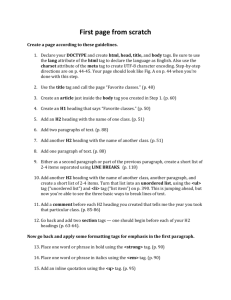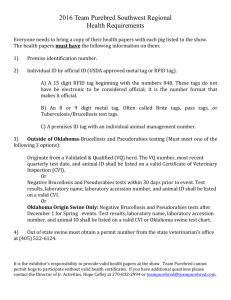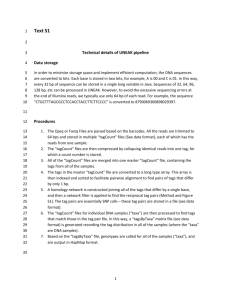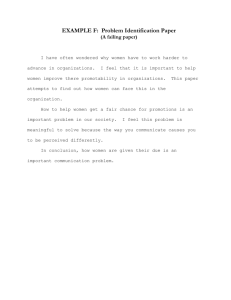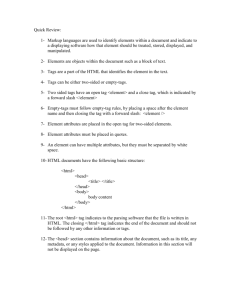HTML Tags - CareerVarsity.com
advertisement

HTML INTRODUCTION What is an HTML File? HTML stands for Hyper Text Markup Language An HTML file is a text file containing small markup tags The markup tags tell the Web browser how to display the page An HTML file must have an htm or html file extension An HTML file can be created using a simple text editor Do You Want to Try It? If you are running Windows, start Notepad. Type in the following text: <html> <head> <title>Title of page</title> </head> <body> This is my first homepage. <b>This text is bold</b> </body> </html> 1. 2. 3. 4. 5. Save the file as "mypage.htm". Start your Internet browser. Select "Open" (or "Open Page") in the File menu of your browser. A dialog box will appear. Select "Browse" (or "Choose File") and locate the HTML file you just created - "mypage.htm" - select it and click "Open". Now you should see an address in the dialog box, for example "C:\MyDocuments\mypage.htm". Click OK, and the browser will display the page. Example Explained The first tag in your HTML document is <html>. This tag tells your browser that this is the start of an HTML document. The last tag in your document is </html>. This tag tells your browser that this is the end of the HTML document. The text between the <head> tag and the </head> tag is header information. Header information is not displayed in the browser window. The text between the <title> tags is the title of your document. The title is displayed in your browser's caption. The text between the <body> tags is the text that will be displayed in your browser. The text between the <b> and </b> tags will be displayed in a bold font. HTM or HTML Extension? When you save an HTML file, you can use either the .htm or the .html extension. We have used .htm in our examples. It might be a bad habit inherited from the past when some of the commonly used software only allowed three letter extensions. With newer software we think it will be perfectly safe to use .html. HTML ELEMENTS HTML documents are text files made up of HTML elements. HTML elements are defined using HTML tags. HTML Tags HTML tags are used to mark-up HTML elements HTML tags are surrounded by the two characters < and > The surrounding characters are called angle brackets HTML tags normally come in pairs like <b> and </b> The first tag in a pair is the start tag, the second tag is the end tag The text between the start and end tags is the element content HTML tags are not case sensitive, <b> means the same as <B> HTML Elements Remember the HTML example from the previous page: <html> <head> <title>Title of page</title> </head> <body> This is my first homepage. <b>This text is bold</b> </body> </html> This is an HTML element: <b>This text is bold</b> The HTML element starts with a start tag: <b> The content of the HTML element is: This text is bold The HTML element ends with an end tag: </b> The purpose of the <b> tag is to define an HTML element that should be displayed as bold. This is also an HTML element: <body> This is my first homepage. <b>This text is bold</b> </body> This HTML element starts with the start tag <body>, and ends with the end tag </body>. The purpose of the <body> tag is to define the HTML element that contains the body of the HTML document. Why do We Use Lowercase Tags? We have just said that HTML tags are not case sensitive: <B> means the same as <b>. If you surf the Web, you will notice that plenty of web sites use uppercase HTML tags in their source code. We always use lowercase tags. Why? If you want to follow the latest web standards, you should always use lowercase tags. The World Wide Web Consortium (W3C) recommends lowercase tags in their HTML 4 recommendation, and XHTML (the next generation HTML) demands lowercase tags. Tag Attributes Tags can have attributes. Attributes provide additional information to an HTML element. The following tag defines an HTML table: <table>. With an added border attribute, you can tell the browser that the table should have no borders: <table border="0"> Attributes always come in name/value pairs like this: name="value". Attributes are always specified in the start tag of an HTML element. Attributes and attribute values are also case-insensitive. However, the World Wide Web Consortium (W3C) recommends lowercase attributes/attribute values in their HTML 4 recommendation, and XHTML demands lowercase attributes/attribute values. Always Quote Attribute Values Attribute values should always be enclosed in quotes. Double style quotes are the most common, but single style quotes are also allowed. In some rare situations, like when the attribute value itself contains quotes, it is necessary to use single quotes: name='John "ShotGun" Nelson' HTML Basic Tags Headings Headings are defined with the <h1> to <h6> tags. <h1> defines the largest heading. <h6> defines the smallest heading. <h1>This <h2>This <h3>This <h4>This <h5>This <h6>This is is is is is is a a a a a a heading</h1> heading</h2> heading</h3> heading</h4> heading</h5> heading</h6> HTML automatically adds an extra blank line before and after a heading. Paragraphs Paragraphs are defined with the <p> tag. <p>This is a paragraph</p> <p>This is another paragraph</p> HTML automatically adds an extra blank line before and after a paragraph. Line Breaks The <br> tag is used when you want to end a line, but don't want to start a new paragraph. The <br> tag forces a line break wherever you place it. <p>This <br> is a para<br>graph with line breaks</p> The <br> tag is an empty tag. It has no closing tag. Comments in HTML The comment tag is used to insert a comment in the HTML source code. A comment will be ignored by the browser. You can use comments to explain your code, which can help you when you edit the source code at a later date. <!-- This is a comment --> Note that you need an exclamation point after the opening bracket, but not before the closing bracket. Basic Notes - Useful Tips When you write HTML text, you can never be sure how the text is displayed in another browser. Some people have large computer displays, some have small. The text will be reformatted every time the user resizes his window. Never try to format the text in your editor by adding empty lines and spaces to the text. HTML will truncate the spaces in your text. Any number of spaces count as one. Some extra information: In HTML a new line counts as one space. Using empty paragraphs <p> to insert blank lines is a bad habit. Use the <br> tag instead. (But don't use the <br> tag to create lists. Wait until you have learned about HTML lists.) You might have noticed that paragraphs can be written without the closing tag </p>. Don't rely on it. The next version of HTML will not allow you to skip ANY closing tags. HTML automatically adds an extra blank line before and after some elements, like before and after a paragraph, and before and after a heading. We use a horizontal rule (the <hr> tag), to separate the sections in our tutorials. Tag <html> <body> <h1> to <h6> <p> <br> <hr> <!--> Description Defines an HTML document Defines the document's body Defines header 1 to header 6 Defines a paragraph Inserts a single line break Defines a horizontal rule Defines a comment HTML Formatting HTML defines a lot of elements for formatting output, like bold or italic text. Text Formatting Tags Tag <b> <big> <em> <i> <small> <strong> <sub> <sup> <ins> <del> <s> <strike> <u> Description Defines bold text Defines big text Defines emphasized text Defines italic text Defines small text Defines strong text Defines subscripted text Defines superscripted text Defines inserted text Defines deleted text Deprecated. Use <del> instead Deprecated. Use <del> instead Deprecated. Use styles instead "Computer Output" Tags Tag <code> <kbd> <samp> <tt> <var> <pre> <listing> <plaintext> <xmp> Description Defines computer code text Defines keyboard text Defines sample computer code Defines teletype text Defines a variable Defines preformatted text Deprecated. Use <pre> instead Deprecated. Use <pre> instead Deprecated. Use <pre> instead Citations, Quotations, and Definition Tags Tag <abbr> <acronym> <address> <bdo> <blockquote> Description Defines an abbreviation Defines an acronym Defines an address element Defines the text direction Defines a long quotation <q> <cite> <dfn> Defines a short quotation Defines a citation Defines a definition term HTML Links HTML uses a hyperlink to link to another document on the Web. HTML uses a hyperlink to link to another document on the Web. Examples Create hyperlinks This example demonstrates how to create links in an HTML document. An image as a link This example demonstrates how to use an image as a link. (You can find more examples at the bottom of this page) The Anchor Tag and the Href Attribute HTML uses the <a> (anchor) tag to create a link to another document. An anchor can point to any resource on the Web: an HTML page, an image, a sound file, a movie, etc. The syntax of creating an anchor: <a href="url">Text to be displayed</a> The <a> tag is used to create an anchor to link from, the href attribute is used to address the document to link to, and the words between the open and close of the anchor tag will be displayed as a hyperlink. This anchor defines a link to W3Schools: <a href="http://www.w3schools.com/">Visit W3Schools!</a> The line above will look like this in a browser: Visit W3Schools! The Target Attribute With the target attribute, you can define where the linked document will be opened. The line below will open the document in a new browser window: <a href="http://www.w3schools.com/" target="_blank">Visit W3Schools!</a> The Anchor Tag and the Name Attribute The name attribute is used to create a named anchor. When using named anchors we can create links that can jump directly into a specific section on a page, instead of letting the user scroll around to find what he/she is looking for. Below is the syntax of a named anchor: <a name="label">Text to be displayed</a> The name attribute is used to create a named anchor. The name of the anchor can be any text you care to use. The line below defines a named anchor: <a name="tips">Useful Tips Section</a> You should notice that a named anchor is not displayed in a special way. To link directly to the "tips" section, add a # sign and the name of the anchor to the end of a URL, like this: <a href="http://www.w3schools.com/html_links.asp#tips"> Jump to the Useful Tips Section</a> A hyperlink to the Useful Tips Section from WITHIN the file "html_links.asp" will look like this: <a href="#tips">Jump to the Useful Tips Section</a> HTML Frames With frames, you can display more than one Web page in the same browser window. Examples Vertical frameset This example demonstrates how to make a vertical frameset with three different documents. Horizontal frameset This example demonstrates how to make a horizontal frameset with three different documents. (You can find more examples at the bottom of this page) Frames With frames, you can display more than one HTML document in the same browser window. Each HTML document is called a frame, and each frame is independent of the others. The disadvantages of using frames are: The web developer must keep track of more HTML documents It is difficult to print the entire page The Frameset Tag The <frameset> tag defines how to divide the window into frames Each frameset defines a set of rows or columns The values of the rows/columns indicate the amount of screen area each row/column will occupy The Frame Tag The <frame> tag defines what HTML document to put into each frame In the example below we have a frameset with two columns. The first column is set to 25% of the width of the browser window. The second column is set to 75% of the width of the browser window. The HTML document "frame_a.htm" is put into the first column, and the HTML document "frame_b.htm" is put into the second column: <frameset cols="25%,75%"> <frame src="frame_a.htm"> <frame src="frame_b.htm"> </frameset> With HTML you can create tables. Examples Tables This example demonstrates how to create tables in an HTML document. Table borders This example demonstrates different table borders. (You can find more examples at the bottom of this page) Tables Tables are defined with the <table> tag. A table is divided into rows (with the <tr> tag), and each row is divided into data cells (with the <td> tag). The letters td stands for "table data," which is the content of a data cell. A data cell can contain text, images, lists, paragraphs, forms, horizontal rules, tables, etc. <table border="1"> <tr> <td>row 1, cell 1</td> <td>row 1, cell 2</td> </tr> <tr> <td>row 2, cell 1</td> <td>row 2, cell 2</td> </tr> </table> How it looks in a browser: row 1, cell 1 row 1, cell 2 row 2, cell 1 row 2, cell 2 Tables and the Border Attribute If you do not specify a border attribute the table will be displayed without any borders. Sometimes this can be useful, but most of the time, you want the borders to show. To display a table with borders, you will have to use the border attribute: <table border="1"> <tr> <td>Row 1, cell 1</td> <td>Row 1, cell 2</td> </tr> </table> Headings in a Table Headings in a table are defined with the <th> tag. <table border="1"> <tr> <th>Heading</th> <th>Another Heading</th> </tr> <tr> <td>row 1, cell 1</td> <td>row 1, cell 2</td> </tr> <tr> <td>row 2, cell 1</td> <td>row 2, cell 2</td> </tr> </table> How it looks in a browser: Heading Another Heading row 1, cell 1 row 1, cell 2 row 2, cell 1 row 2, cell 2 Empty Cells in a Table Table cells with no content are not displayed very well in most browsers. <table border="1"> <tr> <td>row 1, cell 1</td> <td>row 1, cell 2</td> </tr> <tr> <td>row 2, cell 1</td> <td></td> </tr> </table> How it looks in a browser: row 1, cell 1 row 1, cell 2 row 2, cell 1 Note that the borders around the empty table cell are missing (NB! Mozilla Firefox displays the border). To avoid this, add a non-breaking space (&nbsp;) to empty data cells, to make the borders visible: <table border="1"> <tr> <td>row 1, cell 1</td> <td>row 1, cell 2</td> </tr> <tr> <td>row 2, cell 1</td> <td>&nbsp;</td> </tr> </table> How it looks in a browser: row 1, cell 1 row 1, cell 2 row 2, cell 1