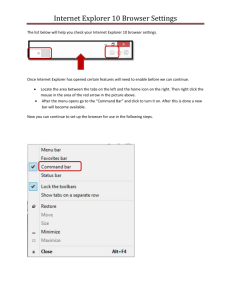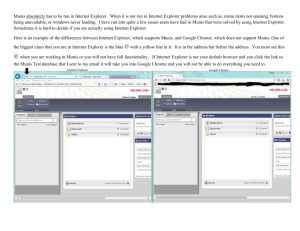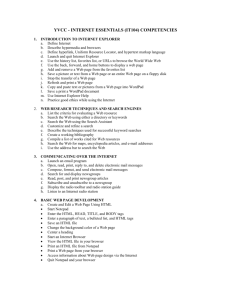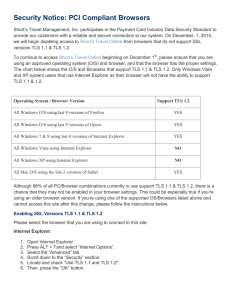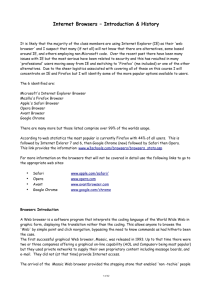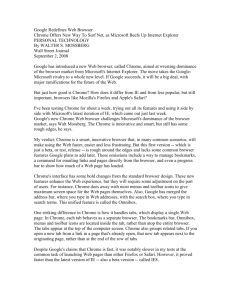What version of browser do I have?
advertisement

New Browser Security Settings Introduction This document is intended for CCRS and CitiManager users and IT security administrators. The information below outlines the configurations required for web browsers used to access CCRS and CitiManager after January 17, 2015. The required steps, as detailed below, will be dependent on the browser version presently installed on the end user's computer. SSLv3 is being replaced by TLS to improve security. While all modern browsers and java support the use of TLS, users have the capability to turn it off in the settings on most browsers. If a user’s browser is configured to support only SSLv3 and they attempt to access a site where SSLv3 has been disabled, the browser will not be able to open a connection to the site. If you receive the following error when attempting to access CitiManager or CCRS login pages, please follow the steps to identify the browser being used and make the appropriate changes to enable TLS protocol. 1 What version of browser do I have? To determine the version of browser currently installed on your computer see the steps below: Internet Explorer • Open Internet Explorer and navigate to Help menu About Internet Explorer Based on the browser version installed, select the relevant link from the list below to view the actions required to resolve your issue. Internet Explorer (IE) 7, 8, 9 Internet Explorer (IE) 10 Google Chrome MAC Safari 2 Internet Explorer (IE) 7, 8, 9 version 1. Open "Internet Explorer" and click on “Tools” in the top menu bar of the IE browser 2. Click on “Internet Options” 3. Click on the “Advanced” tab within the Internet Options window 4. Scroll down in the “Advanced” tab and select “TLS 1.0” checkbox 5. Click “Apply” in the Internet Options tab Internet Explorer (IE) 10 version 1. Open "Internet Explorer" and click on “Tools” in the top menu bar of the IE browser 2. Click on “Internet Options” 3. Click on the “Advanced” tab within the Internet Options window 4. Scroll down in the “Advanced” tab and select “TLS 1.0” checkbox 3 5. Click “Apply” in the Internet Options tab Google Chrome You can use this fix for a shortcut or the pin'd application on the taskbar. 1. Right click the Google Chrome shortcut on the desktop. o If you are changing the shortcut pinned to the Taskbar, you must then right click the "Google Chrome" item. 4 2. 3. Click Properties from the drop-down menu. You will see the properties menu for the shortcut to Google Chrome. 4. 5. Click inside the "Target" box and scroll all the way to the right (past the quote (")). Enter --ssl-version-min=tls1. 5 6. 7. Click "OK" on the properties menu. When asked for administrator permissions, click "Continue". 8. Restart Chrome. MAC Safari No explicit setting change is required. 6