Internet Explorer 10 Browser Settings
advertisement
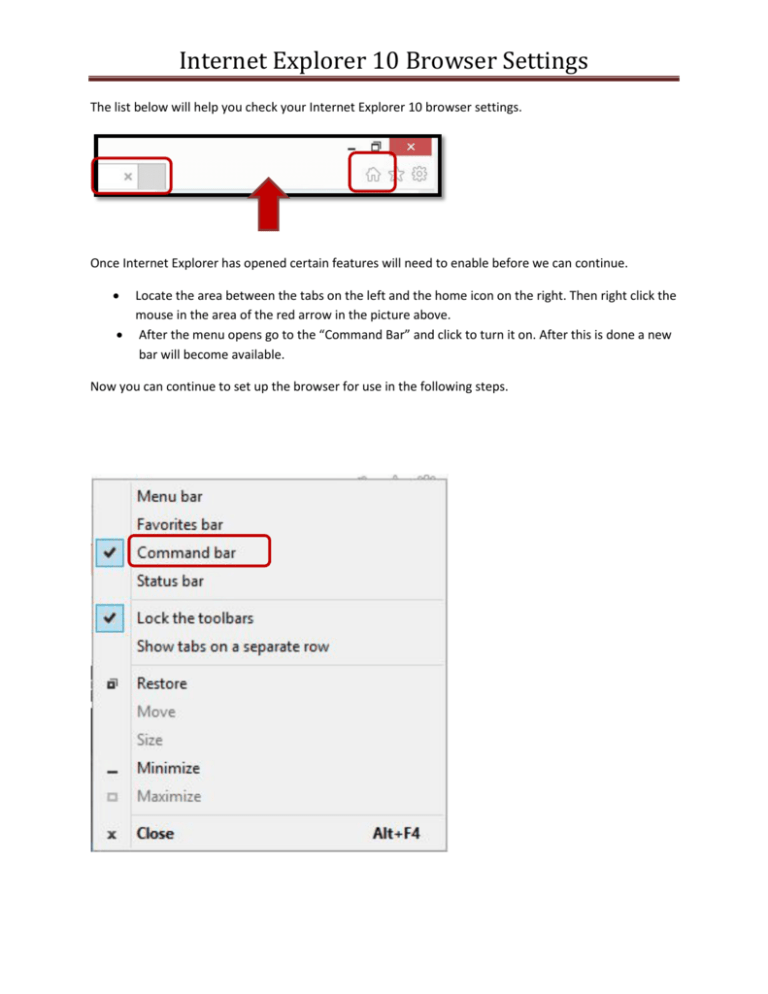
Internet Explorer 10 Browser Settings The list below will help you check your Internet Explorer 10 browser settings. Once Internet Explorer has opened certain features will need to enable before we can continue. • Locate the area between the tabs on the left and the home icon on the right. Then right click the mouse in the area of the red arrow in the picture above. • After the menu opens go to the “Command Bar” and click to turn it on. After this is done a new bar will become available. Now you can continue to set up the browser for use in the following steps. Internet Explorer 10 Browser Settings From the Internet Explorer Menu, click “Tools” (or the gear icon) in the upper right of the browser window. Select “Internet Options”. General Tab • In the “Browsing History” Section click the “Delete” button. Uncheck the history box then click “Delete.” • In the "Browsing History" Section click the "Settings" button • Under "Check for newer versions of stored pages" select "Every time I visit the webpage" • Click "OK" to return to the General Tab Internet Explorer 10 Browser Settings Security Tab - Trusted Sites • Click "Trusted Sites" (green checkmark) • Click the "Sites" button • Uncheck "Require server verification (https) for all sites in this zone" (lower left corner) • Enter the following sites into "Add this Web site to the zone" For all online classes: *.centralaz.edu *.safeassign.com For Cengage: *.cengage.com *.brookscale.com *.ilrn.com *.cengagenow.com For Pearson & MyLabs: *.coursecompass.com *.ecollege.com *.mylabsplus.com *.mathxl.com • Click "Add" after entering each website • Click "OK" when finished Security Tab - Trusted Sites - Security Level for this Zone If no slider bar displays, click "Default Level" to reset any changes which have been made. • Lower the security level to "Low" • Click "Custom Level" and modify the following settings, if necessary: o Scroll about halfway to "Miscellaneous" "Display mixed content" - Enable o Scroll almost to the end to "Scripting" "Active scripting" - Enable "Allow status bar updates via script" - Enable "Scripting of Java applets" Enable • Click "OK" *.myitlab.com *.mymathlab.com *.mypearson.com *.pearsoncmg.com *.pearsoned.com *.pearsonhighered.com *.pearsonmastering.com *.pearsonmylab.com *.pearsonmylabandmastering.com 247pearsoned.custhelp.com 247support.custhelp.com 247xl.custhelp.com Internet Explorer 10 Browser Settings Privacy Tab - Slider Settings • Click "Advanced" (Located in the row of buttons just above the Pop-up Blocker Settings. If "Advanced" is not available click "Default" and then "Advanced".) o Check "Override automatic cookie handling" o "First-party Cookies" - should be "Accept" o "Third-party Cookies" - should be "Accept" • Click "OK" Privacy Tab - Pop-up Blocker • If "Block pop-ups" is checked click the "Settings" button • Enter the following sites (as needed) into "Address of Web site to allow" For all online classes: *.centralaz.edu *.safeassign.com For Cengage: *.cengage.com *.brookscale.com *.ilrn.com *.cengagenow.com For Pearson & MyLabs: *.coursecompass.com *.ecollege.com *.mylabsplus.com *.mathxl.com *.myitlab.com • Click "Add" after entering each website • Click "Close" when finished *.mymathlab.com *.mypearson.com *.pearsoncmg.com *.pearsoned.com *.pearsonhighered.com *.pearsonmastering.com *.pearsonmylab.com *.pearsonmylabandmastering.com 247pearsoned.custhelp.com 247support.custhelp.com 247xl.custhelp.com Internet Explorer 10 Browser Settings • From the Internet Explorer Menu click “Tools” and select “Compatibility View Settings” • Enter the following sites into “Add this Web site to the zone” centralaz.edu safeassign.com pearsoned.com pearsoncmg.com myitlab.com • Click “Add” after entering each website • Click “Close” when finished Close all Internet Explorer windows. When Internet Explorer is opened again, the new browser security settings will have taken effect. IMPORTANT: Internet Explorer security updates can change your existing browser settings. Before you take a test or begin an online project it is important to make sure that the browser settings are correct. The minute it takes to verify that settings have not changed can prevent several difficulties and the loss of your answers. The browser setting most likely to be changed by a security update is on the "Security" tab in "Trusted Sites". Before taking an online test verify that the box next to "Require server verification (https:) for all sites in this zone" is not checked.



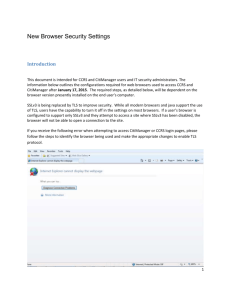
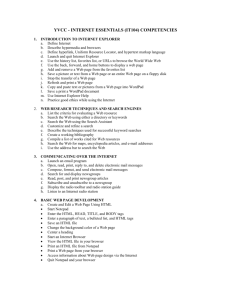
![[#JDIC-277] JDIC binary error message using the Browser](http://s3.studylib.net/store/data/007277258_1-75e388dcb08d178681cc813565ee4ff1-300x300.png)
