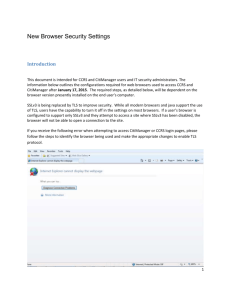Internet Browsers – Introduction & History
advertisement

Internet Browsers – Introduction & History It is likely that the majority of the class members are using Internet Explorer (IE) as their 'web browser' and I suspect that many (if not all) will not know that there are alternatives, some based around IE, and others employing non Microsoft code. Over the recent past there have been many issues with IE but the most serious have been related to security and this has resulted in many 'professional' users moving away from IE and switching to 'Firefox' (me included) or one of the other alternatives. Due to the sheer logistics associated with covering all of these on this course I will concentrate on IE and Firefox but I will identify some of the more popular options available to users. The 6 identified are: Microsoft's Internet Explorer Browser Mozilla's Firefox Browser Apple's Safari Browser Opera Browser Avant Browser Google Chrome There are many more but those listed comprise over 99% of the worlds usage. According to web statistics the most popular is currently Firefox with 44% of all users. This is followed by Internet Exlorer 7 and 6, then Google Chrome (new) followed by Safari then Opera. This link provides the information: www.w3schools.com/browsers/browsers_stats.asp For more information on the browsers that will not be covered in detail use the following links to go to the appropriate web sites: • • • • Safari www.apple.com/safari/ Opera www.opera.com Avant www.avantbrowser.com Google Chrome www.google.com/chrome Browsers Introduction A Web browser is a software program that interprets the coding language of the World Wide Web in graphic form, displaying the translation rather than the coding. This allows anyone to browse the 'Web' by simple point and click navigation, bypassing the need to know commands as had hitherto been the case. The first successful graphical Web browser, Mosaic, was released in 1993. Up to that time there were two or three companies offering a graphical on-line capability (AOL and Compuserv being most popular) but they used private networks to supply their own proprietary content including message boards, and e-mail. They did not (at that time) provide Internet access. The arrival of the Mosaic Web browser provided the stepping stone that enabled 'non -techie' people 1 of 42 to be able to use the embryonic Internet. It looked good and was easy to use to navigate the 'net' and, probably more important still, it was free for personal use. It 'de- mystified' the Internet, users no longer needed to be technically 'aware' and could now locate and retrieve data without a clue as to how the Internet was structured or worked. Prior to this the Internet's users were mostly 'technies' who had considerable knowledge of how the internet was structured and how to use the variety of products (TCP, IP, ftp, nntp, gopher) available to locate and obtain the data they wished to use. Then, in 1994, a new flagship Web browser called Netscape emerged. This product was so advanced that it rapidly became the browser of choice, and at one point was used by over 90% of web users. It was a commercial product for which users had to pay. One of the most important features was that this was the first browser that had a consistent look and feel across all operating systems. (Up until about the mid 1990s Microsoft's Windows package was seriously challenged by systems using the Unix operating system and certainly before that Unix was the dominating operating system for Internet users.) This feature was seen as a direct threat by Microsoft who, it is rumoured, attempted to get Netscape restrict their browser to the non Windows user base and to leave Microsoft to supply the (then) only Windows product. That did not happen. Netscape remained in the 'top spot' until Microsoft decided to 'bundle' Internet Explorer with the Windows operating system and it was a conceptually free product. Internet Explorer (IE) was inferior to Netscape in many ways, particularly in the area of security where there seemed to be an endless series of security issues. IE also suffered from a high bug rate and there were numerous instances where it failed to meet a raft of standard Web protocols. These issues had a major impact upon the established web users but the rapidly increasing 'new' web users did not understand these concerns and were happy to use the bundled, but inferior, IE. By 1998 IE had become the most widely used Web browser, due mainly to Microsoft persuading (others say forcing) manufacturer's to pre-load it onto new computer systems. At this time, Netscape which was now called Netscape Communicator, decided to release its source code to the public domain. The Netscape product was, over the next few years, subjected to massive development and finally emerged as an open source product called Mozilla. This product was free of charge. Internet Explorer maintained market share from 1998 to 2003 and over this time Microsoft did not significantly develop IE. However the Mozilla product underwent major improvements and became the first choice browser for the more aware computer users who particularly liked its wide feature set and functionality, together with increased adherence to web standards, and very importantly, its higher security. Currently the offshoot of Mozilla, Firefox, enjoys a 44% market share whilst Microsoft's latest version of IE (version) holds a 26.9% share. Some say that Microsoft has attempted to protect market share by building proprietary extensions into its web products which has resulted in some webpages not displaying correctly in Firefox and other web browsers. This situation arises because Microsoft has encouraged web designers to utilise these proprietary feature rather than stick to the Internet's standard conventions and protocols. This approach is seen by many as being unethical as it looks to the less knowledgeable as if Firefox and Opera etc are in some way defective when this is not the case. Firefox, under its open source 'umbrella', readily adopts any new standards or protocols, and due to the open nature of its development, is open to public scrutiny. Programmers not directly employed on Firefox's, development examine the source code and discuss any issues they identify in on-line news groups often identifying solutions for security and functional issues very quickly after the issue has been identified. This helps the Mozilla Corporation to rapidly respond and release fixes in a very 2 of 42 timely manner. The source code for IE, which is only available to Microsoft staff and therefore possibly less scrutinised, can contain unidentified security issues for extended periods of time, potentially putting millions of users at risk. Frequently publicly identified vulnerabilities have taken extended periods of time to be resolved again leaving users very exposed. Internet Explorer is free to download from Microsoft.com. The Mozilla FireFox Web browser is free from Mozilla.org. Some users keep both Web browsers installed and only use Internet Explorer when a page requires it (me included). Features Common To All Browsers (And their Use). • Address Bar • Search Bar • Downloading • Browsing History • Bookmarks/Favourites • Browser Options • Add-Ons All of the above will be covered for both IE and Firefox. 3 of 42 Internet Explorer Version 7 This section will cover the 'look and feel' of Microsoft's latest version of Internet Explorer (Version 7). It is possible that some users still have an earlier version installed but, due to the sheer volume of work involved in covering several versions, this section will be constrained to version 7 only. If there is sufficient demand, I will try to cover version 6 at a later date. Version 7 offers users many configuration options, so much so that when a 'standard' configuration is compared to a highly configured option, it almost looks like another product version. Compare this with this As its use will be required in the configuration settings and use the IE Help will be the first item to be covered and the remainder on the section will cover the major configuration settings and their use. The items to be covered are: • General Look & Feel • Address Bar (non – configurable) • Search Bar • Menu Bar • Vue • Toolbars • Status Bar • Browsing History • Favourites • Favourites (2) 4 of 42 • • • • • Links Bar • Homepage • Tabs Add-Ons Blocking Pop-Ups Anti Phishing Internet Options (more) IE Help The help for IE is structured in a similar manner to the general windows help. It is left up to the individual to explore all of the facilities available - this course will just cover the method of accessing the help and one example of is use – to obtain keyboard shortcut details. The assumption is made that IE is in a minimal configured state. At the right hand top of the browser you will see an icon similar to >> and if you click on it you will get: and if you click on 'Help' you will get: and if you click on 'Contents and Index' you will get: If you enter shortcuts into keyword 'box; you will get: 5 of 42 and if you select 'keyboard shortcuts' and then press the 'Display' button you will get: If you then select 'Using Internet Explorer keyboard shotcuts' followed by clicking on the 'Display' button you will get: And if you click on 'Working with feeds, history and favourites' you will get: 6 of 42 This is very similar to the XP shortcuts information we have already looked at. Please remember this location as we will use it later. 7 of 42 Look and Feel The general 'look and feel' of Internet Explorer (version 7) can be seen below. Location/Address Bar – The location bar (also known as the address bar) is the area into which the desired URL is typed. Having typed the entry the browser will go to the URL when the 'Return/Enter' key is pressed on the keyboard or when the appropriate Icon on the address bar is clicked. The location/address bar is identified above and the Icon to click to activate the address is : As an example if www.bbc.co.uk is typed into the box and the icon clicked the browser will access the BBC's home page and typically display: This display is also reached if the dotted notation IP address (212.58.251.195) is entered 8 of 42 The Search Bar The Search Bar is to the right of the Address Bar. Currently it shows that Google is the default by showing a 'dim' Google in the bar. There are many other Search Engine options available and users are able to select their preference when installing IE7. When IE7 is launched you will get: If IE7 is being installed on a system which does not have a copy of IE installed the default browser is Microsoft's Live Search. If an existing version of IE is being updated then the default Search Engine is whatever the user has set it to in the existing IE. So if you click 'Keep my current default search provider' will be set to the existing default otherwise it will be set to Live Search. If you click on 'Let me select from a list of other search providers' you will get: If you click on one of the above you will get a display similar to: If you click on Add Provider the selected engine will be added to the IE list. This sequence can be repeated for as many of the listed engines as is required. Lets assume that you have added Google and Live Search. If when entering one of the engines you also tick on 'Make this my my default search 9 of 42 provider' and that product then becomes the default engine. There are two ways to change the default search engine selection Select 'Tools' and get then select 'Internet Options' and get: then select 'Change search defaults' and get: 10 of 42 If you now wish to make 'Live Search' the default then select that entry with the mouse and then click on 'Set Default' and then 'OK'. Live Search is now the browser's default search engine. The second way is to click on the Icon to the right of the magnifying glass and get: Again select 'Live Search' and then click on 'Change Search Defaults' – job done. From this menu you can also add a search engine by clicking on 'Find More Providers' and get: 11 of 42 If you wish to add Yahoo to IE's search list then click on 'Yahoo' and get: Click on 'Add Provider' and Yahoo has been added as can be seen by clicking on the icon to the right of the magnifying glass again: 12 of 42 The Menu Bar As you may remember the basic 'look and feel' for IE7 is: this does not have a visible menu bar. Click on 'View' then 'Toolbars' and then 'Menu Bar' and get: you now have a menu bar, starting with 'File' and ending in 'Help'. This bar is the starting point for most of the other tailoring of the 'look and feel'. Menu Bar - View The Menu bar contains the 'View' button which when it is clicked produces: 13 of 42 Menu Bar – View - Toolbars Click on 'Toolbars' and get: The 'tick' by 'Menu Bar' indicates that the Menu Bar is active. If the entry is 'clicked' then both the Menu Bar and the tick will be removed. Menu Bar – View – Toolbars - Links Click on 'Links' and get: You now have 'Links' at the right hand end of the menu bar. Place the mouse cursor on the vertical bar at the left of 'Links', hold down the left key and move the mouse slightly downwards and get something similar to: You now have a bar containing links (short cuts) to various sites e.g. the U3A site, BBC Sport etc. To add a new link to this bar just visit the site concerned in the normal manner, try www.itv.co.uk and get something like: 14 of 42 Now place the mouse cursor on the icon at the left hand of the address bar, hold down the left key and drag the icon to the right of the 'BBC SPORT' on the links bar and then release the key and get: You now have a link to the ITV home page. Links can be removed by placing the mouse cursor on the link that you wish to remove, do a right mouse click and then a left click on 'Delete' and get: click on 'Yes' and the link will be removed. Menu Bar – View – Status Bar The status bar is the bar at the very bottom of the browser which can be turned on or off by clicking on 'View' then 'Toolbars' and then 'Status Bar'. Menu Bar – View – Explorer Bar The explorer bar can show one of three components: • Favourites • History • Feeds 15 of 42 Menu Bar – View – Favourites (Bookmarks) IE provides users with the ability to maintain a list of favourite sites. Each entry in the favourites folder is a shortcut to the associated site(s). When the 'Favourite' button is clicked you will get something like: This (on my system) only shows the XP default favourites (because I do not use IE very much). To add a location as a favourite then go to the site in the normal manner, for example type www.bbc.co.uk into the address bar then click on the go icon (or press the Enter/Return' key) and bring up the BBC's web page. Then click on 'Add To Favourites' and get: Click on 'Add' and the BBC will now appear in the favourites folder. You can now open Favourites and click on the BBC link and go directly to the BBC's site. I do not know how many favourites can be created and saved but it is a lot. This method is OK but can become a bit unwieldy if a long list of favourites is involved, and it will be closed if the 'Alt' key is pressed. A typical display with a large number of favourites is shown below. 16 of 42 Another method of showing the favourites, and in a more friendly format, can be achieved by clicking on 'View' then on 'Explorer Bar' and finally on 'Favourites. This will present something similar to: Note that this display contains a slide bar for easy selection of items 'off the bottom' of the display. Also, unlike the previously outlined method, this method of display is permanent (unless the user repeats the selection process of 'View' then 'Explorer Bar' and finally 'Favourites' to remove the tick that is placed beside the 'Favourites' selection link). This means that if IE is closed down and subsequently re-opened the favourites box will still be present. 17 of 42 Now that you have done all that and now fully understand how to use Favourites I will now identify a much simpler approach: Click on the two Icons shown below 'File' and 'Edit' – it's really simple isn't it! You can also get there by keyboard shortcuts – try Ctrl+I and Ctrl+D 18 of 42 Menu Bar – View – Explorer Bar - History Internet explorer maintains a record of all sites visited and makes this information available to users. Open IE and click on 'Tools' and then 'Internet Options' and get: Locate 'Browsing History' and then click on the associated 'Settings' button and get: At the bottom of this you can adjust the number of days that the history is maintained, 20 is the norm but you can make it shorter or longer. Mine is set for 20 days. Click on 'Cancel' or 'OK' to close this display and then again to close down the previous display. Now click on 'View' , then 'Explorer Bar' 19 of 42 and then 'History' and get: (note that Microsoft have shown the keyboard shortcut to get here 'Ctrl + Shift + H) This display provides links to the last 20 days history and if you click on any of the 'days' it will open up to show the sites visited on that day (or week). In the display below the three days have been 'clicked': Each of the entries are links to the associated web site so if you click on them you will be taken to the site. Individual entries can be deleted by placing the mouse cursor on it and right clicking and then 20 of 42 left clicking on 'Delete'. You will then get: Click on 'Yes' and the entry will be deleted. All entries can be deleted by clicking on 'Tools' and then 'Delete Browsing History' when you will get: Clicking on 'Delete History' will result in: clicking on 'Yes' will remove all history entries. 21 of 42 Menu Bar – View – Explorer Bar – Feeds Feeds, also known as RSS feeds, XML feeds, syndicated content, or web feeds, contain frequently updated content published by a website. They are usually used for news and blog websites, but are also used for distributing other types of digital content, including pictures, audio files, or video. Internet Explorer can discover and display feeds as you visit websites. You can also subscribe to feeds to automatically check for and download updates that you can view later. If you click on 'View' then 'Explorer Bar' then 'Feeds' you will get: This shows that on my system three RSS Feeds are available. If for example you click on 'Overclockers UK' you will get: This message relates to the budget statement and Overclockers wished to inform its users that they had reduced the VAT immediately rather than wait until Monday. If you visit a site that provides a RSS feed the icon shown as 'Feeds(J)' on the command bar will become active as shown below: In this case the site is www.bbc.co.uk. If you click on the icon you will get: 22 of 42 To subscribe click on 'Subscribe to this feed' and get: Click on 'Subscribe' and get: As you can see the BBC (UK) Homepage RSS feed has been added to the list and the items that the BBC have added to their RSS feeds are shown in the body of the browser. If you close down and then re-open IE you will see: 23 of 42 If you now click on the BBC entry you will get the display below which shows the RSS feed data provided by the BBC. There is more available to view by use of the scroll bar. The browser can be set to update the feed data even when the browser is not open and the frequency of the updates can be set. To do this right click on the desired entry and then click on 'Properties' and get: This form allows users to set their required options and also to set the desired frequency of the updates by clicking on 'Settings' when you will get: 24 of 42 This form can have its settings changed to meet individual requirements. Having made the required changes click on 'OK'. The Feeds system is now in an 'automatic' mode for the BBC feed, checking for, and downloading, updates every 15 minutes. When you start up IE any of the feeds that have been updated will be in bold text. 25 of 42 Tools There are two places were the 'Tools' menu can be invoked and they differ in their content. The Menu entry via the command bar is shown below and we have already used it to turn on the Menu Bar. The second place that the Tools menu can be found is on the Menu Bar and, as can be seen below, it differs from that shown above. However, all features to be covered in this section, do exist in both. The following topics will be covered in later sections: • • • • Pop-up blocking Phishing Filter Manage Add-ons Diagnose Connection Problems 26 of 42 Command Bar You may have noticed that you have a display similar to at the right hand side of the browser. The two >> symbols indicate that there is additional information to the right of the display. You may also notice that there is a vertical bar to the left of the Home link and if you place the mouse on this bar and hold down the left key and drag the bar to the left you will get the additional data displayed as is shown below. This shows that the 'hidden' link icons for 'Help' and 'Messenger' are now visible. Please note that if you click on 'View' then 'Toolbars' and then 'Lock the Toolbar' the toolbar will become locked; the 'vertical bars' will be removed and thus menu item movement will no longer be possible. 27 of 42 Homepage The homepage is the page that the browser goes to when the 'Home' icon is clicked. The home page is often tailored to meet the specific requirements of the Internet Service Supplier (ISP) that provides your broadband connection and can be somewhat 'cluttered' for example: and this is one of the least cluttered, many are covered with far more advertisements. You can, if you wish, leave this as your home page, or you can change it to meet your individual requirement. For example, if you are a Crewe Alex supporter (no, I am not) you could set your homepage to their web site. There a several web sites containing Crewe Alex data, one being: www.crewe.vitalfootball.co.uk. Enter this URL into the address bar and click the 'Go' arrow and you will get: 28 of 42 To make this your home page do: click on 'Tools' then 'Internet Options' and get: then click on 'Use Current' and get: 29 of 42 Click 'Apply' followed by 'OK'. Your home page will now be set to the Vital Crewe Alexandra page. Personally, I like a blank page (no clutter at all) and this can be achieved by clicking 'Use Blank' followed by 'Apply' and then 'OK' 30 of 42 Tabs Tabbed browsing is a new feature in Internet Explorer that allows you to open multiple websites in a single browser window. You can open webpages or links on new tabs and then switch between them by clicking the tab. The major advantage of tabs is that the web sites in the tabs can be instantly accessed simply by clicking on the tab, there is no need to go to the site again so there is no delay whilst the page is fetched. The Tab feature is turned on or off via the Internet Options menu which is accessed by clicking on 'Tools' and then 'Internet Options' and finally the 'Tabs Settings' button as shown below: Clicking on the Tabs 'Settings' button produces: The top 'tick box' enables or disables the Tab feature and the remainder of the options can be used to control the manner in which Tabs operate. Lets see how Tabs are used and created. Select a web site in the normal manner, in this example the BBC Sports web, see below: 31 of 42 Note that the third tool bar down contains this is a 'Tab' for the BBC's sports page. Note that to the right of the Tab is a small square, this is the 'New Tab' button and if it is pressed you will get something like: Now go to the Sky sport page by typing into the address bar 'www.skysports.com' and get: Note that there are now two tabs. If Channel 4's sport page is now added then, again click on the 'New Tab' button and enter www.channel4.com/sport into the address box and get: 32 of 42 There are now 3 tabs and the active tab has a 'white' background, in this case Channel4's sports page. To switch between tabs just click on the tab. If you have a lot of tabs open, you can use Quick Tabs to to easily switch between open tabs. If you click on the icon you will get: You can then select the required page by clicking on the appropriate item. If, instead of sports, the pages had been shopping pages for Laptops it would be very easy to compare prices and or deliver charges etc. by simply clicking on tabs repeatedly. If you wish to close a tab then from this display just click on the appropriate X. If you wish to close a tab from the Tab Bar then right clicking on a tab produces: In this case the click was on the BBC site and it can be closed by clicking on 'Close'. If the tab has an X on it a click on it will also close the tab. 33 of 42 Add-Ons No web browser is perfect, and no web browser does everything just the way everyone wants it to. Enter add-ons. Also called extensions or plug-ins, add-ons let third-party companies and users with programming skills extend the browser's functionality in different ways. They are your ticket to a customized web. I do not intend to say much a add-ons for IE7 other than the fact that I use ieSpell to spell check any forms that I fill in via IE7. A good example is if you are on a web site and wish to fill in a 'Contact Us' form. I tend to type a bit fast and typing errors are all to common so ieSpell is a boon. There are lots of add-ons available, although some you have to pay for, that can be seen via 'Tools', 'Manage Add-ons' and 'Find More Add-ons'. Clicking on this will result in: from which a large number of Add-ons can be located. Also try Google. 34 of 42 Pop-up Blocker A Pop-ups window is a small web browser window that appears on top of the website you're viewing. Pop-up windows often open as soon as you visit a website and are usually created by advertisers. Such windows can become a nuisance and most users will wish to prevent them from 'Popping-up'. This can be achieved by using the Pop-up blocker feature in IE7. Click on 'Pop-up Blocker' and get: Click on 'Pop-up Blocker Settings' and get: This form allows the user to allow certain sites to pop-up windows (trusted sites) so if you wanted to allow the BBC site to use pop-ups you would type 'www.bbc.co.uk' into the address box and the BBC site would not be blocked. If you go to a site that employs pop-ups, and which you had not 'allowed' you would see a display similar to: 35 of 42 The 'Information Bar 'window should be read and then closed by clicking on the 'Close' button. Clicking on the 'Information Bar' (in yellow at top of screen) will result in: From this you can allow the pop up for this instance only, permanently allow, or go to pop up settings which is the same screen as seen above. 36 of 42 The 'Filter Level' drop down contains: So you can see all pop-ups can be blocked. 37 of 42 Phishing Filter Phishing is the criminally fraudulent process of attempting to acquire sensitive information such as usernames, passwords and credit card details by masquerading as a trustworthy entity in an electronic communication. Communications purporting to be from popular social web sites , auction sites , online banks and online payment processors are commonly used to lure the unsuspecting. Phishing is typically carried out by e-mail (or instant messaging), and it often directs users to enter details at a fake website whose URL and look and feel are almost identical to the legitimate one. Even when using SSL with strong cryptography for server authentication it is practically impossible to detect that the website is fake. Phishing is an example of social engineering techniques used to fool users, and exploits the poor usability of current web security technologies. Attempts to deal with the growing number of reported phishing incidents include legislation, user training, public awareness, and technical security measures. The term is a variant of fishing, probably influenced by phreaking, and alludes to baits used to "catch" financial information and passwords. Phishing attacks are on the increase and are a major area of concern as it is almost impossible to determine that the site to which users are directed (usually by an e-mail purporting to come from 'The Bank' (or similar organisation) is not what it claims to be. Typically the email informs the recipient that, owing to: • a computer error • computer failure • too many failed log in attempts it has become necessary to verify the recipients details and in order to do that the user should click on the URL below. This URL takes the user to a site that looks like the real thing and contains a form, or forms, that should be filled in to allow the 'problem' to be rectified. Of course this is not true, what is actually the case is that the perpetrator of the phishing attack is just after you log-in ID and password or bank or other financial details so that they can be used for subsequent fraudulent trading. A number of methods of preventing such attacks have been developed but possibly the best is the use of browser add-ons that checks all URLs entered into the address bar against a centrally located web site containing a list (database) of all known phishing web addresses. The success of this method depends upon the frequency that the central list is updated and to that end users who identify a phishing attack are invited to pass details to the central body as soon as they have identified an attack (or suspected attack). The central body will verify that the attack is real, and if it is, update their database. There are other techniques used to determine that a phishing attack is underway but these are too complex to cover here. For further reading just Gogle 'phishing detection'. A recommended web site for knowledge about phishing is: http://www.planb-security.net/wp/503167-001_PhishingDetectionandPrevention.pdf IE7 has an anti phishing capability which is turned ON by default. Clicking on 'Tools' then 'Phishing Filter' produces: 38 of 42 and clicking on 'Phishing Filter Settings' produces: It is recommended that users DO NOT change any of the Phishing Options as they are the optimum setting. 39 of 42 Diagnose Connection Problems If you are unable to connect to the Internet IE7 has a built in checker that will aid in diagnosing the reason for the failure. Click on 'Tools' then 'Diagnose Connection Problem' and get: Click on 'I don't want to join the program at this time' then click 'Next' and get: then click on 'Next' and get: 40 of 42 If no fault is found then you will see and if you click on 'View Diagnostic Log' you will see: If it fails you will see: and a diagnostic log similar to: 41 of 42 42 of 42