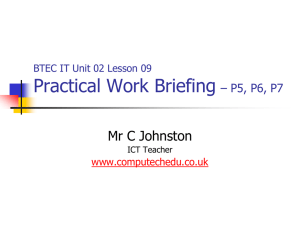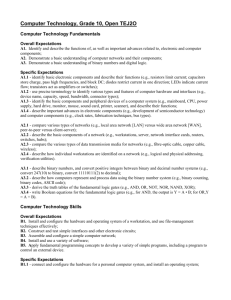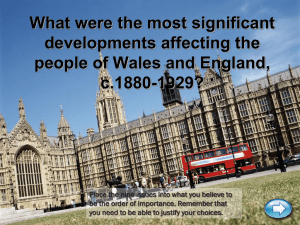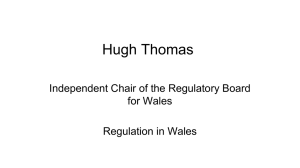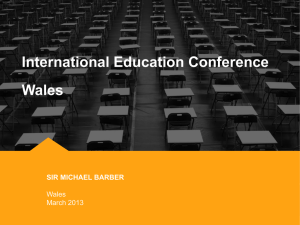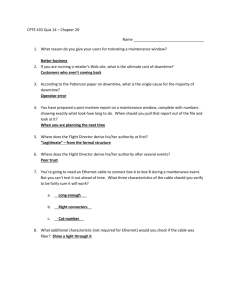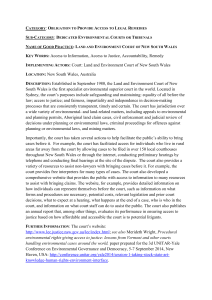Install and configure network hardware
advertisement

Reading: Install and configure network hardware Install and configure network hardware Inside this reading Install and configure network hardware Inside this reading Network hardware 1 1 2 Ethernet 2 Open systems interconnect–reference model (OSI-RM) 2 Network devices 3 Ways of minimising disruption 5 Installation procedures 6 Internal hardware 6 External hardware 10 Configuration 15 Setting the IP address 16 Setting the computer name 18 Testing the hardware and configuration The ping command Summary 106749771 © State of New South Wales, Department of Education and Training 2006 19 20 21 1 Reading: Install and configure network hardware Network hardware A great variety of networking devices exist—many more than can possibly be covered here. Local requirements dictate the types of networks be formed using these devices. This reading will focus on the most common range of network devices and the main standard that supports them, Ethernet. Ethernet Most network devices commonly-used are based upon the Ethernet protocol. Ethernet speeds have been slowly increasing over the last decade, from 10 megabits per second (10 Mbps, 10 million bps) up to discussions of 10 gigabits per second (10 Gbps, 10 x 1000 Mbps) and beyond. Currently, most computer networks work very well with the 100 Mbps range of products, but as data transfers within a local rea network increase, the higher bandwidth and capacity of faster networks may be needed. Often the limiting factor is not the network speed but other bottlenecks (limits) in the overall system, such as processing speed and hard drive access times. Ethernet uses the concept of CSMA/CD (carrier sense multiple access with collision detection). Carrier sense means that devices on the network listen first for no network activity on the network. No activity indicates that no other device is sending information, since they all use a common medium to transfer data (multiple access). But since just as in a momentarily quiet room two or more people may start to speak at the same time, the collision detection mechanism is a method of dealing with this. Wireless Ethernet devices (based on the IEEE 802.11 standards) have recently become more available. These include connection devices such as wireless access points (AP) and individual peripherals, such as printers. Wireless networking devices connect the network by radio waves. Similar concepts to the wired Ethernet are used to ensure that transmissions don’t conflict (collisions) and are regulated in some way. Open systems interconnect–reference model (OSI-RM) The open systems interconnect—reference model forms the basis of networking communications and is maintained by the International Standards Organization (ISO). It is a model to aid in the development of communications standards, not a standard itself. The different layers define functions that should be considered and implemented at each level. When a 106749771 © State of New South Wales, Department of Education and Training 2006 2 Reading: Install and configure network hardware device operates at a particular layer it means that the device components make informed decisions based on information from that layer of the model. For example, a switch makes decisions at layer 2, data link layer, based on the media access control (MAC) address of the destination network card. The MAC is a sub-layer of the data link layer. (Of course, all devices need access to the layers below so that they can physically connect together.) Table 1: OSI reference model layers and basic functions Layer Basic functions 7 – Application Interface to user Programs 6 – Presentation Data compression, encryption 5 – Session Authentication 4 – Transport Logical connection of data stream 3 – Network Moving of data packets through connected networks 2 – Data Link Co-ordination of access to the medium 1 – Physical Physical signalling on the medium Network devices Some of the more general types of network devices available are listed in Table 1 on the next page. Table 2: Examples of network devices available Device Description Network cards Often referred to as network interface cards (NICs), they may be installed in a computer or peripheral device and interact with the network medium, including both wired and wireless networks. Switches Often switches are used interchangeably with hubs, but they have slightly different characteristics. The differences will not usually show up as a performance increase until used in a larger network with multiple servers. A switch is a better performing device and is only slightly more expensive than a hub. Switches operate at layer 2 (data link layer) of the open systems interconnect—reference model and can make a decision on the destination of a data packet that they receive. In this way, a switch may send data out to a port based on the destination media access control (MAC) address that is included in every frame. In fact, simultaneous data transfer between computers is possible, which increases overall network capacity. Hubs A hub creates the basic framework for most local area networks used in business and home environments. They connect the servers, workstations and other network devices together. Hubs are also called multi-port repeaters. Hubs work at the OSI open systems interconnect—reference model Physical (layer 1). 106749771 © State of New South Wales, Department of Education and Training 2006 3 Reading: Install and configure network hardware Device Description Routers Routers are used to interconnect two or more LANs. The LANs may communicate through the router or the router may act as a gateway to connect to the Internet. Routers operate at Layer 3 (Network layer) of the open systems interconnect—reference model and make decisions based on the network addresses which are included in the data packet. In most networks, the network address will be based on IP addresses but may also include IPX address information to work with Novell Netware networks. Access points These devices act as a hub in a wireless network and as a connection between the wired and wireless network segments in a combined network. In some configurations, the access point will act as a switch and/or router and prevent unnecessary data packets from travelling between the wired and wireless sections of the network. In other configurations, two or more access points may only act as a repeater (or relay) and connect segments of a wired LAN, perhaps between buildings or across roads where wired access would be difficult or expensive to connect. Broadband modem/ routers These devices connect between a LAN (or single computer) and a permanent broadband Internet connection such as ADSL or Cable. Modem versions tend to have USB connections that must connect directly to a computer. Router versions have an RJ-45 LAN connection and/or a wireless antenna that may connect to a computer or hub to share Internet access between many computers. Printers Many printers are available to connect directly to an Ethernet network. These include printer with an inbuilt NIC. Examples are of network-ready printers are: Brother HL-5170DN, Canon IP4000R and Hewlett Packard DJ6840. Scanners Some scanners are network-ready and provide access from the network. Many of these are included in Multi-Function Centres with printer, copying and fax capabilities as well. Examples are: Brother MFC-620CN, Canon NSA-01 and Hewlett Packard Photosmart 2710. Storage These devices offer additional file storage capabilities to a network. They act as a file server and the storage can be controlled over the network. Examples of Network Attached Storage devices are: D-Link DSM-624H, Iomega NAS 100d/160G and Linksys EFG250 106749771 © State of New South Wales, Department of Education and Training 2006 4 Reading: Install and configure network hardware Ways of minimising disruption ‘Hey! We’re trying to run a business here!’ This is the last thing you want to hear when you are under a desk trying to install something that just won’t quite go in easy. Phew! Got it. You stick your head up and find everyone looking at you. What? Oops. No server access. No Internet. What happened? You just disrupted business operations. How much is the disruption going to cost? It may affect: People’s time—yours, your client’s and their clients’ time while redoing transactions and cleaning up. Reputation—yours and your client’s; will they want you for future projects? System reliability—until fully tested doubts will linger as to the stability of the system. In a technical field such as this client communications is important. Ultimately, the clients use the computers and devices you are working on. These clients will determine if you continue working with them. To minimise disruption, a close rapport of information exchange is required that sets the scene to handle disputes and technical glitches that may arise. You also need to plan to avoid disruption in the first place. When planning an installation or modification to a network, you need to: schedule work outside normal business hours inform people when your work may disrupt their work have backup and ‘back out’ plans in place to repair problems sooner have an installation plan approved by your client in advance (and avoid the need for problem and conflict resolution later). For work in business hours, a temporary set up can allow business to continue while work is done. This may include reconfiguring devices to use alternative resources, or to allow different protocols to be used, such as by changing gateway settings and routes for Internet connection and changing log in scripts. The configuration of any temporary set-up should be fully documented as it can also be part of a disaster recovery plan. 106749771 © State of New South Wales, Department of Education and Training 2006 5 Reading: Install and configure network hardware Installation procedures Internal hardware Many main system boards come with a network adapter built-in; opening the system unit of a computer workstation in order to add networking hardware is rarely necessary. You may otherwise need to add a network card to a system when: none is built-in to the main system board replacing or overriding a failed built-in network card an additional network card is needed for routing purposes upgrading the network card for one with faster processing. Regardless of the reasons for installing an internal network card, typical precautions must be taken. Remember that if the computer is a server of files, printer or other resources on the network then many people are potentially affected by the outage. Typical steps to follow when installing a network card, explained in detail to follow, are to: inform users who will be affected isolate the system unit by disconnecting the power supply and exterior cables open the case and take anti-static precautions identify the location to install card and possibly remove old card follow manufacturer’s directions replace case and cables reconnect the power install the software drivers, following manufacturer’s instructions. Informing users Depending on the system to be opened this may be a single user or a group or everyone. The only time you do not have to worry about this step is when the system is not working at all and by working on it, you will restore functionality. If it will take a long time then you still need to keep people informed of the progress. You can judge the necessity of the progress reports by the number of people asking you when it will be fixed or even just ‘How’s it going?’ 106749771 © State of New South Wales, Department of Education and Training 2006 6 Reading: Install and configure network hardware Isolating and disconnecting the unit You must first isolate the unit for your own safety and that of the equipment and data stored. Most system units only deal with low voltages within the case (except for the power supply itself) and safety switches on the mains supply (residual current devices, RCDs) reduce the chances of electrocution. The disadvantage of such systems is that the safety switches cover many power points. This means that if a safety switch trips, many devices and even larger numbers of users will be affected by the loss of mains power. Disconnection from the supply reduces the possibility of causing such a power failure. Removing or adding components to a live system may cause damage to the main board (and potentially larger problems, causing file system damage and data loss, even application and operating system problems, over a network). You need to disconnect exterior cables as a further safety practice. Access to the system unit will be simpler if you can lift the case to a normal work height and into better lighting than found under most tables. Disconnected cables must then be left out of the way to prevent accidents. Opening the case and taking anti-static precautions With the system unit in a well-lit, stable work area, you can remove the case. (Remember to put the case parts out of the way to prevent accidents.) At a minimum, you need to use an anti-static wrist strap in a correct manner to avoid causing damage to the system while working on it. The anti-static device works by connecting you to the computer and parts to reduce the voltage difference to zero. Wear the wrist-strap on your nondominant wrist (the left wrist for right-handed people). The lead between the wrist-strap and the alligator clip (or similar) should connect to an unpainted surface of the computer case containing the main-board. Notes on static Static discharge can damage sensitive components in the computer system. They may not fail immediately but the life of components exposed to static discharge is often reduced. It is not sufficient to merely touch the case. This is a fallacy. As soon as you are no longer touching the case, static starts to build up a voltage difference between you and the system unit. You would need to consciously keep continuous contact with the case. Less than 25 volts is needed to damage sensitive components in computer systems while it takes over 1000 volts before you feel any shock from static electricity. Keep all hardware in its anti-static packaging until ready for installation and keep the anti-static packaging in contact with an unpainted section of the computer case while removing the component from packaging. Hardware components removed from the system should be placed in anti-static packaging while the packaging is in contact with the case, in preparation for storage and transport. The additional use of an anti-static (static dissipative) mat will enhance your anti-static working environment. At client sites this displays your concern 106749771 © State of New South Wales, Department of Education and Training 2006 7 Reading: Install and configure network hardware for the equipment under your care. Web links to handling techniques are listed in the Resources section of this Learning Pack. Figure 1: PCI network interface card on anti-static bag with wrist-strap Identify location to install card (possibly removing an old card) PCI is the peripheral component interconnect standard (the abbreviation is always used), which specifies a computer bus for attaching peripheral devices to a computer motherboard. These devices can take the form of integrated circuits fitted onto the motherboard itself (called planar devices in the PCI specification); or expansion cards that fit in sockets. New network cards will insert into a spare PCI slot of the main system board. The PCI slots can be identified as white connectors approximately 8 cm long by 1 cm wide towards the back of the system board. You should also identify possible obstructions to the installation of the network interface card (NIC) and a clear path for the easy connection of the network patch cable with all the other cables connected. This may include removing a screwed-in cover plate or a fixed panel that has been pre-perforated. The pre-perforated panel needs to be removed by repeated small movements back and forth until eventually it snaps off. Beware of the sharp edges of the case while doing this, particularly when the piece comes away. 106749771 © State of New South Wales, Department of Education and Training 2006 8 Reading: Install and configure network hardware Figure 2: PCI slot on main system board Follow manufacturer’s directions Manufacturer’s directions usually include instructions for the correct insertion of the NIC. Some manufacturers specify which PCI slot to use, which may require the rearrangement of other cards. The visibility within a system case is often low, particularly with other cards adjacent to the small NICs available. It is important to be sure that the network card is properly seated into the PCI slot. You should be able to see that most of the card’s gold edge connectors have gone into the slot and what is left showing is even along the top edge. Figure 3: Firmly seated PCI card Reassembly and connection Reassembly and connection reverses the removal procedure. Remember to disconnect your antistatic wrist-strap from the system as well. Re-locate the system unit and reconnect the exterior cables. 106749771 © State of New South Wales, Department of Education and Training 2006 9 Reading: Install and configure network hardware When the power is turned on the unit should start up as normal. Be aware of any beeps or warning messages that may be generated as the system performs its self-check. Installing software drivers The Microsoft Windows operating system should automatically detect the hardware during start-up and a wizard will begin to install drivers necessary for the network card. This may require a re-boot in order to activate the network card successfully. For UNIX or Linux systems, modules may have to be enabled or even a re-compilation of the system kernel. External hardware Many devices already come with a network interface installed, such as hubs, printers and storage devices. You may also choose to install a network interface adapter to an external port, such as USB (Version 2.0) or FireWire (also known as i.Link or IEEE 1394). The choice of device will have already been made by this time, so the physical installation is relatively straightforward. Similarly, the location of the external device and provision of power and suitable network connections should have been arranged. Patch and crossover cables Most networking hardware will interconnect using standard patch cables. Stranded unshielded twisted pair (UTP) cable is used for flexibility, with an RJ-45 modular connector plug on each end. The four pairs of conductors are arranged identically in each plug, as shown in Figure 4 on the next page. When you need to directly connect a pair of like (similar) devices, a crossover cable must be used. These cables are also made from stranded UTP cable for flexibility with an RJ-45 modular connector plug on each end, while the four pairs of conductors are arranged to swap (cross over) the ‘transmit’ and ‘receive’ pairs in just one of the plugs, as shown in Figure 5 on the next page. Table 3 on the next page shows the types of direct connections possible and the types of cables used. Figure 4: Patch cable showing both ends 106749771 © State of New South Wales, Department of Education and Training 2006 10 Reading: Install and configure network hardware identical Figure 5: Crossover cable with swapped pairs (green swaps with orange) Table 3: Direct connections table * These direct connections should not normally occur when connecting hardware to a network. . Network storage ** Network printer ** ** Wall plate Patch cable Patch cable *** Patch panel * * Fixed cabling *** Hub or switch Patch cable Patch cable Crossover cable * Patch cable Patch cable between an uplink and a normal port Computer (NIC) Crossover cable Crossover cable Patch cable * Patch cable Crossover cable Device Network storage Network printer Wall plate Patch panel Hub or switch Computer (NIC) ** These direct connections will probably never happen. *** A patch cable may be for testing as a loop back. How does it look? Figures 6-10 to follow show how the various connections will appear when you connect the devices to form a network. Note the plastic lug of the RJ-45 connector needs to be squeezed in order to remove the plug as it locks the connector in place. Cables with broken lugs need to be repaired or replaced. Figure 6: Computer using active network card 106749771 © State of New South Wales, Department of Education and Training 2006 11 Reading: Install and configure network hardware Figure 7: Double wall plate with shuttered sockets and patch cable connected Figure 9: Hub with patch cable Figure 8: Patch panel showing spare positions Figure 10: Hub with uplink port in use Note: The uplink port and the 1X port cannot both be used at the same time. In Australia, for patch cables, the colour of the wire’s insulation (in Table 4) and their interconnection follow the adopted standard is TIA/EIA T568A. Table 4: Patch cable colours Conductor pairs Colour 1/2 White with orange stripe/solid orange 3/6 White with green stripe/solid green 4/5 White with blue stripe/solid blue 7/8 White with brown stripe/solid brown The connections you produce would resemble those on pages following, shown for: normal connections with infrastructure (fixed wiring) normal connections without infrastructure (no fixed wiring) connecting two devices directly connecting multiple hubs directly. 106749771 © State of New South Wales, Department of Education and Training 2006 12 Reading: Install and configure network hardware Figure 11: Diagram of the network connections used when fixed wiring infrastructure and a wiring cabinet is available Figure 12: Diagram of the network connections used when there is no fixed wiring infrastructure available 106749771 © State of New South Wales, Department of Education and Training 2006 13 Reading: Install and configure network hardware Figure 13: Diagram of the network connections used when connecting two like devices directly Figure 14: Diagram showing how two or more hubs may be interconnected either within or outside a wiring cabinet Note: Many hubs and switches now come with auto negotiation of the ports as either medium dependent interface-crossover (MDI-X, normal) or MDI (uplink), this makes it much more fool-proof to interconnect devices. MDI is an Ethernet port connection that allows network hubs or switches to connect to other hubs or switches without a null-modem, or crossover cable. However with the increased ease of interconnection, more care needs to be taken to ensure that you keep a hierarchical structure to minimise the number of hubs between any two devices on a LAN to four. 106749771 © State of New South Wales, Department of Education and Training 2006 14 Reading: Install and configure network hardware Configuration Once new hardware is connected, the equipment is then integrated into the existing network or a new network begins. Integration includes the naming and addressing schemes for the protocols used on the network, which may be specified by the organisation. Many new network devices such as routers or switches include a small webserver that allows you to log in to the device and change settings using a web browser. In this way devices can be configured using any operating system with a web browser. When making changes you must keep track of the IP address of the device, if you change it to suit the network you are working on, you will not be able to connect using the IP address in the browser address bar. Factory defaults are usually in place for username and password, so at a minimum the password needs to be changed to prevent unwanted access. There is often a button to reset factory defaults if the password is lost or forgotten. Unfortunately, this also wipes any configuration changes, so documenting the settings, including any changes made over time, is essential. The reset switch also requires the device to be physically secured, to prevent tampering. Table 5 outlines the basic configurations added network hardware. Table 5: Configurations for added hardware Added network hardware Basic configuration required Workstation or NIC Name; IP Address; Join domain or active directory; Add extra protocols such as Internetwork Packet Exchange (IPX) if needed Hub Usually no configuration needed Switch Usually no configuration needed. Switches learn about their part of the network as they are used. Router Name; Configuration needs to be made to have correct routes and interface addresses assigned. IP Addresses (Note two or more for a router). Some routers will discover the adjacent route from adjacent routers if these protocols are active. Printer Configuration program needs to be installed on a workstation to allow configuration to be carried out. Drivers installed on the server if present and possibly on each workstation. Name; Share name; IP address; Add to domain or active directory 106749771 © State of New South Wales, Department of Education and Training 2006 15 Reading: Install and configure network hardware Added network hardware Basic configuration required Network storage Configuration program needs to be installed on a workstation to allow configuration to be carried out. Share often controlled by the server transparently to the users. Mapping drive letters by modifying login scripts. Name; Share name; IP Address. If any settings were modified at the start of the installation phase then these need to be reconfigured to their original settings, or to new settings if they are affected by the changes you have made. Setting the IP address Each workstation, server or other network peripheral device on a network needs its own unique identification number in the form of an Internet protocol (IP) address. In IP version 4 (used here), known as dotted decimal notation, has a 4-byte binary string that is normally written as four decimal numbers each separated by a period or dot, for example: 203.14.151.67. The two choices for setting IP addresses are called static and dynamic. Static IP addresses are changed manually so the address remains the same for a computer until specifically changed. A dynamic host control protocol (DHCP) server allocates dynamic IP addresses, and while they tend to remain the same, they may change without notice. Static IP addresses are manually configured and tend to be used in small networks where changes will not happen very often and a DHCP server is not present on the network. Static IP addresses are also used for routers, gateways, servers and other network resources on any network. Dynamic IP addresses must be used in conjunction with a DHCP server and tend to be used on larger networks for IP address allocation to workstations. The DHCP server allocates an IP address automatically to a client device when the client requests one. Note on figures next page Dialog boxes in Figures 15–19 to follow, used to illustrate setting an IP address and computer name, are from Windows XP Home edition. Windows XP Professional differs slightly in detail. Many ADSL routers now incorporate a DHCP server so smaller networks are using dynamic IP addressing. The DHCP server also allocates the configuration details for accessing the Internet through the router, making re-configuration and Internet access easy. 106749771 © State of New South Wales, Department of Education and Training 2006 16 Reading: Install and configure network hardware To set the IP address as either static or dynamic as per organisational policy and standards you must: Login with an administrator level account. Select Start then select the My Network Places option. In Network Tasks on the left select View network connections if they are not currently shown. In the right panel under the LAN or High-Speed Internet section rightclick the Local Area Connection and select Properties from the popup menu to display the following dialog. You may need to scroll down the Protocols and Clients list to view the Internet Protocol (TCP/IP) item. Select this and click on the Properties button. For dynamic IP addressing select both the Obtain an IP address automatically and Obtain DNS server address automatically, as in Figure 16. Figure 15: Local Area Connection Properties Figure 16: Setting for dynamic IP addressing. For Static IP addresses you need to set all of the information except an Alternate DNS server in order to access the Internet, as in Figure 17. Figure 17: Setting for static IP addressing (substitute values for your own network and Internet service provider) 106749771 © State of New South Wales, Department of Education and Training 2006 17 Reading: Install and configure network hardware Setting the computer name You need to set the computer name of all the computers in your network. This allows you to organise how the network interacts with various devices and also allows shares to be re-shared from a central source such as a server. To change the computer’s name to conform to organisational policy and standards you must: Login with an administrator level account. Select Start then right-click on the My Computer option. From the pop-up menu select Properties. Click on the Computer Name tab of the dialog. You should have a dialog like that in Figure 18. Click on the Change button to show the Computer Name Changes dialog in Figure 19. Figure 18: System Properties showing Computer Name tab details (Note: Windows XP Professional will also mention joining a domain near the Change button) When the name is displayed as required you press the OK button. If you are using Windows XP Professional and you are joining a domain here then you will be prompted for the username and password of a domain administrator level account to join the domain. This will be followed by a short delay as authentication and entry to the Active Directory is made. When successful, a welcome message is displayed. Figure 19: Changing the computer’s name (Note: Windows XP Professional will have a section to join a Domain under the Workgroup entry fields) 106749771 © State of New South Wales, Department of Education and Training 2006 18 Reading: Install and configure network hardware Testing the hardware and configuration Now that everything is in place as planned, you must undertake a systematic (if not complete) test of the network system. You must confirm that the network functions as designed. Can users login? Can users reach the server to store and retrieve files? Can users run applications that need access to the server? Can users print to all of the printers they should have access to? Can users reach the Internet? Note that the questions start with ‘Can users…’ You might be able to do these things while logged on as an administrator, but the test is ‘regular users’, probably with more restrictive accounts. You should have a checklist available with the functions you will test and the expected outcomes of the test. Leave room for comments, which allows you to log the actual results, problems and solutions. It is impractical to test every login account and every function on every workstation. You need to access all combinations of user groups and functionality with at least one network function from each workstation. This ensures that all devices are physically connected to the network and that group based policies and scripts are working. This only leaves doubt about a few possible non-standard (often undocumented) modifications that exist in an existing network system. These will be highlighted by help desk calls and allow them to be integrated into the standard system or documented properly as exceptions if they are really necessary. Table 6 on the next page has a sample checklist. Note the testing is planned to cover all the workstations and both the sales and admin groups. Access to the H: drive, Internet and both printers is confirmed from each group. 106749771 © State of New South Wales, Department of Education and Training 2006 19 Reading: Install and configure network hardware Table 6: Sample checklist Computer Login as Access H: WS001 Testsales Test WS002 Testsales WS003 Testsales WS004 Testadmin WS005 Testadmin WS006 Testadmin Access Internet Print colour Print laser Tested by Test date Test OK Test Test Test Test Test Test Test The ping command The ‘ping’ command helps confirm the basic connectivity of a network device. Ping stands for packet Internet grouper (or groper or gopher). An echo request packet is sent out to the IP address; the receiving system identifies it and sends back an acknowledgement. This round trip ensures that there is an active network path between the two devices. The ping command is easily run from the Run menu (Start->Run…) type in the command ping –t 192.168.0.101 which causes the system to continue (-t) trying to send an echo packet to the IP address used until you stop it using the Ctrl-C key combination. (Note in UNIX/Linux systems the –t is unnecessary as this is the default behaviour.) Figure 20: Running the ping command Figure 21 shows the screen for a successful response from a ping command. Note that many firewalls can be set to reject ping and other packets. Figure 21: Successful response from the ping command; an unsuccessful response will show the words ‘Request timed out’ 106749771 © State of New South Wales, Department of Education and Training 2006 20 Reading: Install and configure network hardware Summary In this reading you have briefly considered the Ethernet protocol, the ISO reference model and some of the broad range of network devices Ethernet supports, before some general notes on ways of minimising disruption to clients when installing and configuring hardware devices. A look at safe and professional installation procedures covered those involved for internal and external hardware. Basic device configurations were outlined for setting IP address and computer names, before testing was discussed, with the use of the ping command to test the connectivity of network devices. Remember that no installation should be done without first checking with the people who may be affected; have plans for configuration and testing, and contingency plans in the event of failure. Care also needs to be taken to keep things safe during the installation since business may be continuing while you are working. 106749771 © State of New South Wales, Department of Education and Training 2006 21 Reading: Install and configure network hardware Quiz - Complete Question 1 The most commonly used local area network standard: IEEE 802.7 IEEE 802.10 Distributed-queue dual bus (DQDB) Ethernet Question 2 The most commonly used protocol is: Point-to-point protocol (PPP) Transmission control protocol (TCP) Transmission control protocol/Internet protocol (TCP/IP) Unicode Question 3 Compare the uses of hubs, switches and routers. Question 4 What basic plans can help avoid disrupting business operations, when installing devices or modifying a network? Answer true or false. True False To save time and for more immediate results it can help to work on a system or unit live. Question 6 What is the purpose of using anti-static precautions? Question 7 What is the difference physically between patch and cross over cables? What are they each used for? 106749771 © State of New South Wales, Department of Education and Training 2006 22 Reading: Install and configure network hardware Question 8 Describe how you would connect two network hubs together to form a larger network. Question 9 What is the difference between static and dynamic IP addressing methods? Question 10 What configuration information is needed when configuring a workstation? Question 11 What do you need to do in order to be confident that you have tested the network thoroughly? 106749771 © State of New South Wales, Department of Education and Training 2006 23