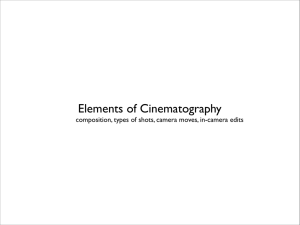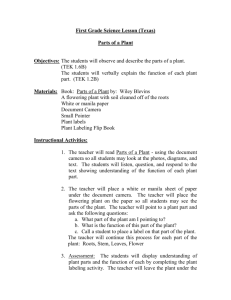Tech Support Packet for PACT/edTPA 2012-2013
advertisement

Tech Support Packet for PACT/edTPA 2012-2013 Contents Before, During & After Directions for Video Taping .................................. 2 Preparation and Practice............................................................................................... 2 BEFORE ....................................................................................................................... 3 DURING......................................................................................................................... 4 AFTER............................................................................................................................ 5 Pictorial Directions for Using Cameras ............................................................... 6 Tripods.......................................................................................................................... 6 Charging the Camera (recharge before taping!) ......................................... 7 Inserting a digital or mini-digital tape (for older digital video cameras)....................................................................................................................... 7 Just Before you Begin Taping .............................................................................. 8 Videotaping Your Lessons .................................................................................... 9 Play back the tape on your TV or Computer to check the sound & video. .......................................................................................................................... 11 *Review your Tape & select the clips................................................................ 12 Video Processing ......................................................................................................... 13 Video Tech Specifications ...................................................................................... 13 Flow Chart for Video Processing – match camera with directions ...... 14 Connecting your Video Camera & uploading to the Computer: ............ 16 Traditional Digital Video Instructions (e.g. regular size Sony or Canon video camera) ........................................................................................... 16 © edited by T C-P from various sources. p. 0 Flip or other small video camera instructions .......................................... 16 Compressing Video for TaskStream .................................................................. 17 Processing Video – iMovie directions ............................................................... 18 Troubleshooting:.......................................................................................................... 21 NEXT STEP – SAVING in QuickTime format ....................................................... 22 How to Trim and Compress Video using a PC ...................................................... 24 Extra notes on Naming Your File ........................................................................... 31 NEXT STEP -- UPLOADING TO TASKSTREAM: ................................................. 31 Tips for reducing the size of video files: .......................................................... 32 Last Step: DELETING VIDEO FILES FROM THE COMPUTER .................. 33 Directions for Scanning ........................................................................................... 34 Getting Started: Where to find a scanner ........................................................ 34 Directions with Adobe Acrobat 7 ....................................................................... 34 Copyright Information ............................................................................................ 35 Scanning the Image............................................................................................... 36 Cropping Pages....................................................................................................... 38 Saving the Document ........................................................................................... 39 Reducing File Size ................................................................................................. 40 How to Quit ...................................................................................................................... 41 Q: How do I reduce the size of my scanned document if it's still too large to attach to my profile or application? ............................................. 41 © edited by T C-P from various sources. p. 1 Before, During & After Directions for Video Taping Introduction These procedures are provided to help you produce video clips that clearly represent the teaching and learning in your classroom. In order to capture elements of instruction and student learning, you will need to produce video clips of high audio and video quality. To facilitate video conversion, make sure your video camera is digital and can connect via firewire or USB (no disks). Use standard, not high definition. Preparation and Practice First, we do NOT expect a Hollywood production. It is important, however, that the quality of the videotaped activities be sufficient for scorers to understand what happened in your classroom. As a general rule of thumb, sound quality is generally more important than video quality to understanding the teaching and learning being captured. If you are unfamiliar with the videotaping process and/or do not have access to video equipment, consider the following resources for equipment and videotaping assistance: your cooperating/master teacher (who can identify potential resources in the school as well as assist you with videotaping); your university supervisor; Technology staff within your program’s institution who are knowledgeable about videotaping; another student teacher who has done or is doing videotaping; or friends and family (for equipment). Bilingual blocks have access to cameras & tripods (plus a limited # of microphones) that can be checked out from the LARC (Language Acquisition Resource Center) Lab in EBA 410 or 417: http://larclab.sdsu.edu/about/. Time is limited to 10 days. Do not transfer camera to anyone else without filling out paperwork. Return promptly (before 10 days if possible) so others can use them. You can also rent digital video cameras (make sure they have firewire ports or can connect via USB) from Audio and Video Camcorder Rental 5201 Linda Vista Rd, Suite 101 / San Diego, CA 92110 Time Zone Multimedia http://timezonevideo.com/newsite/video.php 4585 Murphy Canyon Rd. / San Diego, CA 92123 (858)569-4000 © edited by T C-P from various sources. p. 2 Cost: About $25.00 Camera Rental. About $5.00 Tripod Rental. ??? microphone rental. Camera and tripod w/ tax, about $35 (prices may be out of date) Arrange for the necessary video/audio equipment well in advance (some places will let you reserve, others are first come, first served) and return promptly – others may be waiting for it. Include a sturdy tripod to avoid shaking images which often stem from shots from a hand-held camera. BEFORE 1. Advise your cooperating/master teacher and the principal at your school of your need to videotape lessons for your Teaching Event and provide a copy of anything you send to parents. 2. Send out & collect parent/guardian permission slips for video. Candy or points can encourage return of slips. Follow up w/phone reminders as needed. 3. Once you have the camera, check if it uses a mini-digital tape. Buy your own tape, if so. (Take the camera to the store with you.) 4. Plug it in to charge the night before. 5. If someone is helping you, Share your lesson plan and discuss your plans to capture the teaching and learning. have them (a) practice setting the camera up and (b) make a test run in the classroom. If you are taping yourself, then do this yourself. 6. Check the field of view so you know where to seat students in or out of view depending on whether they have permission to be video taped. Think about where you and your students will be during the activities to be portrayed on the videotape. Will different activities require students to regroup and move around the classroom? How will the use of instructional materials be recorded? What will the camera need to capture? If applicable, when should the camera operator zoom in or rotate the camera to a new position? Practice the videotaping process. This will provide a chance to test the equipment and give your students an opportunity to grow accustomed to the camera. © edited by T C-P from various sources. p. 3 DURING 1. During filming, make sure that only students with permission are in view. 2. For safety reasons, tape extension cords to the floor with duct tape. 3. Have someone check that the camera is recording both audio & video. 4. Keep a record of attendance that day & mark off who did or did not grant permission for video taping. Adjust, if necessary, for the light source each time a recording is made. Newer cameras may have a switch for recording in incandescent, florescent, or daylight or may be completely automatic. Do not place the camera facing the window or other bright sources of light. If the camera operator wears headphones plugged into the camera, the sound quality can be monitored during taping. Otherwise, check afterwards. If you and/or the students are difficult to hear, try placing the camera closer to the action next time OR use an external omni-directional dynamic microphone plugged into the “EXT MIC” jack on the camera. Confirm that this turns the internal microphone off. During videotaping, don’t worry about calling students by name, or having them address you by name. Note that names or other identifying information heard on the videotape will remain confidential to the scorers. *Never leave the camera anywhere unsecured! © edited by T C-P from various sources. p. 4 AFTER 1. Right after filming, view the tape to make sure it recorded both audio & video. 2. Either right afterward or within 1 day, review the tape & pick the clip(s) you wish to submit for your video project first semester or with your PACT Teaching Event (TE) second semester. Read back over Task 3 in your PACT handbook and review rubrics 4 & 5 so you can pick the most appropriate clip(s). 3. Mark the starting and ending points (minutes) of your selected clip(s) on a sticky note for easy reference. Keep this with the tape! 4. If the sound is poor, write down what is being said in the relevant clip(s). This will also allow you to easily refer back to it when you are reflecting. *Do not leave the camera visible in your car. SAVING & SUBMITTING 1. Guided practice with video conversion set up by block. 2. Bilingual Blocks can use Independent lab time in LARC approx. MTh 8am-8pm: http://larclab.sdsu.edu/about/. 3. Instructions on video conversion on Blackboard site. 4. Once converted and uploaded – be sure to delete the original material before returning the camera. This protects the privacy of both you and your students. * Please bring (1) your tapes with the clips pre-selected, and (2) the camera you used. © edited by T C-P from various sources. p. 5 Pictorial Directions for Using Cameras Tripods © edited by T C-P from various sources. p. 6 Tip: You can set the camera up and leave it in place (it is OK if you are sometimes out of the frame as long as you and the students can be clearly heard). Alternatively, ask another student teacher to run the camera for you as you teach (make sure that person has official permission to be on campus). Your peer can use the tripod handle to turn the camera toward important elements in the classroom during the lesson. Later you can run the camera for those who helped you. Avoid following the subject around with the camera or zooming in and out. These tactics create a jerky image that may make viewers dizzy. Use the tripod arm & leave the camera stationary as much as possible. Charging the Camera (recharge before taping!) Make sure the camera is fully charged. Flip cameras and similar small video cameras can charge if they are plugged into the computer. Regular cameras must be plugged into the wall. Test it before using, as old cameras won’t always hold a charge. If your camera is not holding a charge, find a new one. Inserting a digital or mini-digital tape (for older digital video cameras) Tip: Buy your own tape so you can keep it afterwards. Once your grade posts &/or you pass the PACT/edTPA, destroy the original in order to preserve the privacy of those on screen. © edited by T C-P from various sources. p. 7 Just Before you Begin Taping *Again, keep the power off until you are ready to tape. This will save the battery. © edited by T C-P from various sources. p. 8 Place the camera in a position where you are in view as you teach. Make sure only students for whom you have permission slips are within view of the camera. You do not need to capture images of all the students. If you have another student teacher run the camera for you as you teach, your peer can use the tripod handle occasionally to turn the camera slowly toward important elements in the classroom during the lesson. You might even run a 15second sound test to make sure the camera is picking up your voice; if not, move the camera closer to you. Know that when you view the tape on television, your voice will be clearer and louder. Find the little green power button. Press the power button down as you rotate the mechanism to the left. The viewfinder should say tape mode. If not, slide the tape/card switch to tape (see Before You Begin). Videotaping Your Lessons Most candidates will be selecting two 5-10 minute clips to include as evidence of instruction. Look at your handbook and follow the specific guidelines provided. (Some content areas require more or fewer clips.) Be strategic about what you tape so that the video shows (1) All students actively engaged with the material e.g. via think pair share or quick write or other strategies for mass engagement, (2) The teacher asking higher order thinking questions & follow-up questions (follow up questions are redirected to the same student to get him/her to think more deeply) to monitor understanding & progress toward the objective. Check your tape and sound quality immediately afterwards. If you can’t hear students, create a transcript of what they said. Tape on at least two separate days so that you have some choice and also a backup in case one does not work or students are acting up. Tape takes a long time to review so don’t just tape everything, be strategic in your choices (see above). © edited by T C-P from various sources. p. 9 When the camera is turned on, the green pause icon will appear in the viewfinder. You will also see an image of your room. © edited by T C-P from various sources. p. 10 Play back the tape on your TV or Computer to check the sound & video. Playing Your Videotape Since sound is the most essential element, we suggest that you playback the videotape through your television set or computer so you can assess the sound as you select your video clip/s (see handbook for guidelines on clips). Below are directions for TV. See instruction manual for directions for high definition TV and Video processing directions for Computer. Before you turn on the power, familiarize yourself with the playback modes on the viewfinder. © edited by T C-P from various sources. p. 11 Review your Tape & select the clips. As you review, think of the clips you might want to use. Take notes on how the students are engaged (what they are doing), the questions you are asking, and whether you are redirecting any questions to prompt deeper thinking. Be sure to note the starting point of each of the clips. For example, 00:03:42:17 would mean the first segment would start at zero hours, 3 minutes, 42 seconds, and 17 frames. After selecting your clips, rewind the tape to the beginning of the first clip (for example to 00:03:42:17). Doing so will make your uploading, processing and converting run more smoothly. Below are some questions to ask yourself as you review the video: R 4 Engagement Look up the PACT Subject Area Focus and describe how you see it applied in the video: ________________________________________________________________________ ________________________________________________________________________ Are students actively engaged? How many are involved & at what level of thought? ________________________________________________________________________ ________________________________________________________________________ R 5: Monitoring What types of questions does the teacher ask? List at least two examples ________________________________________________________________________ ________________________________________________________________________ ________________________________________________________________________ ________________________________________________________________________ Go back to the questions above and label them as surface level or deeper (higher order thinking). Once students answer a question, how does the teacher follow up? (Look particularly for deeper probes into student thinking rather than simple positive or corrective feedback.) ________________________________________________________________________ ________________________________________________________________________ When you pack the camera to return it, be sure to include the camera-to-TV cable. Be sure to remove your tape from the camera before returning it. Keep your tape and the notes of the two starting points for your two segments together in a safe place. Bring both to the university when you attend the processing & converting session. © edited by T C-P from various sources. p. 12 Video Processing Video Tech Specifications TaskStream accepts all video formats* but you will need to pre-select the clip, which usually involves using video processing software such as Windows Movie Maker or iMovie. Anything over 10 minutes will probably need to be converted into a smaller size. We recommend that those who convert videos save them as .mov, .wmv, or .mp4 format (.mov is Quicktime format and is my preferred type.) If your clip is over 10 min, you will probably need to use special settings (click on options & select medium streaming) to reduce the size (to under 500MB). See the directions for details. Remember, this isn't a film competition and the smaller the file, the faster it will load. *iPad or phone video – transfer to a computer & upload to TaskStream from the computer. NOTE: There is a 2000MB limit for the entire content of data uploaded to a basic TaskStream account. If you exceed this limit, notify your coordinator to see if TS will provide free extensions. Supported formats for uploading to Windows Movie Maker: Video files: .asf, Movie files: .MPEG1, .avi, .wmv .mpeg, .mpg, Supported formats for uploading to iMovie: most DV, .m1v, .mp2 .Jpeg, .Mpeg .mp4 iMovie is iffy on .avi and .mov formats (although it will convert to .mov). * iMovie won't accept .wmv files. You can sometimes avoid format issues by bringing in the video camera and downloading the clip directly to the computer (via a firewire connector or USB -- no disks). © edited by T C-P from various sources. p. 13 Flow Chart for Video Processing – match camera with directions What kind of camera do you have? Digital Video: Ex. regular Sony or Cannon Digital Video with cassettes. Use traditional instructions Old fashioned Video Camera (not digital) without ports OR digital with mini C.D.s Flip Camera or other small unit Do you have it with you? Yes, use the Flip camera instruction sheet. DO NOT USE!!! No, I have the file on a USB Drive. Use the directions on loading from a file. © 2011 Created by Amanda Howard; modified 11/2012, T C-P. What to use to process video(depending on type of computer) © edited by T C-P from various sources. p. 14 What type of computer are you using? Apple or Mac: Use iMovie directions. *If it is in LARC, see secure log-on directions below. There is nothing free I would recommend for Apple or Mac. Instead use a lab on campus. No video processing software? PC: Use Windows Movie Maker directions. For PC, try downloading the free AVS Video editor: http://www.avs4you.com/AVSVideo-Editor.aspx. We do not have directions but check on-line for help. * Bilingual Blocks using the LARC Lab: In order to enhance security and privacy for your K-12 students, bilingual blocks (aka BCLAD) now have a secure account on the LARC computers. HOURS: LARC lab EBA 410 is open 8-8 M-Th; 8-4 on F. Please log onto the computer with the following information. Account name: BCLAD student Password: bcladlarc410 © edited by T C-P from various sources. p. 15 Connecting your Video Camera & uploading to the Computer: Traditional Digital Video Instructions (e.g. regular size Sony or Canon video camera) 1. Make sure that your camera is digital video and has a firewire port. If not, you shouldn’t have used it. Re-tape with another camera. 2. Rewind the tape in the camera. Locate your preselected clips. If you can avoid it, do not load the whole movie. It is too big & it will take forever. Only load the clips you plan to use. 3. Plug in a firewire cable (Not a USB cable) between the camera and the Mac laptop/desktop. The ports on the computer are on the back & labeled the following symbol: . The cable connector on the camera is often hidden beneath a small rubber cover. In some cases the camera port has a symbol, in others it is labeled as DV (digital video) in/out. Trouble shooting: If the computer sockets do not fit your firewire cable, you may be trying to use a 400 cable on an 800 port (or visa versa). Try either plugging in or unplugging the converter. If you don’t have a converter and you are working with a newer MAC, check out a converter from LARC or the PLC office. Flip or other small video camera instructions 1. Turn the camera on. (You may need to hold down the “on button.”) 2. Slide the USB latch to allow the USB arm to flip out. (You may need to pull back a rubber cover to see it.) 3. Connect the camera’s USB arm to the computer’s USB port. (If the camera gets in the way, use a USB extension – there may be one in the camera box.) © edited by T C-P from various sources. p. 16 Compressing Video for TaskStream As of Fall 2012, TaskStream allows users to upload videos up to 500 megabytes in size. If your video is 10 minutes or less, you will probably not need to compress it. If it is longer, you will need to compress the video to make sure it is smaller than 500 megabytes in size. Below is a list of issues that may prevent you from uploading your videos on to TaskStream: Videos over 500 megabytes in size DVD video. DVD video is usually much larger in size and cannot be uploaded directly into TaskStream using conventional means. The DVD must be transcoded into a compatible digital video file, such as .wmv, .mov., or mpg. Upload size restrictions from your Internet Service Provider (ISP). For more information on your upload size restrictions, please contact your ISP. If your video is larger than 500 MB in size, you will need to compress (make smaller) your video to ensure that you can successfully upload your video to TaskStream. Luckily, tools to compress video files usually come free with your computer, either PC or Mac. There are also free programs available for download. A basic web search for editing or compression tools should give you more options if you do not have easy access to iMovie or Windows Movie Maker. Be sure you are loading from a reputable site. Directions for processing your video in iMovie & Windows Movie Maker follow. © edited by T C-P from various sources. p. 17 Processing Video – iMovie directions 1. Open iMovie (If you are on a PC, see the directions for MovieMaker instead.) To find iMovie: Click on bar (the “Dock”) or type 2. the icon for iMovie iMovie in the finder on the bottom Once iMovie is up and running, go to File Import from Camera. * If iMovie was already up and running when you connected the camera, an import screen may appear automatically. © edited by T C-P from various sources. p. 18 3. When a new screen appears. Press “Import”. 4. Once you press “Import” a new window appears. Choose “Create New Event”. Name your event [level, title & date of lesson] and save it to the desktop so it’s easy to access. Press “Import” (see image below) © edited by T C-P from various sources. p. 19 5. Your recording will play. You will see the label “importing” on the left hand side. You may stop importing at any time. (Useful if you only need part of the video.) NOTE: if you stop the video, the screen below will appear. Press import if you were not finished. Otherwise, press done to go to the main iMovie screen. © edited by T C-P from various sources. p. 20 TROUBLESHOOTING: If your icon looks different, you probably have a prior version of iMovie. Contact Tamara at biliterate@gmail.com for the appropriate directions. If only half the video downloads, download first to the desktop then upload to iMovie from the desktop. 6. The footage you just imported can be found at the bottom of the screen as in the picture below. 7. Click and drag the clips you wish to work with into the top screen. Do this by clicking and dragging with your mouse until the whole series of clips you want are highlighted with a yellow ring (as if you were going to trim the video). Then drag the yellow ringed clips into the top area. Video is added to top screen Video is highlighted © edited by T C-P from various sources. p. 21 8. Getting the right length for your clip: See your PACT handbook for the maximum length allowed in your content area. If you need to shave off time: Cut from the front or end of the clip ONLY. (Exception – you can remove the middle to create two clips.) Click and drag around it with your mouse so a yellow box appears over the portion you wish to delete. Then press delete. NEXT STEP – SAVING in QuickTime format Once you have finished choosing your clips and dragging them up to the top area, you are ready to save your file in the appropriate format via “share” (or export). I recommend using Quicktime as it is generally easy to access. TaskStream accepts all formats, however. 1. From the FILE menu or the top bar, select SHARE (some versions say EXPORT). Be sure to Export using QuickTime © edited by T C-P from various sources. p. 22 2. Name your movie with the clip, lesson, subject, date and format (see extra notes on naming your file for an example), then select where you want to save it to on your computer. In the example below, it is saved on the Desktop. 3. Be sure to keep the .mov file extension. Click here 4. Click on “options” to change the default setting to Streaming – Medium. NOTE – Broadband medium (in blue above) is fine as well but Streaming – Medium is better and faster (see arrow). 5. Press Export or Save and wait for your project to finish exporting. 6. Go to directions on uploading to TaskStream © edited by T C-P from various sources. p. 23 How to Trim and Compress Video using a PC 1. First open up Windows Movie Maker from the programs menu. 2. Click the Add videos and photos icon. Then choose the video file you want to compress. 3. Your clip will show up on the right with a preview window on the left. © edited by T C-P from various sources. p. 24 4. To trim the video, click on the edit tab. Click and drag the black bar to the point where you want the clip to start and select Set start point. Then click and drag the black bar to the point where you want the clip to end and select Set end point. Set start point Set end point Black bar © edited by T C-P from various sources. p. 25 5. Once you have the clip that you want to upload to TaskStream go to the Home tab and select Save Movie. 6. If you have over 10 minutes of video, create a custom setting in order to make the file under 500 mb. Otherwise skip to step 9. Click here to create a new setting. © edited by T C-P from various sources. p. 26 6. Set the width to 320 and the height to 240. You can set the bit rate as low as needed to make the file small enough. The estimated file size per minute is at the bottom, use this to determine how low to set the bit rate. A bit rate of 100 should guarantee that it will be small enough. Click save to save the new settings. This gives you an estimate of how large your clip will be. © edited by T C-P from various sources. p. 27 7. Give the settings a name such as TaskStream and save the setting. You can then close the custom setting dialog box. © edited by T C-P from various sources. p. 28 8. Click on Save movie again and select your custom setting. Click here to use new setting. © edited by T C-P from various sources. p. 29 9. A new window will appear. Name your movie with the clip, lesson, subject, date and format (see extra notes on naming your file for an example), then select where you want to save it to on your computer. 10. Choose where you will save your movie and click Save. Trouble shooting – if you misplace your video file, use the Finder to locate it. You can now close Movie Maker and open TaskStream to upload the video. See next page for directions. © edited by T C-P from various sources. p. 30 Extra notes on Naming Your File When you name your movie, include the clip #, lesson #, date, subject, and format. Write something like this: Clip1_L3_Sp1_QTstr_2011F Written out longhand, that would read “Clip 1, lesson 1, Spanish 1 class, in QuickTime streaming format, Fall 2011.” DO NOT use your name or the name of the school in your title. NOTE: If you want your own copy, save your file onto a data wand (USB key) or open your emailpress attachlook for your movie,click on itpress “ok.” Next Step -- UPLOADING TO TASKSTREAM: 1. Go to TaskStream.com & look under My Programs or My PACT. 2. Click on your PACT program (or other drf). 3. Click on the task or area you are working on. 4. Choose Add: Video (bottom left). 5. Click Browse to find your file (on your computer). A screen will pop up. You usually can find movies by scrolling down to the movie icon. 6. On the pop-up screen listing your files, find yours and click Open. 7. On the main screen, click Add File 8. Click Save & Return 9. Double check that it worked by clicking on the movie and making sure it plays. (You may need to download a free copy of Quicktime if it is not already on your computer.) Note: If you can’t hear the sound, go to your computer’s control panel, select Sounds Speech and Audio devices, and make sure that it is not on mute & the sound is turned up. 10. Follow the same procedure to attach your Commentary/Reflections as a Word Document. Trouble shooting: If you have trouble uploading your Quicktime file to TaskStream, it is probably too large. There is a 500 MB limit for any single file and a 2000MB max for each account. If the file is the problem, go back into i-Movie or Quicktime Player and save a copy as streaming medium quality, then upload. If the account limit is the problem, contact © edited by T C-P from various sources. p. 31 your coordinator to see if you can get a free extension. Below are some tips for reducing the size of your video files. Reminder: Once you are finished with your complete teaching event or Project, be sure to go to the Scores/Results tab and submit it for evaluation. If you are not yet finished, you can use the comments tab & click on “Request comments” to share it with a reviewer. Tips for reducing the size of video files: 1. Ensure that the sound is set to mono instead of stereo. 2. Make sure the frame rate is set to no more than 15 frames per second. Using more frames per second will increase the size of your file. 3. Increase the compression of your file to decrease file size. 4. Reduce the size of the video: (320 x 240) is common on the web. This can be done automatically by using the export or share function in any editing program & clicking on Options, then selecting a smaller format such as streaming –medium. 5. Reduce the number of colors stored for each pixel (bit depth) If you have any additional questions or comments, please do not hesitate to contact help@taskstream.com or at 800-311-5656. © edited by T C-P from various sources. p. 32 Last Step: DELETING VIDEO FILES FROM THE COMPUTER Once finished converting your work & uploading it to your TaskStream PACT drf, check to make sure it plays. Then delete the files off of the computer & empty the computer trash (You may wish to keep a back up on your flash drive.) To delete files: 1. Use the Find function to search for the title OR go to where movies are kept in the file directory. 2. Delete the files (select/highlight file & press delete or drag to trash). 3. Click on the trashcan icon on the bottom & chose “Empty Trash” from the scroll down menu. * Privacy Issue: If you are using a public computer such as those in the LARC lab, be extra sure to delete all of your files. The waivers parents signed are for specific limited use only. Your video clips should never be open to access by the general public nor should they be used for job interview, etc. © edited by T C-P from various sources. p. 33 Directions for Scanning Getting Started: Where to find a scanner Scanners are often built into printers these days. If you have a printer, check if it also functions as a scanner. Otherwise, try one of the computer labs on campus: COMPUTER LABORATORY FACILITIES San Diego State offers several computer labs for your use. They all have computers, scanners, printers, plenty of programs, documentation, and people to help you with any questions. The hours change each semester; you can pick up a current listing of computer lab hours from EBA-134. The following are labs available free of charge for SDSU students: Business Administration 110 BA113 - X-Terminals Professional Studies and Fine Arts 126 - IBM PC's Student Services 2659 - IBM PC's, Macs Physical Education 151 - IBM PCs, Macs North Education 276 - Macs, Scanners, Video Systems and Laser Disks In an emergency, you can also request to use the office scanner in EBA 410 (LARC PC lab). Kinkos (various locations throughout San Diego) also has equipment for rent in their establishments - Macs, Scanner, IBM PCs Directions with Adobe Acrobat 7 *Adobe Acrobat can be used with most any scanner. Launch Adobe Acrobat 7 by double-clicking the Acrobat shortcut on the desktop. Start with a clean, clear photocopy on 8.5 x 11-inch paper of the material you wish to scan. The photocopy should not have ragged edges or it will not feed properly through the scanner. © edited by T C-P from various sources. p. 34 Remove all dark center gutters from the photocopy. If there are any, please cover them with white paper and make a new photocopy before scanning. Remove all unnecessary images from your article by cover then with a post-it note before photocopying. Be certain that there are no dark borders on the sides of the pages that you are going to scan. You may correct this before scanning or crop the image once you have scanned it. Make sure all pages are facing in the same direction to avoid having to rotate them individually at the end of the process. Check the number of pages in the document. The automatic document feeder for the Fujitsu scanner can handle up to 50 pages at a time. If your article has more than 50 pages, you'll need to scan in the first 50 pages, save the document, and then scan in the remainder, appending it to the end of the original document. To prevent occasional paper jams, fan the paper before loading. Lift the Balance Wire on the Automatic Document Feeder (ADF) and place the documents onto the paper chute face down, with the leading edge in the Auto Feeder entrance. Let the Balance Wire rest on top of the documents. Copyright Information Copyrighted material must have the source printed on each page. (Use APA format) © edited by T C-P from various sources. p. 35 Scanning the Image Make sure that the scanner is turned on and that no documents have been left on the flatbed of the scanner. From the File menu of Adobe Acrobat, select Create PDF and then From Scanner. A dialog box will appear In this window make the following selections from the pop-up menus: © edited by T C-P from various sources. p. 36 Scanner: select the scanner you are using Scan: Front Sides Destination: Append to Current Document Click on the Scan button when all changes have been made. Place the documents face down on the document feeder tray or in the scanner. A dialog box will appear. Select the following settings: Image Mode: Line Art Resolution: 200x200 if you want a high quality image & plan to reduce © edited by T C-P from various sources. p. 37 it later to upload on TaskStream OR between 70 & 96 dpi if you want a small file that is already reduced. Paper Size: Letter (8.5x11 in) Unit: Inches Scan Type: ADF Click on the Scan button. A progress box will appear as each page is scanned. Wait while the scanning takes place. The material will take longer to scan if there are more pages. When scanning is completed the Acrobat Scan window will appear. The scanner recognizes that there are no more pages on the feeder and wishes to know if the article is completely scanned or if you have more pages to scan. Select Done. Wait for the transfer to be completed. The document will appear in PDF format for viewing. Viewing the Scanned Pages To view the entire page at once, from the View menu, select Fit Page. Cropping Pages © edited by T C-P from various sources. p. 38 Cropping does not reduce file size, but can eliminate black borders from documents or by removing excessive white margins have the text be a greater part of the actual page and print-out. Select the Crop Tool from the Advanced Editing toolbar . If you do not see the Advanced Editing toolbar, from the View menu, select Toolbars-Advanced Editing. Click and drag over the area of the page you want to keep. Press Enter twice to crop the page. Saving the Document From the File menu select Save As, so that you may give the file a new name. Be sure to save the file on the PC desktop so that you can find it easily. If you scanned at 200x200 dpi, you should save twice, once as a .pdf and then a second “save as” in jpeg format. For the second save, again © edited by T C-P from various sources. p. 39 choose "File" from the menu, then "Save As" . Next to "Save as Type" at the bottom of the window, select "JPEG File Interchange Format". We recommend that the file name be no longer than 27 characters (excluding the ".jpeg" or “.pdf”) as it will be truncated by some versions of Acrobat Reader. You MUST include the .jpeg or .pdf extension! Click on the Save button. File Size Be sure to check the size of the file you plan to upload to TaskStream. From the File menu, choose Document Properties. The file size is noted at the bottom of the window. Typically, a PDF file scanned at 200 dpi is roughly 60 Kbytes per page. This is too large for TaskStream so make sure you have saved as a .jpeg or .gif with 72 dpi (dots per inch). Reducing File Size Save as .jpeg or .gif (NOT pdf) with 72-95 dpi. When using a scanner, the scanning resolution determines the size of the scanned image. Use a resolution of 72 dots per inch (dpi) to get a life-size image when displayed on the screens of most computers. Since computer screens display between 72 and 95 pixels per inch, using a resolution higher than this will make your file size unnecessarily large. © edited by T C-P from various sources. p. 40 To create a smaller file, select "File" from the menu, then "Save As" . Next to "Save as Type" at the bottom of the window, select "JPEG File Interchange Format". Scan each sheet separately unless you know you can fit size limit with all in one file. How to Quit To quit out of Adobe Acrobat, choose File > Quit. Directions taken from http://www.wellesley.edu/Computing/Acrobat/E-Reserves/ereserve-scanning-acrobat7.html (accessed 10/12/2008) & adapted by Tamara Collins-Parks. Author: Susan Hand shand@wellesley.edu Information Services. Date Created: March 20, 2000. Last Modified: September 6, 2006 Q: How do I reduce the size of my scanned document if it's still too large to attach to my profile or application? A: 1) Always scan documents in black and white only, not in color or greyscale. 2) If the document has watermarks, graphics, etc., photo copy the document at 50% darkness and then scan. 3) Lower the resolution of your scanner from the default to either 100 or 75 dpi “dots per inch”, and then rescan the file. 4) It may also be necessary to make a copy of the document in black and white at a reduced size and then scan. If you are still unable to reduce the size of your documents, your local Kinko's or business supply should be able to assist you. You will need to take a hard copy of your documents with you. They will need to make sure each document does not exceed 1MB (1024 KB) and is scanned in as either a .PDF or .JPG file. They will charge a fee for their services. Source: help page on ED-Join http://www.edjoin.org/help.aspx. Accessed 4/27/2012 © edited by T C-P from various sources. p. 41