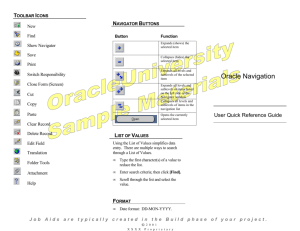Procedure - Valencia College
advertisement

Table of Contents for Advising Overview of Valencia’s Learning Support System ...................................................................................................3 Logging into Banner Web forms ................................................................................................................................4 Navigating the Atlas Main Window ...........................................................................................................................5 Toolbar Icons .............................................................................................................................................................7 Function Keys ............................................................................................................................................................8 Glossary of Terms .....................................................................................................................................................9 Naming Conventions in Banner ............................................................................................................................... 12 Changing Your Password ......................................................................................................................................... 13 General Person Information ..................................................................................................................................... 14 General Person Identification Form (SPAIDEN) .................................................................................................... 14 Name Information................................................................................................................................................ 14 Alternate Ids ........................................................................................................................................................ 14 Address Information ............................................................................................................................................ 15 General Person Form (SPAPERS) ........................................................................................................................... 15 Performing a Person Search ..................................................................................................................................... 16 Recruit/Prospect Information ................................................................................................................................... 21 Reviewing Prospect Information Form (SRARECR) .............................................................................................. 21 Application Information ........................................................................................................................................... 22 Reviewing Admissions Application Form (SAAADMS) ........................................................................................ 22 What to look for in SAAADMS .......................................................................................................................... 22 Reviewing Student High School Information (SOAHSCH) .................................................................................... 23 Prior College Information (SOAPCOL) .................................................................................................................. 24 Recording an Advising Office Visit .......................................................................................................................... 25 Recording Advising Visit Comments ...................................................................................................................... 26 Comments Guidelines .......................................................................................................................................... 27 General Student Information ................................................................................................................................... 29 General Student Form (SGASTDN) ........................................................................................................................ 29 Assigned Advisors to Students ............................................................................................................................ 31 View Student’s Schedule of Classes .................................................................................................................... 31 Student Holds (SOAHOLD) .................................................................................................................................... 33 Adding a Hold ......................................................................................................................................................... 33 Releasing a Hold ...................................................................................................................................................... 34 Student Test Score Information ............................................................................................................................... 36 Test Score Information Form (SOATEST).............................................................................................................. 36 CPT Scores .......................................................................................................................................................... 36 ACT Scores ......................................................................................................................................................... 36 SAT Scores .......................................................................................................................................................... 36 LOEP Scores........................................................................................................................................................ 37 TOEFL Scores ..................................................................................................................................................... 37 Registration (Assisted) .............................................................................................................................................. 38 Adding a Course ...................................................................................................................................................... 38 Completing a Course Search in SFAREGS ......................................................................................................... 41 Resolving Registration Errors .............................................................................................................................. 42 Registering for Audit Courses ............................................................................................................................. 42 Registering for variable credit courses ................................................................................................................ 43 Registering a Senior Citizen ................................................................................................................................ 43 Registering Inmates ............................................................................................................................................. 43 Students Exceeding Maximum Hours ................................................................................................................. 43 Registration Status Codes and Descriptions ............................................................................................................ 44 Prerequisite Override Permissions ........................................................................................................................... 45 Searching for Classes................................................................................................................................................. 46 Reviewing Account Information .............................................................................................................................. 48 Reviewing Student Academic History...................................................................................................................... 49 Course Summary Form (SHACRSE) ...................................................................................................................... 49 Term Sequence Course History Form (SHATERM) ............................................................................................... 50 Verifying Received Transcripts (SOAPCOL) ........................................................................................................ 51 Transfer Course Form (SHATRNS) ........................................................................................................................ 52 Transfer Articulation Evaluation Form (SHATAEQ) ............................................................................................. 54 Transfer Course Equivalencies (SHATATR) .......................................................................................................... 54 Reviewing Student Degree Information .................................................................................................................. 57 Reviewing Student Financial Aid ............................................................................................................................. 59 Status ....................................................................................................................................................................... 60 Tracking (requirements) .......................................................................................................................................... 61 Eligibility ................................................................................................................................................................. 62 2 Overview of Valencia’s Learning Support System SCT Banner – Company and product name of system Atlas – Valencia’s “brand name” for the Learning Support System, which could be easily recognized by faculty, staff and students. Atlas Portal–Point of entry to enter the Atlas System which is powered by a product called Campus Pipeline. Banner Web includes functions that will be accessed through the Atlas Portal. Students can register for classes and look at their academic records. Faculty can get their class rolls and enter grades. Banner – Staff will directly access this in the same manner that they now access the Legacy system. Banner is composed of Student and Financial Aid products from SCT. Cash Net - The cashiering system that will be used by the Business Office. Cognos -A web-based reporting tool for routine reports and other analyses to support decision-making. Florida State Reporting – Student, facility, and personnel reports required by the state. E-Visions - Software tool through which we will customize the production of transcripts, letters, and forms and populate the appropriate information from Banner. Workflow - An operational software that works with Banner Student and Financial Aid to automatically move work and transactions from one office to another to improve efficiency. 3 Logging into Banner Web forms Web-Enabled Forms, or more simply, WebForms, is a technology that allow the Banner forms to run within a web browser. Overall the forms look and behave the same, they are simply running using facilities provided by the web browser rather than running as a separate set of software on the PC. Prerequisites To run WebForms requires Microsoft Internet Explorer version 5.5 or higher and at least 15 Mb of free disk space. To see what version of Internet Explorer is running on your PC start Internet Explorer and then choose About Internet Explorer from the Help menu. If you have an older version of Internet Explorer (version number less than 5.50) then you will need to upgrade to Internet Explorer 6. To do this, choose Windows Update from the Start menu. This will take you to the Microsoft Windows update web site. Select Internet Explorer 6 and then follow the instructions to download and install the software. WebForms may work with Netscape Navigator but we have not tested that. Note that at this time WebForms is only available from on campus. Step 1. Connecting For the Production database go to Valencia http://webforms.valencia.cc.fl.us Step 2. Login Select the PROD link as shown below. After connecting the standard Banner login screen will display. Type in your Banner User name and Password. Also, make sure to type, “PROD” in the database field. Once you have logged-in an Atlas splash screen will appear, then your Banner session. 4 Navigating the Atlas Main Window General Navigation Atlas Main Window Menu Bar Direct Access Box Toolbar Options Menu Main Menu Status Line The features of the Atlas Web-enabled Main Window are: Menu Bar: Similar to the menu bar in a Word or Excel environment, this bar provides a selection of pull-down options to navigate through Atlas. Tool Bar: Similar to the tool bar in a Word or Excel environment, this bar provides a selection of “buttons” to navigate through Atlas. Status Line: Located at the bottom left Direct Access: By placing your cursor in the Direct Access box, you can type in the specific form needed without having to use the Options Menu. Main Menu: A list of submenus/forms located in a folder from the Options Menu. 5 Options Menu: When first logging into the ATLAS system an Options Menu will appear. This menu allows you to view menus and submenus in a hierarchical manner. By selecting a folder (i.e. Products Menu) you will see a list of submenus/forms within the folder. The list of items will appear to the right in the Main Menu. Note: In web-enabled forms the Options Menu will only appear in the initial main window. Once you have entered a form, the Options Menu will disappear. Now you may locate Options as a drop-down selection from the Menu Bar. You can use this drop-down menu to navigate through the form. Options drop-down selection 6 Toolbar Icons The following table describes the standard icons found on the tool bar: Save Saves all changes entered since the last save <F10> Roll Back Insert Record Rollback function. In application and inquiry forms: clears all information (except key block information) and takes you to the first enterable field in the key block. In Validation and query forms: Takes you to the first enterable field on the form Inserts a new blank record into the list of existing records Delete Record Removes a new blank record from the list of existing records Enter Query Takes the form into query mode and lets you enter search information <F7> Submits the query and displays any records that match the search criteria <F8> Takes the form out of query mode and cancels the query <Ctrl + q> Execute Query Cancel Query Previous Record Next Record Previous Block Next Block View/Send Message Print Graph Information Show Keys Bookshelf Exit Moves the cursor to the first enterable field in the previous record <Up Arrow> Moves the cursor to the first enterable field in the next record or press <Down Arrow> Moves the cursor to the previous information area (block) that has at least one enterable field <Ctrl + Pg Up> Moves the cursor to the next information area (block) that has at least one enterable field <Ctrl + Pg Dn> Accesses the General Message (GUAMESG) form. Allows Senders and Recipients to create, update, or delete messages . Accesses the print function <Shift + F8> Accesses the wizard that lets you build a custom graph Lists all the functions and their equivalent keystrokes for the current form, window, or field <Ctrl + F1> Accesses the bookshelf – a help feature that provides more in-depth detail and assistance Exit 7 Function Keys The following provides alternative keystrokes to many of the Tool Bar Icons and other functions in the ATLAS system. You may also view these items from the Menu Bar at the top of your window. Cancel Query F7 Clear Block SHIFT+F5 Clear Field CTRL+U Clear Form SHIFT+F7 Clear Record SHIFT+F4 Count Query Hits SHIFT+F2 Delete Backward BACKSPACE Delete Record SHIFT + F6 Display Error SHIFT+F1 Down CTRL+I or DOWN ARROW KEY Duplicate Record F4 Edit CTRL+E Execute Query F8 Exit CTRL+Q Generate ID F3 Help Item Properties Ctrl + H Left LEFT ARROW KEY Next block CTRL+PAGE DOWN Next Item TAB or CTRL+TAB Next Primary Key SHIFT+F3 Previous Block SHIFT+PAGE UP Previous Item SHIFT+TAB or SHIFT+CTRL+TAB Previous Menu CTRL+ENTER Return ENTER Right RIGHT ARROW KEY Save (Commit) F10 Scroll Down PAGE DOWN Scroll Up PAGE UP Show Keys CTRL+F1 Up UP ARROW KEY or CTRL+P 8 Glossary of Terms The following list describes the standard terms used within the ATLAS System: Alert Box A type of dialog box that pops up to notify you of a condition that may affect how you can enter information or the kind of information you can enter. It requires you to acknowledge the message before you can continue. Application form Form used to enter, update, or query information. (An application form will have the letter “A” in the third position of the form name.) Block An information area on a form separated by a solid line. Calling Form Form from which you clicked a button and accessed another form. Cancel Exits you from an Option List, List of Values, Editor window, or Dynamic Help. Clear Form Clears all information and returns you to the first enterable field in the key information area. Commit Saves all changes entered since the last time you saved. Count Hits In query mode, counts the number of records that meet the search criteria and displays that number in the Status Line. Count Query Hits In query mode, counts the number of records that meet the search criteria and displays that number in the Status Line. To retrieve records, select the Execute Query Function. Dialog Box A box containing information. Requires you to respond to it before you can continue. Down Use the <DOWN ARROW> key. Moves the cursor to the first enterable field in the next record, moves you lower on a List of Values, and moves you lower in a pull-down list. Drop-Down List A drop-down list shows three or more values for a field. Any field with a down arrow icon contains a drop-down list. Edit Displays a window you can use to add, change, or delete text; especially useful in entering updating Dynamic Help. Enter Query Puts the form into query mode and lets you enter search criteria to see what information is already in the database. ENTER QUERY appears in the Status Line. Execute Query In query mode, searches the database and displays any records that match the search criteria. Exit From forms and windows, exits you out of the form or window. From menus, exits you out of the Banner system. From query mode, cancels the query and takes the form out of query mode. 9 Field Area in a form where you can enter, query, change information, or where existing information is displayed. Banner describes fields as either enabled, disabled, enterable, or display only. Form Window containing enterable fields for a process. Help Displays the Oracle help window for the current field. Inquiry Form Form used to look up existing information on the database Allows you to view but not update. (An inquiry form will have the letter “I” in the third position of the form name.) List of Values (LOV) Displays a list of values for the current field if <List> appears in the status line. Menu A list of options you can access with the mouse or keyboard. Next Block Means to move the cursor to the next information area (block) that has at least one enterable field. Next Field The next enterable field in the current information area. Next Item The next enterable field in the current information area. Next Primary Key From a called form, returns you to the calling form and enters the highlighted value into the field that called the form. From a List of Values (LOV), returns you to the calling form and enters the highlighted value into the field that called the form. Next Record Means to move the cursor to the first enterable field in the next record of the current information area. If the cursor is in the last record, a new record is created. Object An object can be a form, job, menu or QuickFlow used in Banner. Option List Dialog box displaying two or more items to choose from. Pop-Up Window Dialog box, alert box, or list of values that appear in a separate window. Previous Block The previous information area that has at least one enterable field. If the previous area is another window, then that window is opened. Previous Field Means to move the cursor to the previous enterable field in the current information area. Previous Item Means to move the cursor to the previous enterable field in the current information area. Previous Record Means to move the cursor to the first enterable field in the previous record. Query Form Form used to look up existing information on the database. QuickFlow A set of forms that are linked together in order to help you complete a process within ATLAS. When you use QuickFlow, it opens the first form in the set and 10 the next form is automatically opened until the process is completed. Record All information displayed in the window for an item. Rollback From an application or inquiry form, clears all information and returns you to the first enterable field in the key information area. Rollback is a standard button and appears on most forms. From validation forms, rollback will return you to the first enterable field on the form. From a query form it will return you to the first enterable field on the calling form. Save Means to save all changes entered. Scroll Down The process of moving down repeating records or lists of information that cannot all be displayed in one window. Select Choose an item by highlighting it or clicking it with mouse. Show Keys Display the list of keyboard options. Up Use the <UP ARROW> key. Means to move the cursor the first enterable field in the previous record, moves you upward on a List of Values or drop-down list. Use the arrow key. Validation Form Form used to define the values that can be entered in specified fields on application forms. (A validation form will have the letter “V” in the third position of the form name. Window Displays an information area. 11 Naming Conventions in Banner Banner form names consist of seven characters that use a specific structure to define their location and use in Banner. This information is crucial when navigating through the system. Position 1: Identifies the primary system owning the form. Valencia uses the following systems: G – General R – Financial Aid S – Student T – Accounts Receivable Position 2: Identifies the module (menu) where the form can be located. The ones most often used in the student system are below A – Admissions (Student System) C – Catalog (Student System) E – Support Services (Student System) E – Events Management (General System) S – Student System Shared (Financial Aid System) F - Registration (Student System) G – General Student (Student System) H – Grades/Academic History (Student System) I – Faculty Load (Student System) L – Location Management (Student System) M – CAPP (Student System) O – Overall (Student System) P – Person (Student System) R – Recruiting (Student System) S – Schedule (Student System) T – Validation Form/Table (Student System) U – Utility (Student System) Position 3: Identifies the type if form, report, job, and table. A –Application Form I – Inquiry Form R – Rules Form V – Validation Form Remaining Positions Uniquely identifies the form, report, job or table. Examples: SPAIDEN S – Student System P – Person Menu A – Application Form IDEN – “Identification” GUAPSWD G – General System U – Utility A – Application Form PSWD – “Password) 12 Changing Your Password Security in ATLAS is crucial. Every 90 days you will be forced to change your password. To change your password, access the Oracle Password Change Form from the ATLAS Main Window by typing GUAPSWD in the Direct Access Box. 1.) 2.) 3.) 4.) Once you enter the form your Oracle User ID will populate. Type your current Oracle Password. Tab to New Oracle Password. Enter your new password; tab and type again in Verify Password. Save or F10 Once you have saved, you will be taken back to the Main Window. 13 General Person Information General Person Identification Form (SPAIDEN) All students, faculty and staff will exist in this form. This is where persons will be created and a Valencia ID assigned. This form captures: Name Alternate ID (Social Security Number) Address Telephone number. Type the Student’s ID or see Performing a Person Search Name Information Next Block or Ctrl Page Dn Valencia ID Name Alternate Ids Next Block or Ctrl Page Dn Alternate ID (Social Security #) 14 Address Information Next Block or Ctrl Page Dn Addres s Telephone # General Person Form (SPAPERS) This forms captures biographical information. Gender Date of birth Ethnicity Social Security Number. Types the Student’s ID or see Performing a Person Search. (If working in the same student record the ID will automatically populate.) Native Language 15 Performing a Person Search The Person Name/ID Search Form (SOAIDEN) may be accessed from all forms that require an ID number in the Key Block. The name, ID number, birthdate, and change indicator are displayed. A search can be performed on either a Valencia ID, an SSN or other alternate ID, a persons’ name or a person’s alternate name. An extended search can be performed to show more information about each match and to make the soundex search available. The soundex search allows the user to enter information (or partial Information) for a ‘sounds like’ search. 1.) In the Key Block of any ID driven form, click on the Flashlight at the end of the ID field to access the SOAIDEN form. 2.) The Option list dialog will appear. Click on person search. This will open the SOAIDEN form. 3.) Click ‘No’ for Case Sensitive Query. 4.) Is the persons’ Valencia ID or SSN known? A. If yes, enter the Valencia ID or SSN of the person you are searching for and proceed to step #5.) B. If no, enter the last name in between % signs of the person you are searching for (use proper case) in the Last Name field. 16 1. Tab to the First Name field and enter the first name in between % signs of the person you are searching for (use proper case). 5.) Note: It is not recommended to enter anything in the Middle Name field. If the person is already on file without a middle name or initial, entering it will exclude the record from your search. Execute query to find the matches. The or F8 form will now display all matches from the criteria entered. When a query is performed, all persons’ who match the criteria will appear under their Valencia ID (Chg indicator will be blank), their Alternate ID (Chg indicator will be an ‘I’) and may also appear under their Valencia ID with any alternate names on record (Chg indicator will be an ‘N’). It may appear as if the person has many duplicate PIDM’s but they will only have 1 PIDM as long as they do not have 2 Valencia ID’s with Chg indicator’s that are blank. When a match on the name is found, the birthdate (if known) must also be verified to make sure it is the correct student. Note: If the name you are searching for is on record as an alternate name, the search will not always display the current name. When the ID is chosen and you have returned to the form you entered the search from, the current name will then be displayed in place of the name you searched under. 6.) Did the search produce an exact match to the person you are looking for? A. If yes, double click on the ID to return to the form you entered the search from and the Valencia ID and the name will automatically populate. B. If no, broaden your search criteria. 17 1. If your search criteria was an ID or SSN, repeat step #4.) and step #5.) using the name as the criteria. 2. If your search criteria was the name, query on a shorter version of the first name (%Thom% and/or %T% instead of %Thomas%) and also on common nicknames (%Tom%). a. Enter Query b. Repeat step #4.) and step #5.) using each new criteria. If a match is still not found, the person does not exist in the database. c. Exit twice to return to the form you entered the search from. d. See Creating a General Person procedures to add the person to the database. C. If unsure, select a record that may be a match by highlighting it. Note: If you are unsure if a record is the one you are searching for, you will need to add additional elements to the criteria you are searching on. 1. Click on Query on the menu bar and select Count Hits 2. Execute Query or F8 18 3. This form allows other information to be seen in addition to the name and birth date. Scroll through the records and check address and telephone and general student information as possible matches. 4. A soundex search can be performed, if you are still not sure, by entering the name in the Sounds Like… field and then clicking Execute Query to bring up a new list of possible matches. 5. Did the extended search produce a match? a. If yes, double click on the ID Number of the match to return to the form you entered the search from and the Valencia ID and the name will automatically populate. 19 b. If no, the person does not exist in the database. Exit three times to return to the form you entered the search from. c. See Creating a General Person procedures to add the person to the database. 20 Recruit/Prospect Information Reviewing Prospect Information Form (SRARECR) In atlas we will be able to capture information on potential students before they actually apply through the Prospect Information Form (SRARECR). This form contains basic information on the student such as Valencia ID and may include information about their desired program of study and interests. Indicates if recruit has been admitted or has current registration 21 Application Information Reviewing Admissions Application Form (SAAADMS) The Admissions Application Form (SAAADMS) can be used to find applicant information. The information found in this form is very similar to the information found in the General Student Form (SGASTDN) which is detailed on the following pages. View attached major What to look for in SAAADMS Has a decision been made? Valid Decisions codes 22 Do the checklist items have received dates? When an admissions record is created a checklist is also created based on the admit type of the student. In the example below, this student was a “college” admit type. Additional college requests (i.e. C2, C3) may be created by the Admissions Home office once the application is fully processed by creating additional SOAPCOL records. To view more specific information on common checklist items go to “Options” then to High School Information (SOAHSCH) or to Prior College Information (SOAPCOL) or to Test Score Information (SOATEST) Reviewing Student High School Information (SOAHSCH) The High School Information can be accessed via “Options” or by entering the form name SOAHSCH in the Direct Access box. This form is important to applicant processing because it identifies critical information such as Grad Date, Admissions Request (i.e. Checklist) and Diploma received 23 Prior College Information (SOAPCOL) The Prior College Information can be accessed via “Options” or by entering the form name SOAPCOL in the Direct Access box. This form is important to applicant processing as well as transcript articulation because it identifies Admissions Request (i.e. Checklist) seen in SAAADMS, the colleges used in SHATRNS, and whether we have received and/or reviewed transcripts. 24 Recording an Advising Office Visit The Person Appointments/Contacts Form (SOAAPPT) allows us to track specific contacts and appointments of students. Though mainly used by Enrollment Services (i.e. benchmark calls, Post Secondary Transition programs) and Student Development (i.e. campus tours) this form will also be used by each advisor and counselor to track student visits to the Advising Centers. Upon arrival into an advisor/counselor’s office the following procedures will need to be completed in order to properly track a student’s visit. This form can be accessed through the General Person Menu or by typing SOAAPPT in the Direct Access Box. 1.) 2.) Enter the Student’s ID (See Performing a Person Search) Next block. or Ctrl Page Dn 3.) 4.) 5.) If appointments already exist, insert a new record using the icon on the tool bar. The appointment fields will be blank except for “Appt Date” which will populate with today’s date. Tab to Times. Enter the time the student arrived in the Advising Office in the “From” field. Enter the time the advising session started in the “To” field. Note: It is very important that the times be accurately entered into the system. These fields will be used to calculate wait time for internal reporting. Enter for the campus Advising code 25 6.) 7.) 8.) Enter your own SSN or Valencia ID in the “Interviewer” Leave remaining fields blank. Save or F10 Recording Advising Visit Comments During or after the advising visit, comments, issues, or points of discussion with the student can be recorded in the Person Comment Form (SPACMNT). These comments will be “attached” to the appointment recorded in SOAAPPT This form can be accessed from the SOAAPPT Form by going to OptionsPerson Comment, through the General Person Menu or by typing SPACMNT into the Direct Access Box. 1.) 2.) The student’s ID should appear if you have been working in his or her record. If not enter the Student’s ID Next Block or Ctrl Page Dn 3.) 4.) 5.) 6.) 7.) 8.) 9.) Insert Record (if comments do not already exist proceed to next step) Enter the Comment Type code. or F6 Tab. Is the comment to be recorded as confidential? If yes check “confidential” box. Tab. Enter “ADVC” in the “Originator” field. “Add Date” and “Activity Date” will be populated automatically. Click on the maintenance button next to “Appointments” A window with a list of appointment/contacts for that student will appear. Using the scroll bars or the Find % function select the appointment just created. Note: The list of appointments are in reverse chronicle order. 26 10.) 11.) Tab to or click on “Comments” and enter comments. Note: The Comments area is a free form field with unlimited room for comments. Keep comments pertinent to student learning and outcomes and record during or immediately following student visit. Please include the time the student was seen in the comments field. Save. or F10 Note: Last Updated by will be populated with users ID was comments have been saved. Comments Guidelines Purpose To record comments about advising sessions with students: To make connections for students who talk to different advisors. To provide continuity for students that supports their career and educational plans. To improve advising by building on information shared with students by different advisors. Procedures 1. Advisors and counselors should enter brief comments that capture the content of the advising meeting for each student during non-registration times. If it is not possible to accomplish this during busy registration periods, selected comments should be noted (i.e. specific concerns) 2. Comments should include any suggestions you make to the student for referral, follow up or “homework” (i.e. showed a student how to use the Atlas portal and told hre or she sign on to use My Career Plan) 3. These comments are part of the student's educational record and therefore are available to the student upon request, may formally be challenged by the student, or could be available to anyone by way of subpoena as part of a legal action. IMPORTANT: Everything you record in the comments section must be accurate and supported by relevant statements made by you or the student during the advising session, documents, or college policy/procedure. AVOID derogatory comments, guesses or speculation, comments regarding physical/mental condition or appearance, ethnicity/national origin, or evaluative comments - positive or negative. Note any complaints in a generic manner, not mentioning any names. For example, "Discussed difficulty with math instructor." 27 4. Suggested terms and abbreviations for easy data entry: PER - Personal GC - Grad Check DA - Degree Audit UA- Unofficial Advisement CC - Career Center (Referral to CC) CO - Career Options TR - Test Results DO - Degree Options FI - Faculty Issues TI - Transfer Info TS- Transient Student PR – Prerequisite SS- Special Situation (This denotes that this may have been a difficult situation or there might be an issue the present advisor/counselor might want to discuss with the previous advisor/counselor.) 28 General Student Information General Student Form (SGASTDN) This forms captures basic student information. Student type Residency Degree Program Type the Student’s ID or see Performing a Person Search. Type a specific term or leave blank. If term is left blank all changes in the student’s record can be seen (i.e. what term a student changes their residency or program). Next Block General Student Information or Ctrl Page Dn Program of Study Major: Click on “Primary” button to view student’s major for those programs with multiple specializations Residency 29 From the General Student Form (SGASTDN) you can go to Options in the Menu Bar and select different forms to view additional information. The options most often used will be: Student Activities Student Mail Assign Advisors to Student Student Cohorts and Attributes View Student’s Schedule of Classes Appointments and Contacts Person Comment Student Activity (student’s membership in clubs/organizations) Student Mail (view any system generated mail/correspondence sent to a student) 30 Assigned Advisors to Students (view advisor assigned to a student) Term must be entered Student Cohorts and Attributes (view attributes such as Honors or Tech Prep) Term must be entered View Student’s Schedule of Classes Once you are in the form “Next Block” to view the student’s schedule 31 View Appointments and Contacts (view any appointments the student has had with advisors) Review Person Comments (view any comments added to student record by student services) 32 Student Holds (SOAHOLD) The Hold Information Form (SOAHOLD) is where you apply a hold for the purpose of stopping registration and/or reports. This form also identifies inmates for registration and admissions tracking purposes. Note: Do not click on the Rel: (release) square unless you are to be the only person who can lift the hold! This form can be accessed through the General Student Menu or by typing SOAHOLD in the Direct Access Box. Adding a Hold 1.) 2.) Enter the Student’s ID (See Performing a Person Search) Next block. or Ctrl Page Dn 3.) Enter the hold type. 4.) Enter the reason for the hold. 5.) If hold is due to a library fine or other type of fine enter the amount owed. 33 7.) Note: The date fields control when the hold is “active” for that student. The “To” date will automatically populate with today’s date, while the “From” date will populate with 31-DEC-2099 (essentially the end of time). If the hold is only to be placed on a record for a specific time frame you can change these fields (see below) Change “From:” and “To:” dates, if needed. Enter the Originator code. 8.) Save 6.) or F10 Releasing a Hold Example: Today is November 12th and the student has a H2 Registration hold created November 8th . The student has resolved the issue, which placed the hold on his or her records. Change the “To” Date to November 11th and the student will be permitted to register that day if registration is currently in progress. 1.) 2.) Enter the Student’s ID (See Performing a Person Search) Next block. or Ctrl Page Dn 3.) Highlight the hold you wish to release. 4.) Enter yesterday’s date in the “To:” field. This will keep an historical record of the hold but “inactivate” it. Save 5.) or F10 34 IMPORTANT As a policy we will be keeping historical record of holds (i.e we will not be deleting holds). This policy makes releasing holds that were entered the same day a bit more challenging. If this happens follow the procedures below. Example: Today is November 12th and the student has a H2 Registration hold which was created earlier in the day. The student has resolved the issue, which placed the hold on this or her records. Change the “To” and the “From” date to November 11th which will permit the student to register. 1.) Highlight the hold you wish to release. 2.) Change the “To:” and the “From:” dates to yesterday’s date. Note: The “To” date must be equal to or greater than the “From” date. 35 Student Test Score Information Test Score Information Form (SOATEST) Test Score Information Form (SOATEST) Placement Scores (CPT, SAT, ACT, LOEP) College Ready Diploma High School Foreign Language High school coursework that would fulfill prerequisites for Valencia courses Type the Student’s ID or see Performing a Person Search CPT Scores CPTA CPTI CPTM CPTR CPTW CPT Elementary Algebra CPT Intermediate Algebra CPT Arithmetic CPT Reading CPT Sentence Skills ACT Scores A01 A02 A03 ACT English ACT Math ACT Reading SAT Scores S01 S02 SAT Verbal SAT Mathematics 36 LOEP Scores LOEP LOLU LORC LOSS LOEP Average (used for placement) LOEP Language Usage LOEP Reading Comprehension LOEP Sentence Skills TOEFL Scores T01 T02 T03 TOEFL TSWE Score TOEFL Paper Version TOEFL Computer Version 37 Registration (Assisted) Adding a Course The purpose of the Student Course Registration Form (SFAREGS) is to provide an automated mechanism for registering students into sections created by the Course Scheduling Module. This form also assesses the charges related to the registration and passes them to Accounts Receivable. This form further allows for student maintenance, performs the functions necessary for ADD/DROP activity, withdrawals within the current term, provides the ability to print a student's schedule/bill, and enables institutions to use block scheduling to ease data entry. In addition, a student's time status history can be viewed and updated in this form. NOTE: Use of the exit key will delete any fatal errors which have occurred during processing without warning. This Form can be accessed through the Registration Menu or by typing SFAREGS in the Direct Access Box. 1.) 3.) The above form will appear. Exit Enter the term for which you are registering in the Term field. 38 4.) Tab to the ID field and enter Student ID Number or click the flashlight to search by name. (See Performing A Person Search procedures for detailed search directions) 5.) Next Block or Ctrl + Page Dn 6.) Does the student have a hold? A. If no, proceed to step #8.) B. If yes, a ’Y’ will appear in the Hold field, click on the Flashlight to view the hold. 1. If the student has the appropriate paperwork to override the hold or the hold is an Inmate hold, a supervisor must enter the override password in the hold field, Next Block and then proceed to step #7.) or Ctrl + Page Dn 2. If the student does not have the appropriate paperwork to override the hold, direct the student to the appropriate office to clear the hold, Exit, Rollback to enter a new Student ID number and then return to step #4.) The student’s term and registration information, if any, will automatically populate in the 2nd and 3rd key blocks. A Status field appears in both key blocks. The 1st Status field is the student’s enrollment status, a status which effects the whole term, and the 2nd Status field is the course status, a status that affects only the associated course. Other areas use the course status to identify the course registration, course drop, or course withdrawal type (ex: RE-Registered, DD-Drop/Delete (input Error), WS-Withdrawn Student Requested). 39 Note: Registration codes begin with R%; the exception is AU for Audit. Withdrawal codes begin with W%; (before deadline) T% (after Deadline) the exception is AR for Administrative Refund. Drop codes begin with D%; the exceptions are CA for Cancelled and CF for Continuing Education Refund. 7.) EL will automatically populate in the 1st Status field if the student is eligible to register. Note: EL is the only enrollment status code that will permit registration. The status codes DT (Term Drop) or WT (Term Withdrawal) will prevent registration. If the student does not have the appropriate paperwork to register, Rollback to enter a new student ID number and return to step #4.). 8.) Next Block or Ctrl + Page Dn 9.) If registrations already exist, arrow down to the first available row and enter the CRN. Is the CRN valid? (When a valid CRN is entered the remaining course information will automatically appear and the course reg status will be “RE”.) a. If yes, go to step #10 b. If the CRN is invalid an error will appear in the auto hint line. See “Completing a Course Search” 40 10.) Save 11.) or F10 Once the registration has been successfully processed, the following message will appear. Click OK. 12.) Rollback to enter a new Student ID Number and return to step #5.) Completing a Course Search in SFAREGS 1.) 2.) Click the Flashlight above the CRN field to search for a course. A window will appear and then select Search for Sections. Enter your search criteria or F8 3.) 4.) Double click on the course you would like to select. This will take you back to SFAREGS and populate the information. Proceed with steps 10 –12 from “Adding a Course” above. 41 Resolving Registration Errors When using the registration form SFAREGS, errors may occur when processing the students registration. These errors appear in the course row when you “Save” the registration. See below: If these errors appear, you will be unable to exit the form properly unless you “DD” (drop delete) the courses. At that point you may exit the form and verify the cause of the error and resolve it (e.g. enter a prerequisite override or delete a duplicate course). The academic department must enter capacity overrides. Tab to the Status field of each course with an error and enter DD and proceed with saving the registration as detailed in proceeding procedures. Registering for Audit Courses The steps for “Adding a course” should be followed. The only deference is that “AU” must be entered in the Status field. Enter a ‘AU’, for Audit, in the Status field. 42 Registering for variable credit courses If the course you are registering the student for is variable credit (i.e. internships) the “range” message will appear for the course. Enter credit and billing hours before saving. Enter credit and bill hours Student must have documentation from the department if registering for variable credit. Registering a Senior Citizen Following college policy seniors, who meet criteria (see “Senior Citizens” in training manual), are waived from paying registration fees. In order to properly process this and “RS” status must be given to the course in the Status field. Enter a “RS”, for Registered Senior, in the Status field Registering Inmates Students who are inmates (indicated by a hold in the Key Block) must also have a special registration status Enter a “RI”, for Registered Inmate, in the Status field Students Exceeding Maximum Hours Students who are exceeding the maximum hours per term (19 credit hours) must have prior approval from the Dean of Students or designee who will change the max hours manually. If the error below appears the student must be drop deleted from one of their courses in order to save. Refer the student to the Dean of Students 43 *Quick Tips when using SFAREGS 1. If you click on the next available line to enter another CRN accidentally and try to save, you may get an error message (‘ERROR-Grade mode, credit hours and bill hours must all be entered’ or ‘ERROR-Field must be entered’). Move back up to the preceding CRN line by using the ‘Arrow up’ key on your keyboard. 2. The course status of DD is used when the student is deleted from a course due to a problem with the course such as an operator input error, closed class, course exceeds max hours, time conflict, etc. The course status of DS is used when the student requests the drop. Registration Status Codes and Descriptions Registered Codes AU Audit (auto grade of “X”) OD Other Dual Enrollment RA Registration Spec Adult Disa RC Reg Contract (CE CJI only) RD Registration Dual Enrollment RE Registered RG Reg Grant (CE CJI only) RI Registration Incarcerated RJ Registration 8% Vocational RS Registration Senior Citizen RT Reg 3rd Party (CE CJI only) RU Reg Corp University (CE only) RW Registered Web/Telephone Drop Codes AR Administrative Refund (auto grade of “AR”) CA Canceled - Choose Another CF Continuing Education Refund CQ Pre-Requisite Delete DA Drop Administrative DC Dropped from Cancelled Class DD Drop/Delete (Input Error) DL Dropped from Wait List DQ Dropped through Prereq Purg DS Drop Student Request DT Drop Term DW Drop Web/Phone Withdrawal Codes (all have auto grade of “W”) WA Withdrawn Administrative WE Withdrawn - (Web/Phone) WH Wait Listed - Seat Held WL Wait Listed WN Withdrawn - No Show WS Withdrawn - Student Request WT Withdrawn from Term WX Waiver Code Withdraw Withdrawal After Deadline Codes TA Wthd After Wthd Deadline-Adm TE Wthd After WthdDeadline-Web/Ph TS Wthd After WthdDeadline-Std Rq TX Wthd After Deadline-waiver 44 Prerequisite Override Permissions The Student Registration Permit/Override Form will allow advisors to grant permission for courses, which have a prerequisite. This form can be accessed through the Registration Menu or by typing SFASRPO in the Direct Access Box. 1.) Enter current term. 2.) Enter student ID#. (See Performing a Person Search.) Next block. 3.) or Ctrl Page Dn 4.) Enter permit type. 5.) 6.) OPTIONAL: Enter CRN. (Remember this will only permit/override for that specific course. Typically, this will not be use.) Enter Subject. 7.) Enter Course. 8.) Save. or F10 Note: All waivers are tracked by user ID. 45 Searching for Classes In Atlas two forms can be used to search for course information. The Schedule Form (SSASECT) and the Schedule Section Query Form (SSASECQ) The Schedule Form (SSASECT) is used for course information when the CRN (Course Reference Number) is known. This forms provides detailed information about the courses location, times, assigned instructor and enrollment. You can access this form through the Schedule Menu or by typing SSASECT into the Direct Access box. 1.) Enter the term 2.) Enter the CRN 3.) Next block. or Ctrl Page Down 4.) 5.) This block will provide the basic course information (subject, number, title, campus) Next block. or Ctrl Page Down 6.) 7.) This block will provide the meeting times and location (i.e. building and room number) Next block. or Ctrl Page Down 8.) This block will provide the instructor(s) assigned to teach the course 46 9.) To check course enrollment or to access any of the above information you may also go to Options and select the information you are looking for. Example: Options Section Enrollment Info The Schedule Section Query Form (SSASECQ) is used to conduct a general search a for course. As much or as little information can be used a search criteria. You can access this form through the Schedule Menu or by typing SSASECT into the Direct Access box. 1.) Enter the term and other pertinent information needed for the search. Example Below: All HUM 1020 courses that meet on West Campus. 2.) Execute Query or F8 3.) 4.) The results of the search will appear as shown above. To conduct another search, cancel query and follow steps 1 & 2. or F7 47 Reviewing Account Information The Account Detail Review Form (TSAAREV) allows you to view detail information about student tuition, fees, payment, financial aid disbursement, account balance etc. You can access this form by typing TSAAREV in the Direct Access Box. When first entering this form the following screen will appear. This is the printer set-up function. For purposes of advising you will not be using the function. Once this screen appears exit (TSAAREV). to access the Account Detail Review Form It is important to note if an amount is shown in Memo and Auth Aid Balance. These fields indicate that the student has some find of Financial Aid, which has not been disbursed. If an amount is present subtract it from the Amount Due for the amount the student is responsible for paying. Please refer to ROARMAN for details of the type of aid the student is receiving. Memo Balance will indicate if the student has been approved for loans. Since these loans depend on funding agencies (i.e. banks), this amount is not guaranteed until disbursement. Auth Aid Balance indicates if need grants and scholarships (i.e. Pell Grant, Bright Futures, Honors Program, Bridges) have been authorized and will be disbursed after the drop/add period. 48 Reviewing Student Academic History Course Summary Form (SHACRSE) This form shows a basic list of courses taken at Valencia Note: Shows only course history at Valencia. Enter a specific term or leave term blank in the key block to show all course work after you Next Block. Conducting a Query in SHACRSE In this form you may conduct a query for specific courses if you do not want to scroll through an extensive list. After entering the Student ID Next Block. Then hit the “Enter Query” icon or F7 (this will clear the form). Next enter the information you are searching for (e.g. BSC courses) by typing in the information into the appropriate field. Once search criteria has been entered “Execute Query” or F8. This will show you list of only those courses. 49 Term Sequence Course History Form (SHATERM) This form will display first term attended, Academic Standing, GPA (Term, Transfer, Institutional, Overall) and courses taken by term (institutional and transfer). 1.) Enter the Student’s ID 2.) Enter the student’s level 3.) Leave the Start Term blank (this will show all terms) Next Block again 4.) or Ctrl Page Dn The form below will appear. Use the scroll bar on the right to review all course work. This form will also indicate term GPA. Scroll Bar 50 Verifying Received Transcripts (SOAPCOL) The Prior College Form (SOAPCOL) is used to record the institution(s) the student has identified as previously attended on his or her Admissions Application. This is a very important step to identify if the student’s transcripts have been received, and where they are currently residing in our system, either SHATRNS or SHATAEQ. Scroll Bar 1.) Enter the Student’s ID 2.) Next Block or Ctrl Page Dn 3.) 4.) 5.) 6.) Use the scroll bar on the right if more than one college exists. The Admissions Request field captures the college code and the number of transcripts for that student using a “one up” system (e.g. C1, C2, C3) Transcript Received indicates the date the transcripts were “checked-in” by the Admissions office. If the date is not populated check SPACMNT for a “TRI” code for an incomplete transcript. If incomplete or not received, the student should contact the transfer institution to send transcripts or wait a few days if request was made recently. Transcript Reviewed indicates the transcript has been completely through the system an is now a part of academic history. 51 Transfer Course Form (SHATRNS) This form shows transfer courses that have been evaluated and rolled to academic history. 1.) Enter the Student’s ID 2.) Click on the search light next to “Transfer Institution Number”. A list of colleges that the student has attended will appear. Select the college you would like to view by double clicking on the “Sequence No” field 3.) Enter a “1” in the “Attendance Period Number” field to indicate credit courses. Next Block 4.) or Ctrl Page Dn The transfer institution’s information will populate the form. If the message below appears it means that the coursework has not yet been rolled to history and needs to be viewed in SHATAEQ. To view SHATAEQ from this form, go to Options Transfer Articulation Detail 52 A message box may also appear to indicate an electronic transcript has been received. Click on VIEW to see the transcript. 5.) Next Block again or Ctrl Page Dn Now you can view the transfer coursework detail. Use the scroll bar on the right if there are multiple courses. Scroll Bar The transfer course information will appear on the top portion, while the equivalency will appear at the bottom. For courses that have “XFER” as an equivalent subject, make sure to view “Equivalent Course Attributes”. These attributes will determine if the transfer course meets CAPP requirements. 53 Transfer Articulation Evaluation Form (SHATAEQ) This form will show coursework that has not been rolled to academic history. This form can be accessed directly (SHATAEQ) or from the SHATRNS form by going to OptionsTransfer Articulation Detail. 1.) Enter the Student’s ID 2.) Enter the Institution 3.) Next Block 4.) or Ctrl Page Dn All course information will appear in the block. If it does not, you will receive an error message in your status bar indicating it has been rolled to history. Go to SHATRNS to view the work. Note: in the “A” field you will see a: Blank - if an evaluation has not been performed ‘Y’ - if an evaluation has been performed and an equivalency has been assigned. ‘N’ – an equivalency does not exist in the transfer institution’s catalog in SHATATR. ‘O’ - if an evaluation has been performed and an existing equivalent has been overridden with a different equivalent. Transfer Course Equivalencies (SHATATR) When conducting advising with unofficial transcripts or grade reports from another college, the Transfer Articulation Form (SHATATR) can be used to verify transfer course equivalency to our courses. 54 Note: This form will only be used in unofficial advising where transfer coursework has not been entered into the system in SHATAEQ or SHATRNS. You can access this form through the Academic History Menu or by typing SHATATR into the Direct Access box. 1.) Select the search light next to Institution. This will call up the Source Background Institution query form 2.) Type “C” in the type field 3.) Tab to “Source/Background Institution” field and type the institutions name followed by a % (wildcard) 4.) Execute Query or F8 5.) Once you have executed the query select the college by placing you cursor in the “Type” field of the college you would like to select then double-click. This will take you back to SHATATR. 55 6.) Next Block or Ctrl Page Down Scroll Bar Use the scroll bar on the right of the Transferring Course block to view the courses from that institution. A “Y” will appear in the “Equivalence” box and Valencia’s equivalent course information will appear in the Equivalent Course Block. Note: For institutions that have an extensive list of equivalents a search can be performed to find the class quickly without having to use the scroll bar. Please follow the instructions below 1.) While in the form select, enter a query or F7 2.) 3.) Tab to the “Subject” and “Course” and enter the information you are looking for obtained by the unofficial transcripts or grade report. Execute Query. This will bring you directly to the courses equivalent information if it exists. or F8 56 Reviewing Student Degree Information The Degree and Other Formal Awards Form (SHADEGR) allows you view a student’s degree award status. It is also useful when tracking a student’s graduation application status. 1.) Enter the student’s ID. 2.) Click on the searchlight to view degree information. 3.) This will bring up the Degree Summary Form. Next block to view records. or Ctrl Page Dn 57 The most recent degree program information will appear first. Use the scroll bar to view all degree records. These records have distinct Sequence No. and are created once grades are rolled. If a student changes their program a degree record is created for each change. It is important that the student has a degree record for the program they have indicated on their graduation application so that the appropriate degree audit (i.e. compliance) is processed. 4.) Once you have found the degree record you would like to review, double-click on the “Sequence No” field to return to SHADEGR The Degree block: Basic program, degree and catalog information can be found here. Below are the statuses you will see for a degree record: SO (Sought) – This is what the student is seeking. Remember that there could be multiple records so this may not necessarily be the current program. PN (Pending) – the student has submitted an application. Check the Graduation Status for the term the student plans to graduate. AW (Awarded) – The student has been awarded the degree. Check the Graduation block for the date and term the degree was awarded. The Graduation block: Below are graduation statuses you will see for a degree record: PG (Plans to Graduate) – Student has submitted a graduation application WG (Will Graduate) – Student has been awarded their degree or certificate. NO (Will not graduate) – Students who have applied and do not meet requirements for graduation. Note: Their Degree Status will switch back to “SO”. 58 Reviewing Student Financial Aid ROARMAN Student can see information on the web. Estimated cost of attendance for two terms. This amount includes cost of living expenses. Click on the flashlight to see a breakdown of what the budget includes. Outside resources such as Veterans benefits, One Stop, or other 3rd party. Currently this amount only reflect Veteran’s Benefits. Total amount of aid being offered. (Note: Pell Grant is always accepted.) Review lower portion of screen for detail. Type of aid (Fund column) Whether aid was offered and accepted (Note: Students must accept offered aid within 30 days) Whether aid was Memo’d/Authorized or disbursed (paid) 59 Expect Family Contribution. Based on whether a student is dependant (family income included) or independent. (Note: If EFC is under $3800 students are automatically offered some kind of Pell Grant. The exact amount is determined by EFC and outside resources.) Gross Need = Budget – Resources – EFC. This is for need based aid. Unmet need = Gross need- offered aid. (Note: If amount is negative student will be unable to receive additional need based aid.) Status Click on flashlight to view detail (below). #1 #2 #3 #1 Pckg Req Complete and Disb Req Complete dates required for Financial Aid packaging #2 Information used to determine financial aid need. #3 If student has been selected for verification (Slct for Verif) the Verif Comp box must have a check to disburse. 60 Tracking (requirements) Lists items needed for Finanical Aid processing. #1 #2 #4 #3 #5 #6 #1 Tracking Group is used to identify if the student is missing transcripts, which prevents Financial Aid processing. #2 Requirement. Place cursor in the field and view description at bottom of the screen. #3 Status #4 Indicates if requirement has be satisfied #6 Indicates if requirement is needed for packaging, disbursing or memo’ing. If items are checked, student must satisfy the requirement to receive aid. #6 System Indicator S=Satisfied A=Item is absent from student’s Financial Aid File I = Item is in student’s file but incomplete (i.e. signature missing) W=Waived R=Received but not reviewed M= Manually entered by staff person B = Entered through an automatic Batch process 61 Eligibility Satisfactory Academic Progress (SAP) Requirements for Satisfactory Academic Progress: 2.0 GPA for all college coursework 67% completion for all college coursework Student can not exceed 150% of degree credit hours (i.e. AA student can not exceed more than 90 credit hours) If student does not meet SAP, they will be placed on Financial Aid probation for 1 term. If above requirements for SAP are not met after one term on probation, the student will be placed on suspension. Students on Financial Aid suspension must appeal. If student approved student will be placed back on probation. 62