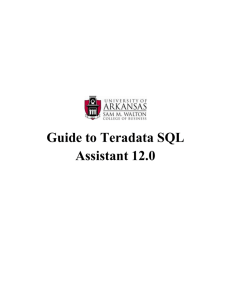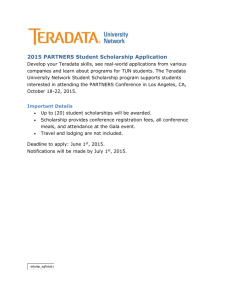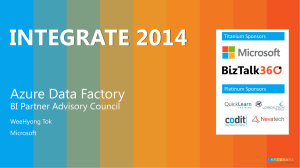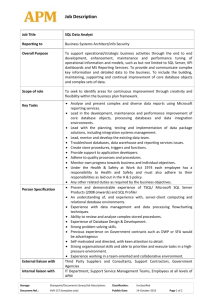tun web tutorial
advertisement

Teradata University Network Teradata Database for Your Classes These pages are designed to provide a simple way to register to use Teradata SQL Assistant/Web Edition, manage courses, and manage databases associated with each course. Home Page On the top half of the screen, you will see links to an overview for this site, register to use Teradata SQL Assistant/Web Edition for the first time, manage your courses, and retrieve passwords by email. On the bottom half of the screen, you will see links for Teradata SQL Assistant/Web Edition, as well as a tutorial, Teradata reserved words, and the User Guide. For first time users, the link “Register for Teradata SQL Assistant/Web Edition Account” is used to create your personal SQL account for the site. This is the link you will use to create your account for Teradata SQL Assistant/Web Edition. The “Manage Courses for Teradata SQL Assistant/Web Edition” link will access the Course Maintenance page. You will need to create a SQL account first in order to access this section. This link gives you access to creating courses that use Teradata SQL Assistant/Web Edition, managing courses, and databases. The last link is used to email your password if you forget it. There are also four links associated with Teradata SQL Assistant/Web Edition. The first link will take you to Teradata SQL Assistant/Web Edition, where you can execute queries, see the results, and manage the history of your queries. The second is a tutorial that gives you a quick overview of Teradata SQL Assistant/Web Edition. The third is a list of Teradata reserved words. The fourth is a user guide for a more detailed description. Teradata University Network Login Page This is the page that you go to the first time you try to access the links “Register for Teradata SQL Assistant/Web Edition Account” or “Manage Courses for Teradata SQL Assistant/Web Edition”. This login verification gives you access to the site. Once you login, you will not get this screen again while you are on the site. The login is your TUN ID (your email address) and your TUN Password. To login, simply type in your TUN ID Email Address and TUN ID Password, then click on Login. Once you leave this screen, you will not get this screen again while you are logged into this site. Each time you access the site you will use your login. Once you login, you will be able to use the links in the orange bar at the top of the page. Teradata University Network Register for Teradata SQL Assistant/Web Edition This is the screen you will see once you enter your TUN ID and Password. 1) Enter the SQL Login you wish to use. This will be your login to access Teradata SQL Assistant/Web Edition. This must be alphanumeric and start with a letter, no spaces or special characters. 2) Enter a SQL Password. This will be your password to access Teradata SQL Assistant/Web Edition. Again, you may only use alphanumeric and start with a letter, no spaces or special characters. 3) Re-enter your password for verification. 4) Choose a Hint Phrase from the list and fill in the Hint Answer. The hint will be used to retrieve your SQL Password by email if you forget it. If you do not enter the input correctly, you will get an error message. Any necessary changes will appear in red in the associated areas of the screen. Once you create an SQL login, you will get a message stating the account has been created. Then you may use the links in the orange bar at the top of the screen to go to the home page, create courses, or manage databases. Teradata University Network Course Maintenance After creating a SQL account, you will have three choices available here. The first is used to add a new course into the system. The second is used to modify or delete a course you previously created, and the third is used to activate or deactivate databases for courses you have created. If you decide not to create a course at this time, you may use the links in the orange bar to navigate to the home page, create another course, modify courses, manage databases, or execute Teradata SQL Assistant/Web Edition. Teradata University Network Create a Course This page is used to create a course that uses Teradata SQL Assistant/Web Edition. 1) Enter the title of the course you would like to create. The course title cannot contain apostrophes. This will appear as an error if you use apostrophes. 2) Select the type of course that is being created from the pull down menu. 3) Select the default database you wish to use. This will be the database the students will use for the class you create. When the students login to SQL Assistant, they will automatically have access to the “default database”. If you would like to see a description of the databases, please click on the link to the right of Default Database selection. If you wish to use additional databases, please see the section on Manage Course Databases. 4) You may also enter a password for the course you created. This will be used for the students when they register for the course. They will have to use this password or they will not be able to register for the course. This is optional, so you are not required to use a course password. Once you create the course, you will get a message stating that the course has been created successfully. You may then create another course, or use the links in the orange bar to manage your courses, manage the databases, or login to Teradata SQL Assistant/Web Edition. Teradata University Network Modify or Delete Course This screen is used to modify or delete a course you have created. 1) Simply select the Course Title. The Course Type, the Default Database, and the Course Password will be filled in. At this point you can modify the Course Type, Default Database, or the Course Password. 2) You may also delete a course you have created. Please note, when you delete a course, all student accounts registered for that course will be deleted. If you choose to change the Default Database, the original Default Database is still selectable by the students using SQL Assistant. To remove the original Default Database, you will need to go the database management screen and remove it. (Please see the next section on Manage Course Databases.) When you have modified or deleted a course, you will see a confirmation message. Once you are finished with this screen, you may use the links in the orange bar to create another course, manage the databases, or login to Teradata SQL Assistant/Web Edition. Teradata University Network Manage Course Databases This screen is used to manage the databases for your courses. The page allows you to activate or deactivate databases for your courses. 1) Choose the name of your course. Once you have done this, you will see the Available Databases to the left, and the Selected Databases to the right. Please note, the default database you selected when you created the course will appear in the Selected Databases box with the word ‘default’ in parenthesis. If you want to see a description of the databases, click on the link for descriptions of the databases at the bottom of the screen. 2) To select an additional database to use for your course, simply highlight the course in the left box and click on the right arrow to make it active for your course. When you activate a database, the students registered for the course will be granted select access to the database. 3) If you want to deactivate a database for a course, highlight the database on the right and click on the left arrow and it will be deactivated. When you deactivate a database, the access created for the students registered for the course will be removed. If you used the Modify / Delete Course screen to modify your default database, and you do not want your students to have access to the old Default Database, you will need to remove the old Default Database on this screen. When you have completed this page, you may use the links in the orange bar to create another course, manage your courses, or login to Teradata SQL Assistant/Web Edition. Teradata University Network Retrieve Password This is the link you will use if you forget your SQL Assistant password. 1) Simply type in your SQL Account ID, your Hint Phrase, and your Hint Answer. This is the ID you created when you registered for Teradata SQL Assistant/Web Edition (not your TUN ID and Password). 2) Click ‘Send Password’. You will receive an email with your password. Once you have received the message stating your password is being sent to your email address, you may use the links in the orange bar to navigate to the home page, register, or login to Teradata SQL Assistant/Web Edition. Teradata University Network Conclusion At this point, you have created your account, created courses, activated your course database(s), and are ready to use Teradata SQL Assistant/Web Edition. Please use the lower half of the home page and click on the link to Teradata SQL Assistant/Web Edition. There are also links to the tutorial, Teradata reserved words, and a user manual. The tutorial will give you a quick overview of how you can use SQL Assistant in your classes. The user manual will give you a more in-depth overview of the product. NCR Teradata SQL Assistant/Web Edition - NCR Teradata SQL Assistant/Web Edition is a utility that provides web based access to submit SQL queries to a Teradata database. Requires Internet Explorer 5.5 or higher. o Execute Teradata SQL Assistant/Web Edition o Teradata SQL Assistant/Web Edition Tutorial o Teradata Database Reserved Words o Teradata SQL Assistant/Web Edition User Manual We hope that you enjoy using Teradata SQL Edition/Web Edition with your classes.