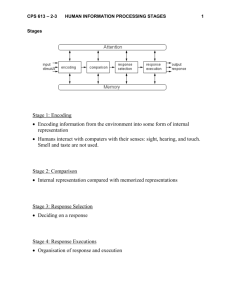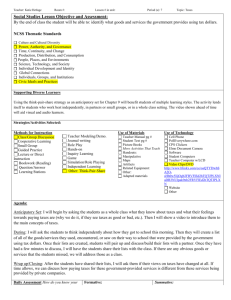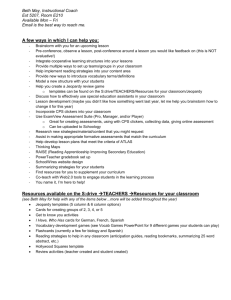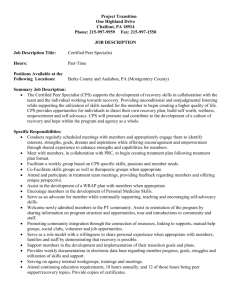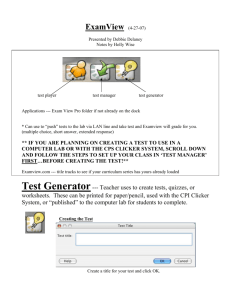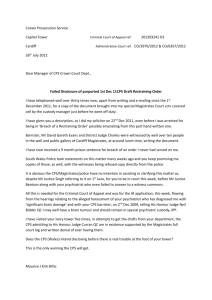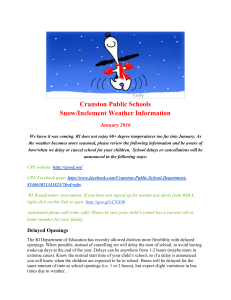Just what is a rubric? - Dumas Independent School District
advertisement

Training Level No. 1 “Up and Running with Clickers in One Day Setting Up Database & Creating Class, Verbal Mode, Fastgrade Mode, Generate Reports Modules 1-18 The Collaborative Classroom Teachers and Students Working Together to Improve Assessments Every Student has access to a Clicker every minute of the school day! Call eInstruction Tech Support for equipment assistance 800-856-0732 6:00 am to 7:00 pm – Monday through Friday Hutch Hutcherson Lubbock, TX and Hereford, TX HutchSchoolServices@gmail.com Cell Phone: 806-317-7333 Fax Purchase Orders to: 806-553-1577 Alpha Version 2 Use eInstruction Clickers to Transform your classroom into a high-performing interactive assessment environment. We want to welcome you to the world of Clickers aka: CPS (Classroom Performance Systems) and SRS (Student Response Systems). eInstruction is the Pioneer in this field worldwide with the largest market share of any Student Performance Systems (Clickers). eInstruction Clickers are also the only units that work fully with ExamView, the largest source of Test Banks provided by U.S. leading Textbook Publishers. You are about to meet your eInstruction Educational Consultant who will take you through the pages in this document. This document has numerous pages because it is filled with pictures of tools and images as well as video links. These items will ensure that the in-person training you received today is followed up with a Tutorial System. This provides you the necessary day-to-day guide to improve your Clicker skills as you begin to use them in the Classroom. We are here to help you, but you have to make the difference in ramping up this award winning technology. As you go forward, set a goal of using your CPS Clickers a minimum of three times per class or per hour each day in some function in the Classroom. You will find that your students become fixated on the Clickers with an almost instantaneous feel for this outstanding piece of equipment. We appreciate the opportunity to introduce you to Clickers. From the first time that you use them with the students, your classroom will never be the same again. Module Table Of Contents Module 1 Collaborative Classroom Features and Benefits of CPS Module 2 Loading your CPS Software Module 3 Connecting CPS Receivers to the Clickers plus Settings Module 4 Creating a New Database Module 5 A CPS Window tour – Engage, Prepare, and Reports Module 6 Using the Basic Buttons on the CPS Clickers Module 7 Creating a Class Roster Module 8 Adding Students and Editing a Class Roster for a K-12 Classroom Gallery Module 9 Verbal Mode Questions Module 10 Creating a “FastGrade Key” Module 11 Generate, Print and Export Reports Level 2 – Sneak Peak Modules Module 1 Level 2 – Sneak Peak at How to Import a PowerPoint into CPS Module 2 Level 2 – Sneak Peak at Importing ExamView Content into CPS Module 3 Level 2 – Sneak Peak at Creating Folders and Lessons Plus Test Questions Inside CPS Module 4 Level 2 - Sneak Peak at Create Questions in CPS 2 Module No. 1 Collaborative Classroom Features and Benefits of CPS What Will eInstruction CPS Clickers Do For You? Grades homework, quizzes and tests in less than 60 seconds. Provides instantaneous assessment data to the teacher during the teaching process. Places a Clicker, an Interactive Tool, in the hands of each student during class. Creates a classroom environment unlike anything a teacher could potentially imagine. Automates and streamlines time-consuming tasks like taking attendance, grading quizzes or tests, and recording results. Transforms a teacher into an Assessment Facilitator within days and an Assessment Expert within a matter of weeks. Captures real-time data with graphs and charts showing on the teacher’s projector screen or whiteboard. This data also shows real-time answers on the teachers Mobi. Provides up to 26 different ways to evaluate data allowing the teacher to immediately assess learning challenges on a specific topic and “re-teach” the concept to improve classroom performance. Allows teacher to identify individual learning needs and differentiate instruction as needed. Generates personalized reports in seconds. Provides the ultimate “participation grade” assessment tool during a class on any subject. Improves discipline and increases collaboration in the classroom by making it fun. Gives Texas teachers a method of doing benchmarks in class every day not 6 times a year. Provides a tool that can assist teachers in assessment area of Cscope. Provides the teacher data to do Pre-TAKS, practice TAKS assessment, thus increasing realtime knowledge about individual student results which reduces stress on the teacher. What Types of Assessment Does CPS Pulse Provide? True/False Yes/No Multiple choice 2, 3, 4, 5, 6, 7, 8, 9, 10 (includes ABCD and HIJK for TAKS) Fill in the Blank Alpha Full sentence Texting up to 140 characters. Numeric answers Multiple Answers Ranking Numeric and Text Symbols for Math and Science 3 Clicker Training Levels Level No. 1 – Setting Up Database & Creating Class, Verbal Mode, Fastgrade Mode, Generate Reports Level No. 2 – PowerPoint Mode, ExamView Test Banks, Creating Tests Inside CPS Level No. 3 – Multiple Assessments, Chalkboard Section, Advanced Clicker Buttons, Clicker Games, Integrate with your Mobi, Advanced ExamView Questions, Exporting Grades to Grading Systems Level No. 4 – Champion Teacher – Becoming a Certified on-campus Training Expert on Clickers The affordable, effective, and easy to use CPSPulse™ & CPSIR™ are the latest version of the marketleading Classroom Performance Systems™ used by students and teachers in 40 Countries, 600+ Colleges and Universities and over 6,000,000 K-12 students. This Collaborative Classroom product puts an Interactive Technology Tool in the hands of every student in a classroom. It keeps students completely engaged and involved in class by creating a classroom environment of greater studentteacher interaction. It fosters a fun, dynamic learning environment that encourages class discussion and participation. Students who normally remain silent in class now answer every question with confidence. Module No. 2 Loading your CPS Software Install CPS from the CPS Installation Disk 1. Insert the CPS Installation CD into your CD-ROM drive. The install window appears with the several options. 2. Click Install CPS and begin the Install process. 3. If the installation process does not start in two minutes do the following: a. Click the Start Button from your Windows taskbar which is in the bottom left hand corner of your computer screen. b. Click the Run command. A pop-up window appears. Type CD-ROM drive”.\install.exe in the pop-up window. For example: d:\install.exe c. Click OK 4. Click I Agree and Continue in the License Agreement dialog box. If you do not agree, the installation process stops. 5. Follow the Install Wizard prompts to finish installing CPS and then Reboot your computer. 4 Module No. 3 Connecting CPS Receivers to the Clickers plus Settings CPS Receivers The CPS response system consists of Clickers PLUS an RF “Radio Frequency” Receiver unit plugged into a USB port on your computer. The RF signal is not line of sight and transmits easily in classrooms, cafeterias, auditoriums with up to 1,000 clickers connected to 1 RF Receiver. Each uniquely numbered clicker transmits responses to the individual RF receiver unit and records grades or responses as long as both the clickers and the RF receiver are on the same channel, The CPS software attributes the automatic responses to the corresponding clicker number assigned to each student. 1. Plug in the CPS receiver to any available USB port on your computer. 2. Re-Boot your computer. 3. Open CPS from your desktop icon. 4. Click the eInstruction 4 colored icon at bottom right of a computer. ↑ 5. Select the eInstruction Device Manager on the menu (see top of picture). ↑ 6. The eInstruction Device Manager window will open and you will see receiver. ? 7. Click the Connect icon, which looks like a great big question mark. ? 8. You can also go to Options Menu (see above picture) and click the Options menu, then click Connect. 9. Device Manager will show an icon of your receiver & green check in the window below the + & ?. 10. Click OK. From this point on Clickers should always automatically detect your Receiver. 11. Note: If Clicker buttons do not show up when using CPS, you can do the following. a. Go to Device Manager and click on the Wrench. b. Go to the Clicker section and check boxes 2 and 3 on the screen that pops up. 12. If a connection problem persists, check to see if Clickers and Receiver are on the same channel. Do this by Clicking on the Wrench and looking in the bottom left hand of the screen where it shows Channels. IF THE CHANNEL LISTED IS NOT THE CHANNEL ON THE WHITE CIRCULAR TAG ON THE OUTSIDE OF YOUR CLICKER BAG, IMMEDIATELY CALL TECH SUPPORT at 1-800-856-0732. 13. If there is still no connection: 1. Go to the main Window tour screen. 2. Go up to and Click on Settings. 3. Go to Delivery Options. 4. Click on Teacher Managed. 4. Make sure the Show Clickers that have responded button is checked. If that fails call Tech Support at 800-856-0732. Video - "CPS Receivers" – (Note: Skip the 1st 55 seconds of this video if you have CPS receivers) Hold down the control button on your computer and left mouse click the link below. http://www.einstruction.com/support_downloads/training/CPS6/1.b-CPS%20Receivers_6.0/1.bCPS%20Receivers_6.0.html?keepThis=true&TB_iframe=true&height=510&width=650 5 Module No. 4 Creating a New Database When you first start CPS software you will need to create a new database. It is recommended that you maintain this database for all of your CPS work minimally for one School year. Suggestion: Save it in the CPS Databases folder on your C: drive and include your name in the file name. This file will hold all of your lessons and classes. Open CPS from the desktop icon. 1. The CPS Open or Create New CPS Database window appears as pictured above in the gray screen shot on the left. (Note: If you are already in a CPS database choose File: New Database and go to step 4.) 2. Choose Create a New CPS File. 3. Click OK. The New CPS File dialog box opens as pictured in the screen shot on the right. 4. Navigate your computer to select where to save the file in the Save in: text box. 5. Create a New Folder by clicking on the New Folder button to store your CPS database. See red circle in screen shot on the right. 6. Double-click the New Folder so that it’s displayed in the Save in: 7. Type a name for the database file in the File name text box (bottom of right screen shot). The name you type in should be something you remember like: Mary Smith CPS Files 8. Click Save and your database is ready to go. The CPS Window Tour Screen will appear with REPAIR, ENGAGE, REPORT at the top of the screen (see next page for a Screen Shot). Video - "Creating a CPS Database" Hold down the control button on your computer and left mouse click the link below . http://www.einstruction.com/support_downloads/training/CPS6/1.a-Create%20a%20CPS%20Database/1.aCreate%20a%20CPS%20Database.html?keepThis=true&TB_iframe=true&height=510&width=650 6 Module No. 5 A CPS Window Tour – Prepare, Engage, Report Tabs: There are 3 tabs that lead you through the sections of CPS: Prepare: Engage: Report: For setting up classes, lessons, standards and team activities (Before Class). Start using CPS remotes - for lessons, activities and attendance (During Class). To view reports and grade book (During and After Class). Buttons: These buttons navigate you to a specific area under each tab by clicking on the appropriate button. Look and find Prepare, Classes and Students in this guide. Prepare would be the tab and Classes and Students would be the button you choose under that tab. Ribbons and Groups: The Ribbon is an area stretching across the screen that houses the Groups. Groups are collections of commands associated with a specific topic. They are identified by the name on the bottom in a darker shade of blue. For example, in the above image there is only one group labeled Home. This is the section where you will learn to import 3rd party content such as ExamView and PowerPoint after you master the initial modes of Verbal and Fastgrade (see later Modules). Main Window: The main window changes constantly depending on where in CPS the user is and what they are doing. It is usually divided into a left and right side. It will end up filling up with test banks, lessons, etc. that you want to grade on the left side and question descriptions on the right side. Module No. 6 Using the Basic Buttons on the CPS RF Clickers Below is a chart showing all of the different entries that eInstruction CPS Clickers will facilitate. Do not be overwhelmed. This basically gives you every option under the Sun. You should focus your first 2 to 4 months on Clickers using the following. See Power Button (blue button at bottom of the Clicker). 7 1. 2. 3. 4. 5. 6. 7. 8. Multiple Choice – Click A, B, C, or D and press the Enter Button (blue button – backward arrow). Yes/No – Create the answer as Yes or No and then Click A or B and then press the Enter Button. True/False – Set the Answer up as True or False, then press the A or B and press the Enter Button. Alpha – Simply Text entries the same as on a manual cell phone and then press the Enter Button. Numeric – Clicker the numbers on the keyboard and press the Enter Button. Multiple Choice 2, 3, 4, 5, 6, & 7-10 – Set up question and press A to J and press the Enter Button. Left/Right Navigations – Black arrows at top of the Clickers to arrow back or forward on questions. Backspace Button – Use this to erase a wrong entry. Use left/right navigation to find question No. Optional for more Advanced entries: 1. Switch Text Entry Mode – This allows advanced function of texting for different answers. 2. Symbols Table – This is set up Science and Math teachers to use specific symbols in the answers. 8 9 Module No. 7 Creating a Class Roster 1. Click the Prepare tab as shown above in the far left side of the CPS Window Tour. 2. Click the Classes & Students button located right below the word Prepare. 3. Click New bottom which is the Green Cross. 4. The New Class Wizard appears and will walk you through a series of Screens to set up a New Class. Select K-12 on the first screen. 5. The screen below will require you to fill in certain information such as your first name, last name and email the first time you set up a class. From that point on, you will only have to enter the name of the class only. The categories to fill out are: Class name, Section Number, Period, Semester, Campus, and Classroom Number. IMPORTANT Tip: In “Attendance Options” window, select “Display new attendance sessions in the reports tab” if your school is going to use the Clickers to keep data on Attendance. After seeing the above screen you will be prompted through two more screens. Click Done and your class shows up in the left hand screen from the CPS Window Tour (see prior page). Video - "Creating a Class Roster" Hold down the control button on your computer and left mouse click the link below http://www.einstruction.com/support_downloads/training/CPS6/1.c-Create%20a%20Class%20Roster/1.cCreate%20a%20Class%20Roster.html?keepThis=true&TB_iframe=true&height=510&width=650 10 Module No. 8 Adding Students and Editing a Class Roster for a K-12 Classroom IMPORTANT NOTE: Elementary Teachers may need to set up only 1 or 2 classes depending on whether they team teach subjects in a particular grade. Middle, Junior and High School Students will need to set up classes for each individual class. In other words, the Clickers follow the teacher from an equipment standpoint. TEACHERS NOTE: Example: If you have 7 Classes, Clicker No. 1 will be used by a different student in each of the 7 classes. So will Clicker No. 2 and 3, etc. THE MOST IMPORTANT THING TO ALWAYS REMEMBER IS TO SELCECT THE CORRECT CLASS WHEN YOU ARE ABOUT TO USE THE CLICKERS. Entering Student Names into your Classrooms 1. Click the Prepare tab. 2. Select the Classes & Students button which is the Green Cross. 3. Select the class name from the class side (left or top window) that you want to add a student roster. 4. Click New Green Cross in the Groups or Ribbon area. 5. Scroll down to the word student after clicking on the Green Cross. 6. Clicker No. 1 will show up in the window on the right hand side of the screen directly across from the name of your class. It will say Student under the Column titled First Name. It will have the Number 1 in the Column titled Last Name. In the Column titled Pad ID (Clicker), it will have 1 which is Clicker No. 1. In the Right Side window you will enter the student information. The only thing required is first/last name. 7. Special Note: You will have optional categories of Student ID, Gender, Ethnicity, and Economically Disadvantaged. You need to pay attention especially to the Student ID if that is how your grades are registered in the School District. ASK YOU ADMINISTRATOR about the Economically Disadvantaged Column. The Administrator might be able to use that data in seeking Grants and other economic benefits for the school. 8. Once you enter the first name and determine how many Clickers you will need in a particular class (example 21) you can simply hit the enter bar 21 times and it will create 21 Clicker sections saying Student Pad No. 1, Student Pad No. 2, etc. At this point you can simply go back and type the names of the students over where it says students. Rather than do this, you also have the option of Clicking on the Green Cross and scrolling down to student every time. 9. To edit a classroom, Click on the Classroom you want to edit and Click the Edit Button. Click Save. 10. To edit a Student, right click on the name of the student and complete your edits. Click Save. Once you enter all the names, click the Save button in the Ribbons section (see picture above). Video - "Add Students and Create a Class Roster" Hold down the control button on your computer and left mouse click the link below. http://www.einstruction.com/support_downloads/training/CPS6/1.d-Adding%20Students%20and%20Edit%20a%20Class%20Roster/1.dAdding%20Students%20and%20Edit%20a%20Class%20Roster.html?keepThis=true&TB_iframe=true&height=510&width=650 11 Module No. 9 Verbal Mode Questions The proper way to use Clickers is to constantly ask the students assessment questions based on the topic that the Teacher is covering any particular day. This means using the Clickers from two to six or more times per classroom. This works well with any curriculum, including Cscope because within seconds a teacher can have individual and classroom assessment data on the Objective he/she is trying to teach. The classroom assessment shows up instantly on the Teacher’s projector screen or whiteboard in the form of Graphs and Charts that immediately pull in the interest of the students from performing well as part of a group. It produces a group sports type engagement in the classroom. Verbal questions are the fastest and easiest way to get started with Clickers. During the Verbal Questions mode, teachers can ask questions verbally, make up questions on the fly, write a question on the board, hand out a sheet of paper, have students answer questions out of their workbooks, or use on-line materials from any approved source. This is where you, the teacher, want AN IMMEDIATE VERBAL REACTION from the students. The Verbal, fast and repetitive teach-assess, teach-assess, teach-assess Methodology, immediately gets Clickers up and running in the Classroom and engages the students into a spirited and fun Interactive environment. This literally changes the tempo and feedback in the classroom as early as the first day of use. In other words, the students love using Clickers and cannot seem to get enough. The CPS Clicker software can record the students’ participation in the Verbal Mode (SEE SPECIAL NOTE ABOUT RECORDING VERBAL DATA INTO THE GRADEBOOK); thus creating and assessing the student’s participation grade in class on a real-time basis. This can revolutionize the way a teacher approaches presenting content to the students each day. For the first time, the teacher not only knows what the students know. Even more important, the teacher knows what the students DO NOT KNOW, and they can FIX IT right on the spot by using the Clickers to raise Class Participation Benchmark averages by re-teaching and re-assessing the class on any particular subject or Objective. Directions to Use Verbal Mode Setting 1. Click on the Engage tab from the Prepare, Engage, and Reports section at the top of the page. 2. Click ENGAGE icon from the Groups or Ribbon area.,,,,,,,,,,,,→ 3. Type a Session Title of your choice from the below screen. 4. IMPORTANT: It is recommended that you click the 1st two boxes below to allow all Verbal Mode Sessions to be recorded in the grade book plus activate export function to questions. Check the boxes here….→ Give the teaching session a name here…..→ Choose Test, Quiz, Participation etc. here…..→ ←Give points for session here Be sure to check correct class here…→ 12 5. Select a class that you have previously created. MAKE SURE YOUR ARE ON CORRECT CLASS. 6. Click OK to start. 7. The Verbal CPS ENGAGE TOOLBAR appears. It looks like the screen shot below. 6. Click the Verbal button and the Screen below appears. 7. Select the appropriate question type above from T/F (True/False), Y/N (Yes/No), A-D (Multiple Choice, numeric, short answer, or short essay answer. 8. Ask the question to the students verbally, from worksheets, textbook or any other source. 9. Remember to remind the students to Click the correct button on the Clicker and press enter. The Enter button is on the chart you saw earlier. It is the Blue Button with white backward arrow at the top right hand side of the Clicker. 9. Click Start to begin the response cycle and watch the buttons begin to light up on the projector screen or whiteboard in a dark blue color with white numbers in the Center. TRY CHANGING ANSWERS AND THE BUTTONS WILL TURN YELLOW. Re-answer with the same answer and the buttons on the Screen will turn Green. 10. Note: There is also a timer which is an excellent tool to get the students to focus. 10. Click End to end the Clicker response cycle. 11. Click the OPTIONS button on the Verbal Toolbar that allows for a fill-in-blank question grid. Video - "Change Verbal Delivery Options" Hold down the control button on your computer and left mouse click the link below. http://www.einstruction.com/support_downloads/training/CPS6/2.b-Change%20Verbal%20Delivery%20Options_2/2.bChange%20Verbal%20Delivery%20Options_2.html?keepThis=true&TB_iframe=true&height=510&width=650 13 12. Click Close. A series of graphs and charts pop up to show you the results of the students. When you end the question, the Teacher puts the correct answer in (bottom of screen). The CPS software saves grading data which allows you to have Performance grades for the students. Performance data is available from the Reports tab. See a screen shot below of the graphs and charts. IMPORTANT NOTE: Notice all of the customization you can have on your graphs and charts to show you important GROUP CLASS data on the screen. It totally engages the students and draws them to the results on the projector screen. There are 10 different looks on the graphs. They can be in 2D/3D charts. You can choose to have legends on the results as well as % correct answers. Each teacher can change these up for variety. The entire exercise is one of education combined with group participation. It is driven by the enjoyment of the process by all of the children. Video - "Engage Verbal Questions" Hold down the control button on your computer and left mouse click the link below. http://www.einstruction.com/support_downloads/training/CPS6/2.a-Engage%20Verbal%20Questions/2.aEngage%20Verbal%20Questions.html?keepThis=true&TB_iframe=true&height=510&width=650 Chalkboard Some teachers enjoy the Chalkboard Mode. Click the Chalkboard and it appears with a variety of tools operating much like the tools on a whiteboard. The teacher can draw or import questions to be Clicked. You can operate this section with your Mobi Whiteboard tablet. Video - "Engage Chalkboard Questions" Hold down the control button on your computer and left mouse click the link below http://www.einstruction.com/support_downloads/training/CPS6/2.c-Chalkboard%20Verbal%20Questions/2.cChalkboard%20Verbal%20Questions.html?keepThis=true&TB_iframe=true&height=510&width=650 14 Module No. 10 Creating a “FastGrade” Answer Key Grade all homework and tests starting NOW. CPS allows you to use the answer key below to grade every test, worksheet, textbook, Cscope assessment, and Pre-TAKS exercises, Benchmarks or ANY EXISTING GRADEABLE EXERCISE. This is done by simply putting the answers inside CPS via the FastGrade key chart below. You could literally start grading all of your homework and tests tomorrow if you have one thing….. THE ANSWERS TO THE QUESTIONS. 1. Click the Prepare tab. 2. Select the Lessons & Assessments button. 3. Select the database name (folder) or lesson name, from the lesson side (left or top window) of the screen that you want to create a FastGrade lesson in. 4. Click New and scroll down to FastGrade Lesson (CPS – Lesson Attributes window opens). 5. Type in your FastGrade lesson in the Title box. 6. Click OK. 7. Optional: Type a description or unique identifier. You may also choose a delivery style to support various assessment answer options, such as ABCD / FGHI. 8. Finally, you can also add a picture file by clicking the Browse button (jpeg, bitmap, PNG or gif) that will appear when you engage the lesson in There It Is….. FastGrade Mode. 15 The FastGrade Computer Grading Key Do not be overwhelmed by Screen above. It is mostly Multiple Choice 2, 3, 4, 5, 6, 7, 8, 9, & 10. 1. Click the blue answer button that corresponds with the question type and correct answer for each question. The Current Question (far right side red font) shows you which question you are on. It automatically goes to the next question as soon as you select the answer. Repeat for all questions. Click the Previous or Next button in the lower left corner to double check your answers. 2. IMPORTANT: Start with True/False, Yes/No, Multiple choice, Numeric, and Text Answers. 3. Click OK, when finished. You will go back to original Prepare, Generate, and Reports Screen. Description of the Above Sections of the FastGrade Key Title: Name & info you typed in the Lesson Attributes window. Reopen by Clicking Properties. Current Question #: No. of questions you have successfully added to the FastGrade answer key. Question Type Columns: These are the types of questions in each column on the above chart. Standards Box: Standards in the open database associated with current questions here. Current Question #: The question number you are currently working on. This number is always one more than the Number of questions in this Lesson. Next: Moves to the next question in your FastGrade answer key and highlights the correct answer. Previous: Moves to previous question in your FastGrade answer key & highlights correct answer. Rubric: Allows you to associate a rubric with essay or short answer question. Blue Answer Buttons: Corresponds with the question type and correct answer for each question. Short Answer: Ask questions where a response is a short text response up to 140 characters. Video - "Create a FastGrade Lesson" (note: Texting now allows 140 character answers) Hold down the control button on your computer and left mouse click the link below. http://www.einstruction.com/support_downloads/training/CPS6/2.d-Fastgrade/2.dFastgrade.html?keepThis=true&TB_iframe=true&height=510&width=650 DO FOLLOWING. Use FastGrade Key Above. Make up a 10 Question Quiz for below exercise. 16 Engage FastGrade Lessons And Input Answers Inside CPS To Be Graded 1. Select the Prepare tab. 2. Select Lessons & Assessments button. 3. Select FastGrade by Clicking Green Cross this is on the far left side of the page. 4. Select Engage. 5. Now look for the FastGrade Lesson that you created on the left hand side of the screen and CHECK THAT BOX. DOUBLE CHECK TITLE, TYPE AND CLASS SESSIONS. BE SURE THAT YOU CHECKMARK THE CORRECT CLASS. 6. Click Advanced in the Ribbon area to the right of Sessions. 7. The Advanced Engage Points Window appears (not shown). Select Points to give this FastGrade. 8. The Assessment Setup Window appears & looks like this. FastGrade works best in the Student Paced Mode. 9. Click Assessment Setup. Click Student Paced. Click Engage. 10. The Blue and pink Screen on the right appears. It has all students names and is ready to grade. 11, Click the Start button at bottom right hand corner. SPECIAL NOTE: TURN THE PROJECTOR OFF so students do not see each other’s answers. 11. Instruct students to Click in their answers. 12. Watch your Computer Screen as answers show up. Read the scoring and participation info on screen. Use this information to encourage students. 13. Click End. A prompt screen pops up to ask if you want to end this grading session. CLICK YES. 14. Click Close to save students’ grades and data to this point and exit the Feedback Grid window. 15. The Software then takes you right back to the Window Tour of Prepare, Engage, and Report. Start another Verbal or FastGrade assessment or test or get student’s grades by going to REPORT. Video - "Engage Student Paced Mode" (note: Watch 1st 38 seconds then skip to 2:09) Hold down the control button on your computer and left mouse click the link below. http://www.einstruction.com/support_downloads/training/CPS6/2.e-Engage%20in%20Student%20Paced%20Mode/2.eEngage%20in%20Student%20Paced%20Mode.html?keepThis=true&TB_iframe=true&height=510&width=650 17 Module No. 11 Generate, Print and Export Reports When you CLOSE out EVERY Grading Session, CPS automatically returns you to CPS Window Tour. 1. 2. 3. 4. Select the Report tab to access the results of all grades from all grading sessions. Click on a session from which you want to generate a report. NOTE: The last session you completed is always listed first. On the far right of this page is a screen shot on how it will look. → 5. Select the Generate tab on the far left of the screen. 6. Once Clicking on the Generate Gold icon the following screen below shows up……………………↓ 7. Note on the left all of names of students graded are listed with a check by their name. 8. Notice the first 16 of 26 Reports available. These are the reports most used by teachers. The majority of the other reports are export reports to specific grade book applications or companies. 9. At the bottom left it shows where you the screen defaults to include all students. NOTE: By unclicking the Select All box, the teacher can select reports by individual student. 10. Once the teacher selects one of the Reports on the right hand side of the screen, the teacher should Click on the Preview button at the Bottom of the Screen and the different reports will spool up. 18 Samples of the Reports or Grades Instructor Summary - The Instructor Summary lists the number of correct to attempted answers and the percentage of correctly answered questions for all students selected in the report. This is the basic grading report providing the teacher their grade literally within seconds of Clicking in answers with CPS. Shows sample of Printed Document Response Report – This report shows the AVERAGED GRADES OF THE ENTIRE CLASS ON EACH QUESTION. The Response Report shows only the percentage of students who selected each answer choice. It tells the teachers IN REAL-TIME exactly which questions on the test or homework that need attention. The teacher can then re-teach using VERBAL MODE to raise the assessment on the question that did not get a high percentage. This data along with Verbal Mode data gives the teacher the ability to BENCHMARK EVERY DAY. Video - "Generate, Print and Export Reports" Hold down the control button on your computer and left mouse click the link below. http://www.einstruction.com/support_downloads/training/CPS6/7.a-CPS%20Reports/7.aCPS%20Reports.html?keepThis=true&TB_iframe=true&height=510&width=650 19 Samples and Descriptions Of Other Reports There are numerous other reports available for the Teacher to View. Below is the screen shot of the full screen and toolbars the teachers can use to adjust, resize, view, evaluate and Print all results. Study Guide Report - Provides a detailed study guide for each individual student showing the number of correctly answered questions, percentage of correctly answered questions, each question, answer choice, and student answer. Study Guide – Incorrect Answers Report: This report provides the student with all of the same information as the Study Guide, but excludes questions that the student answered correctly. 20 Question Report - The Question Report shows the answer distribution per question, listing each question and answer option, a pointing finger indicating the correct answer, the name of every respondent, the answer selected by each respondent, the percentile of respondents per answer option, and a bar graph showing answer distribution. Item Analysis Report - The Item Analysis Report shows each question and the percentage of students who selected each answer choice. The correct answer has an asterisk (*) in front of the percentage. Item Analysis Report with Standards - The Item Analysis Report with Standards provides the same information as the Item Analysis Report, but also includes the associated standards for each question. Standards Analysis Report - The Standards Analysis Report is only available if the questions delivered in the delivery session had standards associated with them. If that is the case, this report displays each standard code, the actual standard, and the percentage of students who correctly answered the question(s) associated with the standard. This percentage does not take into account any questions not associated with standards. 21 Question Grid Export Report - CPS displays the Question Grid report in spreadsheet format using Microsoft Excel or your system’s default spreadsheet application. Standards Analysis w/Student Cross Index (Class and Individual Report) - The Standards Analysis with Cross Student Index Report is identical to the Standards Analysis Report, except that it also includes each participant's name and his or her individual performance per standard. If a student answered a question correctly, a plus sign is in line with their name under that question number. If a student answered incorrectly, the letter that represents their answer is in line with their name under that question number. If a student answered a question correctly, a plus sign is in line with their name under that question number. If a student answered incorrectly, the letter that represents their answer is in line with their name under that question number. Also, this report lists the total number of correctly answered questions by all students in the class, as well as the percentage of correct answers. Opinion Survey Report - Shows the distribution of opinion on a scale of 1-8. The scale is dependent upon how the user sets the questions up. Data Slicing Report - The Data Slicing Report opens up the Charting window with a chart of the last question of the assessment. See CPS user’s guide for in-depth explanation of how to do data slicing. Star Chart Report - This report is specific to a survey given by the state of Texas, which all schools must implement, measuring technology use in the classroom. Question Grid Export Report - CPS displays the Question Grid report in spreadsheet format using Microsoft Excel or your system’s default spreadsheet application. When you select the Question Grid report, a Save As window opens asking where you want to save the report in .csv file format. When you select the file location, the Question Grid opens in Excel or some other default spreadsheet application. The Question Grid report lists each student in the class who was a part of the delivery session. The number of each question delivered in this session appears along the top of the report, creating a grid between the student names and question number. Below each question number, the letter that represents the correct answer appears. If a student answered a question correctly, a plus sign is in line with their name under that question number. If a student answered incorrectly, the letter that represents their answer is in line with their name under that question number. ‘ Session Data Export Report - CPS presents the Session Data Export report in .csv format. When you select Session Data Export, a Save As window opens asking where you want to save the report. When you select the file location, the Session Data Export report opens in Excel. Also, this report lists the total number of correctly answered questions by all students in the class, as well as the percentage of correct answers. While you can export previous reports to .csv file format and use the data in other software applications, CPS formats the Session Data Export report especially for immediate import to another program. The report contains only the performance data, and no text about the session. The Session Data Export Report column headings (from left to right) are: Last name, First name, Student ID, Number of correctly answered questions, Total number of questions, Percentage of correctly answered questions, and Total percentage available. Classroom Manager Export Report - CPS presents the Classroom Manager Export report in .txt format. When you select Classroom Manager Export, a Save As window opens asking where you want to save the report. When you select the file location, the Classroom Manager Export report opens in Notepad. The Classroom Manager Export report shows the student names and each answer from their clickers represented in a zero-based array format. In the representation of responses, 0=A/T/Y, 1=B/F/N, 2=C, 3=D and 4=E. 22 Level 2 – Module 1 Sneak Peak – How To Import a PowerPoint into CPS You can import PowerPoint presentation into CPS to use Clickers to assess the Lesson. A new feature of CPS 6.0 and higher is that you can import PowerPoint presentations into any folder within your database. You are not limited to importing PowerPoint presentations strictly to a PowerPoint folder. Therefore, if you have a History folder you want to import a PowerPoint presentation into, you can. You can also create a folder, title the folder PowerPoint, and import PowerPoint presentations into your PowerPoint folder. 1. Select the Prepare tab. 2. Select the Lessons and Assessments button. 3. Click on the folder, in the lesson side, you want to import a PowerPoint presentation into. 4. Click Add Files in the Lessons group. The Add Files window opens. 5. Use the Look In: box to locate the PowerPoint presentation you would like to import. 6. Click the arrow in the Files of Type: box, and select the PowerPoint (*.pps, *.ppt) option. Select your PowerPoint. 7. Click Open. The PowerPoint presentation appears in the folder you selected in the Prepare: Lessons tab. Engage a PowerPoint Presentation You can engage a PowerPoint presentation within CPS. You will use the Standard delivery mode to engage a PowerPoint presentation. You have the option to use the Verbal Mode or FastGrade, while running your PowerPoint presentation. 1. Select Engage tab located at the top of the page. 2. Select Lessons and Assessments button. 3. Select your PowerPoint presentation with a checkmark in the box. 4. Click Engage. Your presentation will appear with the CPS Verbal Engage toolbar at the bottom of the screen. 5. Press any key on your keyboard to begin your presentation. 6. The operation is the same as the Verbal Mode. Hint: If you want to pick a student at random to answer verbally, click the Class button on the CPS Engage Toolbar. 7. To advance your PowerPoint slides, you can use your left mouse click. 8. Click the Close button on the CPS Engage toolbar after you have finished your presentation. Video - "CPS for PowerPoint" Hold down the control button on your computer and left mouse click the link below. http://www.einstruction.com/support_downloads/training/CPS6/5.aCPS%20for%20PowerPoint_CPS%20Software/5.aCPS%20for%20PowerPoint_CPS%20Software.html?keepThis=true&TB_iframe=true&height=510&width=650 23 Level 2 – Module 2 Importing ExamView Lessons into CPS Before you can import an ExamView lesson into CPS, you must first have installed the ExamView Learning Series disk or ExamView Test Bank from your existing school textbooks. 1. Select Prepare tab. 2. Select Lessons and Assessments button. 3. Click on or Create a folder you want to import ExamView lesson into. 4. Click Add Files in the Lessons group. 5. Use the Look in: box to locate the ExamView file you would like to import. 6. Click the arrow in the Files of type box. Select the ExamView (*.tst, *bnk) option. Select your ExamView lesson. Click Open. You can also save ExamView Tests to desktop and skip to Engage. Set ExamView Options Screen and Importing ExamView Test Banks When you import ExamView lessons into CPS, you can alter the ExamView options to filter out certain question types, change your state standards, and change the magnification on the ExamView questions. 1. From the Settings menu, choose ExamView Settings. The ExamView Options window appears. Question Types – Select the question types you would like to display in CPS. Any question types with checkmarks will be available in CPS; CPS will filter out unchecked question types. Standards – Choose your state from the State pull-down menu to set the standards. 2. Click OK to save your changes and return to CPS. Engage ExamView Lessons 1. Select the Engage tab. 2. Select the Lessons and Assessments tab. 3. Click on the folder that contains the ExamView lesson, and select the ExamView Lesson, a checkmark should appear in the box. 4. Click Advanced in the Engage Options group. The Advanced Engage Options window appears. 5. Select your session options. 6. Click OK. You will return to the Engage tab. 7. To engage the lesson in Standard mode, click Engage in the Teach group. The CPS Engage toolbar appears, skip to step 8. To engage the lesson in Student Paced mode, Student Practice mode, or Teacher lead mode, click Assessment Setup in the Engage Options group. A list of delivery modes appears. 8. Select the delivery mode you want to engage the lesson in. 9. Click Engage in the Assessment group. The Feedback Grid window, Instructor Feedback window, or Content Delivery window opens. Which window opens is dependent on the delivery mode you are engaging the lesson in and the settings you selected for the lesson. 10. Engage the lesson. Video - "Add ExamView Files Into CPS" Hold down the control button on your computer and left mouse click the TWO links below. http://www.einstruction.com/support_downloads/training/CPS6/4.e-Add%20ExamView%20files%20to%20CPS/4.eAdd%20ExamView%20files%20to%20CPS.html?keepThis=true&TB_iframe=true&height=510&width=650 Video - "Add ExamView Test in Standard Mode” http://www.einstruction.com/support_downloads/training/CPS6/4.fEngage%20ExamView%20Test%20in%20Standard%20Mode/4.fEngage%20ExamView%20Test%20in%20Standard%20Mode.html?keepThis=true&TB_iframe=true&height=510&width=650 Sneak Peak – Module 3 Creating Folders and Lessons Plus Test Questions Inside CPS This section shows two videos on How To Create Folders and Lessons plus How To Create Questions inside of CPS. If you have mastered PowerPoint and ExamView Test Questions, feel free to jump ahead to this section. Video - "Create Folders and Lessons in CPS" Hold down the control button on your computer and left mouse click the TWO links below. http://www.einstruction.com/support_downloads/training/CPS6/3.aCreate%20Folders%20and%20Lessons/3.aCreate%20Folders%20and%20Lessons.html?keepThis=true&TB_iframe=true&height=510&width =650 Sneak Peak – Module 4 Create Questions in CPS Video - "Create Questions in CPS" Hold down the control button on your computer and left mouse click the TWO links below. http://www.einstruction.com/support_downloads/training/CPS6/3.aCreate%20Folders%20and%20Lessons/3.aCreate%20Folders%20and%20Lessons.html?keepThis=true&TB_iframe=true&height=510&width =650 25 ExamView Buttons When you engage an ExamView lesson in CPS, you have access to three special ExamView buttons in the Feedback Grid. Not all buttons will be available on all questions. Zoom Button: allow you to change the magnification of your question. Narrative Button: allows you to hide or show an associated Narrative on the CPS window. Recalculate Button: allows you to change the answer to a question and deliver that one question multiple times. This button works with Preview mode. Create Questions/Lessons in CPS 1. Select Prepare tab. 2. Select Lessons and Assessments button. 3. 4. 5. 6. Click New and select Lesson. A CPS Lesson Attributes window appears. Type in the title of your lesson. Click OK. It should appear on the left side inside the folder you selected. Highlight the lesson on the left side. 7. Click New and select Question. 8. Click Template in the Format group. Select the template style you want. 9. Above the Template, click the blue arrow in the drop-down box in the Format group. Select your question type. 10. Type the question in the question box of the question template. 11. Type answers in the answer boxes, if needed. 12. Select a correct answer by clicking in the checkbox beside that answer, so that a checkmark appears. 13. Click Save in the Navigate group to save the question. 14. Repeat steps 8-14 to add additional questions to the lesson. 15. When you finish adding questions, click the Close in the Navigate group. All questions appear in the question side of the Prepare>Lessons and Assessments tab. Engage a CPS Lesson You may engage a lesson in the following delivery modes. * Standard Mode – lets the teacher control the pace and progress of students through the questions. * Student Paced Mode – lets you incorporate CPS lessons, existing hard copy material, or FastGrade lessons into one seamless activity that allows students to pace themselves. * Student Practice Mode – operates in much the same way as Student Paced. Used for review and get familiar with course material in a challenging way. Only a correctly answered question moves the student onto the next unanswered question. * Teacher Led Mode – combines the Standard Mode and Student Paced mode for one teacher-led session conducted at the students’ pace. Great for multiple tests, students write their answers down on the handout, when everyone is done, the student response systems are handed to the students to put their answers in, one at a time. Standard Mode 1. Click the Engage tab. 2. Select the Lessons and Assessments tab. 3. Select the Lesson you want to present. Be sure a checkmark is in the box. 4. Click Engage in the Teach group. The CPS Engage toolbar appears. 5. Select Next (#1) Question button. The question box will appear. 6. Select Start. You will now see the remote numbers below the question, students can answer. 7. Select End, when all students have answered. You will see a Cumulative % Correct and a Question % Correct. 8. Use the green arrows to move to the next question and select Start again. Student Paced Mode 1. Click the Engage tab. 2. Select the Lessons and Assessments button. 3. Select the lesson that represents the hand out (either a lesson of questions or a FastGrade lesson). A checkmark appears in the box. 4. Click Assessment Setup in the Engage Options group. A list of delivery modes appears. 5. Select Student Paced from the list. 6. Click Engage in the Assessment group. Depending on the type of response system you are using, CPS will display either the Feedback Grid window or the Instructor Feedback window. Using RF remotes - turn projector off, using IR remotes – leave projector on. 7. Click Start to initiate the session. Upon doing this, students can begin submitting answers. RF Remotes – students can see the question number they are on and can see the answer they put in. The instructor’s computer will show each student, what questions they answered, and lets them know how many they get right. IR Remotes – students need to have the projector on, so they can confirm what question they are answering. Students use the F button on their remotes to scroll through the questions, using any button to stop when they get to a question number they want to answer. They can also use the G button to move backward in the list of questions or the H button to forward. 8. Click Close to end the session at any time. This is the end of the quick start manual. Refer to the full manual for additional features. Engage Multiple Lessons If you engage a lesson in Student Paced or Student Practice mode, you can engage more than one lesson at a time. Engaging multiple lessons is especially helpful when you would like to use multiple versions of a test. 1. Select the Engage tab. 2. Select Lessons & Assessments button. 3. Select the lessons from the lesson side. Be sure a checkmark appears next to the lesson you selected. Notice the “Engaging Multiple Items” appears in the Title box. 4. Click Assessment Setup. 5. Select Student Paced. 6. Click Engage. The Test Version window appears. 7. Students will enter the letter on their remotes that correspond to the lesson they wish to take. For example, students with Quiz 1 will push A and student will Quiz 2 will push B. 8. Click OK, after the students selected the Quiz they have. 9. Click Start. 10. Click End to end the response cycle. 11. Click Close to close the Feedback window and return to CPS. Just what is a rubric? If you're the parent of an elementary or middle school child, you may have heard the word "rubric" and wondered what it means. If you're the curious type, perhaps you pulled out your dictionary and sorted through definitions like "the title of a statute" or "something highlighted in red" before settling on an unsatisfying but schoolish-sounding definition like: "an established rule, tradition, or custom." Actually, a "rubric" -- at least the kind your child is talking about -- isn't any of these things. Heidi Goodrich, a rubrics expert, defines a rubric as "a scoring tool that lists the criteria for a piece of work or 'what counts.' " For example, a rubric for an essay might tell students that their work will be judged on purpose, organization, details, voice, and mechanics. A good rubric also describes levels of quality for each of the criteria, usually on a point scale. Under mechanics, for example, the rubric might define the lowest level of performance as "many misspellings, grammar, and punctuation errors," and the highest level as "all words are spelled correctly; your work shows that you understand subject-verb agreement, when to make words possessive, and how to use commas, semicolons and periods." Goodrich quotes a student who said he didn't much care for rubrics because "if you get something wrong, your teacher can prove you knew what you were supposed to do." Reason enough to give rubrics a closer look!