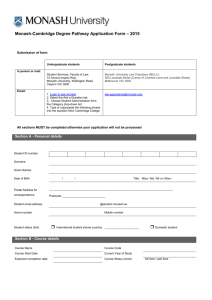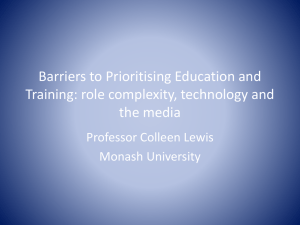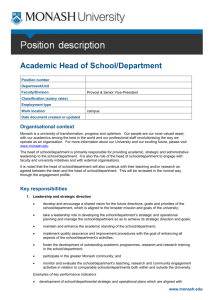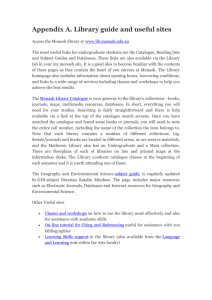Windows Explorer - Faculty of Business and Economics
advertisement

Windows 7 – Basics WIN7OP01 Date: February, 2011 Version: 1.0 Version Control Information Version 1.0 Date Feb 2011 Filename and Path: Description New training guide put together for BusEco pilot group. D:\Documents and Settings\tabrizib\Desktop\Windows 7 Training Guide.docx ©Monash University Page 2 Table of Contents Version Control Information ................................................................................................................ 2 Overview ............................................................................................................................................ 4 Logging into Windows 7 and Desktop Personalisation .............................................................................. 5 Overview ............................................................................................................................................ 5 Logging into Windows 7 ..................................................................................................................... 6 The Start Menu .................................................................................................................................. 9 Desktop Personalisation................................................................................................................... 10 Searching and Libraries .......................................................................................................................... 12 Overview .......................................................................................................................................... 12 Searching with the Start Menu ......................................................................................................... 13 Using the Advanced Search ............................................................................................................. 14 Libraries ........................................................................................................................................... 16 Windows Explorer ................................................................................................................................... 18 Overview .......................................................................................................................................... 18 Windows Explorer ............................................................................................................................ 19 Creating a new folder ....................................................................................................................... 21 Restoring folders and files from the Recycle Bin .............................................................................. 22 Restoring Previous Versions of a Folder or Document ..................................................................... 23 Offline Files and Synchronisation ..................................................................................................... 24 Encryption Protection ....................................................................................................................... 25 Devices and Programs ............................................................................................................................ 26 Overview .......................................................................................................................................... 26 Adding a Network Printer ................................................................................................................. 27 Hardware Devices ............................................................................................................................ 30 Network Programs ........................................................................................................................... 31 New Features of Windows 7.................................................................................................................... 32 Overview .......................................................................................................................................... 32 Aero Snap ........................................................................................................................................ 33 Aero Peek ........................................................................................................................................ 34 Taskbar Thumbnails ......................................................................................................................... 35 Flip 3D feature ................................................................................................................................. 36 Aero Shake ...................................................................................................................................... 37 Pinning Programs and Documents ................................................................................................... 38 Gadgets ........................................................................................................................................... 41 Sticky Notes ..................................................................................................................................... 43 Snipping Tool ................................................................................................................................... 44 Problem Steps Recorder .................................................................................................................. 45 Remote Access ....................................................................................................................................... 46 Overview .......................................................................................................................................... 46 Remote Access ................................................................................................................................ 47 Course Summary .................................................................................................................................... 50 Overview .......................................................................................................................................... 50 ©Monash University Page 3 Windows 7 – Basics Overview Introduction Windows 7 is now the new standard operating environment (SOE) for all staff at Monash University. This training guide will allow you to become familiar with this new operating system. Course Objectives At the end of this course participants will be able to: Log on and off Windows 7, Personalise your desktop, Use the Search facilities, Become familiar with Libraries, Maintain your files and folders, Add new devices and programs, Discover the new features for Windows 7, Use files that are offline, and Remote access. Who should attend the course This course is for anyone who hasn’t seen or used Windows 7 before. Contents This publication contains the following topics. Topic Logging into Windows 7 and Desktop Personalisation Searching and Libraries Windows Explorer Devices and Programs New Features of Windows 7 Remote Access Course Summary ©Monash University See Page 5 12 18 26 32 46 50 Page 4 Logging into Windows 7 and Desktop Personalisation Overview Purpose This section provides you with the basics of logging into the system and desktop personalisation. Learning Objective At the end of this section you will learn how to: Log into your Windows 7 environment, and Personalise your desktop. Contents This chapter contains the following topics. Topic Logging into Windows 7 The Start Menu Desktop Personalisation ©Monash University See Page 6 9 10 Page 5 Logging into Windows 7 Introduction Your workstation has just been migrated to the new Monash University SOE. Your workstation environment will be set up with: Windows 7, MS Office 2010 including Outlook 2010, and Internet Explorer Version 8. Before you begin Ensure that you computer is switch on and you are at the Windows 7 logon page. Logging into Windows 7 To log on to Windows 7, do the following: Step 1 Action Are you at the Novel login? If Yes, then press the Alt, Ctrl and Delete keys at the same time on your keyboard. If No, then click on the Windows login. 2 3 Result: The IT Acceptance Policy displays. Click on OK to acknowledge the IT Policy. Result: The Windows Login Pad displays Complete the following: Type in your Authcate Username and Password, and then Click on OK. Result: The Windows 7 desktop displays: Continued on next page ©Monash University Page 6 Logging into Windows 7, Continued Desktop Features 1 3 2 4 Part 1 2 3 4 Function Displays the Windows 7 Start menu. Allows you to open the selected program. Allows you to open programs that are used on a regular basis. Allows you to see the programs and services currently running. Show desktop button has got two features, they are: Previewing the desktop, if you rest your mouse pointer on the button, and When clicked on the Desktop is shown permanently Continued on next page ©Monash University Page 7 Logging into Windows 7, Continued Logging off Windows 7 To log off Windows, do the following: Step 1 Action Click on . Result: The start menu displays as shown below: 2 Click on Shut down. Result: Windows 7 will shut down. ©Monash University Page 8 The Start Menu Start Menu The Start Menu has changed slightly compare to previous versions of Windows. In Windows 7 everything is displayed in the one menu, unlike before when the menu would extend to the middle of the screen depending on what programs were installed. Start Menu Overview 1 4 5 6 7 2 8 3 Part 1 2 3 4 5 6 7 8 How to view All Programs Function Displays all the recently used programs. Displays all the programs installed on the computer. This will be displayed in Part 1 when clicked on. Allows you to Search for anything on the system. Navigates to the Libraries where documents, pictures, music and videos can be found. Navigates to the computer hard-drive information. Navigates to the Control panel as well as displays some common changes. Displays the Windows 7 Help and Support. Allows you to shut-down the computer To view all programs that are installed, do the following: Step 1 Action Click on Start > All Programs. Result: A list of programs are displayed. ©Monash University Page 9 Desktop Personalisation The Desktop The Desktop is the first thing you see when you log on to Windows 7. However you can change the appearance of the desktop to better suit you. Menu Path Start menu > Control Panel > Appearance and Personalization. Control Panel Below is the Appearance and Personalization options for the desktop in Control Panel: Part Personalization Displays Desktop Gadgets Task bar and Start Menu Ease of Access Center Folder Options Fonts Allows you to… Make changes to the desktop. Make changes to how Windows 7 is displayed. Add Gadgets for different purposes. Reference: Refer to page 41 for Gadgets Make changes to the task bar and start menu. Use the facilities available for people with a disability. Make changes to the folders. Make changes to the fonts available. Continued on next page ©Monash University Page 10 Desktop Personalisation, Continued Example: How to personalise the desktop To personalise the desktop, do the following: Step 1 2 Action Navigate to the Appearance and Personalization in Control Panel. Click on the Personalization option. Result: The Personalisation options as shown below: 3 Make your selection as required. 4 Note: Once you have selected what you want Windows 7 has made the change in the background already. Close Control Panel. ©Monash University Page 11 Searching and Libraries Overview Introduction This section will allow you to use the search facility and to introduce you to the concept of Libraries in Windows 7. Learning Objective At the end of this section you will be able to search for files, folders and programs, and use the libraries. Contents This chapter contains the following topics. Topic Searching with the Start Menu Using the Advanced Search Libraries ©Monash University See Page 13 14 16 Page 12 Searching with the Start Menu Two ways There are currently two ways that you can search for files, folders, emails or programs in Windows 7, and they are: Using the Search facility in the Start Menu, or Using the Advanced Search. Searching in the Start Menu To search with the Start Menu, do the following: Step 1 Action Click on the Start menu. Result: The Start Menu displays as shown below with the cursor flashing in the Search field (highlighted in red). 2 Type in a name, word, or phrase of a: Document, Email, Program, or Control Panel item. Result: A list of results displays. Example: 3 Click on the required option to open. ©Monash University Page 13 Using the Advanced Search Advance Searching The Advance Search gives you more flexibility when searching. By using this method Windows 7 allows you to use additional parameters when looking for something in particular. Example: Looking for a specific type of file, such as a PDF file. Note: This method of searching can be used anywhere in Windows Explorer. Search Parameters The searching parameters that can be used are: Authors, Type, Date modified, and Size. Menu Path Start Menu > Documents How to use the Advanced Search facility To use the advanced search, do the following: Step 1 Action Navigate to Documents library. Result: The Documents library displays as shown below: Continued on next page ©Monash University Page 14 Using the Advanced Search, Continued How to use the Advanced Search facility (continued) Step 2 Action If you want to use the available parameters, click on the Search field. Result: A list of options display as shown below. 3 Select the parameter and type in what you want to look for. Example: Parameter of Type selected then type in PDF. 4 Result: Windows 7 will find and display the options in the main window. Select the file you want to open. ©Monash University Page 15 Libraries What are Libraries Libraries have been introduced into Windows 7 where Documents, Pictures, Music and Videos have been combined into one central location. In previous versions of Windows, these folders were known as My Documents, My Pictures, My Music and My Videos. Windows 7 has now removed the word “My” and has grouped these together. For Monash University these libraries will replace the a local and personal networkd drives of (U: or C:). Advantages of Libraries Libraries have a few main advantages and these are: Any documents created in Microsoft Office will be saved to the Documents Library by default. Files saved in the Documents and Pictures library will be backed up twice a day on the Monash network. These will be available for you and only you based on your Authcate details. Note: The Video and Music Libraries will not be backed up on the Monash network. How to view Libraries To view your libraries, do the following: Step 1 Action Click on . Result: The Libraries window displays as shown below: Continued on next page ©Monash University Page 16 Libraries, Continued Saving Documents and Pictures When saving your files it is recommended that you save it to your libraries in Windows 7. Network Drives Saving documents on T: and V: network drives will continue until you are advised to use the S: drive. The T: and V: network drives will be eventually replaced by the S: drive. If the file is a... Document Picture Then save at the following location... Libraries\Documents. Libraries/Pictures ©Monash University Page 17 Windows Explorer Overview Introduction Windows Explorer is used to maintain files and folders within the Windows 7 environment. Learning Objective At the end of this section you will be able to: Add and Maintain folders Restore files and folders, Use Offline files including the Sync Centre, and Protecting your computer with Encryption. Contents This chapter contains the following topics. Topic Windows Explorer Creating a new folder Restoring folders and files from the Recycle Bin Restoring Previous Versions of a Folder or Document Offline Files and Synchronisation Encryption Protection ©Monash University See Page 19 21 22 23 24 25 Page 18 Windows Explorer What is Windows Explorer Windows explorer is used as a directory to locate, create and maintain files and folders on your computer. In Windows 7 a few changes have been implemented to make it more efficient for you. Windows Explorer Overview 1 2 Part Function Allows you to navigate to the previous or next folder. Allows you to see where you in the system in a drop down list format. Note: In earlier versions of Windows this was displayed as a Menu Path. Allows you to use the Advanced Search facility. Use the menu bar to do many processes, these are: Organise – where you can cut, copy, paste, change the layout, etc Change your view – where you can change how you view the contents of your computer. Preview Pane – where you can view your file before opening. Help – where you can seek Windows help if required. Note 1: The Menu Bar changes accordingly depending on where you are in Windows Explorer. 1 2 Note 2: Windows 7 also allows you to display the standard menu bar that was seen in previous versions of Windows. To do this, refer to the next block of information. Displays your Favourites, Libraries, Computer and Network files and folders. Displays the contents of the selected folder. Continued on next page ©Monash University Page 19 Windows Explorer, Continued How to display the standard menu bar To display the standard menu bar, do the following: Step 1 Action Click on 2 . Result: The Libraries window displays in Windows Explorer. Click on Organise > Layout and select Menu Bar. Result: The standard menu bar displays, as shown below: Menu Path drop down list 1 2 Part 1 2 Function Displays the folder name. If clicked on Windows 7 navigates you to that folder. When you click on the selection button it displays the subfolders contained within the folder selected. ©Monash University Page 20 Creating a new folder Folders Folders are created to group or organise files together for a particular purpose. This is later used when searching for your folders. How to create a folder To create a folder, do the following: Step 1 2 3 Action Navigate to the location where you want to create a new folder. Click on the New Folder button. Result: A folder is created and is waiting for you to give it a name. Type in the folder Name and hit the Enter key on your keyboard. Result: The folder is now created as shown below. ©Monash University Page 21 Restoring folders and files from the Recycle Bin What is the Recycle Bin The Recycle Bin is used to keep all the files and folder that have been deleted. However if you need to retrieve a file or folder you can restore it back to its original location. Note: This is used for files that are residing on local drives only. Before your begin Ensure that a folder or file has been deleted. How to restore a file or folder To restore a file or folder, do the following: Step 1 2 3 Action Click on the Show Desktop button. Double click on the Recycle Bin. Highlight the file or folder you want to restore. Result: 4 Click on Restore this Item. ©Monash University Page 22 Restoring Previous Versions of a Folder or Document Restoring Versions of a Document Windows 7 has a new facility which allows you to restore either a folder or document to an earlier state. This is mainly used if a change was made to a folder or document and saved. However later on it was discovered that the change was not required. How to restore a document To restore documents to a previous version, do the following: Step 1 2 Action Navigate to the location of the file. Right mouse click on the document and select Restore Previous Version. Result: The document’s properties are displayed with the Previous Versions tab selected. 3 4 How to restore a folder Select the version of the document and click on Restore. Follow the on screen prompts. To restore a folder, do the following: Step 1 2 3 4 Action Navigate to the location of the folder. Right mouse click on the folder and select Restore Previous Version. Result: The folder’s properties are displayed with the Previous Versions tab selected. Select the version of folder and click on Restore. Follow the on screen prompts. ©Monash University Page 23 Offline Files and Synchronisation What is Sync Sync Status How to check and resolve a Sync conflict Synchronisation (Sync for short) is used to synchronise your offline files with the network files. When a file from the network is made available offline and you have made changes to this file. The next time you are able to access the network, Windows 7 will synchronise this file automatically. So in other words the changes made in your local copy of the file will now be reflected in the network copy of the file. In your taskbar a Sync icon is displayed to show you that the Sync Center is active. However if the Sync icon has a red cross then it indicates that there is an error. If your Sync icon displays a red cross are: Step 1 , then do the following to see what the errors Action Click on . Result: The Sync Center displays, as shown below: 2 3 4 Click on Conflicts to see the errors that have occurred. Select the conflict and click on Resolve. Then use the options to resolve the conflict. ©Monash University Page 24 Encryption Protection What is Encryption Encryption is used to protect your data from unauthorised access. It reduces the risk associated with data loss and protects the faculty’s property. As a user of your workstation you can use your computer normally; however unauthorised users cannot read or use your files. What it means for you As a user you can continue using workstation normally. Bit Locker Drive Encryption works in the background to protect your data. Menu Path Start > Control Panel > System and Security > BitLocker Drive Encryption. BitLocker Encryption ©Monash University Page 25 Devices and Programs Overview Introduction This section will take you through how to add additional devices and programs. Learning Objective At the end of this section you will be able to: Add a printer, Add a hardware device, and Installing programs. Contents This chapter contains the following topics. Topic Adding a Network Printer Hardware Devices Network Programs ©Monash University See Page 27 30 31 Page 26 Adding a Network Printer Network printers Network printers are connected to the network which allows multiple users to use the same printer. Printers can be added to the local computer or your computer can connect to a network printer. Menu Path Start Menu > Devices and Printers How to add a network printer To add a network printer, do the following: Step 1 Action Navigate to Devices and Printer and click on Add a Printer. Result: The Add Printer window displays as shown below: 2 Click on Add a network, wireless or Bluetooth printer. Result: A list of available printers is displayed. 3 Did you find the printer? If Yes, then click on Next. Result: The drivers are installed and the printer is available for use. If No, then move to step 4. Continued on next page ©Monash University Page 27 Adding a Network Printer, Continued How to add a network printer (continued) Step 4 Action Click on The printer that I want isn’t listed. Result: The Find a Printer by name or TCP/IP Address displays as shown below: 5 Select Find a printer in the directory, based on location or feature and then click on Browse. Result: A list of printers available with their location displays as shown below: 6 Select the printer and click on OK Continued on next page ©Monash University Page 28 Adding a Network Printer, Continued Checking the print queue There are two ways you can check the print queue of the printer and they are: Devices and Printers, or Using the Print queue window when the printer is being used. Devices and Printers Reference: Refer to the 27 for the Menu Path to Devices and Printers. Print Queue Window ©Monash University Page 29 Hardware Devices Adding Devices There are times when you would like to use additional hardware such as a USB Memory Stick. Windows 7 will install the required drivers for all new devices automatically once you plug them into your computer. When drivers are installed you will see the following: Once drivers are installed then an icon of will be displayed. Plugging in your hardware All you need to do is plug in your hardware device into an available port. Unplugging your hardware To unplug hardware, do the following: Step 1 Action Click on the icon. Result: The following displays: 2 Click on Eject (Device Name). Result: The Safe to Remove Hardware message displays as shown below: ©Monash University Page 30 Network Programs Programs available There are a number of programs available for staff to download on their local workstations which are mainly Microsoft or Adobe products. Menu Path Start > Get Programs Installing Programs To install programs via the Monash network, do this complete the following: Step 1 Action Navigate to Get Programs. Result: A list of programs display based on your Authcate username: 2 Note: Some applications require licences and may not be available. If the program you want to install is not listed, contact the Service Desk. Select the program you want to install and follow the on-screen prompts. Menu Path Start > Control Panel > Programs > Programs and Features. Uninstalling Programs To uninstall a program, do the following: Step 1 2 Action Navigate to Programs and Features in Control Panel. Result: A list of programs display. Select the program you want to remove and click on Uninstall. ©Monash University Page 31 New Features of Windows 7 Overview Introduction In this section you will discover some of the new features of the Windows 7 operating environment. Learning Objective At the end of this section you will be able to use some of the new features of Windows 7. Contents This chapter contains the following topics. Topic Aero Snap Aero Peek Taskbar Thumbnails Flip 3D feature Aero Shake Pinning Programs and Documents Gadgets Sticky Notes Snipping Tool Problem Steps Recorder ©Monash University See Page 33 34 35 36 37 38 41 43 44 45 Page 32 Aero Snap What is it used for? The Aero Snap feature allows you to position two windows side by side which is spread evenly on your screen. Before you begin Ensure that you have two windows opened on your screen. How to use the Aero Snap To use the Aero Snap, do the following: Step 1 Action Click and hold onto the Title bar of the first window and drag to the left of screen. Result: An outline of the window will display as shown below: 2 Release the mouse click. 3 Result: The window will now be displayed as per the outline. Repeat step 1 and 2 but this time do it for the right side of the screen. ©Monash University Page 33 Aero Peek What is it used for? Aero Peek allows you to preview the contents of the desktop without minimising windows. Before you begin Ensure that you have a couple of windows displayed on your screen. How to use Aero Peek To use Aero Peek, do the following: Step 1 Action Place your mouse on the Show Desktop Tile (highlighted below). Example: Result: Your windows will be transparent as shown below: ©Monash University Page 34 Taskbar Thumbnails What is it used for? Taskbar Thumbnails are used to view minimised, open documents. It displays each window with the contents of that window. Thumbnails can also be used to close windows down just by viewing the thumbnail. Before you begin Ensure that you have two or more windows opened from the same program. How to use Taskbar Thumbnails To use the Taskbar Thumbnails, do the following: Step 1 Action Place your mouse on one of the taskbar icons which has two or more windows open. Result: The Taskbar Thumbnails display as shown below: 2 How to close windows from the thumbnail Click on the thumbnail you want see. To close windows from the thumbnail, do the following: Step 1 2 Action Place your mouse on one of the taskbar icons which has two or more windows open. Result: The Taskbar Thumbnails displays. Place your mouse on the window you want to close and click on the Result: The select window is closed. ©Monash University Page 35 Flip 3D feature What is it used for The Flip 3D feature allows you to scroll through the many windows you may have opened at any given time. Before you begin Ensure that you have two or more windows open. How to use the Flip 3D feature To use the Flip 3D feature, do the following: Step 1 2 Action Press and hold down the Windows key on your keyboard. Press the Tab key on your keyboard to scroll through your opened windows. Result: The Flip 3D feature is displayed as shown below: 3 Release the Windows key for the window you want to see. Note: The window that is in front of the other windows will be the window that is display once you release the Windows key. ©Monash University Page 36 Aero Shake What is it used for? The Aero Shake is used to get rid of all the other windows opened besides the window you want to see. Before you begin Ensure that you have a few windows displayed on your screen. How to use the Aero Shake To use the Aero Shake, do the following: Step 1 2 3 Action Click and hold on the Title bar for the window you want to remain open. Shake the window vigorously. Result: The other windows will be minimised. Release your mouse button. ©Monash University Page 37 Pinning Programs and Documents What is it used for Pinning involves you attaching commonly used programs and documents for quick easy access on either the Start Menu or Taskbar. Pinning Programs to the Start Menu To pin programs to the Start menu, do the following: Step 1 2 Action Click on the Start menu and find a program you want to pin. Right mouse click on the program. Example: 3 Select Pin to Start Menu. Result: The program will move to the beginning of the Start menu as shown below: Continued on next page ©Monash University Page 38 Pinning Programs and Documents, Continued Unpinning Programs from the Start Menu To unpin programs, do the following: Step 1 2 Action Click on the Start menu and find a program you want to unpin. Right move click on the pinned program and select Unpin from Start Menu. Result: The program is removed from the Start menu. Pinning Documents To pin documents, do the following: Step 1 Action Click on the Start menu and find a program used frequently. Result: A list of recently opened files will be displayed as shown below: 2 Click on the to pin the document. Result: Document pinned as shown below: Continued on next page ©Monash University Page 39 Pinning Programs and Documents, Continued Unpinning Documents To unpin a document, do the following: Step 1 2 Pinning Programs to the Taskbar Action Click on the Start menu and navigate to the document, you want to unpin. Click on to unpin the document. To pin a program to the taskbar, do the following: Step 1 2 Action Open the program that you want to pin to the taskbar. Right mouse click on the icon in the taskbar and select Pin this program to taskbar. Result: The program is pinned to the taskbar. Unpinning Programs from the taskbar To unpin the program, do the following: Step 1 2 Action Find the program on the taskbar that you want to unpin. Right mouse click on the icon and select Unpin this program from taskbar. Result: The program is removed from the taskbar. ©Monash University Page 40 Gadgets What is it used for Gadgets are used to perform very specific functions such as providing a desktop calendar. As a default Windows 7 have the following as gadgets: Calendar Clock CPU Meter Currency Feed Headlines Picture Puzzle Slide Show Weather, Windows Media. Note: You can add additional gadgets if required. Gadgets Overview Program Calendar Clock CPU Meter Currency Feed Headlines Picture Puzzle Slide Show Weather Windows Media Displays The Calendar where you can put in reminders and so on. The clock where you can see the time. The CPU Meter to see the computer’s performance. The currency converter. Any new RSS feeds. A picture puzzle for you to solve. A group of pictures as a slide show. The current weather details. The Windows Media Center. Continued on next page ©Monash University Page 41 Gadgets, Continued To add gadgets to the desktop To add any gadgets, do the following: Step 1 2 Action Right mouse click on the desktop and select Gadgets. Result: The Gadgets window displays. Double click on the required gadget. Result: The Gadget will be displayed on your desktop. ©Monash University Page 42 Sticky Notes What is it used for Sticky Notes is used to attach reminders on the desktop that you need to do. Sticky Notes Overview Allows you to… Add a new note on another sticky note. Delete a sticky note. Write the note. Part Cursor flashing How to use Sticky Notes To use Sticky Notes, do the following: Step 1 2 3 4 How to delete a Sticky Note Action Click on the Start Menu and search for Sticky Notes. Result: The Sticky Note is attached to the desktop. Type in the note in the space provided. Click on the outside of the Sticky note to save. To add another note, click on and repeat step 2 and 3. To delete a sticky note, do the following: Step 1 Action Click on . Result: The following message displays: 2 Click on Yes. Result: Sticky Note is deleted. ©Monash University Page 43 Snipping Tool What is it used for? The Snipping Tool is used to take a snapshot of something on your screen which can be later attached to documents. Snipping Tool Overview Part New Cancel Options How to use the Snipping Tool Allows you to… Create a new snapshot. Cancel the snapshot you are about to take. Set the options of the program. To use the Snipping Tool, do the following: Step 1 2 Action Click on the Start Menu and search for Snipping Tool. Result: The Snipping Tool displays. Click on New and highlight the area you want to take a snapshot of. Result: The Snipping Tool edit window displays as shown below: 3 4 Edit the snapshot as required. Save the snapshot. ©Monash University Page 44 Problem Steps Recorder What is it used for? The Problem Steps Recorder is used to capture the steps and screens you use when you are not able to complete a process. Problem Steps Recorder Overview Part Start Record Stop Record Add Comment Time Clock Help How to use the Problem Steps Recorder Allows you to… Start capturing what you are doing. Stops capturing. Add a comment to the recording. See how long the recording is. See the help facility. To use the problem steps recorder, do the following: Step 1 Action Click on the Start menu and search for PSR. 2 3 Result: The Problem Steps recorder displays. Click on Start Record and begin to record what you want to capture. Click on Stop Record once you have captured what you want. 4 Result: The Save As window displays. Save your recording. Note: It saves as a Zip folder. How to view what you have captured To view your recording, do the following: Step 1 2 Action Locate and open the folder. Result: The files within the folder display. Double click on the file. Result: The steps and screen shots display. ©Monash University Page 45 Remote Access Overview Introduction In this section you will be informed of what and how to use Remote Access. Learning Objective At the end of this topic you will be able to use Remote Access. Contents This chapter contains the following topics. Topic Remote Access ©Monash University See Page 47 Page 46 Remote Access What is it used for? Remote Access is a new way of accessing your workstation from anywhere within Monash or from home without the need of a Virtual Private Network (VPN) client. This service can only be used in Internet Explorer. Remote Access will allow you to access the following: Remote Desktop (remote into your primary pc as if you were actually there), Remote Applications (to access programs remotely without having to install them), and File Explorer (to manage your documents remotely). Remote Access Web Address https://rd.buseco.monash.edu.au Before you begin Ensure you have your workstations EQ number with you. How to use Remote Access To use Remote Access, do the following: Step 1 Action Open Internet Explorer and go to https://rd.buseco.monash.edu.au. Result: The Faculty of Business and Economics RemoteApp and Desktop Connection page displays, as shown below: 2 3 Type in monash\(Authcate username) into the Domain\username field. Type in your Authcate password into the Password field. Continued on next page ©Monash University Page 47 Remote Access, Continued How to use Remote Access (continued) Step 4 Action Click on Sign In. Result: A list of remote programs displays as shown below: 5 Click on Remote Desktop. Result: A window will display asking for the MU number as shown below: Continued on next page ©Monash University Page 48 Remote Access, Continued How to use Remote Access (continued) Step 6 Action Type in the MU number in the Connect to field and click on Connect. Result: A Remote Desktop Connection Warning Window will open as shown below: 7 Click on Connect. 8 Result: Another Remote Desktop Connection Warning window will display. Click on Yes. Result: Your Monash workstation will display on your screen. How to close down Remote Access To close Remote Access, do the following: Step 1 2 Action Click on Signout. Result: You will be logged out of Remote Access. Close Internet Explorer. ©Monash University Page 49 Course Summary Overview Topics Covered In this course you have been taught the following: Log on and off Windows 7, Personalise the desktop, Use the Search facilities, Become familiar with Libraries, Maintain your files and folders, Add new devices and programs, Discover the new features of Window 7, Use files that are offline, and Remote Access. TSG Service Desk The contact details for the service desk are: Ext: 32315. Website: http://www.buseco.monash.edu.au/windows7/ Evaluations Please complete the evaluation form and return it to the trainer. End Course Thank you for your attention and participation. ©Monash University Page 50