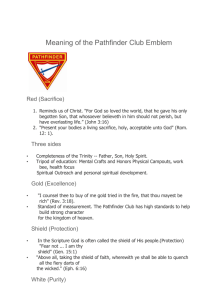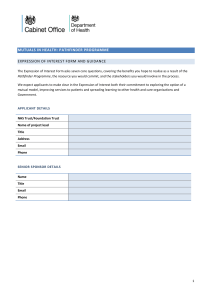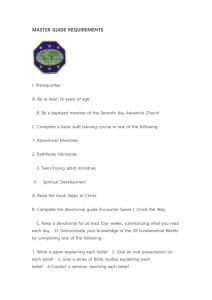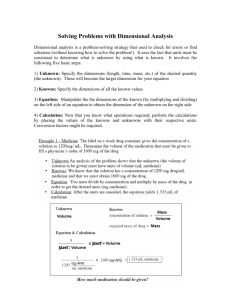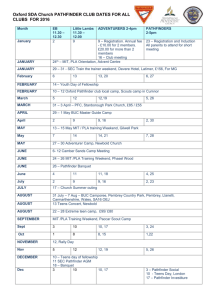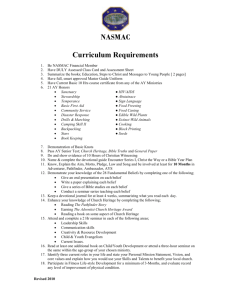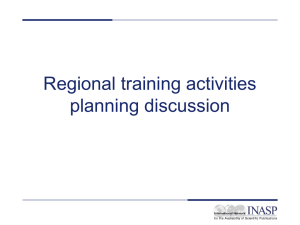Proximity Data File Formats
advertisement

Pathfinder 6.3
Pathfinder 6.3
Table of Contents
(Ctrl-Click on a title will take you to that section)
Pathfinder 6.3 ............................................................................................................................................ 1
What's New? ......................................................................................................................................... 2
Quick Start ............................................................................................................................................ 2
Introduction: Pathfinder ....................................................................................................................... 2
Pathfinder Control Center ..................................................................................................................... 6
Node Labels ...................................................................................................................................... 7
Add or Remove Data ............................................................................................................................ 9
Proximity Data File Formats .............................................................................................................. 11
Matrices (including half matrices) and Lists .................................................................................. 12
Coordinates, Feature, or Attributes ................................................................................................. 13
Data Coherence ................................................................................................................................... 14
Data Correlations ................................................................................................................................ 14
Average Data ...................................................................................................................................... 15
Derive Networks ................................................................................................................................. 16
Compare Networks ............................................................................................................................. 20
Network Layouts (Pictures) ................................................................................................................ 23
Target Rating Program ....................................................................................................................... 24
Rate Program (to Collect Ratings of Pairs of Terms) ......................................................................... 25
Sample Data Sets ................................................................................................................................ 26
The Structure of Pathfinder Data in MATLAB .................................................................................. 26
1
Pathfinder 6.3
What's New?
Version 6.3 of Pathfinder has several new features and some improved methods of computation. The
new features are:
A new data format providing for the input of coordinates or feature values for each item (node)
and a network layout option that uses some of the input coordinates to position the nodes in
network drawings.
Storing data in sparse formats allowing for handling large, sparse proximity data sets (up to
thousands of nodes). Such data are input using the “List” format.
A new Pathfinder network generation technique that will compute pfnets for large sparse data
sets using small values of q.
New network generation techniques in addition to the standard Pathfinder methods. These
include nearest neighbor networks, nearest neighbor plus connections networks, and threshold
networks.
Provision for selectively removing weaker links in network displays to reveal the relative
strength of the links.
Display of the links found in multiple networks.
The documentation includes information about the MATLAB data file created by using the
software.
Quick Start
To prepare data files for Pathfinder analysis, you must follow the conventions described in the section
on Proximity Data File Formats. As the data are read in, the node labels are obtained from a file
described in the section on Node Labels.
Introduction: Pathfinder
Pathfinder is an implementation of Pathfinder software for Microsoft Windows. It follows several
versions of a software package PCKnot developed for DOS systems several years ago as well as a few
versions of the Windows implementation. This version provides for deriving several different
networks in addition to Pathfinder Networks. More about the other networks later. Here are some
basics about Pathfinder.
A Pathfinder network is derived from proximities for pairs of entities. Proximities can be obtained
from similarities, correlations, distances, conditional probabilities, or any other measure of the
relationships among entities. The entities are usually concepts of some sort, but they can be anything
with a pattern of relationships. In the Pathfinder network, the entities correspond to the nodes of the
generated network, and the links in the network are determined by the patterns of proximities. For
example, if the proximities are similarities, links will connect nodes of high similarity. The links in the
network will be undirected (lines) if the proximities are symmetrical for every pair of entities.
Symmetrical proximities mean that the order of the entities is not important, so the proximity of i and j
is the same as the proximity of j and i for all pairs of i,j. If the proximities are not symmetrical for
every pair, the links will be directed (arrows).
2
Pathfinder 6.3
Pathfinder uses two parameters. (1) The q-parameter which constrains the number of indirect
proximities examined in generating the network. The q- parameter is an integer value between 2 and
n-1, inclusive where n is the number of nodes or items). (2) The r-parameter defines the metric used
for computing the distance of paths (cf. the Minkowski r-metric). The r-parameter is a real number
between 1 and infinity, inclusive. A network generated with particular values of q and r is called a
PFnet(q, r). Both of the parameters have the effect of decreasing the number of links in the network as
their values are increased. The network with the minimum number of links is obtained when q = n-1
and r = infinity, i.e., PFnet(n-1,infinity).
With ordinal data, the r-parameter should be infinity (inf). Other values of r require data measured on
a ratio scale. This level of measurement is difficult to achieve, so usually r should be set to infinity.
The q-parameter can be set to the value that yields the desired number of links in the network. As q
decreases, links may be added to the network.
Further information on Pathfinder networks and several examples of the application of PFnets to a
variety of problems can be found in:
Pathfinder Associative Networks: Studies in Knowledge Organization Edited by: Roger W.
Schvaneveldt Publication Date: 1990 Published by: Ablex Publishing Corp. 355 Chestnut Street
Norwood, NJ 07648
The software supports the creation of networks other than Pathfinder networks. These are discussed in
the Derive Networks section.
The main screen of the Pathfinder graphical user interface is shown on the next two pages. The first
screen shows how the screen appears at the beginning of a project. The second page shows the screen
after some data have been read in and some networks generated.
3
Pathfinder 6.3
4
Pathfinder 6.3
5
Pathfinder 6.3
Pathfinder Control Center
The Pathfinder Control Center allows you to initiate the functions accomplished by the software. Let’s
review the various controls and options. Each new window launched by the software will be described
in detail in subsequent sections. The italics below refer to sections of the interface. The items shown
in bold below refer to actions you can take.
Project Base Folder (PBF) is where the data you analyze and the results you create are stored. Select
this folder as you begin a project. Different projects should be located in different folders. It's best to
keep all of the data files in this same folder, but you can retrieve them from other folders as you work
if you prefer. In any case, the results of your work will be stored in the PBF. The PBF should also
contain the terms.txt file or other term files as discussed below. You can change projects by selecting
one in the drop-down menu which remembers the previous projects you have worked on. Start a new
project with New Project which will allow you to select the project folder you wish to work on. You
should select the folder containing your proximity data. The next time you start Pathfinder, the last
project you worked on will load automatically.
Select a task to perform contains buttons that accomplish critical computations. Each button will
launch a new window to assist you in the task. More details about each button will be given in later
sections on the windows for each button.
Add or Remove Data allows you to select data files stored on your disks and bring them into
the project.
Average Data will allow you to select some of the data sets to average, creating new average
data sets.
Derive Networks allows you to select data sets and create networks. You may create more than
one network from each data set because you can vary the parameters of the network generation,
and you can vary the method for generating networks.
Compare Networks allows you to select sets of networks to compare. Details are provided in a
later section.
Exporting Analyses. There are two methods for exporting data from the Pathfinder
application, to an Excel file or to a plain text file. Both methods deliver: (a) summaries of the
proximity data read into the project including the coherence of each data set and correlations of
the data in all pairs of data files, (b) summaries of the networks produced in the project
including the parameters used, number of links produced, types of links, and whether loops are
present, and (c) the results of your network comparisons including the number of links
networks have in common (com), the number of links in common less the number expected by
chance (ccom), the similarity measure (sim), similarity corrected for chance (csim), and the
probability of obtaining at least the number of observed common links by chance. See the
section Make Statistical Comparisons for details on the data saved.
Save Analyses in Excel File will store the statistical results of all of your analyses in an excel
file “pfdata.xls” in the Project Base Folder
Save Analyses in Text File will store the statistical results of all of your analyses in a text file
“pfdata.txt” in the Project Base Folder.
6
Pathfinder 6.3
KNOT Network and Layout Files provides for reading and writing files that are compatible with the
earlier versions of the KNOT software for PC’s and Macs. These functions may not be needed for
projects conducted solely with the new software. Read KNOT Network and Layout Files will allow
you to select layout (.lo) or pfnet (.pf) files created by earlier software and bring them into the project.
Write KNOT Network File will create an old format network or layout file from a network currently in
the project. If you want access to the individual link weights, you can get them from this file.
Help opens this document in windows.
Files in Project Folder shows you some files in the PBF. You can limit which files are shown by
setting the filter in the panel. Click on a file name to open that file in a MS Windows application.
Node Labels
Nodes is a list of node labels for a selected network. It shows a list of the terms taken from a file,
“terms.txt” or “terms,” if it exists in the Project Base Folder. If different data sets have different terms,
they should be in files called “<data>.trm” or “<data>.trm.txt” where <data> is the name of the
corresponding data file, “<data>.prx” or “<data>.prx.txt”. In this case, a list of these “.trm” files is
shown in the terms window. The terms are the node labels for drawings of the networks. It pays to
keep the labels short so the networks look reasonable. The terms file must follow a simple format.
The label for each node is placed on a separate line in a text file. The first line is the label for the first
node and so on. If you are using only one set of labels for one or more networks, use TERMS.txt as
the name of the file. If you have different terms for different data sets in a single directory (folder) on
your disk, use the name prxfile.TRM where prxfile is the name of the proximity data file. For
example, if you have proximity data files called FOO1.PRX.TXT and FOO2.PRX.TXT, the
corresponding terms files should be named FOO1.TRM.TXT and FOO2.TRM.TXT. These naming
conventions are used by the Pathfinder software. If an appropriate terms file cannot be located for a
given data set, the nodes will be numbered consecutively.
Project Contents shows how many data sets, networks, and similarity comparisons are in the
workspace at the moment. In a new project, this will be empty. Click on an item to show summary
information about it. Clear Project will erase all of the information stored as a result of analyzing
data for a project, allowing for a fresh start. This will not affect your data files. Only the results of
using the Pathfinder program will be cleared. You can begin again by Adding Data.
Networks shows a list of networks that have been generated in the project. When a network is selected,
the nodes for that network are shown in the Nodes panel. Double clicking on a network will produce a
picture of the network. Selecting a network and a node will produce a picture of the part of the
network focused on that node. All nodes within the Links from Focus Node number of links will be
included in the focus picture. If multiple networks are selected, then Draw Net will produce a network
which merges the links from all selected networks. Delete Selected Nets will remove the selected
networks from the project. The associated proximity data are not affected.
Refresh updates all of the lists on the screen.
Network pictures contains options to assist you in generating pictures of networks. Select networks in
the Networks list window. Selecting one network will result in a picture of that network. Selecting
7
Pathfinder 6.3
more than one network will result in the creation of a new network which merges the links from all of
the selected networks. Obviously networks must be compatible (have the same number of nodes) to be
merged.
You can select the alignment of the label with respect to the node location, the color of a box, if any,
and whether to provide a 2 or 3 dimensional display. Because you can rotate the pictures, 3D can often
be useful. However, 3D is not available for directed networks.
Layout Method provides various options for determining the positions of the nodes in the picture.
Select “Previous layout (if available)” if you want to recall the positions from an earlier display of the
same network. If the positions are not available, it will compute new ones. Select “New network
layout” if you want to discard the old positions and generate new ones in a network format. Select
“New tree layout” if you want a tree-style layout. Select “Retain node positions” if you want the
nodes to be in the same position as the last displayed picture. This can facilitate comparing different
networks by keeping the nodes in the same position. If you first generate a merged network with two
network you want to compare, then layout the merged network, next Retain Node Positions while
drawing each of the two networks in turn. Now you can click alternatively on the toolbar icons of the
two nets and see the links change as you switch. Select "Data Coordinates (if available)" to use
coordinates associated with the proximity data used to generate the network. Such coordinates are
available if the data are "coordinates," "features," or "attributes." See the section on Proximity Data
File Formats for details.
Add Link Strength Slider adds a slider to the drawing of a network. The slider allows you to
selectively remove the weakest links in a network in steps until all of the links are removed.
Links from Focus Node specifies which nodes to include in a focus picture on a single node. All nodes
within the specified number of links of the focus node will be included.
Arrowhead Size Factor allows you to control the size of arrowheads in layouts of directed networks –
values less than one will decrease the size, values greater than one will increase the size.
Draw Net simply initiates the network drawing. It must be used when more than one network is
selected. It may be used with only one network, or a drawing of one network can be initiated by
double clicking on the network name in the list of networks.
Click Close All Network Drawings to close all of the picture windows at once. The current node
positions will be saved.
Loops (links from a node to itself ) are shown with a border around the name of the node.
8
Pathfinder 6.3
Add or Remove Data
Here is the window for reading proximity data files and removing data sets from the project:
Current Folder shows where we look for the data files. You can Change Folder if the files you want
are in another location.
Select Data Files provides a small window you can edit to change the filter for the files you want,
“*.prx*” selects all the files with “.prx” somewhere in their name. In the file list below, you can select
one or more files with data you want to bring into the project.
9
Pathfinder 6.3
Checking Force Symmetric (Undirected) will force the data to be symmetric which will result in
undirected networks. The data are made symmetric by taking the “best” value for the two possible
directions for each pair. For distance or dissimilarity data, the best is the minimum. For similarity
data, the best is the maximum. When this option is selected, the name of the data has the prefix, “u_”.
Read Data provides for reading data files into the project.
Change minimum or maximum allows you to change the minimum and/or maximum data values
allowed. This will override the values specified in the data files (see below). These should usually be
left with no change here because you can change them later in generating networks. You would only
change them here if there are values in the range specified in the file that you always want to exclude
as potential links in networks. For example, if you have relatedness ratings on a scale of 1 to 9, you
might want to exclude values corresponding to "completely unrelated" on the rating scale so you would
set the minimum to 2 and the maximum to 9. In that case, pairs with a relatedness rating of 1 would
never be linked in any network. Again, you can change the maximum and minimum values later when
you derive networks if you wish.
Proximity Data in the Project shows the names of the proximity data sets presently in the project.
These names are taken from the main part of the name of the file containing the data. If Force
Symmetric (Undirected) was selected, the name will start with “u_”. You can remove data sets from
the project by selecting them in the list and clicking Delete Selected Data.
Read Data must be clicked to initiate the reading. The data must follow one of the formats described
in the next section.
Done exits the data window and returns control to the Control Center.
10
Pathfinder 6.3
Proximity Data File Formats
The data may be in the form of similarities, dissimilarities, probabilities, distances, coordinates, or
features. With dissimilarities or distances, smaller numbers represent pairs of entities that are close or
similar or related and larger numbers represent pairs of entities that are distant or dissimilar or
unrelated. The opposite is true of similarities, probabilities, or relatedness i.e., smaller numbers
represent entities that are distant or dissimilar or unrelated and larger numbers represent pairs of
entities that are close or similar or related.
With distance measures, the distance between an entity and itself (the major diagonal entries in a data
matrix) is usually 0 (zero). Pathfinder will handle non-zero entries on the diagonal, however. Such
values will lead to "loops" (links from a node to itself) in the network, although they will not be
displayed. Data derived from transition probabilities may lead to such non-zero entries for the
diagonal. You must be certain that the diagonal in a matrix contains meaningful values. If all diagonal
values are equal, they are taken to have 0 distance (or maximum similarity). All entries in the data
must be positive or zero. Negative numbers are not allowed. Values outside the minimum –
maximum range (see below) will never produce links in the networks generated.
A strictly formatted text file is required for proximity data. Here is a small example of such a file:
data
similarity
5 nodes
0 decimal places
10 minimum value
90 maximum value
lower triangular matrix
32
40 49
32 38 53
73 63 77 18
The required format of a data file is described below.
Data file format. / indicates alternatives:
---------------------------------------------------------------Line 1: Identification as data file = Data/DATA/data
Line 2: Type of data = dissimilarity /distance /dis/similarity/sim/probability/prob/
Line 3: Number of nodes = integer
Line 4: Number of decimal places = integer
Line 5: Minimum data value = real number
Line 6: Maximum data value = real number
Line 7: Order of data values = matrix/upper/lower/list/coord/featur/attrib
Line 8: Data
Line 9: Data ...
.
.
Line ?: Data
-----------------------------------------------------------------------
11
Pathfinder 6.3
The lines in the file must be organized as shown above. For the first six lines, the program reads only
the first entry on the line and then goes to the next line. Anything can follow the first entry on the line;
the program doesn't use it. Some descriptive information on the line can help to keep things straight,
especially after some time has elapsed. Details on the required input are as follows:
Line 1. "Data," "DATA," or "data" is used to identify the file type
Line 2. "similarity," "dissimilarity," "probability," or "distance," (or "sim," "dis," or "prob,") are used
to indicate the direction of the data. With similarity data, larger values represent greater
similarity. With distance data, smaller numbers mean closer (or more similar).
Line 3. The number of nodes (or entities) to be analyzed. The word nodes is optional
Line 4. The number of decimal places in the data values. This is the number of places to the right of
the decimal. This value is used for output formatting. This value should reflect the numbers
input as data. The following word is optional.
Line 5. the minimum value in the data set. Words are optional.
Line 6. the maximum data value. Words are optional.
The minimum and maximum values are used as cutoffs in handling the data. Any value in
the data outside the minimum - maximum range will never become a link in networks. In
other words, two nodes with a proximity value outside the range can never be linked in any
network generated by the program. Missing data can be handled by using values outside the
range, or by using the "list" format for your data.
Line 7. "matrix" or "upper" or "lower" or "list" or "coord" or "featur." This line specifies the nature of
the data following this line. Various ways of supplying proximities are possible based on a
full matrix, an upper triangle, a lower triangle, a list, or vectors of features, attributes, or
coordinates. The upper and lower (half-matrix) methods do not include the major diagonal
(the proximity of an item with itself). Such values can lead to "loops" in the networks. If
loops are appropriate, either a matrix or a list format must be used. The lines of data in the
file do not have to have these shapes, but the data must be in the same order as they would if
the lines did have those shapes when we characterize order as reading across each line in turn.
The following examples may be of help.
Matrices (including half matrices) and Lists
matrix:
01323
10146
31055
24504
36540
lower:
1
31
245
3654
upper:
1323
146
55
4
12
list:
10 pairs
symmetric
211
313
321
412
424
435
513
526
535
544
Pathfinder 6.3
These four sets of data are all the same. Of course, if your data are asymmetric, they must be input as
a matrix or a list with "nonsymmetric" or “asymmetric” specified. If the data are symmetric, any of the
four shapes is acceptable. With the list format, the number of pairs in the list must be specified on the
line following "list." The next line specifies whether the pairs define symmetric or nonsymmetric data.
With the list format, missing pairs will never be linked.
Following the header lines, the data must occur as discussed above. With n nodes (or entities), a
matrix must contain n2 data elements, upper or lower triangles must contain n(n-1)/2 data elements.
The list data must contain 3 numbers for each pair listed, the source entity, the destination entity, and
the proximity.
Coordinates, Feature, or Attributes
When data are in the form of coordinates or attributes, the appropriate format starting at Line 7 is as
follows:
Line 7. “coord” or “feature” or “attrib” indicating that the data to follow are to be interpreted as
vectors of numbers, one vector for each item or node.
Line 8. Integer = The number of dimensions, attributes, or features in the vector for each item
Line 9. “euclidean” or “city block” or “dominance” or “hamming” or “cosine” plus optional:
“standardize”
Line 10: Vector for item 1
Line 11: Vector for item 2
Etc. (one vector for each item)
Here is a small example for 5 nodes in 2 dimensions:
coord:
2 dimensions
Euclidean Standardized Distances
9 1
8 4
2 6
5 4
1 8
In this case, each of 5 items (nodes) has values on each of two dimensions as in representing points in
2-dimensional space. The number of items or nodes is specified in Line 3 of the data file. The number
of dimensions or features must be given following the “coord” or “feature” or “attribute” line. There
can be any number of dimensions. With coordinates, we often think of the data as coming from the
spatial layout of items. With features or attributes, the data may be the ratings of each item on several
different Likert-type scales so the scales can be thought of as features. Features could also identify the
presence or absence of features using 1’s and 0’s. The line following the number of dimensions or
features must have "Euclidean," "City Block," "Dominance," “Hamming,” or “Cosine.” This
determines how distance data are computed from the coordinates or features. Distances are computed
for all pairs of items. With Euclidean, we find the straight line distance between the items (nodes) in
multidimensional space. With City Block, the distances are determined by summing the distance
between items (nodes) on each dimension or feature. City Block is usually the most appropriate
method for Likert-type rating scale data. With Dominance, the distance between items is the
13
Pathfinder 6.3
maximum difference for the items across all the dimensions or features. Hamming distances are the
number of features on which items (nodes) differ. Cosine bases the distances on the cosine of the
angle between the vectors which varies from 1 to -1. Because cosine is a measure of similarity rather
than distance, a distance value is obtained by: 1 – cosine. This varies from 0 to 2 with 0 meaning
vectors pointing in the same direction, and 2 meaning vectors pointing in opposite directions. You can
also determine whether to standardize the vectors before computing distances. When “standard” is
included on the line, the vectors are normalized to have a standard length 1. This is often appropriate
when the vectors vary greatly in magnitude. For example, with vectors from Latent Semantic Analysis
(LSA), computing Euclidean distances with standardized vectors provides a measure which is very
similar to the cosine measure usually used in LSA work.
Here is a complete sample data file with the coordinate/feature format:
data
distances
5 nodes
0 decimal places
1 minimum data value
6 maximum data value
features:
4 features
City Block Metric
2 1 3 2
1 5 1 4
3 1 3 5
2 4 1 2
3 6 5 4
For an example of how distances are
created from the data, the distance
between items 1 and 2 (rows 1 and 2) is
computed as follows:
|2-1| + |1-5| + |3-1| + |2-4| = 9
the distance between items 2 and 4 is:
|1-2| + |5-4| + |1-1| + |4-2| = 4
Distance is computed for all pairs of
items in this way.
Following the header lines, the data must occur as discussed above. The coord data must have a value
on each dimension or feature for each of the nodes. The data elements must be separated by one or
more spaces and/or line breaks.
Data Coherence
When data are read into the project, a measure of coherence is computed for the data set. The
coherence measure reflects the consistency of the data. The coherence of a set of proximity data is
based on the assumption that relatedness between a pair of items can be predicted by the relations of
the items to other items in the set. First, for each pair of items, a measure of relatedness (the indirect
measure) is determined by correlating the proximities between the items and all other items. Then,
coherence is computed by correlating the original proximity data with the indirect measures. The
higher this correlation, the more consistent are the original proximities with the relatedness inferred
from the indirect relationships of the items. The coherence measure often correlates with expertise (or
degree of learning). Very low coherence values (less than 0.20 or so) may indicate that raters did not
(or could not) take the rating task seriously. Very low coherence may indicate an error in entering the
proximity data so that it is scrambled in some way. For example the proximities may be in the wrong
order for the format specified so low coherence is likely to result.
Data Correlations
The data correlations are simply the Pearson product-moment correlations of the data sets. These
correlations provide a measure of the similarity of data sets. These correlations are computed when
data are saved either in excel files or in text files.
14
Pathfinder 6.3
Average Data
Select the data sets to average allows you to select data sets to
average into a new data set. The median is the method used to
compute the average. Each pair of items in the average is the
median of the proximity values for the pair in the files included in
the average selection.
You should edit the ID for this average to give the average a
meaningful name for use in subsequent operations. For example,
biopsyave might be a good name for averaging these two data
sets.
Standardize Data will force each data set to have the same mean
and standard deviation before averaging. If the data values in
different proximity files are not comparable, standardizing will
make them comparable.
You must click OK to initiate the operation.
15
Pathfinder 6.3
Derive Networks
There are three different methods for deriving networks: Pathfinder, Nearest Neighbor, and Threshold
(see the following three figures). Each method has parameters that can be manipulated. You select
data sets to analyze and choose a method for deriving the networks and you can edit the Minimum data
value, or the Maximum data value. Changing the minimum and/or maximum here will override the
values in the original data files. Values outside the minimum-maximum range will never appear as
links. The Network Definition screen is slightly different for each method. When you select a method,
parameters for the method are made available for editing. Below is what you see when you select
Pathfinder Networks. You can edit the values of the q parameter and the r parameter. The default
values for the parameters are shown in the figure. Networks created with these parameters will have
the same names as the data sets they are derived from. Any change in the parameters will lead to the
creation of a new network, and the name will include the values of the changed parameters. For
example if we analyzed the data, bio, with q set to 2, the name of the network would be bio_q2. If we
used the default values, the network name would be the same as the data set, bio. If you decide to
eliminate some data values from consideration, you can use the Minimum and Maximum data values
to do so. For example, suppose your data come from a rating scale from 1 to 9 where 9 is highly
related. If you decide to exclude any links from ratings less than 4, just set the minimum data value to
4. You must click OK to initiate the operation.
Network generation screens for the Nearest Neighbor methods and for the Threshold Method are
shown on the pages following the Pathfinder method.
Nearest Neighbor Networks simply identify the closest (or most similar for similarity data) node to
each node. The Nearest Neighbor methods allow you to indicate how many neighbors to find for each
node. You can see nets with the two nearest neighbors for each node, etc. Nearest Neighbor nets are
directed networks with arrows pointing from a node to its nearest neighbor. If there are ties, a node
may have more than one nearest neighbor. Nearest Neighbor Networks are usually disconnected. The
Nearest Neighbor + Connect (NNC) follows finding the nearest neighbors with finding the best ways
to connect the disconnected components. Interestingly, NNC nets based on one nearest neighbor are
often, but not necessarily, the same as the minimally connected Pathfinder network, PFNet(q = n-1, r =
∞) if we disregard the direction of the links. Because Nearest Neighbor nets are much more efficient
to compute, it is feasible to derive them for very large networks (thousands of nodes) with sparse data.
With such large data sets, many Pathfinder networks are too computationally demanding to be realistic
alternatives. Nearest Neighbors have _nn appended to the data name for nearest neighbor nets with
only one nearest neighbor for each node. With more than one nearest neighbor, the nets have _nn2,
_nn3, etc. indicating how many nearest neighbors are linked for each node . The NNC nets have _nnc
or_nnc2 or _nnc3, etc. appended to the data name. Pictures of these networks identify nearest
neighbor links with "nn," "nn2," "nn3." NNC links are identified by "con."
The Threshold Method allows you to specify how many links you would like to see in the network.
The resulting network will have at least that many links by linking all nodes whose proximity data
value is within a cutoff value yielding the desired number of links (smallest for dissimilarity or largest
for similarity). There will be more links than requested when tied proximity values exist at the cutoff.
16
Pathfinder 6.3
17
Pathfinder 6.3
18
Pathfinder 6.3
19
Pathfinder 6.3
Compare Networks
If you select multiple networks, in the network pane, you will see a network with all of the links in any
of the selected networks. If two networks are selected, you will see which links are in each of the
networks and which are in both networks. When more networks are selected, the links are identified
by how many networks included the link. Here is an example with two networks:
You can also get statistical information about the comparison of networks. Below is the window for
setting up comparisons. Select networks in the left panel and click Define Set 1 or click Define Set 2
to place the selected networks into the appropriate comparison set. All networks in Set 1 will be
compared to all networks in Set 2. Set 1 and Set 2 can be the same if you wish. Then click Compare
to initiate the comparisons. You can compare networks in any combination you choose. You can
compare all of the networks to all of the networks. You can compare all of the networks to one
network. Make the selection so it is meaningful to you. You can later define more comparisons if that
is what you want. If the two comparison sets have different numbers of networks, use Set 1 for the
larger set so the output data format will be easier to work with. If you check Ignore Link
Direction (Make Undirected), the directions of the links directed networks will be treated as undirected
essentially meaning that they go in both directions. This may be desirable when comparing directed
and undirected networks. If you do not check this box, comparing a directed with an undirected
network will be done by treating each undirected link as two links, one in each direction.
20
Pathfinder 6.3
A summary of the comparisons performed is shown in the right panel. You can delete sets of
comparisons by selecting them and clicking Delete Selected Comparisons.
21
Pathfinder 6.3
The similarity between two networks is determined by the correspondence of links in the two
networks. The similarity is the number of links in common divided by the total number of unique links
in the two networks. Two identical networks will yield a similarity of 1 and two networks that share
no links will yield similarity of 0. The measure is the proportion of all the links in the two networks
that are in both networks. Also some statistical information is provided about the similarity. The tprob
is the probability that the two networks would share the given number of links or more by chance. It
can be used as a statistical test of the similarity of two networks. Values corrected for chance are also
given for both the number of common links and for similarity. These values reflect how much more
(or less for negative values) similar two networks are than would be expected by chance.
Similarity measures and their applications are discussed in: Goldsmith & Davenport (1990),
"Assessing structural similarity of graphs," and Goldsmith & Johnson (1990), "A structural assessment
of classroom learning." Both in R. Schvaneveldt (Ed.), Pathfinder Associative Networks: Studies in
Knowledge Organization. Norwood, NJ: Ablex.
Here is the information provided by the comparison by way of an example:
25
26
14
11.830
0.378
0.333
0.000
=
=
=
=
=
=
=
links in net1
links in net2
links in common (com)
links in common corrected for chance (ccom)
similarity (sim)
similarity corrected for chance (csim)
probability of com or more links in common by chance (tprob)
In this example, similarity was calculated for the PFnets: psy and bio. The output shows the number
of links in each network, the number of links common to both networks (com), the difference between
the observed and expected number of links in common (ccom), the similarity (sim) [similarity = com /
(total links - com) = 14/(25+26-14) = 0.378], the difference between the observed and expected
similarity (csim), and the probability of this many or more common links by chance (tprob). You can
see in this example that the probability of obtaining this many or more links in common is extremely
small (less than .001).
When network similarity is computed for two sets of networks, the above information is provided for
every possible pair of networks taking one from each set.
In order to view the results of the comparisons, you must output the data into a text file or an excel file
using the task buttons in the Pathfinder Control Center (“Save Analyses in Text File” or “Save
Analyses in Excel File”). You can then open the saved file by selecting it in the “Files in Project
Folder” panel.
22
Pathfinder 6.3
Network Layouts (Pictures)
Here is a picture of a displayed network. The title shows the name of the networks and the q and r
parameters used to generate it. In this case the network is displayed with no box around the label and
the labels are positions to the right of the node position. The tools allow you to move it, resize it, and
rotate it. The changes you make to its appearance are saved so when you view it again with “Previous
layout (if available),” it will show up just as you left it. Rotations with 3-D layouts are especially
impressive. The File menu has the usual options for printing and saving. You can save the figure
using various formats to enable you to get the image into other applications. It is also helpful to use
screen capture software (e.g., SnagIt) to grab and manipulate the image.
You can click on a node and drag it to move it to a new position (links follow). When you move the
nodes to new positions, the new node positions are saved so future layouts of the same network will
appear as you left it provided you select Previous layout (if available) in the Layout Method options.
If you double click on a node, a network focused on the clicked node will appear.
As you move the slider on the left-hand side, links will drop out of the network in the inverse order of
strength. Weaker links will disappear first. At the top, no links will be present. As the slider is moved
down. The strongest links will appear in order of strength.
23
Pathfinder 6.3
Target Rating Program
The target.exe program will collect relatedness judgments using a drag and drop interface. The
Pathfinder software must be installed for target to work. The terms to be judged must be in a file
"terms.txt" in a folder of your choosing. You will select the folder when the program starts. The
program remembers the last folder and will offer to start there when it is restarted.
The data will be saved in the same folder in files named using the first word in the terms file followed
by a 3-digit serial number (001, 002, 003, etc.) in the order the data are collected. Instructions will be
presented from a file named "tgtinstruct.doc" in the folder. If the file does not exist, the
"tgtinstruct.doc" file in the folder "c:\pfdir\pfdata" will be opened. If neither file exists, no instructions
will be presented. The screen shot below shows the appearance of the target interface. The term in the
center of the target is the reference, participants drag the terms to the left onto the target to reflect how
related they are to the reference. Each of the terms will be presented as the reference in a random
order. Only as many terms as are judged to be sufficiently related need be dragged onto the target.
Clicking NEXT will move to the next reference term.
24
Pathfinder 6.3
Rate Program (to Collect Ratings of Pairs of Terms)
RATE.exe is a basic program for creating proximity data files (files containing raw "nearness" data).
It does this by accessing a stored file of terms, pairing them two at a time, and asking the user to rate
the relatedness of the pair. The data created by this process is formed into a half matrix and saved as a
proximity data file. These files are then used by Pathfinder to create networks. As the sample TERMS
and INSTRUCT files will show, RATE is intended to be used as an experimental tool, and will index
(in sequential order) the proximity data files it creates. The files are found in the directory,
c:\pfdir\pfdata on your disk after Pathfinder is installed. TERMS and INSTRUCT are text files with
no .txt extension. You can create the files as .txt files, but you must remove the extension before using
them with the RATE program.
The RATE program allows you to obtain pair wise ratings of a number of terms using a 9-point rating
scale. Unlike other programs, the RATE program uses no command line parameters, but files with
particular names are used by the program. Some of these files are required and others are optional.
These files must be in the current directory of the currently selected drive. The sample files included
show the required formats.
Required Files: TERMS - The file named TERMS must be in the current directory. This file should
contain the terms to be rated, one term to a line. The RATE program will present all pairs of these
terms in a random order and require a rating for each of the pairs.
INSTRUCT - A file named INSTRUCT must be in the current directory. This file contains
instructions to the rater which are simply presented as is on the screen at the beginning of the session.
Multiple screens of instructions can be managed by separating the screens with a line containing only
the character, ^, in the first position on the line. The program will pause when this line is encountered
with the message, "Press the SPACE BAR to continue."
Optional Files: SCALE - If a file named SCALE exists in the current directory, it will be used to
determine (1) the type of data being collected, and (2) the labels to be used below the scale presented
for the rating. Only two lines are used from this file. The first line must contain either "similarities" or
"dissimilarities." Similarities means that the data should be interpreted such that the larger numbers on
the scale mean greater similarity. Dissimilarities mean that the larger numbers on the scale mean
greater dissimilarity (or greater distance). The second line in the SCALE file must contain the labels
that will be displayed with the rating scale. This line is simply written below the scale to give some
reference points for the ratings. If there is no SCALE file, the data are considered to be similarities
and the scale is labeled UNRELATED on the left-hand side and RELATED on the right- hand side.
DEBRIEF - If a file named DEBRIEF exists in the current directory, it will be transferred to the
screen at the completion of the ratings. It must be short enough to fit on one screen. Multiple screens
are not accommodated for the DEBRIEF file.
The results of the ratings are stored in the current directory in sequentially numbered files named
RATE001.PRX, RATE002.PRX, etc. Each time the program is run, it automatically detects which
number to use next by scanning up through the consecutive numbers. If you delete one of the data
files, it will be replaced by another file with the same number when the RATE program is run next.
25
Pathfinder 6.3
Sample Data Sets
To get the feel of using the software, try running an analysis of the sample data files, psy.prx.txt and
bio.prox.txt are included for you to experiment with.
The Structure of Pathfinder Data in MATLAB
For users of MATLAB, it may be useful to know about the data created by the Pathfinder software.
All of the data read into Pathfinder and all of the results generated by the use of the software are found
in a single MATLAB variable: pf. This variable is saved in the MATLAB file, pf.mat. You can bring
the variable into the MATLAB workspace by the command: "load pf". The variable pf is a MATLAB
structure containing the following fields:
pf =
version:
prx:
net:
sim:
dir:
filter:
pref:
vars:
inview:
focus:
linespec:
prxcorr:
6.1000
[1x1 struct]
[1x1 struct]
[1x1 struct]
[1x1 struct]
[1x1 struct]
[1x1 struct]
{'prx: 2' 'net: 6'}
[]
{}
{1x28 cell}
[2x2 double]
Only the prx, net, sim and prxcorr fields are of interest outside the Pathfinder software. The
information in the sim field can be obtained in useable form by saving it into a text file or an excel file
using the Pathfinder software (in the Pathfinder Control Center). The fields of each sim structure
contain information about the similarity of networks. The prxcorr field contains a matrix of
correlations of the proximity data sets. This is a refection of the similarity of the data sets.
In what follows, we explain the prx and net fields in case you want to retrieve data from these
structures.
pf.prx is a structure containing fields which are structures containing proximity data and information
about the data. pf.net is a structure containing fields which are structures containing networks and
information about the networks.
26
Pathfinder 6.3
Each of the fields of pf.prx is named corresponding to a data file that has been read into Pathfinder.
For example two data files, bio.prx.txt and psy.prx.txt, were read to create the following contents of
pf.prx:
pf.prx
bio: [1x1 struct]
psy: [1x1 struct]
The fields of pf.prx.psy are shown below. If you wanted the data matrix, you can refer to it with
pf.prx.psy.dis or with pf.prx.psy.sim depending on whether the data are similarities or dissimilarities
(or distances). In this case, the data are distances so the data is in pf.prx.psy.dis. Comments on
selected fields are shown following the % in the line:
pf.prx.psy
contents:
file:
name:
distances:
nnodes:
nodes:
decimals:
minprx:
maxprx:
shape:
realzero:
loops:
directed:
sim:
dis:
size:
coh:
'prx'
'C:\pfdir\pfdata\psy.prx.txt'
'psy'
1
% true for dissimilarity data else false
25
% Number of nodes
{25x1 cell}
% Names for nodes if available else node numbers
1
% not used
0
% Minimum allowable data value
9.9000
% Maximum allowable data value
'upper'
% the form of the original data file
[25x25 double] % 1 where real zeros are in the data else 0
% needed to distinguish real zeros from infinity
0
% false if all diagonal values are equal
0
% false if data are symmetric else true
[25x25 double] % empty sparse matrix because data are distances
[25x25 double] % sparse matrix of data in distance direction
600
% number of possible links
0.7129
% coherence of the data set
The data are stored in sparse matrices, dis for distance data or sim for similarity data. The missing
elements are treated as zero. Zeros correspond to infinite values for distance data so a missing pair
should not be treated as having zero distance. The diagonal is an exception. Here missing data means
no loop for the corresponding diagonal element. The realzero field indicates where there are true zero
distance values in distance data. Missing values in similarity data are simply treated as zero similarity.
Pairs with zero similarity will never be linked.
27
Pathfinder 6.3
The structure pf.net contains fields containing Pathfinder networks and information about the
networks. The names of the pf.net fields refer to the data source and the method used to create the net.
For Pathfinder nets, this means the q and r values used to create the pfnets. Default values of q (n-1)
and r (infinity) were used when the data names are not modified. Other values of q and r are shown in
the name. For other methods of deriving networks, the field name includes a code for the method and
parameters. For example bio_nnc1 is a nearest neighbor + connections network with 1 nearest
neighbor. Here are some example contents of pf.net with pfnets derived from the data shown above:
pf.net
bio:
psy:
bio_q2:
psy_q2:
bio_nnc:
psy_nnc:
[1x1
[1x1
[1x1
[1x1
[1x1
[1x1
struct]
struct]
struct]
struct]
struct]
struct]
%
%
%
%
%
%
pfnet with default q = n-1 and r = infinity
pfnet with default q = n-1 and r = infinity
pfnet with q = 2 and r = infinity
pfnet with q = 2 and r = infinity
nearest neighbor + connections net
nearest neighbor + connections net
The fields of pf.net.psy are shown below. Many elements of the data structure are copied into the net
structure so that information is available here too. You could retrieve the links with pf.net.psy.links
Comments on selected lines are show after the %.
pf.net.psy
contents:
name:
distances:
nnodes:
nodes:
minprx:
maxprx:
realzero:
loops:
directed:
q:
r:
type:
links:
linktypes:
linktypenames:
ncomponents:
components:
nlinks:
nloops:
nsymlinks:
connected:
view:
pfname:
'net'
'psy'
1
25
{25x1 cell}
0
8
[25x25 logical]
0
0
24
Inf
'pfn'
[25x25 double]
[25x25 double]
{'pfn'}
1
{[1x25 double]}
25
0
25
1
[1x1 struct]
'psy'
%
%
%
%
%
%
%
%
%
%
%
%
%
%
%
1 where real zeros are in the data else 0
true if loops are present else false
true for a directed links else false
the value of q used to derive the pfnet
the value of r used to derive the pfnet
the type of net, here a pathfinder net
a sparse matrix with link values for links
a sparse matrix with a type number for links
a cell array of link type names
the number of connected components in the net
cell array with the nodes in each component
the number of links in the net
the number of loops in the net
the number of undirected links
true if the network is connected
% the name of the net
28