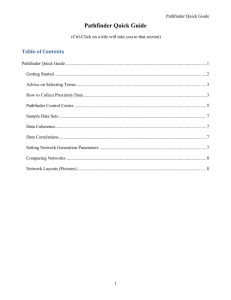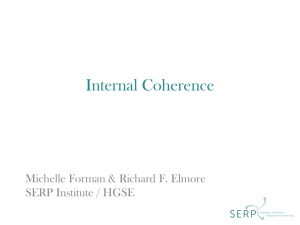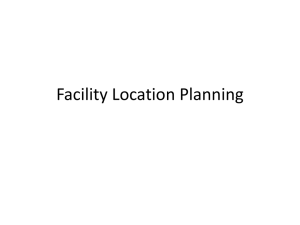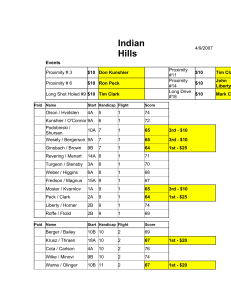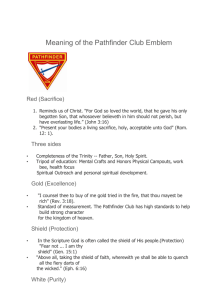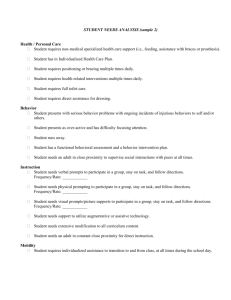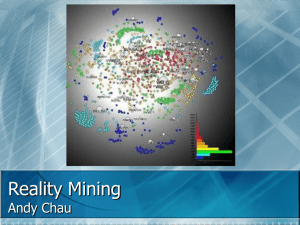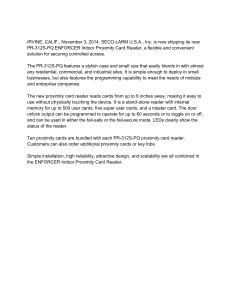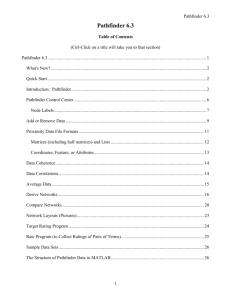Pathfinder Quick Guide
advertisement

Pathfinder Quick Guide Pathfinder Quick Guide (Ctrl-Click on a title will take you to that section) Table of Contents Pathfinder Quick Guide ............................................................................................................................ 1 Getting Started ...................................................................................................................................... 2 Advice on Selecting Terms ................................................................................................................... 2 How to Collect Proximity Data ............................................................................................................ 3 The JPathfinder Graphical User Interface (GUI) .................................................................................. 3 Sample Data Sets .................................................................................................................................. 8 Data Coherence ..................................................................................................................................... 8 Data Correlations .................................................................................................................................. 8 Setting Network Generation Parameters .............................................................................................. 8 1 Pathfinder Quick Guide Getting Started The help available in the JPathfinder software is a web page based on (JPathfinder.doc) which can be downloaded from the Interlink web site (http://interlinkinc.net). You run it simply by double-clicking on the JPathfinder.jar file name. It is not necessary to uninstall other Pathfinder software. JPathfinder is completely independent of other versions. It does process the same proximity data, however. Before you can use the Pathfinder software, you must have one or more proximity data files that conform to the format requirements outlined in detail in the Help. Data files are plain text (txt) files that contain a header followed by the data. Here is a small example of such a file: data similarity 5 nodes 0 decimal places 10 minimum value 90 maximum value lower triangular matrix 32 40 49 32 38 53 73 63 77 18 The labels for nodes in Pathfinder networks come from files containing terms. The term files are also plain text (txt) files with one term (word or phrase) per line. There must be as many lines are there are nodes in the data set(s). If only one set of terms is used, the file should be named, terms.txt. If different sets of data have different terms, the name of the terms file should match the first part of the name of the data file. For example, suppose we have a data file named flight.prx.txt. The terms corresponding to the data in the file could be in a file named terms.txt or a file named flight.trm.txt. The software will first look for a file with the more specific name and then for a file with the more general name. If neither file is found, the nodes will be assigned numbers from 1 to n where n is the number of nodes. A simple example of the contents of a terms file with 5 terms that might be associated with the sample data file above is: Traffic jam Rush hour HOV lanes Accidents Talking on cell phone Advice on Selecting Terms Subject Matter Experts (SMEs) are needed to generate the terms. It is most important to get at least one SME who (a) really understands the purpose of the research, (b) is articulate, and (c) is committed to the project. Two or three such people can be of benefit to allow discussing potential terms to reach consensus. There are at least two purposes behind modeling knowledge: (1) to model what is important about a domain, or (2) to discriminate levels of expertise in the domain. 2 Pathfinder Quick Guide To model the domain in general, we should attempt to identify: (a) the concepts (things, words, terms, ideas, strategies) that are central to understanding the domain, (b) the relations between concepts that are central to the domain. The terms involved in these critical relations should be included. To develop a system for discriminating levels of expertise, including changes that occur with experience, the focus should be on the differences between novices and experts. That is, try to identify the concepts and relationships between concepts that experts should understand that novices would not. Because Pathfinder networks are focused on identifying relationships between concepts, it is critical to find pairs of concepts that reflect differences in expertise and experience. Some concepts may appear to be related to novices, but not to experts. Other concepts may come to be seen as related only as a function of gaining experience in a domain. These are the concepts to include in the list of terms. Some ways of interacting with experts include: (a) interviewing experts about a syllabus or curriculum, (b) asking what concepts change dramatically as a novice gains experience, (c) asking what relationships among concepts change dramatically as a novice becomes expert, (d) asking what concepts and relationships do experts know much more about than novices. It is recommended that at least 20 terms be used in Pathfinder studies. Experience suggests that more is better, but there are practical limitations to what can be expected of participants in providing proximity judgments. How to Collect Proximity Data Pathfinder networks can be generated from proximity data of many kinds. Basically, any measure of the relations between concepts can be used. For example, studies have been done using counts of the co-occurrence of terms in paragraphs of text, the frequency of citations between authors, correlations among various measures, etc. Often proximity data come from judgments of participants about the relatedness of concepts. One method presents all pairs of the concepts to participants and records judgments about how related the terms in each pair are. With n terms, this method provides n*(n-1)/2 judgments (all pairs) for each participant. This grows with the square of the number of terms which makes it impractical for more that 20 to 30 terms. Another method requires participants to move terms onto a target display to indicate how related they are to the term presented in the middle. By presenting n displays, with each term in the middle once, an estimate of the relatedness of all pairs can be generated. Both the pairwise rating and the target method are available with the Pathfinder software. We expected the target method to be faster for participants to use, but experience has proven that to be incorrect. Experts do tend to prefer the target method, however. Tossell, C. C., Schvaneveldt, R. W., & Branaghan, R. J. (2010). Targeting knowledge structures: A new method to elicit the relatedness of concepts. Cognitive Technology, 15(2), 12-19. The JPathfinder Graphical User Interface (GUI) All of the functions of JPathfinder can be accomplished from this screen. Help will open this document. 3 Pathfinder Quick Guide Project Directory (PD) is where the data you analyze and the results you create are stored. Select this folder as you begin a project. After installation, this will point to the jpf folder in your home directory which is created when you install JPathfinder. The jpf folder contains some sample data files and is where information used by the program is stored. Please do not change or remove this folder. When you begin your own project, place each project in a different folder. Select that folder by clicking the New Directory button. It's best to keep all of the files for a project in one folder. As you work, the results of your work analyses be stored in the Project Directory you have set. Open Directory will open up the Project Directory for you to see the files stored there. You can change projects by selecting one in the drop-down menu which remembers the previous projects you have worked on. Add Proximity Data will prompt you to select data files stored in your project folder and will bring them into the project. Proximity data files are text files, but they are recognized as proximity files if they have “.prx” in their names. For example, Expert 1 might have a data file: E001.prx.txt identifying it as a text file with proximities. The panel below the Add Proximity Data button will contain the names of the data sets you have selected. These are the basis of the other analyses. Average Proximities will allow you to select some of the data sets to average, creating new average data sets. You will be prompted to select either Medians or Means as the method for computing the average, and you will be asked to provide a meaningful name for the average. An average is computed across all the data sets for each pair of items in the data sets. Delete Proximity will remove proximity data sets you have selected. Get Proximity Info will show a table with information about the proximities in the project. This includes a measure of coherence for the data set. The coherence measure reflects the consistency of the data. The coherence of a set of proximity data is based on the assumption that relatedness between a pair of items can be predicted by the relations of the items to other items in the set. First, for each pair of items, a measure of relatedness (the indirect measure) is determined by correlating the proximities between the items and all other items. Then, coherence is computed by correlating the original proximity data with the indirect measures. The higher this correlation, the more consistent are the original proximities with the relatedness inferred from the indirect relationships of the items. With data obtained from human participants, the coherence measure often correlates with expertise (or degree of learning). Very low coherence values (less than 0.15 or so) may indicate that participants did not (or could not) generate consistent data. Very low coherence may indicate an error in entering the proximity data so that it is scrambled in some way. For example the proximities may be in the wrong order for the format specified so low coherence is likely to result. Data Correlations will show a table with the correlation of all pairs of proximity data sets. This is an indication of the degree of agreement of the different data sets. Network Type allows you to select the method for deriving networks and the parameters, if any, for the selected method. Pathfinder generates Pathfinder networks with the q and r parameters set to the values shown. You can enter desired values of q and r to generate networks. 4 Pathfinder Quick Guide Threshold generates a network which includes the strongest links. It includes at least as many links as indicated by the setting shown. The number of nodes is multiplied by the factor in the box to get the target number of links. More than the target will be included if there are ties. Nearest Neighbor networks are directed networks in which each node points to its nearest neighbor(s). A node will point to more than one if there are ties. Derive Network will initiate networks creation for all of the proximities based on the selected network type You may create more than one network from each data set because you can vary the parameters of the network generation, and you can vary the method for generating networks. Selecting a subset of the proximity data sets will generate networks for just those selected. Force Undirected, when checked, will create undirected networks either by making proximity data symmetric or by making links in a directed network undirected. If an undirected network would result from the data and the method, selecting Force Undirected will have no effect. If the force has an effect, the network name will start with: U_ Display Network will bring up a picture of the selected network. You can also display a network by double clicking its name in the network panel. This display is generated using a force-directed layout method. The picture will update as the layout proceeds. You can assist the layout by dragging a node to a new location. After the update has finished, you can still move the nodes by dragging them. Hold the mouse button and drag in a blank area to move the entire network in the direction of the drag. Hold the right mouse button and drag to change the size of nodes. Pressing Ctrl e will allow you to save the network in a file. Ctrl h will render the network with high resolution. Delete Network will delete the selected network(s). Get Network Info will display a table with information about all of the networks. Net Properties will display a table with properties of a selected network. The table includes a list of the nodes in the network, the number of links attached to each node (the node Degree), which nodes have the Maximum Degree, the Eccentricity of each node (the maximum number of links from the node to all other nodes in the network), which node(s) have minimum eccentricity (Center), the mean number of links from the node to all other nodes (Mean Links), and the Median (the node with minimum mean links). Merge Networks will create new network which includes all of the links in the selected networks. Network Link List will show a list of all the links in a selected network along with the distance and similarity associated with each link. Network Similarity will show a table showing similarity information for the selected network compared to all other networks. The similarity between two networks is determined by the correspondence of links in the two networks. The similarity is the number of links in common divided by the total number of unique links in the two networks. Two identical networks will yield a similarity of 1 and two networks that share no links will yield similarity of 0. The measure is the proportion of all the links in the two networks that are in both networks. The hyper-geometric probability 5 Pathfinder Quick Guide distribution is used to generate information about the expected value of various measures if links were selected by chance. Here is the information provided by Network Similarity by way of an example: pf_bio pf_psy 25 26 25 14 11.8 0.378 0.333 <.0000001 = Net1 = Net2 = #Nodes2: number of nodes in Net2 which must be the same as #Nodes1 = #Links1: number of links in Net1 = #Links2: number of links in Net2 = #Common (C): number of links in common = C-E[C]: C minus the C expected by chance = Similarity (S): C / (Links1 + Links2 – C) = S-E[S]: S minus S expected by chance = P(C or more): probability of C or more links in common by chance: 6 Pathfinder Quick Guide 7 Pathfinder Quick Guide Sample Data Sets To get the feel of using the software, try running an analysis of the sample data files. The files, psy.prx.txt and bio.prx.txt along with terms.txt, are included in a directory, jpf in your home directory, for you to experiment with. Data Coherence When data are read into the project, a measure of coherence is computed for the data set. The coherence measure reflects the consistency of the data. The coherence of a set of proximity data is based on the assumption that relatedness between a pair of items can be predicted by the relations of the items to other items in the set. First, for each pair of items, a measure of relatedness (the indirect measure) is determined by correlating the proximities between the items and all other items. Then, coherence is computed by correlating the original proximity data with the indirect measures. The higher this correlation, the more consistent are the original proximities with the relatedness inferred from the indirect relationships of the items. The coherence measure often correlates with expertise (or degree of learning). Very low coherence values (less than 0.20 or so) may indicate that raters did not (or could not) take the rating task seriously. Very low coherence may indicate an error in entering the proximity data so that it is scrambled in some way. For example the proximities may be in the wrong order for the format specified so low coherence is likely to result. Data Correlations The data correlations are simply the Pearson product-moment correlations of the data sets. These correlations provide a measure of the similarity of data sets. These correlations are computed when data are saved either in excel files or in text files. Setting Network Generation Parameters Pathfinder Networks require two parameters, r and q. The r parameter determines how the lengths of paths are computed. Values of r other than infinity (∞) require data to be on a ratio scale of measurement. It is generally safe to use r = ∞. The value of q can be varied to produce variations in the number of links in the networks. Setting q = n-1 (where n is the number of nodes) will result in the fewest links. Decreasing q will generally increase the number of links in the networks. We often use q = 2 when computing the network from average data. This adds links that facilitate comparing networks based on data from individuals. The individual networks often have many links due to ties in the rating data. Nearest neighbor networks identify the nearest neighbors of each node with arrows pointing from the node to its nearest neighbors. These networks are not necessarily connected. Threshold networks simply show the strongest (most similar or least dissimilar) links. You can set a target number of links and the software will find at least that many. There may be more in case there are ties in the data. 8