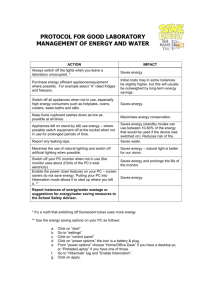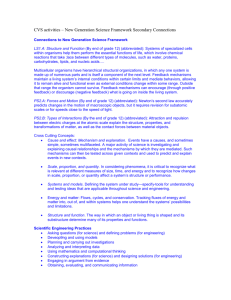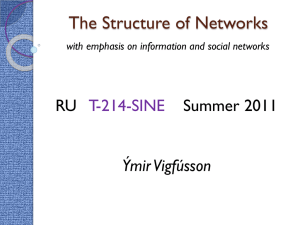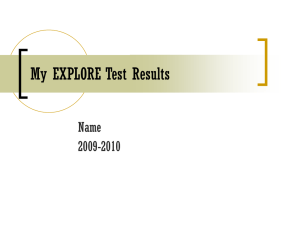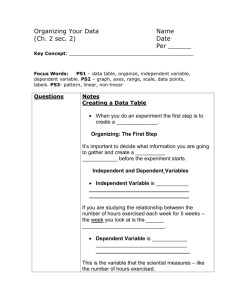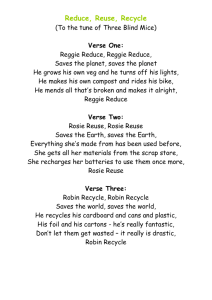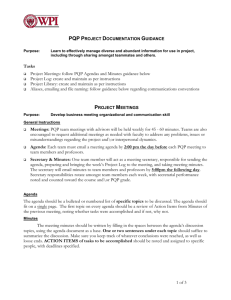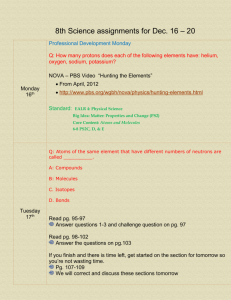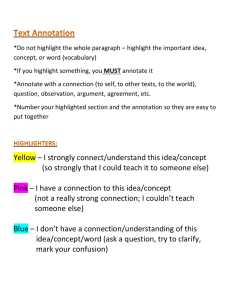Instruction Manual for
advertisement

Instruction Manual for ACTION REPLAY™ MAX & ACTION REPLAY™ MAX EVO EDITION For use with the PlayStation® 2 game console ACTION REPLAY MAX USER GUIDE 1. INTRODUCTION 2. GETTING STARTED i. Overview ii. Quick Mode a. Disc recognition b. Overview c. Activating your game d. Reviewing your codes in Expert Mode iii. Getting new codes a. Online code updates b. Code update discs c. Manually entering codes iv. Expert Mode a. Introduction to Expert Mode b. Overview c. Selecting codes d. Adding, editing and deleting codes 3. MAX MEMORY MANAGER i. Introduction ii. Controls iii. Managing your game saves iv. Where to find new saves v. Uploading and sharing your own content online 4. PLAYING A MULTI-REGION DVD MOVIE WITH DVD REGION X 5. SETTINGS i. General settings ii. Internet connection settings 6. TECHNICAL SUPPORT i. UK technical support ii. USA technical support 1. Introduction Thank you for purchasing Action Replay MAX. Now get ready to experience the new generation of video game enhancer! With Action Replay MAX you can activate powerful, 100% unofficial cheat codes that will give you an unfair advantage in all the latest and greatest PlayStation 2 games. Not only that, but there are now more ways than ever to grab new codes. There are many other exciting features including a multi-region DVD movie player and a powerful Memory Manager that can transfer game saves to and from a USB flash drive. Using Action Replay MAX, you can play everything your way. 2. Getting started – Enhancing your games i. Overview To get started insert your AR MAX disc into your PS2’s CD tray, and insert a memory card into any free memory card slot on your PS2 (or a USB flash drive into a free USB port on the front of your PS2). Now switch on or reset your console to begin loading AR MAX. Important: You will need a PS2 memory card or USB flash drive to store new Action Replay codes and settings. Once AR MAX first loads you will see the ‘Home’ screen. On this screen you can move ‘LEFT’ and ‘RIGHT’ using your PS2 controller’s D-pad or left analogue stick to highlight different menu options. As with most screens in AR MAX, press the ‘X’ button on your controller to select a highlighted option. The Home screen is also where you can swap your AR MAX disc for a PS2 game disc. Using auto disc recognition (where available) Action Replay will instantly take you to the cheat codes available for the game you inserted. If your game is not recognized, simply highlight the Expert Mode icon to find the game yourself. If you insert a DVD movie disc at this point, AR MAX will automatically take you to the ‘DVD Region X’ screen. Throughout AR MAX the ‘TRIANGLE’ button on your controller is used to go back a step, or cancel a function. Exploring AR MAX’s ‘Home’ screen 1. Expert Mode For experienced users who wish to ‘hand pick’ codes using a more in-depth code list interface. 2. MAX Memory Manager Transfer game saves between PS2 memory cards and USB flash drives, with the option of freeing up even more space by compressing your data. 3. DVD Region X Play DVD movies from any region on your PS2. 4. Settings Change a range of AR MAX’s settings including internet configuration. ii. Quick Mode a. Auto Disc Recognition AR MAX can recognize the vast majority of PS2 game discs. For auto disc recognition to occur you must be on the Home screen. Eject the tray on your PS2™ console and swap your AR MAX disc for your PS2® game disc. Close the tray and wait a few seconds whilst AR MAX examines the game disc. Tip: You can also insert a DVD movie at this point. If you do, AR MAX will recognize it and automatically take you to the ‘DVD Region X’ screen. Once a game disc is recognized, if a ‘Quick Mode’ codelist is available for the detected game you will be taken to the ‘Quick Mode’ screen where you will be shown a list of all the enhancements available for that particular game. If a ‘Quick Mode’ codelist is not available for the detected game then you will be taken to the ‘Expert Mode’ codelist for your game (For more information refer to Expert Mode, 2-iv). Tip: If you would prefer AR MAX to display the codes available for a particular game in ‘Expert Mode’ view by default (instead of Quick Mode) you can specify this in the Settings menu - see Section 5-i for details. What to do if a disc is not automatically recognized From time to time you may find that AR MAX does not recognize a game disc you have inserted. This will be due to one of two reasons: 1) Your Action Replay does not have any codes for the game you have inserted. If this is the case, you will find that when prompted to find the game in AR MAX’s game list you will not be able to find it. If this happens then you will need to get hold of some new AR MAX codes for this game. Check out Section 2-iii for information on how to do this. 2) Action Replay has codes for your game but does not recognize your disc. This may happen because you are using a slightly different version of the game than the one Action Replay was programmed to recognize. If this is the case you may find that you can ‘reassociate’ your disc with the game in AR MAX’s game list by doing the following: Once AR MAX has finished reading the disc you will be taken to the Expert Mode game select screen. Highlight the game’s name in the list if you can find it, then press ‘X’. From here you will be taken to the Code Select screen for that game. Enable some codes for the game then play it. Hopefully you’ll find that these codes work on your version of the game, so you will be able to use these codes in the future. AR MAX will remember which game you linked your disc to and will take you straight to that game in future. If you find that the game codes do not work for the game that you ‘linked to’ or that you linked to the wrong game by mistake, next time AR MAX takes you directly to the codes for the game you linked to, simply press ‘Circle’ on your controller to return to the Game Select screen. From here, choose the correct game to link to, if it is available, or go in search of some new AR MAX codes for your game (see Section 2-iii). ii. Overview Using Quick Mode – The Effect Bar 1. Options Wheel The options wheel on the left displays ‘icons’ of the various enhancement options available for your chosen game (which is shown at the top of the screen). Use ‘UP’ and ‘DOWN’ on your PS2® controller’s D-pad or left analogue stick to rotate the wheel anti-clockwise or clockwise respectively, and cycle through the various options. 2. Option Name This is the option you highlighted on the Options Wheel, and underneath it is a description of how it can affect your game. 3. Effect Bar The Effect Bar is a visual indicator of how much Action Replay will change a particular aspect of your game. Use ‘LEFT’ and ‘RIGHT’ on your PS2® controller to vary the effect of the currently highlighted option. If you leave the Effect Bar in the middle Action Replay will not alter that aspect of your game. With the bar all the way over on the ‘+’ side, you will find that AR MAX makes major changes to your game. With the bar all the way over on the ‘-’ side, you may find that AR MAX actually makes your game harder. Above the Effect Bar is the name of the currently selected effect (in this example, "One Hit Kills"), and a detailed description of what it does. You’ll see the name of the effect change as you modify the Effect Bar. The position you leave the Effect Bar at will be the setting that will be used by AR MAX when you start your game. Quick Mode – Selecting from a List Some options will only let you choose one item from a list. You will see a ‘List’ instead of an Effect Bar. 1. Options wheel Use ‘UP’ and ‘DOWN’ to rotate the wheel. If a List appears instead of an Effect Bar, press ‘RIGHT’ on your controller to access it. 2. List Options The name of the List option will be shown in large text with a choice of options underneath. Use ‘UP’ and ‘DOWN’ to change the currently selected item on the list. Once you are done, press ‘LEFT’ to access the wheel again. The item that you highlighted on the List is the setting that AR MAX will use when you start your game. Quick Mode – More List Options When using Quick Mode sometimes you’ll see an "Extended List" like the one illustrated. 1. Extended List You’ll notice that small arrows are displayed along side an Extended List item. Simply highlight the Extended List item using ‘UP’ and ‘DOWN’, then press ‘X’. You will advance to another Options Wheel populated only with options for the Extended List item you selected. Having set your options, press ‘TRIANGLE’ to return to the previous options list. You must be sure to leave the options list with the item you want to use still highlighted as this determines which list item, if any, AR MAX will enable during gameplay. b. Activating your game Once you are happy with the options you have chosen, press START on your controller. A dialogue will appear giving you the options to ‘START WITHOUT CODES’, ‘START WITH CODES’ or ‘REVIEW CODES IN EXPERT MODE’. To play your game using the options you have selected, choose ‘START WITH CODES’ and press ‘X’. Alternatively, you could choose to ‘REVIEW CODES IN EXPERT MODE’ to see exactly which codes AR MAX Quick Mode has enabled for you (see below). c. Reviewing your codes in Expert Mode Expert Mode interface Using Expert Mode you can find out at a glance exactly what codes AR MAX has enabled as a result of your settings in Quick Mode. In Expert Mode you’ll see a list displaying all the codes available for your game with a tick denoting any code that has been enabled. At this screen you can modify codes that have been enabled using Expert Mode’s more in-depth functionality. For information on how to do this see Section 2-iv-c. To start playing your game with the selected codes enabled, press ‘START’ on your controller and choose ‘START WITH CODES’. iii. Getting new codes Action Replay MAX comes pre-loaded with thousands of codes for all of the latest and greatest PS2® games, but the fun doesn’t stop there. New Action Replay codes are being created all the time by Datel’s expert team of code creators. When you buy a newly released game, new codes need to be entered into AR MAX to keep it up-to-date. There are a variety of ways of doing this. a. Online code updates If you have access to a Broadband Internet connection and a Network Adapter for your PS2® then by far the easiest way to update your AR MAX with ALL the latest codes is to use the Online Update feature. Before you begin, you must have a PS2® memory card or USB flash drive inserted. If your memory device does not have sufficient free space, you will be prompted to insert a different memory device at the download stage. Ensure that your PS2® has its Network Adapter attached and that the adapter is connected to your Broadband Internet socket. If this is done correctly then Action Replay will detect the presence of an Internet connection immediately when it loads. You will be prompted with the option to go online and check for updates. Choose ‘YES’ and AR MAX will connect to the codejunkies.com server and retrieve a list of all the codes that are new or amended since your own code list was created. After a few seconds you will be presented with a list of all the new and updated games and asked whether you would like to download the update containing these new codes. If there are games listed that you would like codes for then choose ‘YES’ to download this update. If not then choose ‘NO’ to skip the download. If you choose to download the code update you will see a progress bar. It will only take a few seconds to download the update. Once complete your new codes will be available to use immediately. TOP TIP: You can also trigger an online update check from the Settings Menu. See information on the Settings Menu to find out how. b. USB flash drive With EVO Drive (or MAX Drive – see www.codejunkies.com for details) you can download the latest code list via an Internet-enabled PC. You’ll need the MAX Drive software which can be downloaded from the support section on www.codejunkies.com. Follow these steps every time you want to update your code list using the EVO Drive: Follow these steps every time you want to update your code list using the EVO Drive: Use the MAX Drive PC software to download the ARMAX updated codelist direct to your MAX-Drive or compatible Pen-drive. Remove any memory cards from your PS2 and boot Action Replay MAX with your USB Pen-drive (containing the updated codelist binary file) inserted. The codelist will be loaded from the pen-drive instead of the CD with all the new games available. c. Manually entering codes New AR MAX codes are published daily on www.codejunkies.com, the only official source for official Action Replay codes. You will also find AR MAX codes printed in leading videogame magazines. AR MAX codes can be entered manually using Expert Mode’s Code Entry feature. Codes can be entered using your PS2® game controller, but it’s much quicker using a PowerBoard, a full-size PS2® keyboard also made by Datel (available separately – see www.codejunkies.com for details). Whether you are entering new codes manually for a game already listed on your AR MAX, or entering codes for a new game, you will need to enter Expert Mode, see Section 2d part iv to find out how. iv. Expert Mode a. Introduction to Expert Mode Expert Mode is designed to give you total control over which codes are enabled and disabled for a particular title. The Expert Mode interface will be largely familiar to experienced Action Replay users. Codes are now presented in a tree structure, grouping codes by character or level, etc. This makes codes much easier to find. AR MAX also utilizes an "Intelligent Codes" system – when you enable a code, any codes that are known to conflict with it will automatically be disabled. TOP TIP: If you would prefer to use the Expert Mode interface as your default view you can specify this on AR MAX’s Settings screen. By doing this, when a disc is auto recognized on the Home Screen you will be taken directly to the Expert Mode codelist for the recognized game. b. Overview Expert Mode - Select Game Enter Expert Mode by selecting it from the menu on AR MAX’s Home screen. You will now see the Select Game screen. 1. Game List Use ‘UP’ and ‘DOWN’ on your controller to scroll through the list of games available. Press ‘X’ to view codes for the selected game. Press ‘CIRCLE’ to edit a game name (or F1 on your USB keyboard). Press ‘SQUARE’ to delete a game name (or F2 on your USB keyboard). Press ‘TRIANGLE’ to go back to the previous screen (or ESC on your USB Keyboard). Press ‘X’ when ‘Add new game’ is highlighted to add a new game name to the list and start entering codes manually (or press INS on your USB Keyboard). 2. Comments Any comments relating to the currently highlighted game will appear here. Comments may relate to the version of a game (where more than one version exists) or disc numbers (where the game has more than one disc). Expert Mode – Select Codes Once you have selected a game you will see the Select Codes screen. If you enter Expert Mode automatically following disc auto-detection, this is the first screen you will see. 1. Game Name The game that you selected and are now viewing codes for. 2. Codelist Use ‘‘UP’’ and ‘‘DOWN’’ on your controller to scroll through the list of codes available for your chosen game. Press ‘X’ to select or de-select a code. Codes with a ‘tick’ next to them will be activated when you play your game. Press ‘X’ on a "folder" icon to display the codes contained within that folder. Pressing ‘X’ again will close the folder. Press ‘CIRCLE’ on a code to edit it (or F1 on your USB keyboard). Press ‘SQUARE’ on a code to delete it (Note: Only codes you have added yourself can be deleted, pre-loaded codes cannot be deleted) (or F2 on your USB keyboard). Press ‘TRIANGLE’ to go back to the previous screen (or ESC on your USB Keyboard). Press ‘START’ when you are ready to play your game with all ‘ticked’ codes enabled (or F12 on your USB keyboard). 3. Comments Any comments relating to the currently highlighted code will appear here, such as important information on how to get a code to function within a game. Make sure you check all comments attached to codes. d. Selecting Codes To select the codes you would like to use in your game scroll ‘UP’ and ‘DOWN’ the codes listed. Use ‘X’ or ‘‘RIGHT’’ to open up folders containing groups of codes, and press ‘X’ to select (tick) and de-select (un-tick) individual codes. Sometimes you will encounter codes which have a round "radio button" next to them instead of a tick box. You will find that you can only enable a limited number of these codes at a time. This is because these codes cannot all be used at the same time – doing so would probably cause your game to lock up. Once you are happy with your selection of codes press ‘START’ (or F12 on your USB keyboard) on your controller and then choose to ‘START GAME WITH CODES’ when prompted. TOP TIP: If you experience problems during gameplay after enabling a large number of Action Replay codes you should try again with fewer codes enabled. While AR MAX understands the compatibility between codes, it is impossible to foresee certain problems caused by large numbers of codes being enabled at the same time. e. Adding, editing and deleting codes AR MAX is totally customizable, letting you add, edit and delete codes with ease. Any changes you make to your codelist will be stored on your attached memory device and will automatically be loaded every time you use your AR MAX. Any codes you add manually (see Section 2d part iv) will also be stored on your memory device. 1) Adding codes If you have PS2® broadband access, you are strongly recommended to add new codes to AR MAX using the ‘Online Update’ feature (see Section 2-iii-a). Manual code entry is only intended for users without broadband internet access. Due to AR MAX’s advanced ‘self checking’ code system, you will only be able to enter codes from official Action Replay sources such as www.codejunkies.com. If you try to enter an invalid code into Action Replay, or enter a code incorrectly, AR MAX will alert you and you will not be able to proceed. Adding a new game If you insert a PS2® game disc at the Home screen (see Section 2-ii-1) and AR MAX is unable to recognize the disc, you will need to manually add a new game to AR MAX’s codelist. After being prompted to add a new game following auto disc detection (or after entering ‘Expert Mode’ from the Home screen) choose ‘Add new game’ from the top of the ‘Expert Mode’ game list (or press INS on your USB Keyboard). Entering a New Game Name You’re about to learn how to enter a new game name into your code list, for example ‘Gran Turismo 4’ or ‘Metal Gear Solid 3’. 1. Text entry window This is where the text you type will appear. You can use either your PS2® game controller to navigate the onscreen virtual keyboard (fig. 3) or a PowerBoard (a full-size PS2® keyboard available separately from Datel – see www.codejunkies.com for details). Use the right analogue stick on your controller to move the cursor forward and backward through the text in this window. 2. Command options Use the D-pad or left analogue stick on your game controller to move the cursor around the virtual keyboard (fig. 3) and the command options (fig. 2). To highlight a command option move the cursor left from the virtual keyboard, then move ‘UP’ and ‘DOWN’ the list. To select an option press ‘X’ when it’s highlighted. The command options are: DONE When you have finished entering the game’s name, select this option to proceed to the next step. CANCEL Discard your changes and return to the previous screen CAPS Toggles the virtual keyboard between upper case and lower case letters, or use the CAPS button on your USB Keyboard INS/OVR Toggles the keyboard typing method between INSERT and OVERWRITE. When in INSERT mode (default) each letter typed will be inserted at the point where the cursor sits in the Text entry window (fig. 1). When in OVERWRITE mode, each letter typed will overwrite any letters or spaces following the cursor position in the Text entry window (fig. 1). 3. Virtual keyboard Use the virtual keyboard to highlight a character to type. Use the D-pad on your controller to highlight a character and then press ‘X’ to type. Press ‘SQUARE’ to delete the preceding character. NOTE: Additional characters as well as controller symbols and frequently used keywords are available on the keyboard by scrolling further down. When you are happy with the game name you have entered, highlight the DONE command option (fig. 2) and press ‘X’. Entering a Master Code A Master Code is a special type of Action Replay code – one Master Code is required for every game on your codelist, and it’s always the first code you should enter. If you don’t have a Master Code, AR MAX won’t let you continue. 1. Game Name Here you’ll see the name of the game that you entered on the previous screen. 2. Code entry AR MAX codes are alphanumeric and will always be a multiple of 13 characters in length. Use the D-pad or left analogue stick on your game controller to navigate the virtual keyboard (see virtual keyboard, above) and use the right analogue stick to move the cursor through the code entry grid as you enter your master code. Press ‘X’ on your controller to type the highlighted character. Press ‘SQUARE’ on your controller to delete the preceding character to the cursor position. To access any of the options listed below, move the cursor left from the virtual keyboard, then move ‘UP’ and ‘DOWN’ the list. To select an option press ‘X’ when it’s highlighted. This is what they do: DONE When you have finished entering the game’s Master Code, select this option to continue. CANCEL Discard your changes and return to the previous screen INS Once you have entered more than one complete line of a master code (13 characters) you can insert rows into the code entry grid. This is particularly useful if for instance you miss a line out when entering a code and want to go back and insert the missing line between two good lines of codes. To insert a blank line press ‘X’ on the INS control. DEL Once you have started to enter a code, you can clear an entire row at a time by pressing ‘X’ on the DEL control Note: Do not press ‘DEL’ unless you want to clear the entire row of code you have entered. When you have finished entering the Master Code in its entirety highlight the ‘OK’ option and press ‘X’. TOP TIP: If you receive the message "Invalid AR MAX Code" then you should go back and check that you have entered the code correctly. If you are sure that you entered the code correctly, you should check that your AR MAX code is from an official source (for example www.codejunkies.com). If you check the code and check the source and you still cannot proceed you should contact Datel’s Technical Support for assistance (see Section 8). Entering a New Code Name Once you have entered a game name and a Master Code you can start to enter codes for your new game. If you are entering a new code for a game already listed on your AR MAX then you will do so through this screen after choosing ‘Add new code’ from the Code select screen for your chosen game. The name of your game is listed at the top of the screen (fig. 1). Each code name is a description of what that code does when activated, for example "Infinite Lives", "Unlock All Levels" or "Have All Keys". The method for entering a new code name is exactly the same as on the previous ‘Enter a new game name’ screen (see above). Where code names include specific instructions (such as "press ‘R1’ to activate") you can scroll down on the virtual keyboard to find graphical representations of your game controller’s buttons. You will also find a list of frequently used keywords to speed up code name entry. To use a button graphic or keyword simply press it like you would any other character using ‘X’ on your controller. Once you have entered your code name you should move the cursor over to the menu on the left of the screen and select the ‘OK’ button to proceed. Entering a New Code At the top of this screen you’ll see the name of the game (fig.1) and the code name (fig.2). The input mechanism for entering a new code is exactly the same as that for the ‘Entering a Master Code’ screen (see above). Once you have finished entering your code, move over to the menu on the left of your screen and select ‘OK’ to complete. You will now be taken to the Code Select screen. From the Code Select screen you can choose to enable the code you have just entered (see above) or select ‘Add new code’ to add another code for the currently selected game. If you choose to add another code you will proceed to the ’Enter New Code Name’ screen detailed previously. 2) Editing games / codes Editing a Game Name or Master Code IMPORTANT NOTE: Occasionally it may be necessary to update a Master Code for a particular game. To change the value of a Master Code you must have an official AR MAX Master Code intended for the game you wish to modify the master code for. If you change the Master Code to anything other than an updated AR MAX Master Code for your game, your codes will not work. You can edit the name of any game listed on your AR MAX’s game list, or change the value of its Master Code (providing you have an alternative valid master code). To do this go into AR MAX’s ‘Expert Mode’, select the appropriate game name, and press ‘CIRCLE’ on your controller. You will be taken to the ‘Edit game name’ screen where you can edit the name of the selected game using the same input method as used on the ‘Enter a new game name’ screen (see 2-iii-c). You can change the game name on this screen if needed, or select ‘OK’ to proceed to the ‘Edit Master Code’ screen. If you have an updated Master Code (from an official AR MAX codes source) to enter then do so using the input method described in the ‘Entering a new Master Code’ section. Once you have finished entering your new Master Code select ‘OK’ to finish. Editing a Code Name or Code Value IMPORTANT NOTE: To change the value of a regular AR MAX code you must have an official AR MAX code intended for the game you wish to modify the code for. You can edit the name of any code listed on your AR MAX’s code list, or change its value (providing you have an valid alternative code). To do this go into AR MAX’s ‘Expert Mode’, select the appropriate game name, then highlight the name of the code you wish to edit and press ‘CIRCLE’ on your controller. You will be taken to the ‘Edit code name’ screen where you can edit the name of the selected code using the same input method as used on the ‘Enter a new code name’ screen (see 2-iii-c). You can change the game name on this screen if needed, or select ‘OK’ to proceed to the ‘Edit Master Code’ screen. If you have a valid new code to enter then do so using the input method described in the ‘Entering a new Master Code’ section. Once you have finished entering your new code or if you do not wish to change the code select ‘OK’ to finish. 2) Deleting games / codes Only games and codes you have added yourself can be deleted from AR MAX. No preloaded codes may be deleted, as these are stored on your AR MAX disc which is read-only. Important Note: If you choose to delete a game which you have entered manually, you will lose all associated game codes and will not be able to undo this action. To delete a game you have added yourself, go into AR MAX’s ‘Expert Mode’, highlight the game’s name and press ‘SQUARE’ on your controller. You will be prompted to confirm that you want to delete the game, choose YES to confirm or NO to cancel. To delete a specific code that you have added yourself, go into AR MAX’s ‘Expert Mode’, and select the appropriate game name. On the Code Select screen highlight the code you wish to delete and press ‘SQUARE’ on your controller. You will be prompted to confirm that you want to delete the game, choose YES to confirm or NO to cancel. If you press ‘SQUARE’ on the name of a game that was either pre-loaded or added by an automatic update, you will be asked if you would like to delete all user-entered codes for that game. Press YES to delete all codes for the selected game not pre-installed or that were added in an automatic update, or choose NO to cancel. 3. MAX MEMORY MANAGER i. Introduction MAX Memory Manager™ will expand the functionality of your PS2 memory card or USB flash drive way beyond that of a conventional PS2® memory device. The included PS2® and PC Memory Manager software provides all the memory card management features you would expect such as copying and moving files between your PlayStation®2 and a PC (USB flash drive required) and even compressing the files stored on your memory card to free more space. Note: To use data stored on a USB flash drive in your PlayStation®2 games and applications you must first transfer the files to a standard PS2® memory card using Memory Manager. Games and applications cannot access saves directly from your MAX Drive™. However, Action Replay MAX code lists can be stored on a USB flash drive and recognized at boot-up. ii. Controls When using MAX Memory Manager™ on your PS2®, the controls are as follows: X To press, choose or confirm Triangle’ Go back Square Delete D-pad /Analogue Scroll lists Whenever you encounter an on screen ‘virtual keyboard’ navigate it as follows: D-pad Highlight different keys on the keyboard X Type a key Square Delete the previous letter Use the following keyboard controls by highlighting them and pressing ‘X’ OK Finish Cancel’ Clear and go back caps’ / ‘CAPS’ Change between upper case and lower case Ins’ / ‘Ovr’ Change typing between ‘Insert’ to ‘Overwrite’ On the main menu, you will see the following options: My Devices This takes you to the memory card management interface where you can copy, move, delete, compress and uncompress files between multiple devices, including USB flash drives and standard PlayStation®2 memory cards. Get Saves In this section you can browse and download Powersaves pre-installed on your AR MAX disc and even saves available online, to your memory card. My User Area Your ‘User Area’ is your space on our online server. You will need to first register before you activate your user area. Once registered, the user area section is used to upload saves to the server, delete saves stored in your area and also change whether saves are private, just for your ‘buddies’ or available for everyone to download. iii. Managing your game saves Memory Manager’s ‘My Devices’ section allows you to view and manage content stored on MAX Drive™ and your other memory cards with functions like Copy, Move, Delete, etc. You can also free up valuable space by ‘crushing’ game saves for extra storage, allowing you to fit as much as 10 times the normal amount on your memory device. Note: Game saves must be ‘uncrushed’ before they can be used in your games. The interface is graphical and intuitive and can be picked up in minutes. To get started ensure you have you’re a memory device inserted into your console. a. Choose Primary Device After choosing "My Devices" from the Main Menu, you will be asked to choose the device that you would like to manage. Depending on which devices are inserted into your PS2®, you will have up to three choices – Memory Card 1 (Memory card in slot 1), Memory Card 2 (Memory card in slot 2) and USB flash drive (USB port). At this point you should select the device that you want to copy/save/move/delete game saves from. Choose a device - Use ‘LEFT’ and ‘RIGHT’ to highlight a device to use as the primary device. Press ‘X’ to select and continue. Formatting a device - To format a device use ‘LEFT’ and ‘RIGHT’ to highlight it in the device select window and then press ‘SQUARE’. Formatting will erase ALL data on the chosen device. If you are sure choose ‘YES’ to confirm. You will notice that you can only select devices that are currently connected to your PS2®. If you would like to manage game saves on another device then you can still insert and remove memory cards at this point. The screen will be updated accordingly. b. Overview Once you have selected a primary device to manage you will see the main interface screen for Memory Manager. This interface allows you to view the content of your chosen memory card and choose from a number of actions that can be performed on the saves stored on the device. Device name - The name of the memory device you selected is displayed here. Device details - Details on the number of files selected and the total size of the selected files are shown above the device contents list (fig.3). As you select and deselect files, these values will change on-screen. Note: If you have selected saves that are already ‘crushed’ on your memory device then the size displayed will be the crushed size of the save. Device contents list - All the saves stored on the selected device will be listed here. Use ‘UP’ and ‘DOWN’ on your controller to highlight different saves in the list. Press ‘X’ to select and deselect save files. 3D Icons display - After highlighting a game save for a few seconds, Memory Manager will display its associated 3D icon here. Note: If a game save is stored on the primary device in a crushed format then a crushed icon will be displayed in place of the game saves’ own icon. Select game saves by highlighting them in the device contents list (fig.3) then pressing ‘X’. Once you have made you selection, press ‘RIGHT’ on your controller to choose an action. Press ‘SELECT’ on your controller to select or unselect all files. Pressing ‘RIGHT’ on your controller will move the cursor to the list of Action Icons in the window on the right side of your screen. These are used to select which action will be performed on the saves that are highlighted in the device contents window. Using the Actions Menu Pressing ‘RIGHT’ on your controller will let you access the Actions Menu icons in the window on the right side of your screen. These are used to select which action will be performed on the saves that you highlighted in the device contents list (see above). Action Selector With the Actions Menu active, use ‘UP’ and ‘DOWN’ on your controller to highlight different actions that you can perform on the saves selected in the device contents window. After choosing the action you would like to perform, press ‘RIGHT’ again on your controller to select the target device for the action. For example, to copy two saves from a memory card in Slot 1 to a memory card in Slot 2 you would do the following: 1. Choose MEM 1 as your primary device (on the first screen) 2. Highlight the saves you want to move and use ‘X’ to select them 3. Press ‘RIGHT’ to move onto the Actions Menu and then and ‘DOWN’ once to highlight the MOVE action 4. Press ‘RIGHT’ again twice to choose the MEM 2 as the target device 5. Press ‘X’ to move the two selected files from MEM 1 to MEM 2 6. At the top of the screen a progress bar will appear indicating the transfer status. Action icon description As you highlight different Action icons their names will appear in the area directly above. You’ll see the currently selected target device (when one is selected), its total size and free space remaining. c. MAX Memory Manager’s actions Here is a description of what the various actions available in MAX Memory Manager do: COPY Copy a file from one device to another. The original file will be left on the primary device. CRUSH Creates a compressed copy of the selected save. The original save remains in its uncompressed form on the primary device. MOVE Move a file from one device to another. The original file will be deleted from the primary device. UNCRUSH Creates an uncompressed copy of the selected compressed save. Only compressed saves can be uncompressed. The original save remains in its compressed form on the primary device. DELETE Permanently delete a file from your primary device. d. MAX Memory Manager’s devices These devices can be connected to MAX Memory Manager: MEMORY CARD IN SLOT 1 This icon will represent the PS2® memory card installed in SLOT 1 of your PS2® if available. MEMORY CARD IN SLOT 2 This icon will represent the PS2® memory card installed in SLOT 2 of your PS2® if available. USB FLASH DRIVE IN USB PORT This icon will represent the PS2® MAX Drive™ installed in either USB slot of your PS2®. iv. Where to find new saves AR MAX opens the door to a world of online content including game-busting saves created by professional gamers at Datel. You can also download saves which have been created and uploaded by other gamers, and even EyeToy™ video clips. MAX Memory™ includes two ways to download new saves onto to your PlayStation®2. Via your PC (using a USB flash drive such as MAX Drive™) It’s very easy to download saves to your USB flash drive using an internet-enabled PC. To do this, make sure you have installed the Memory Manager PC software which came with your AR MAX. Run the Memory Manager PC software. You will see two windows, "USB DRIVE" on the left and "DATABASE" on the right. In the left window you’ll see any game saves that are on your local hard drive. Insert your USB flash drive and a new drive letter will appear in this window. You can then drag and drop files between drives. Click on the "+" symbol in the "DATABASE" window and you will see two options – "Online Community Saves" and "Online Powersaves". Your PC’s internet connection must be enabled at this point. If it is, you will be able to view the contents of the Codejunkies.com server by clicking on a "+" symbol to expand a directory, or a "-" symbol to collapse it. Community Saves are game saves that have been made available by other PS2 gamers. Powersaves are special game-busting saves created by Datel’s expert programmers. To get a game save, simply drag it from the DATABASE window to the USB Drive window using your mouse. You can drag saves direct to your USB flash drive, or store them on any other drive, for example your local hard drive. If you right-click your mouse when the cursor is over a game title, the "Refresh" command becomes available. Clicking on this will update the list of saves on your screen, adding any new saves since you last checked. This action can also be performed in the USB Drive window. In the USB Drive window you can also delete saves from any drive by right clicking on them, then selecting "Delete File". Click on the "CODEJUNKIES" button at the top of the screen to visit the official MAX Drive web site. Click on the "AR MAX CODELIST" button (or right click on a drive letter in the MAX DRIVE window) to download the latest Action Replay MAX codes direct to your USB flash drive. Via your PlayStation 2 If you have a broadband enabled PS2® (for example using Sony’s Network Adapter) you can also download saves direct to your console from the Codejunkies.com server. To access the online content you must first ensure that you have correctly configured your Internet connection options (see the options section) and also that you have your network adapter connected to your PS2 and your broadband outlet. After choosing ‘Get Saves’ from the main menu, MAX Memory™ will automatically detect the presence of a network adapter and ask you to choose a source for your saves; Choose ‘Online’. You will see the header bar move to display the connection status. It should only take a few seconds to connect. If you receive an error, choose retry. If you continue to receive an error message, check your connection settings (see Internet connection settings section). Once connected you will see a list of folders all containing different save files for you to download. The folders shown can change from time to time as new content is added and re-ordered but a few to look out for are: Powersaves These are saves that have been created by Datel’s team of professional gamers and will feature very high levels of completion or interesting situations to get out of! You can count on Powersaves to really enhance your gaming. Community saves These are saves that have been uploaded by MAX Memory™ users just like you. Any registered MAX Memory™ user with a broadband connection can upload their own save files to share with the rest of the community. There are many categories within the community folder. Browse round and enjoy. EyeToy™ movies A cool use for MAX Memory’s online server is the ability to exchange your EyeToy™ save files with other MAX Memory™ users around the world. Individual users content If you know the username of a particular person, you can choose to ‘Search by user’ and then enter their username (see using the keyboard, section 3-ii), if you get the username right a list of saves uploaded by that person will be returned. Only saves that a user has chosen to make available to the community will be shown. Alternatively, you could choose to look in a ‘buddy’ folder to view private content uploaded by a user. You can create and update your ‘buddy list’ from the ‘My account’ section. Note: You must be registered and logged in for your buddy list to be shown. Open folders, highlight and download saves. From time to time, certain searches will require additional information from you. When this happens press ‘X’ to edit a field and then use the onscreen keyboard (as described in section 3-ii). IMPORTANT: Downloading saves to a memory device already containing saves for that game will overwrite the original save. You should ALWAYS back up your save first or use a different memory card. NEVER remove any memory device while it is in the middle of transferring files or you could damage your data and/or card. v. Uploading and sharing your own content online a. Introduction Want to prove you’re the world’s best game save creator? Half the fun of the MAX Memory™ online community is sharing your own game saves with the world. To do this you can either use the Memory Manager PC application or you can use a broadband-enabled PS2® and the MAX Memory Manager suite of tools within AR MAX. On PS2® you will need to be a registered user of the MAX Memory™ community (which is free and only takes a few seconds). Once registered you can upload your saves, choose which saves to share and which to keep private and create a list of your online ‘buddies’ with whom you can share private content (like EyeToy™ movie clips). The following instructions all relate to the uploading saves using the MAX Memory Manager™ and a broadband-enabled PS2®. b. Registering and logging in 1) Registering: When you choose ‘My user area’ from the main menu, you will be prompted to login or create a new account. You only need to register once. To register as a new user highlight the spinner control at the bottom of the login screen and use ‘Left’ and ‘Right’ to set it to ‘Create new account’ and press ‘X’. At the next screen complete the fields as detailed: Username This is the name that will accompany any saves you upload. It will also be the name you use to log in and the name others will use to search for your saves. You cannot have a username already in use by another user so you may have to make changes until it is unique. Your username must be 4 or more characters in lowercase. To register you must complete this field. Password This is the password you will use when you sign in. The password does not have to be unique. After entering your password you will be asked to enter it again as confirmation. Your password must be 4 or more characters in lowercase. To register you must complete this field. Real name Your real name will also be displayed with your saves and also your buddies (you do not have to enter your real name). You can change your ‘real name’ whenever you like, the change will be seen immediately by other others. This field does not have to be unique. DOB To enter your ‘Date of Birth’ highlight the control and then press ‘X’ you will see a cursor highlight the MONTH, use ‘Up’ and ‘Down’ on your controller to set the value. Press ‘Right’ to highlight the DAY and set the value in the same way. Press ‘Right’ again and set the YEAR. Press ‘X’ when done. Sex Use ‘left’ and ‘right’ to change the value of the spinner. Profile If you wish you can write a brief profile about yourself that will be displayed if people choose to view the details of a save file you have uploaded. Your profile can also be seen by your ‘buddies’ in their buddies folder. Once complete, highlight the spinner at the bottom of the form and choose to ‘Register this user’. If the details are all OK and your requested username is available you will have successfully registered. You now have access to all of MAX Memory’s online features. 2) Logging in: Once you have successfully registered, your login details will be automatically stored on your MAX Memory card. In future, when you enter the ‘My user area’ from the main menu, your login details will have been remembered and will be visible on the login screen. Simply highlight ‘login’ on the spinner control and press ‘X’. My account In the ‘My account’ section you can edit all of the details you entered when you first registered. To edit any field, highlight its name and press ‘X’, then change the value using the standard keyboard entry method. Once you are done, use the spinner at the bottom of the screen to either ‘Discard’ or ‘Save changes’. My user area ‘My user area’ displays the contents of your online folder and shows all of the saves you have uploaded to the MAX Memory server. You also use ‘My user area’ to upload new saves to the server, and change how people see the saves you have uploaded. My saves: Saves already in your user area on the MAX Memory server are shown in the left hand window. To perform an action on a save (see below) ensure you have it highlighted first (scroll up and down). Highlight a save and press ‘X’ to view its details. When you do this you will also have the option to download the save again (for instance if you don’t have the original any more). Actions: To the right hand side of the screen you will see the ‘Actions’ that you are able to perform on a save. First highlight a save file in the ‘My saves’ section, then press ‘Right’ on your controller to highlight the ‘Actions’ icons. Use ‘Up’ and ‘Down’ to choose an action and then press ‘X’ to perform it. The actions available are: Upload – Choose a file on your memory card to upload to the MAX Memory server Delete – Delete the currently selected save from the MAX Memory server Edit details – Edit the details of the currently selected save on the MAX Memory server Change folder – Move a save from one folder to another. For instance you may choose to move a save from your ‘Private’ folder (which other users have no access to) and put it into a particular ‘Community’ folder, available to everyone. Capacity bar: Down the right hand side of the screen you will see a bar displaying the amount of space you have left in your user area. When the bar is full, you will need to delete some files before you can upload any more. 3) Uploading a save file To upload a save to your user area, press ‘Right’ to highlight the ‘Upload’ action icon and press ‘X’. When prompted, choose the memory device that contains the save you would like to upload. The next screen will display the contents of your chosen memory device. Scroll up and down to highlight the save to upload. Only saves that are shown in bold can be uploaded. If a save is shown in grey it often means that a folder has not been created on the MAX Memory™ server for that game yet. When you find the save press ‘X’ then choose ‘YES’ to confirm. The header bar will display the progress of the upload. You will be asked to enter a name for the save you have made. Try to ensure you use a good descriptive name so that other users know what they are downloading. Try to not use the default name or your save will not stand out. Use the standard keyboard to enter the name of the save (section 1c) then highlight and press ‘OK’ when done. Next you can enter a more detailed description of your save, for instance what is unlocked or locked or exactly where you are on a certain level. Again, press ‘OK’ when you are done. Finally, you need to choose a folder to upload the save to. This dictates who will be able to see your save and where it will be displayed. For instance, saves uploaded to your ‘Private area’ will only be accessible by you. Saves uploaded to the ‘Accessible to my buddies’ folder will be visible only to those users who you have accepted as ‘buddies’ (see below). If you choose to upload a save to the ‘Codejunkies community area’ you will then have a number of sub-folders where the save can be placed. Ensure that your save goes into the most suitable folder. Once complete, you will be taken back to the ‘My user area’ screen where you will be able to see your new upload listed. 4) Performing other actions To perform any action (see ‘Actions’ above) on a save file first highlight the save then press ‘Right’ to highlight the appropriate action. Press ‘X’ to perform. My buddies Having a ‘buddies’ list is the ultimate way to keep track of what saves your friends have uploaded and also a great way of sharing content with only your friends. For instance, you may want to record a personal message for your friends without the whole world being able to see it. The way to do that would be to add your friends as ‘buddies’. As soon as they accept, you can both see content stored in each other’s ‘buddies’ folder. Choose ‘My buddies’ from the ‘My user area’ menu. The screen is split into your buddy list and actions you can perform. Navigate the screen as described for ‘My user area’. 1) Add a buddy: To add a buddy you must first know the username of the person you want to add. If you don’t know their username try finding a save they created and making a note of their username. Press ‘Right’ to highlight the top action icon and press ‘X’. You will be prompted to enter the username of the person you want to add. You must get this exactly right. If the username is found, a request will go to that user’s account where they can choose to accept or decline your request to be a buddy. The request will be shown in you ‘Pending requests’ folder on your buddy list until it is accepted or timed out. 2) Handling invitations: If a user tries to add you to their buddy list, you will receive an ‘invitation’ which will be listed in your ‘Pending invitations’ folder on your buddy list. You can choose to accept or decline an invitation. To do this, open the ‘Pending invitations’ folder and highlight the appropriate username. Press ‘Right’ to move to the actions and then ‘down’ to highlight either the ‘Accept’ or ‘Decline’ action icons. Press ‘X’ on accept to create a two-way buddy relationship (they will be listed as your buddy and be able to see your ‘buddies only’ content and likewise, you will be listed as their buddy and be able to see their ‘buddies only’ content) or choose ‘Decline’ to turn down the invitation. 3) Remove a buddy If things turn sour, you can choose to remove a user from your buddies list. To do so, highlight their username and press ‘Right’ to access the action icons. Highlight the delete icon and press ‘X’ then choose ‘Yes’ to end the relationship. After doing this you will no longer have access to your buddies ‘Buddies only’ saves and they won’t have access to yours. 4) Accessing your buddies’ saves Once you have set up a buddies list, providing you have logged into MAX Memory™, you can access saves that your buddies have uploaded to their ‘Buddies only’ folders through the ‘Get Saves’ area from the main menu. Having chosen online content, you will see a ‘By Buddy’ folder. Open the folder and choose the buddy who’s content you want to view. The MAX Memory™ server will then return a list of all the saves that user has uploaded, including those in their ‘Buddies only’ folder. 5) Viewing a buddies’ profile You can view the profile and details of a buddy at any time from within the ‘My buddies’ screen by highlighting their username and pressing ‘X’, this screen also shows when they were last seen on MAX Memory™. 4. PLAYING MULTI-REGION DVD MOVIES WITH DVD REGION X a. Introduction DVD Region X a fully featured multi-region DVD enabler for your PS2®. It allows you to watch DVD movies from any region on your PS2®, without affecting your console’s guarantee. b. Playing a DVD movie The easiest way to watch a DVD movie on your PS2® using AR MAX is to simply swap your AR MAX disc for your chosen DVD movie on the Home screen. AR MAX will automatically detect your DVD movie and take you to the DVD Region X screen. Alternatively, you can choose the DVD Region X option from the Home screen and swap your AR MAX disc for your DVD movie disc when prompted. Overview: 1. 3D Globe – Use ‘LEFT’ and ‘RIGHT’ on your controller to rotate the globe through the different DVD movie regions until you highlight the region you need, then press ‘X’ on your controller to select it. 2. Region display – The currently selected region is displayed here along with the countries covered by that region’s code (eg USA is region 1). The region code of a DVD movie is always displayed on the back of its DVD case. After pressing ‘X’ to select the region you will be asked if you want to launch your DVD movie disc. If you have not done so already, you should swap your AR MAX disc for your DVD movie disc before proceeding. After pressing X you will see the familiar PS2® browser screen displaying your DVD movie disc. Now press ‘X’ to play it through your PS2®. NOTE for users with a PS2® hard drive installed: If you have a hard drive fitted in your PS2® you will need to change the settings used for DVD Region X in the Settings menu due to the different boot sequence of your PS2®. You should ensure that the ‘DVD boot method’ is set to ‘Full Boot’ and not its default setting of ‘Quick Boot’. 5. SETTINGS i. General settings AR MAX has a number of settings that can be configured to suit your style and preferences. From the Home screen choose the ‘Settings’ icon. Once on the settings screen you will be able to configure a number of options. Use ‘UP’ and ‘DOWN’ on your controller to highlight an option and then use either ‘LEFT’ and ‘RIGHT’ to change its value. On some options pressing ‘X’ is required. General Options: Sound FX volume – Use ‘LEFT’ and ‘RIGHT’ to make AR MAX’s sound effects quieter or louder. Music Volume – Use ‘LEFT’ and ‘RIGHT’ to make AR MAX’s music quieter or louder. Save changes automatically – Use ‘LEFT’ and ‘RIGHT’ to toggle between ‘Yes’ and ‘No’. When set to ‘Yes’, AR MAX will save your codelist automatically as soon as you complete any changes. When set to ‘No’ AR MAX will only save your codelist changes when a game is launched. Default view – Use ‘LEFT’ and ‘RIGHT’ to choose between ‘Quick Mode’ and ‘Expert Mode’. When set to Quick Mode AR MAX will automatically load the Quick Mode interface for any game disc that it inserted on the Home screen (when a Quick Mode codelist is available). When set to ‘Expert Mode’ AR MAX will know to automatically display codes for an inserted game in Expert Mode from the Home screen. DVD boot mode – For users with a hard drive installed in their PS2® the DVD boot mode needs to be set to ‘Full Boot’ using ‘LEFT’ and ‘RIGHT’ on the controller. For all other users, the setting should be left at it’s default; ‘Quick Boot’. Screen Centering – You can adjust the screen position of your display using the right analogue stick at any time on the settings screen. Online Options: These settings are only relevant to AR MAX users with a broadband Internet connection available on their PS2®: Automatic update prompt – Use ‘LEFT’ and ‘RIGHT’ to toggle between ‘Yes’ and ‘No’. When set to Yes, AR MAX will always check for an Internet connection on your PS2® as soon as it loads and if it finds one will prompt you to go online and view the latest codelist updates. When set to No, AR MAX will not automatically try to go online and look for an update. Use this setting if you would prefer to decide when you check for updates online (using the option below). Manual update – Press ‘X’ on this option to trigger AR MAX to go online and check for a new codelist. Use this option if you have disabled AR MAX’s automatic update prompt. Internet connection settings – Press ‘X’ on this option to proceed to the ‘Internet connection settings’ screen. After making any changes to the settings on this screen, highlight the ‘Save changes’ option and use ‘LEFT’ and ‘RIGHT’ to set it to ‘Save and Exit’ before pressing ‘X’ – this will save your changes to your AR MAX hardware before returning you to the Home screen. If you do not want to save your changes, set the option to ‘Discard changes’ and press ‘X’. ii. Internet connection settings If you have a broadband Internet connection available on your PS2® you’ll need to configure AR MAX to access the online content available via the codejunkies.com server. To configure AR MAX to connect to the Internet correctly, choose ‘Settings’ from the Main Menu and then press ‘X’ on the ‘Internet connection settings’ option in the ‘Online settings’ section of the Settings screen (see above). Use ‘UP’ and ‘DOWN’ on your controller to highlight an option and then use either ‘LEFT’ and ‘RIGHT’ to change the value of certain options or press ‘X’ to perform an action when required. Configuring your Internet settings The Internet connection settings screen you first see will not appear the same as that pictured unless Auto-configure (DHCP) is turned off. Most Internet service providers will support DHCP which will mean that you won’t need to configure the IP details shown (fig.1). The settings AR MAX uses to establish an Internet connection will be that same as those used by your other PS2® games and applications. Check with your internet service provider (ISP) if you are in any doubt. Load Settings – If you have already configured your Internet access settings for another PS2® game or application then AR MAX can import your connection settings from a memory card. Ensure that you have an existing configuration file present on a memory card and insert it into your PS2®. Press ‘X’ on the ‘Load settings’ option to read in your settings. If AR MAX is able to find your settings Internet access will be automatically configured. Auto Configure (DHCP) – Use ‘LEFT’ and ‘RIGHT’ to toggle between ‘Yes’ and ‘No’. With Auto Configure set to Yes, AR MAX will try to use DHCP to establish an Internet connection (your ISP must support DHCP for this to work). Choose No if you would like to manually configure your Internet settings. When you choose no, you will see that additional IP configuration options appear below. Manual configuration settings After choosing not to use DHCP auto configuration (see above) you will be able to enter additional Internet access configuration details. Again, use ‘UP’ and ‘DOWN’ on your controller to highlight an option. Press ‘X’ on the option to access the IP entry grid (fig.1). Use ‘UP’ and ‘DOWN’ on your controller to set a numeric value for each of the settings. Use ‘LEFT’ and ‘RIGHT’ to move between boxes on the IP entry grid. Press ‘X’ again once you have completed entering the IP values for a specific option. You will need to contact your ISP if you do not know the configuration settings. Once you have set your Internet connection settings highlight the ‘Save changes’ option and set it to ‘Save and Exit’ before pressing ‘X’ to save your settings and return to the previous screen. 6. TECHNICAL SUPPORT If you are experiencing difficulties with your AR MAX, please ensure that you have read and understood the contents of this user manual before contacting Datel’s technical support department. Datel will be unable to provide assistance with configuring Internet access settings for specific Internet Service Providers (ISP’s). For specific advice relating to your Internet access settings you should contact your ISP. When you contact Datel customer services or technical support departments, please have ready the revision number of your PS2 (SCPH #) available (which can be found on the sticker on the back of your PS2®), the date when you purchased you PS2® and the date when you purchased your AR MAX. Please refer to the Frequently Asked Questions in the previous section before contacting our customer service department. If you still cannot resolve the problem, please contact us as follows: UK Customer Support Customer Service Tel: 0906 550 1236 Calls to this line are charged at £1 per minute at all times. Lines are open 8am - 7pm Monday to Friday, 9am - 3pm Saturday, excluding national and bank holidays. You must be aged 18 or over and have the permission of the person who pays your telephone bill. This service is available to UK residents only. Web site: Email: By post: www.codejunkies.com support@datel.co.uk Customer Services Department, Datel Ltd, Stafford Road, Stone, Staffordshire ST15 0DG. Technical Support – USA Phone: E-Mail: Web site: By post: (727) 431-0650 support@dateldesign.com www.codejunkies.com Datel Design & Development, Inc. ATTN: CUSTOMER SERVICE, 15500 Lightwave Drive, Suite 101, Clearwater, FL 33760 WARRANTY INFORMATION FOR USA CUSTOMERS To obtain warranty service within the warranty period: Return product to the place of purchase or send the defective item postage prepaid with a copy of the sales receipt, return address and a brief description of the problems you are experiencing to: Datel Design & Development, Inc. 15500 Lightwave Drive, Suite 101, Clearwater, FL 33760 Attn: Consumer Services © 2006 Datel Design & Development Ltd. Action Replay MAX, Action Replay MAX EVO Edition , MAX Memory and DVD Region X are trademarks of Datel Design & Development Ltd. Action Replay Codes ©1996-2006 Datel Design & Development Ltd and/or its suppliers. PlayStation 2 is a registered trademark of Sony Computer Entertainment Inc. Action Replay MAX is a 100% unofficial product and is NOT sponsored, endorsed or approved by Sony Computer Entertainment Inc, nor any games developer or publisher.