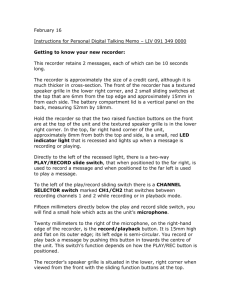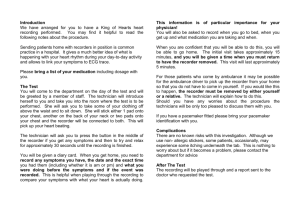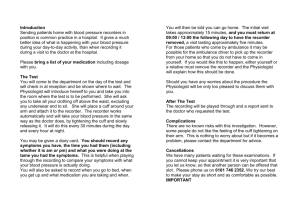DM-520 Instructions
advertisement

Olympus digital voice recorder DM-420 (2 GB) - VR07 DM-520 (4 GB) - VR08 Please retain these instructions for future reference. These instructions are also available in alternative formats. This is the basic manual for the product. Further information is available either in the complete advanced manual, in the OL_Manual folder of the recorder (a PDF file), or from the Olympus website (olympusamerica.com). Contents 1. General description ................................................................................................2 1.1 Items supplied with the Olympus digital voice recorder .......................................3 1.2 Orientation...........................................................................................................3 2. Batteries ..................................................................................................................3 2.1 Removing the battery cover .................................................................................3 2.2 Changing batteries ..............................................................................................4 3. Charging via USB....................................................................................................4 4. Switching the recorder on/off ................................................................................4 4.1 Turning on the power...........................................................................................4 4.2 Turning off the power...........................................................................................5 4.3 Power save mode................................................................................................5 5. Time and date settings ...........................................................................................5 6. Display (LCD panel) ................................................................................................5 7. Recording ................................................................................................................6 7.1 Select the recording folder ...................................................................................6 7.2 Start recording .....................................................................................................6 7.3 Pause/Stop recording ..........................................................................................7 7.4 Noise cancel function ..........................................................................................7 8. Playback ..................................................................................................................7 8.1 Select the folder containing the files to be played back. ......................................7 8.2 Select the file you want to play back ....................................................................8 8.3 Playback..............................................................................................................8 8.4 Volume control ....................................................................................................8 8.5 Stop/Pause playback ...........................................................................................8 8.6 Changing the playback speed .............................................................................8 9. Setting index marks and temp marks ....................................................................9 10. Erasing ..................................................................................................................9 11. Moving and copying files .....................................................................................9 12. Recording scenes (or Settings) .........................................................................10 12.1 Setting the recording scene .............................................................................10 12.2 Scene save .....................................................................................................10 13. Playback scenes .................................................................................................11 13.1 Setting the playback scene (or Playback Settings) ..........................................11 13.2 Scene save .....................................................................................................11 14. Setting the folders and files ...............................................................................11 15. Menu setting method ..........................................................................................12 16. Using the recorder with your computer ............................................................ 12 16.1 Connecting to your computer...........................................................................12 16.2 Disconnecting from your computer ..................................................................13 16.3 System requirements/specifications ................................................................ 13 17. Optional accessories (not available from RNIB) ...............................................15 18. Safe and proper usage .......................................................................................15 18.1 General precautions ........................................................................................15 18.2 Batteries ..........................................................................................................16 19. Trademarks and registered trademarks ............................................................ 17 20. Technical specification.......................................................................................17 20.1 General points .................................................................................................17 20.2 Overall frequency response .............................................................................18 20.3 Recording times .............................................................................................. 19 20.4 Maximum recording time per file ......................................................................19 20.5 Guide to battery life .........................................................................................20 21. Terms and conditions of sale.............................................................................20 21.1 Product regulations..........................................................................................21 21.2 Keep up-to-date with new products from RNIB ................................................21 These instructions assume that the recorder’s guide voice is turned on, and also the beep sound function. If this is not the case, it will need to be done by someone who can see the recorder’s display. See Section 14, Menu Setting Method, for how to navigate to the Display and Sound Menu where these items can be found, and how to activate them. On inserting batteries and powering on the device for the first time, there may be a spoken message from the unit asking if you wish to disable the voice function. Pressing the OK/Menu button (see below) at this point will disable the speech, but the voice can be reactivated as above. 1. General description A compact digital recorder and media player with voice navigation, tactile buttons, LCD screen and audible feedback to assist you through the folders and menus. The Olympus is ideal for meetings, conferences, educational studies as well as downloading music, podcasts, online lectures and audio books. The recording capacity of the Olympus DM-420 with its 2 GB built in memory ranges from 13 to 522 hours, while the Olympus DM-520 with 4 GB built-in memory ranges from 5 to 1065 hours, depending on the recording quality and format selected. The batteries can last up to 58 hours depending on the record and playback method selected. 1.1 Items supplied with the Olympus digital voice recorder 1 x Olympus digital voice recorder (your chosen model, DM-420 or DM-520) 1 x Storage case 1 x Set of earphones 2 x AAA rechargeable batteries 1 x USB cable 1 x Lanyard 1 x Olympus Sonority software CD 1.2 Orientation Place the recorder face-up on a table. Position it so that the speaker grid is at the top. Below this is the display screen. Under the display are two rectangular buttons, from left to right they are: Podcast and Scene. Underneath these buttons are four controls arranged in a circle, with a round button in the centre. The buttons forming the top and bottom of the circle are Plus and Minus, and left and right are Rewind/Back, and Forward, respectively. The smaller, central button is OK/Menu. Underneath the circular buttons are two more rectangular buttons, from left to right they are: Erase and List. On the top edge of the recorder is the Mic jack and on the bottom edge is the USB port. On the bottom right-hand corner is the Strap hole where you can attach the supplied lanyard. On the left edge of the recorder, from top to bottom is the Earphone jack, Remote jack and the Micro SD/HC slot. On the right edge of the recorder there are three buttons, from top to bottom: REC (Record), Stop and Play. Just to the right of the Stop and Play buttons, towards the back of the recorder is the sliding Power/Hold switch. 2. Batteries 2.1 Removing the battery cover Turn over the recorder. The back of the recorder has a small rectangular rubber foot in each of the four corners and a small rectangular push button in the centre, which opens the battery compartment. Locate the rectangular battery cover release button in the centre. Push down the button and slide the cover towards the bottom of the recorder. To replace the battery cover, slide the cover back towards the top of the recorder until it clicks into place. 2.2 Changing batteries The recorder takes two AAA batteries, either rechargeable or non-rechargeable – see warning below (non-rechargeable batteries available from RNIB, product code CP05). It is supplied with two AAA rechargeable batteries (not available from RNIB). Remove the battery compartment cover. The battery compartment holds the two batteries vertically. The batteries should both be positioned with the Negative/Minus (flat) end at the top of the compartment, against the spring and the Positive/Plus (with protruding contact) end at the bottom of the compartment. Replace the battery compartment cover. The display may show a prompt to reset the time and date when you turn the recorder on after a battery change. This prompt is not spoken by the device. 3. Charging via USB Warning: Do not charge primary batteries such as alkali or lithium batteries. This may cause battery leakage, heating and recorder malfunction. You can charge rechargeable batteries while they are in the recorder as follows: (1) Turn on your computer. (2) Connect the USB cable to the USB port on your computer. (3) In the Stop or Hold status, connect the USB cable to the USB terminal, found on the bottom edge of the recorder, while pressing the Stop button. 4. Switching the recorder on/off When the recorder is not being used, turn the power off to reduce battery consumption to a minimum. Existing data, mode settings and clock settings will be maintained with power turned off. 4.1 Turning on the power While the recorder's power is off, slide the Power/Hold switch down against the slight spring. The switch will automatically move back into the neutral position once released. If pushed into the upper position it performs a "hold" function, and the controls will not operate until it is returned to the central position. The display will turn on, a chime will be heard and battery status is announced. Power is now on. 4.2 Turning off the power Slide the Power/Hold switch down and hold for 0.5 seconds or longer. The switch will automatically move back into the neutral position once released. The display shuts off, a chime will be heard and the power will be turned off. The resume function remembers the stop position before the power was turned off. 4.3 Power save mode If the recorder is on and stops for 10 minutes or longer (default), the display shuts off and it goes into power save mode. To exit power save, press any button. You can set the time for the device to enter power save mode to [5minutes], [10minutes], [30minutes] or [1hour], or turn this feature off. 5. Time and date settings When you use this recorder for the first time after purchasing, or when you switch it on after removing the batteries for more than 15 minutes when exchanging batteries, etc, “Set Time and Date” will appear (option is not spoken). When the Hour is flashing, conduct the setup from step six below. (1) While the recorder is in stop mode, press the OK/Menu button for one second or longer. (2) Press the Plus or Minus button to select [Device Menu] tab. (3) Press the OK/Menu or Forward button. Steps 1 and 2 are supported with spoken prompts from the device. Speech now announces the general procedure for setup only from here on, and settings must be made using the visual display. (4) Press the Plus or Minus button to select [Time and Date]. (5) Press the OK/Menu or Forward button. (6) Press the Rewind/Back or Forward button to select the item to set. (7) Press the Plus or Minus button to set. (8) Press the OK/Menu button to complete the setting. (9) Press the Stop button to close the menu screen. 6. Display (LCD panel) Information on the selected file is displayed (but not verbalised by the device): (1) Recording media indicator (2) Current file name (3) Recorder status indicator/battery indicator: play/triangle, record/circle, pause/two vertical lines, stop/square, Fast Play/triangle with an F, Slow Play/triangle with an S (4) Folder indicator/recording mode indicator: timer/clock, alarm/circle with two curved lines either side of it (5) Remaining memory bar indicator/Playback position bar indicator (6) Icon display (7) File lock indicator (8) Current file number/Total number of recorded files in the folder (9) Elapsed recording time/Elapsed playback time (10) Remaining recording time/File length (11) Recording date and time/Level meter (12) Function guide indicator 7. Recording 7.1 Select the recording folder You can, if you wish, simplify the use of your voice recorder by making all your recordings in just one of its folders. However, if you wish to make use of a micro SD card or the five provided folders for different kinds of subject matter, for instance, please see the following: To choose whether you wish to use the micro SD card or the recorder's internal memory, press and hold the OK/Menu button until you hear two rapid beeps and "File Setting" - this is the first of the options on the main menu. Press Plus once, guide voice says "Device Setting". Press OK/Menu or Forward, speech says "Memory select", press OK/Menu or Forward. Pressing Plus or Minus repeatedly will now move you between micro SD card and Internal memory. When you hear the recorder announce the option you wish to set, press OK/Menu. Press Stop to exit the menus. Folders on the recorder are arranged in a tree structure, with the [Recorder], [Music] and [Podcast] folders at the top level. This arrangement of folders is available both for the internal memory and also as a separate set of folders on the micro SD card. The folders are set up automatically on a micro SD card the first time it is used in the device. [Folder A] through to [Folder E], within the [Recorder] folder, are the folders for voice recordings. When recording, select any one of these folders. To select a recording folder, first press List and you will hear the device announce either "Recorder, Music or Podcast Folder". Use Plus or Minus to move to the [Recorder Folder] if necessary, and press OK/Menu or Forward to select it. In the [Recorder Folder] the device announces folder names, and on entering the [Recorder Folder] you will hear "Folder A" announced. Use Plus and Minus to move back and forward within the list of folders, A through to E, and enter the required folder with either OK/Menu or Forward. 7.2 Start recording Press the REC button to start recording. Start of recording is confirmed by a beep, the recording indicator light glows and a small circle will appear on the display. Also on the screen from top to bottom will be information regarding the following: (a) Recording mode (b) Remaining memory bar (c) Elapsed recording time (d) Remaining recording time (e) Level meter (change according to the recording level and recording function settings). 7.3 Pause/Stop recording Press the Record button to pause recording, two beeps confirm; press Record again to resume, a single beep confirms resumption of recording. Press the Stop button to stop recording, two rapid beeps confirm. A small square will appear on the display. Where the recording time was shown, the file length will now be shown. 7.4 Noise cancel function While the recorder is stopped, press the OK/Menu button for one second or longer to enter the main menu. Press the Plus or Minus button repeatedly until you hear “Play Menu”, and then press the OK/Menu or Forward button. Press the Plus or Minus button to select [Noise Cancel] and then press the OK/Menu or Forward button. Press the Plus or Minus button to select [High], [Low] or [Off] and then press the OK/Menu button to complete the settings. Press the Stop button to leave the menus. 8. Playback 8.1 Select the folder containing the files to be played back. Pressing the List button while the device is stopped will take you to the next level up from the current location in the folder structure, so pressing List repeatedly will finally take you to the folders at the top level, either [Music, Podcast or Recorder] folder. Having heard one of these announced, use Plus or Minus to get to the [Recording Folder], for example. Press either OK/Menu or Forward to open it. To move back and forward within the list of subfolders at the selected level, for instance here in the [Record Folder], press Plus or Minus and select with either OK/Menu or Forward. The same principles apply for navigation within the [Music] or [Podcast] folders, but names of subfolders within them that you have copied or created yourself are not spoken buy the unit. Within the [Recording folder], press the Plus or Minus button to move between folders A-E (folder names are spoken by the device) and select by pressing either OK/Menu or the Forward button. 8.2 Select the file you want to play back When you first enter a Recording folder A through E, pressing Plus and Minus will take you back and forward within the recordings, with confirmatory beeps. Having selected a recording, however, Plus and Minus become volume up and down buttons, and Rewind/Back and Forward are the controls that move back and forth from recording to recording. 8.3 Playback Please note, information shown on the visual display in relation to this is not spoken by the unit. Press the Play or OK/Menu button to start playback. A small triangle will appear in the display. Also on the screen from top to bottom will be information regarding the following: (a) File name (b) Folder indicator (c) Playback position bar indicator (d) Elapsed playback time (e) File length 8.4 Volume control Press the Plus or Minus button to adjust to a comfortable listening volume. The volume can be adjusted within a range from 00 to 30. 8.5 Stop/Pause playback Press the Stop button to stop playback. A small square will appear on the display. Press OK/Menu to pause playback, press it again to resume. Stopped or Paused playback location will be stored even if the device is powered off. 8.6 Changing the playback speed Press Play or OK/Menu to start playback. During playback each time the Play button is pressed, playback speed will switch between three settings: (1) Normal playback: playback at normal speed (2) Slow playback: playback speed slows down and a triangle with an S will appear on the display. Default is 0.75 of original speed. (3) Fast playback: playback speed becomes faster and a triangle with an F will appear on the display. Default is 1.50 times original speed. (The actual degree of these speed alterations is selectable within the menus). Even if playback is stopped, the changed playback speed will be retained. The next playback will be at that speed. 9. Setting index marks and temp marks This function requires use of the recorder’s visual display. Press the Scene button during file recording, recording pause, playing or playback pause. Even after an index or temp mark is placed, recoding or playback will continue so you can place index or temp marks in other locations in a similar manner. When playing back a file, press the Rewind/Back or Forward button to navigate between your index or temp marks. 10. Erasing Select the file you want to erase (as for selecting folders and files to play back in 8.1 and 8.2 above). While the recorder is in stop mode, press the Erase button. Press plus to go to Erase One file, or press it again to go to Erase All Files in the Folder - Options are announced. Press OK/Menu, then press plus, and "Start erase" is announced. Press OK/Menu and deletion is confirmed with "Erase finished". 11. Moving and copying files Please note, although the steps for copying or moving files between locations (DM-520 only) are spoken by the guide voice, file names are not, so these features cannot be used without sufficient sight to use the visual display. (1) In the File Setting, File Move and Copy Setting menu, select the folder where the file you want to move or copy is saved. (2) Select [File Move/Copy] from the menu on the [File Menu]. (3) Press the Plus or Minus button to select the position to move or copy the file to. (4) Press the OK/Menu or Forward button to select. (5) Press the Plus or Minus button to select the number of files to move or copy. (6) Press the OK/Menu or Forward button to move to the respective setting. When you select [1file]: Press the Plus or Minus button to select the file you want to move or copy. Press the Ok/Menu button to select the file you want to move or copy. Press the OK/Menu or Forward button to check the file(s) selected. When you select [All files]: When all files are selected, all the files in the folder will be automatically selected and the recorder will move to the [Folder to move] screen. Proceed to step 8. (1) Press the Scene button. (2) Press the Forward or Rewind/Back or Plus or Minus button to select the folder you want to move or copy the file to. (3) Press the Scene button: [Moving] or [Copying] will appear on the display and moving or copying will start. During the process, the progress status will be shown in percentage on the display. The process is completed when [File move completed] or [File copy completed] is displayed. 12. Recording scenes (or Settings) Either “Dictation”, “Conference” or “Lecture” recording settings can be selected, or up to three collections of settings you can customise yourself and store as Preset 1-3. to suit the recording scene or situation. 12.1 Setting the recording scene While the recorder is stopped press the OK/Menu button for one second or longer to enter the menus. Press the Plus or Minus button to select the Record Menu and then press the OK/Menu or Forward button. Press the Plus or Minus button to move to [Recording Scene] and then press the OK/Menu or Forward button. Press the Plus or Minus button to select the setting you require and then press the OK/Menu or Forward button. You can choose from Dictation, Conference, Lecture, or from one of three settings that you can customise yourself. Press the OK/Menu button to complete the settings. Press the Stop button to close the menus. Alternatively, you can press and hold Scene to enter "Recording Scene", then select and exit as above. 12.2 Scene save Besides the recording settings (or scenes) that are provided with the recorder as Dictation, Conference and Lecture, you can also individually select settings and save them in three separate recording setting schemes, and store them as Preset 1-3. Press and hold OK/Menu, the recorder announces the first item on this main menu. Press Plus or Minus repeatedly until you hear "Record Menu" and select it with OK/Menu or Forward. Press the Plus or Minus button to select an item you wish to adjust, from Microphone Sensitivity Setting, Recording Mode Setting, Zoom Mic Setting, Low-cut Filter Setting, VCVA Setting and Timer Recording Setting. Some of these items have submenus, which are entered either with OK/Menu or Forward, selection is with the OK/Menu button and you will then be returned to the Record Menu. (Setting the recording timer is not supported with spoken prompts). To save your chosen settings, go to [Recording Scene Setting] on the [Record Menu]. Press OK/Menu or Forward, and you can then use Plus or Minus to choose to save them as Preset 1, 2 or 3, and complete saving with OK/Menu. Press the Stop button to complete the setting. 13. Playback scenes 13.1 Setting the playback scene (or Playback Settings) Hold down OK/Menu to enter the main menu, use plus or minus to go to [Play Menu] and enter it with OK/Menu or Forward. With Plus or Minus go to [Playback Scene Setting] and press OK/Menu or Forward to select it. Use Plus or Minus until you hear [Playback Scene Select] and press OK/Menu or Forward. You are then in a list of five presets and Off. These playback presets are collections of settings that you can customise, and at purchase and until this is done, all five presets offer the same defaults. Go to the one you require by pressing Plus or Minus, then OK/Menu to make the selection. Press Stop to leave the menus. Alternatively, from the Stopped position, press and hold Scene, press Plus or Minus until you hear "Playback Scene Select", press OK/Menu or Forward, and you will be in the list of available scenes. Review the list of available presets and select as described at the beginning of this section. 13.2 Scene save To choose and modify the settings you intend to save as a particular playback preset, hold OK/Menu to enter the main menu, use Plus or Minus to go to [Play Menu] and enter it with OK/Menu or Forward. Within the [Play Menu] there are several playback settings that can be modified, and some of these items have submenus. The options within a setting are reached by pressing Plus or Minus repeatedly, and most are spoken by the unit, and selection is with OK/Menu. (The "Alarm Playback Setting" is not supported by spoken prompts from the unit). When you have made all the setting adjustments you intend to save to a particular preset, within the [Play Menu], use Plus or Minus to go to [Playback Scene Setting] and select it with OK/Menu or Forward. Use Plus or Minus to go to "Playback Scene Saving" and press OK/Menu or Forward. Press Plus or Minus repeatedly until the name of the preset you wish to save to is announced. Press OK/Menu to save your Playback settings to that preset. 14. Setting the folders and files Moving Between Folders See also section 7.1 above. Press the List button repeatedly until recorder says either "Recorder, Music or Podcast Folder". This is a good way of re-orientating yourself if you become uncertain about your whereabouts in the structure. Pressing Plus or Minus will move you within the folder list at this top level, or in a list of subfolders at any level of the tree structure. Press OK/Menu or Forward to enter the folder and go down one level. Moving back up through folder levels While the recorder is in a folder list, press the List or Rewind/Back button to move back up one folder level at a time. 15. Menu setting method Settings that can be adjusted on the voice recorder are within appropriately named menus and submenus. In addition to all items being shown on the visual display, there is a spoken announcement of most menu items. You can set menu items as follows:(1) Press the OK/Menu button for one second or longer. "File Setting", the initially pointed-to submenu, is announced and the main menu will appear on the display. (2) Press the Plus or Minus button until you hear the announcement of the submenu that contains the item you want to set. (3) Press the OK/Menu or Forward button to open that submenu. (4) Press the Plus or Minus button to move to the item you want to adjust. (5) Press the OK/Menu or Forward button to move to the available settings for the item you wish to adjust. (6) Press the Plus or Minus button to choose the setting. (7) Press the OK/Menu to complete the setting change - you will be informed that this has happened. (8) Exit the menus by pressing the Stop button. The recorder will exit the menus if no key is pressed for three minutes during this process. 16. Using the recorder with your computer 16.1 Connecting to your computer (1) Turn the recorder's power ON. (2) Connect the USB connection cable to the USB port of your computer. (3) Make sure that the recorder is stopped and then connect the cable to the USB port on the bottom end of the recorder. Windows When you connect the recorder to a computer running Windows, open My Computer and the device will be identified on the drives list by its product name. If a microSD card is inserted, Removable Disc will also be displayed. The method of transferring folders and files to and from the recorder is then as for any other drive. Macintosh When you connect the recorder to a computer running Mac OS, it will be recognised by the drive name of the product name on the desktop. If a microSD card is inserted, [Untitled] will be displayed. 16.2 Disconnecting from your computer Windows (1) Enter on, or Click, "Safely Remove Hardware" and select "Mass Storage Device" in the system tray. (2) Confirm that the recorder display lamp has gone out before disconnecting the USB cable. Macintosh (1) Move the drive icon for this recorder that appears on the desktop to the garbage bin by Drag and Drop. To remove the storage device using shortcut select the drive icon on your desktop and hold down Command key and E. (you can find the drive icon by typing in the first letter of the drives name, use the tab key until you find the correct drive icon). (2) Confirm that the recorder display lamp is gone before disconnecting the USB cable. NOTE: never disconnect the USB cable while the recording indicator light is flashing, or the data will be destroyed. 16.3 System requirements/specifications Windows Operating system: Microsoft® Windows 2000 with service pack 4 MicroSoft Windows XP Home edition service pack 3 (32bit) MicroSoft Windows XP Professional service pack 3 (32bit) MicroSoft Windows XP Professional x64 edition service pack 3 (32bit) MicroSoft Windows Vista Home Basic service pack 2 (32bit/64bit) MicroSoft Windows Vista Home Premium service pack 2 (32bit/64bit) MicroSoft Windows Vista Business service pack 2 (32bit/64bit) MicroSoft Windows Vista Enterprise service pack 2 (32bit/64bit) MicroSoft Windows Vista Ultimate service pack 2 (32bit/64bit) Microsoft Windows 7 Starter (32bit/64bit) Microsoft Windows 7 Home Premium (32bit/64bit) Microsoft Windows 7 Professional (32bit/64bit) Microsoft Windows 7 Ultimate (32bit/64bit) CPU: 32 bits (x86) of 1GHz and above 64 bits (x64) processor RAM: 512 MB or more Hard drive space: 300 MB or more Drive: CD-ROM, CD-R, CD-RW, DVD-ROM drive Browser: MicroSoft Internet Explorer 6.0 or later Display: 1024 by 768 pixels or more 65,536 colours or more (1,6770,000 colours or more is recommended) USB port: One or more free ports Others: Audio device Environment where the internet can be utilised. Macintosh Operating system: Mac OS X 10.4.11 to 10.5 CPU: PowerPC G5 or Intel Multicore Processor 1.5 GHz and above RAM: 512 MB or more Hard drive space: 300 MB or more Drive: CD-ROM, CD-R, CD-RW, DVD-ROM drive Browser: Macintosh Safari 2.0 or later Display: 1024 by 768 pixels or more 32,000 colours or more (1,6770,000 colours or more is recommended) USB port: One or more free ports Others: Audio device Environment where the internet can be utilised (Quick Time version 7.2 or more is recommended). 17. Optional accessories (not available from RNIB) USB connecting AC adaptor (A514) Two channel microphone: omni-directional (ME30W) Compact Gun Mircophone: unidirectional (ME31) Highly sensitive noise-cancellation monaural microphone: unidirectional (ME52W) Tie clip microphone: omni-directional (ME15) Exclusive remote control set (RS30W) Telephone pickup (TP7) Ni-MH rechargeable batter (BR401) Connecting cord (KA333) Carrying case (CS126) 18. Safe and proper usage Before using your new recorder, read this manual carefully to ensure that you know how to operate it safely and correctly. Keep this manual in an easily accessible location for future reference. The warning symbols indicate important safety related information. To protect yourself and others from personal injury or damage to property, it is essential that you always read the warnings and information provided. 18.1 General precautions Do not leave the recorder in hot, humid locations such as inside a closed vehicle under direct sunlight or on the beach in the summer. Do not store the recorder in places exposed to excessive moisture or dust. Do not use organic solvents such as alcohol and lacquer thinner to clean the unit. Do not place the recorder on top of or near electric appliances such as TVs or refrigerators. Avoid recording or playing back near mobile phones or other wireless equipment, as they may cause interference and noise. If you experience noise, move to another place, or move the recorder further away from such equipment. Avoid sand or dirt. These can cause irreparable damage. Avoid strong vibrations or shocks. Do not disassemble, repair or modify the unit yourself. Do not operate the unit while operating a vehicle (such as a bicycle, motorcycle, or go-cart). Keep the unit out of the reach of children. WARNING regarding data loss: Recorded content in memory may be destroyed or erased by operating mistakes, unit malfunction, or during repair work. It is recommended to back up and save important content to other media such as a computer hard disk. Any liability for passive damages or damage of any kind occurred due to data loss incurred by a defect of the product, repair performed by the third party other than Olympus or an Olympus authorised service station, or any other reasons is excluded from the Olympus's liability. 18.2 Batteries DANGER: Batteries should never be exposed to flame, heated, short-circuited or disassembled. Never store batteries where they will be exposed to direct sunlight, or subjected to high temperatures in a hot vehicle, near a heat source, etc. WARNINGS: Do not solder lead wires or terminals directly onto a battery or modify it. Do not connect the Positive/Plus and Negative/Minus terminals together. This may cause fire, overheating or electric shock. Do not carry or store the batteries with any metal objects (such as keyrings). If this warning is not followed, fire, overheating or electric shock may occur. Do not connect the batteries directly to a power outlet or a cigarette lighter of a vehicle. Do not insert the batteries with the Positive/Plus and Negative/Minus terminals reversed. If any liquid from a battery gets into your eyes, promptly wash it off with clean water and consult your doctor at once. Do not attempt to recharge alkaline, lithium or any other non-rechargeable batteries. Never use any batteries with a torn or cracked outer cover. Keep batteries out of reach of children. If you notice anything unusual when using this product such as abnormal noise, heat, smoke or a burning odor: (1) remove the batteries immediately while being careful not to burn yourself and (2) call your dealer or local Olympus representative for service. Do not expose the batteries to water. Do not allow water to contact the terminals. Do not remove or damage the batteries insulating sheet. Do not use the batteries if you find something wrong with them such as leakage, colour change or deformity. Unplug the charger if the charging is still incomplete after the specified time it should take. Should any batteries liquid get on skin or clothing, promptly wash it off with clean water. Keep batteries away from fire. CAUTION: Do not mix and use a charged battery with a discharged battery. Do not use dry cell batteries, batteries that have difference capacities or are of different types and brands. Charge the two batteries simultaneously to use them. Do not subject batteries to strong shocks. When using rechargeable batteries that have not been used for a while, be sure to recharge them before use. Rechargeable batteries have limited lifetime. When the operating time becomes shorter even if the rechargeable battery is fully charged under the specified condition, replace it with a new one. 19. Trademarks and registered trademarks IBM and PC/AT are the trademarks or registered trademarks of International Business Machines Corporation. MicroSoft, Windows and Windows Media are registered trademarks of MicroSoft Corporation. Macintosh and iTunes are the trademarks of Apple Inc. microSD and microSDHC are the trademarks of SD Card Association. MPEG Layer-3 audio coding technology licensed from Fraunhofer IIS and Thomson. EUPHONY MOBILE is a trademark of DiMAGIC Corporation. DVM is a trademark of DiMAGIC Corporation. The product was developed based on noise-cancelling technology under licence from NEC Corporation. Other product and brand names mentioned herin may be the trademarks or registered trademarks of their respective owners. 20. Technical specification 20.1 General points Recording medium: Built in memory 2 GB microSD card (512 MB to 16GB) Recording format: Linear PCM (Pulse Code Modulation) (DM-520 only) MP3 (MPEG-1 Audio Layer 3) WMA (Windows Media Audio) Input level: [Mic-Sense]:[Middle] - 60 dBv Maximum working output: 320 mW (8 ohms speaker) Maximum headphone output: Less than or equal to 150mV (according to EN 5033202) Speaker: Built-in 23mm diameter round dynamic speaker MIC jack: 3.5mm diameter mini-jack, impedance 2.2 k ohms Ear jack: 3.5mm diameter mini-jack, impedance 8 ohms or more Input power requirement: Batteries: AAA battery (LR03) or Olympus Ni-MH rechargeable battery External power supply: USB connecting AC adaptor (A514) 5V External dimensions: 110mm by 38.9mm by 16mm (without protrusions) Weight: 84g (including batteries) Operating temperature: 0 to 42 degrees Celsius 32 to 107.6 degrees Fahrenheit 20.2 Overall frequency response During recording or playback mode. Recording Mode (RM) Overall frequency response (OFR) PCM format (DM-520 only): RM 48 kHZ. OFR 40 Hz to 23 kHz. RM 44.1 kHz. OFR 40 Hz to 21 kHz. MP3 format: RM 320. OFR 40 Hz to 20 kHz. RM 256. OFR 40 Hz to 20 kHz. RM 192. OFR 40 Hz to 19 kHz. RM 128. OFR 40 Hz to 17 kHz. WMA format: RM ST XQ. OFR 40 Hz to 19 kHz. RM ST HQ. OFR 40 Hz to 16 kHz. RM ST SP. OFR 40 Hz to 9 kHz. RM HQ. OFR 40 Hz to 13 kHz. RM SP. OFR 40 Hz to 8 kHz. RM LP. OFR 40 Hz to 3 kHz. Built in stereo microphone (during recording mode): DM-420: 100 Hz to 15 kHz DM-520: 70 Hz to 15 kHz However, when recording by the MP3 format or the WMA format, the upper limit value of the frequency response depends on each recording mode. 20.3 Recording times PCM format (DM-520 only): Recording DM-420 builtmode in memory (2 GB) 320 kbps Not applicable 128 kbps Not applicable DM-520 built-in 1GB memory (4 GB) microSD card 5h 45m 1h 15m 6h 15m 1h 20m 2 GB microSD card 2h 45m 3h 4 GB microSD card 25h 30m 6h DM-520 built-in 1GB memory (4 GB) microSD card 27h 45m 6h 30m 69h 30m 16h 30m 2 GB microSD card 13h 30m 34h 4 GB microSD card 27h 68h DM-520 built-in 1GB memory (4 GB) microSD card 68h 16h 1065h 255h 2 GB microSD card 33h 531h 4 GB microSD card 66h 1042h MP3 format: Recording DM-420 builtmode in memory (2 GB) 320 kbps 13h 30m 128 kbps 34h WMA format: Recording DM-420 builtmode in memory (2 GB) ST XQ 33h LP 522h 20.4 Maximum recording time per file PCM format: 48 kHz: 3h 44,1 kHz: 3h 20m MP3 format: 320 kbps: 29h 40m 256 kbps: 37h 10m 192 kbps: 49h 40m 128 kbps: 74h 30m WMA format: ST XQ: 26h 40m ST HQ: 26h 40m ST SP: 53h 40m HQ: 26h 40m SP: 53h 40m LP: 148h 40m 20.5 Guide to battery life Built in stereo microphone (during recording mode): Recording mode PCM 48 kHz MP3 128 kbps ST XQ LP Alkaline batteries 32h 37h 38h 51h Ni-MH rechargeable batteries 27h 30h 30h 41h Built in speakers (during playback mode): Recording mode PCM 48 kHz MP3 128 kbps ST XQ LP Alkaline batteries 18h 19h 19h 19h Ni-MH rechargeable batteries 15h 16h 16h 16h Alkaline batteries 49h 57h 58h 58h Ni-MH rechargeable batteries 39h 45h 46h 46h Earphone playback Recording mode PCM 48 kHz MP3 128 kbps ST XQ LP The above are strictly rough guides. Battery life is measured by Olympus. It varies greatly according to the type of batteries used and the conditions of use. Specifications and design are subject to change without notice. 21. Terms and conditions of sale All goods are guaranteed against faults for 12 months from date of invoice. Faults should be notified to RNIB prior to return, who will issue a returns authorisation number (RMA). Goods can be returned as “unsuitable” within 30 days of delivery, as follows: 1. 2. 3. 4. 5. Customer must contact RNIB to obtain a returns authorisation number (RMA). Items must be returned in original packaging and condition. Goods must be marked “Returns” and must show the authorisation number. Goods lost in transit will only be refunded on proof of postage. Goods marked as “non returnable” in the RNIB catalogues cannot be returned for hygiene reasons - unless faulty, and software products whose seal has been broken cannot be returned unless faulty. Where goods are sold to organisations, who then sell on the goods, the guarantee will commence from the date of original purchase from RNIB. None of the above terms and conditions affect your statutory rights. If you require further information or clarification of these terms and conditions please contact: RNIB, PO Box 173, Peterborough PE2 6WS, U.K. Telephone: 0303 123 9999 Textphone: 0845 758 5691 Email: shop@rnib.org.uk Website: rnib.org.uk Registered charity No. 226227 Overseas customers should contact RNIB Export Department at the above address or call: Telephone: +44 (0) 1733 37 5400 Export direct fax: +44 (0) 1733 23 8541 Email: exports@rnib.org.uk 21.1 Product regulations This product is CE marked. The materials, components, and assemblies in this product comply with 'The Restriction of the Use of Certain Hazardous Substances in Electrical and Electronic Equipment Regulations 2006' (RoHS). Customers are advised to return this product, free of charge, to their supplier or the manufacturer at the end of its life. This is to comply with 'The Waste Electrical and Electronic Equipment Directive' (WEEE). 21.2 Keep up-to-date with new products from RNIB New Product Guide is a free bi-monthly publication packed with information on accessible products from RNIB relevant to your everyday life. It also features details of any special offers or discounts, information about popular products and other news and events that may be of interest. Available bi-monthly in braille, audio, by email, on disk and online. To subscribe contact RNIB on 0303 123 9999, alternatively visit our Online Shop at rnib.org.uk/shop Revised May 2010.