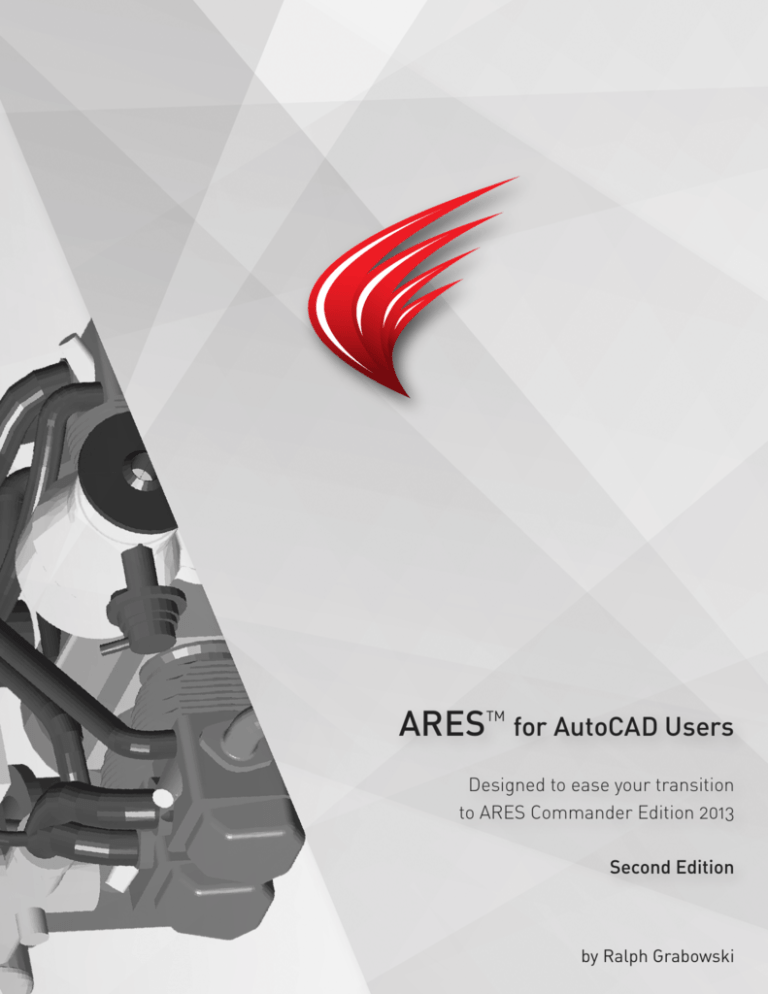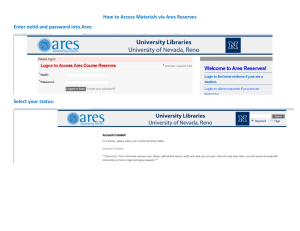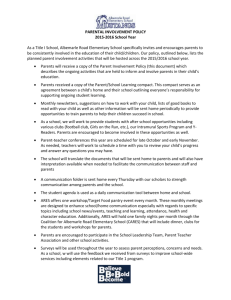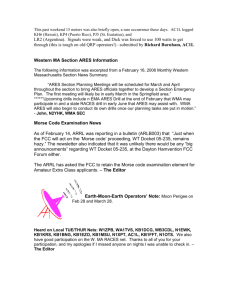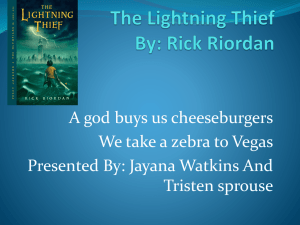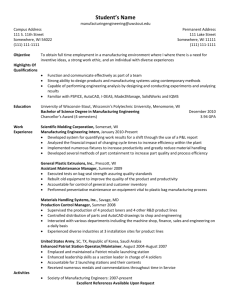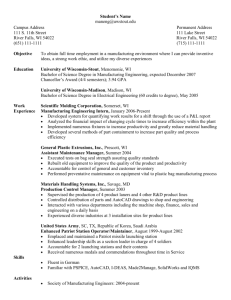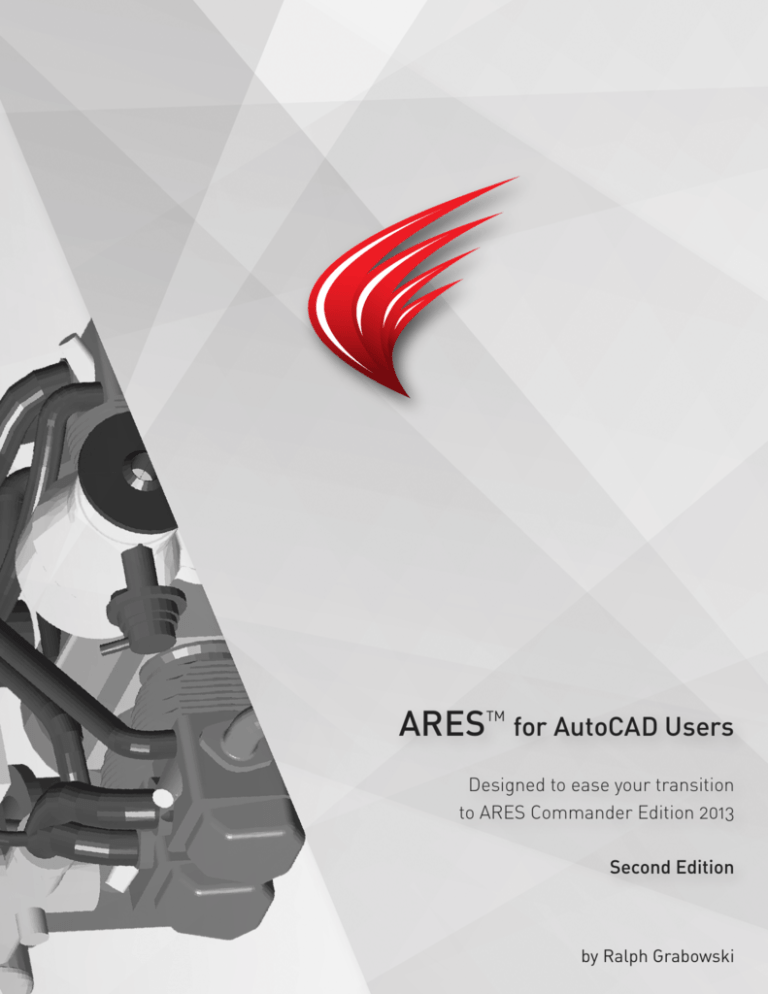
ARES™ for AutoCAD Users
Designed to ease your transition
to ARES Commander Edition 2013
Second Edition
by Ralph Grabowski
© Copyright 2013 by Graebert GmbH
http://www.graebert.com
All rights reserved worldwide. Second Edition, February 2013
written by Ralph Grabowski
upFront.eZine Publishing, Ltd.
World CAD Access
Technical writer Ralph Grabowski
Technical editor Robert Gräbert
Copy editors Stephen Dunning
Herbert Grabowski
Distribution Notice
This PDF-file is not for resale.
This book is covered by copyright. You may not make any
electronic copies, and you may not claim authorship or
ownership of the text or figures herein.
Copyright Information
All brand names and product names mentioned in this book are trademarks or service marks of their respective companies. Any omission
or misuse (of any kind) of service marks or trademarks should not be
regarded as intent to infringe on the property of others. The publisher
recognizes and respects all marks used by companies, manufacturers,
and developers as a means to distinguish
their products.
The ARES Logo, ARES and ARES Commander Edition
are registered trademarks of Graebert GmbH, Berlin / Germany
This book is sold as is, without warranty of any kind, either express or implied, respecting the contents of this book
and any disks or programs that may accompany it, including
but not limited to implied warranties for the book’s quality,
performance, merchantability, or fitness for any particular
purpose.
Neither the publisher, authors, staff, or distributors shall
be liable to the purchaser or any other person or entity with
respect to any liability, loss, or damage caused or alleged to
have been caused directly or indirectly by this book.
Table of Contents
ARES System Requirements.................................................................................................................................................................................. 8
1 ARES for AutoCAD Users............................................................. 9
The History of Graebert...........................................................................10
From Felix to ARES.........................................................................................................................10
About the ARES Name...................................................................................................................10
The Advantages of ARES..............................................................................11
Near-identical User Interface........................................................................................................ 11
Multiple Operating Systems..........................................................................................................12
Lower Purchase and Maintenance Prices.....................................................................................12
Similar APIs.....................................................................................................................................13
Feature Comparisons.................................................................................14
What’s Missing from ARES............................................................................................................14
What’s Missing from AutoCAD......................................................................................................14
Easy Tolerance Editing...................................................................................................................................................15
Template-free Attribute Extraction...........................................................................................................................16
Dimension Adjustments ................................................................................................................................................16
Export Drawings as EMF, SVG .....................................................................................................................................16
Point Specification ...........................................................................................................................................................17
Mirror Without Copy ......................................................................................................................................................17
4 ARES 2013 for AutoCAD Users
Opening and Replacing Drawings .............................................................................................................................17
Save All Drawings at Once ............................................................................................................................................17
Simple Polygons ................................................................................................................................................................18
Trapezoids ..........................................................................................................................................................................18
Verifying Dimensions......................................................................................................................................................18
Audio Notes ........................................................................................................................................................................18
Quick Printing.....................................................................................................................................................................19
Options Toolbar.................................................................................................................................................................19
Consolidated Options Dialog Box...............................................................................................................................20
Accessible VSTA Macros.................................................................................................................................................21
Support for 3D Mice.........................................................................................................................................................21
ARES Editions................................................................................................. 24
DraftSight From Dassault Systemes............................................................................................ 24
CorelCAD from Corel..................................................................................................................... 24
ARES is Not IntelliCAD....................................................................................................................................................25
System Requirements................................................................................ 26
Recommended Hardware............................................................................................................ 26
30-day Trial Software.................................................................................................................... 26
New in ARES 2013: Commands........................................................................................................................................................................27
2 Comparing User Interfaces.................................................... 29
In This Chapter.............................................................................................................................. 29
Summary of User Interface Elements............................................................................................................................................................30
New in ARES 2013: UI...........................................................................................................................................................................................31
Differences in User Interface Between ARES and AutoCAD.......35
ARES’ ‘:’ vs AutoCAD’s ‘Enter a Command:’ Prompts................................................................. 35
Colors of the Command Text..............................................................................................................................................................................35
Tutorial: Changing the Command Prompt.............................................................................................................36
Comparing Command Names and Aliases................................................................................... 36
Richer Command Options............................................................................................................ 37
About Shortcut Keystrokes.......................................................................................................... 37
Comparing Graphics UI Elements......................................................... 38
About Mouse Buttons.................................................................................................................. 38
Table of Contents
About the Status Bar.................................................................................................................... 39
Revealing UI Elements Hidden in ARES........................................................................................................................................................40
AutoCAD’s Dynamic Input vs ARES’ Options Toolbar..................................................................41
ARES’ Tool Matrix vs AutoCAD’s Tools Palette.............................................................................41
The Options Dialog Box in AutoCAD and ARES................................. 42
3 Drawing File Compatibility..................................................... 45
New in ARES 2013: DWG.....................................................................................................................................................................................46
DWG Compatibility...................................................................................... 46
How Entities ARE Tested..............................................................................................................46
EntitY LEgend................................................................................................................................ 47
Summary of Problem Entities......................................................................................................................................47
DWG Object Support................................................................................... 48
2D Entity Support..........................................................................................................................48
Text Entity Support........................................................................................................................51
Geometric and Dimensional Constraints..................................................................................... 52
Model Documentation ................................................................................................................. 52
Dimension Entity Support............................................................................................................ 53
Complex 2D Entities Supported................................................................................................... 55
3D Entity Support.......................................................................................................................... 58
Properties...................................................................................................... 62
Basic Properties for Entities......................................................................................................... 62
Layer Properties............................................................................................................................64
Layer Filters and Layer States.....................................................................................................................................65
Styles................................................................................................................ 65
Dimension Styles...........................................................................................................................66
MText/Note and Text/SimpleNote Styles..................................................................................... 67
Text/SimpleNote Styles..................................................................................................................................................68
Multiline/Richline Styles................................................................................................................69
QLeader/SmartLeader Styles........................................................................................................ 70
5
6 ARES 2013 for AutoCAD Users
Plot/Print Styles..............................................................................................................................71
New in ARES 2013: Plotting...............................................................................................................................................................................71
Table Styles.................................................................................................................................... 73
4 Customizing and Programming............................................. 75
Comparing Areas of Customization................................................................................................................................................................76
AutoCAD’s Cui vs ARES’ Customize..........................................................77
New in ARES 2013: Customization.................................................................................................................................................................77
Customizing Menus in ARES......................................................................................................... 79
Tutorial: Adding Items to Menus................................................................................................................................79
How to Import AutoCAD Menu files into ARES..........................................................................................................................................81
Creating New Command MacroS in ARES................................................................................... 83
Tutorial: Writing Macros...............................................................................................................................................83
Tutorial: Editing Command Names and Descriptions.......................................................................................85
Tutorial: Entering Command Strings.......................................................................................................................85
Tutorial: Assigning Icons...............................................................................................................................................85
Using Macro Metacharacters and Diesel in ARES.......................................................................86
Customizing Toolbars in ARES...................................................................................................... 87
Tool Matrix ................................................................................................................................... 87
Tablet Buttons and Menus........................................................................................................... 87
Customizing Mouse Actions in ARES.................................................... 88
Changing Right-clicks....................................................................................................................88
Tutorial: Modifying Right Mouse Button Actions................................................................................................88
Changing Double-click Actions.....................................................................................................89
Tutorial: Modifying Double-click Actions...............................................................................................................89
Changing Shortcut Menus............................................................................................................ 92
Customizing Keystrokes in ARES........................................................... 94
Changing Keyboard Shortcuts .....................................................................................................94
Changing override keys................................................................................................................94
Tutorial: Modifying Keyboard Shortcuts and Overrides..................................................................................94
Changing Aliases in ARES.............................................................................................................96
Tutorial: Customizing Aliases......................................................................................................................................96
Using AutoCAD Aliases in ARES..................................................................................................................................97
Shell Commands................................................................................................................................................................97
Table of Contents
ARES’ UI Profiles vs AutoCAD’s Workspaces..................................... 98
Customizing UI Profiles in ARES...................................................................................................98
Tutorial: UI Profiles Mode.............................................................................................................................................99
Changing Profiles.........................................................................................................................102
About Roaming Profiles.............................................................................................................................................. 102
Accessing Hidden Folders in ARES......................................................................................................................... 103
Tutorial: Creating a New Profile.............................................................................................................................. 103
Other Types of Customizations in ARES...........................................104
Using Fonts ................................................................................................................................. 104
Mapping Fonts................................................................................................................................................................. 104
About Shape Files........................................................................................................................................................... 105
Changing Linetypes......................................................................................................................105
Changing Hatch Patterns.............................................................................................................105
Changing Richline Styles (Multlines).......................................................................................... 106
About Table and Other Styles................................................................................................................................... 106
Changing Plot Styles....................................................................................................................107
About Plotter Manager................................................................................................................................................ 109
Changing File Paths..................................................................................................................... 109
Porting ARX to TX.......................................................................................................................................................... 112
Porting AutoLISP to LISP............................................................................................................................................ 112
Porting DCL to ARES..................................................................................................................................................... 112
Porting Diesel to ARES................................................................................................................................................. 112
Porting ADS to FDT....................................................................................................................................................... 112
Porting COM to ARES.................................................................................................................................................... 112
Loading Applications into ARES...................................................................................................112
Controlling Add-ins...................................................................................................................... 113
About the ARES OEM License..................................................................................................... 113
Building Your Own Stand-alone Application.............................................................................. 114
7
8 ARES 2013 for AutoCAD Users
A AutoCAD-ARES Command Cross-reference......................... 115
B AutoCAD-ARES System Variable Cross-reference................139
C AutoCAD-ARES Dictionary..................................................... 161
D AutoCAD-ARES Keystroke and Button Cross-reference.... 169
Keyboard Shortcuts for Linux and Windows............................... 170
Keyboard Shortcuts for Mac OS X.............................................................................................. 172
Mouse Buttons............................................................................................ 174
ARES System Requirements
Any current model of Macintosh computer runs ARES for OS X.
As a minimum, Graebert suggests that your Linux or Windows computer have the hardware and software specified below.
Operating system
Debian- or Red Hat-based Linux
Windows XP SP2,Vista, or 7
CPU
Intel Pentium 4 CPU, 2GHz or faster
Free disk space
300MB
RAM1GB RAM
Graphics board
Super VGA (1024x768) with 16-bit color
InputMouse
For better performance, Graebert recommends that your computer have stronger hardware:
CPU
Intel Core 2 Duo or AMD Athlon X2 Dual-Core CPU
Free disk space 400MB
RAM
2 - 3GB
Graphics board
3D Graphics accelerator card 22
InputWheel mouse
inch display
Chapter 1
ARES for AutoCAD Users
In This Chapter
»»
Reviewing the history of Graebert
»»
Looking at the advantages of ARES
»»
Understanding the ARES Editions
»»
Reviewing system requirements
This book is designed to help you make the transition from AutoCAD® to ARES. In it, you will learn
about the pros and the cons of using ARES in place of AutoCAD. You’ll read about the advantages of
switching to another — yet very similar — CAD package, and about some of the pitfalls to watch out for.
The chapters in this book discuss topics such as file compatibility with AutoCAD, the ARES user interface,
and customizing ARES. The book also includes appendices that exhaustively cross-reference commands,
system variables, keystrokes and button actions between the two CAD systems, as well as the jargon
used by each one.
ARES for AutoCAD Users is meant for several types of CAD user:
»»
AutoCAD users considering switching to ARES
»»
Firms adding licenses of ARES to complement their AutoCAD shop
»»
Companies working with clients who use the other CAD package
Or perhaps you are simply wondering about the differences between the market leader, AutoCAD, and
the affordable alternative, ARES. This book is for you!
10 ARES 2013 for AutoCAD Users
The History of Graebert
Based in Berlin, Graebert Enterprises began selling CAD systems in 1983, and was the very first distributor of AutoCAD in Germany. Graebert in 1993 separated from Autodesk to begin a new phase in which
the company was restructured into two firms, Graebert Enterprises and Graebert GmbH. The later firm
became the software development arm.
By 1994, Graebert GmbH developed a new CAD engine, the FelixCAD Graphic Developer’s Engine. It would
serve as the core for CAD application software licensed by OEMs (original equipment manufacturers).
Graebert also sold it as a retail product, first under the name of FelixCAD and then later rebranded as
PowerCAD.
Graebert GmbH recognized by 1999 the need for CAD on mobile devices, and so developed PowerCAD
CE, the first professional and fully functional 2D and 3D CAD system to run on Windows CE. This mobile
CAD system became popular with surveyors, architects, engineers, kitchen planners, and so on — anyone
who required mobile CAD solutions. Today, Graebert’s CAD software is the only one to run on Windows
CE and desktop Windows at the same time.
From Felix to ARES
Graebert GmbH decided in 2005 that it was time to replace the Felix CAD kernel in order to employ
the latest programming technologies. And so the ARES project began, programming
another CAD system from scratch. After five years of development and feedback from
beta testers, ARES Commander Edition were released in February 2010 for Windows.
Versions for Linux and Mac OS X followed quickly, because Graebert GmbH had made
sure its new software was written to be independent of the operating system.
A few months after, Graebert struck a huge deal with Dassault Systemes of France, the
world’s largest CAD software company: Dassault would market ARES under the name
of DraftSight, and give it away for free. Since then, three million copies have been
downloaded and the two companies have agreed to cooperate by adding features
to each other’s programs. The deal was followed by several more, such as Canada’s
Corel adopting ARES under the name of CorelCAD and Italy’s progeCAD adopting the
Mac version under the name of iCADMac.
Today, Graebert’s line of CAD software consists of the following editions:
»»
ARES Commander Edition does day-to-day 2D design work, and 3D modeling
»»
ARES OEM is a CAD engine for stand-alone applications
In addition, Graebert GmbH offers a third-party developer program and hosts app-style stores for
downloading and running third-party applications on ARES, CorelCAD, and others.
About The ARES NAME
The name is pronounced like “air-ies,” and is based on the Greek god of unpredictable warfare. In Roman myths he was known as “Mars.”
The flame logo used by the ARES software is inspired by the chariot of Ares, which was drawn by firebreathing stallions.
Chapter 1: ARES for AutoCAD Users
The Advantages of ARES
ARES isn’t just a lower cost version of AutoCAD; it has advantages over more expensive CAD programs.
The advantages include a nearly-identical user interface, additional commands and system variables,
support for operating systems other than Windows — along with a much lower price tag.
Near-identical User Interface
When you launch ARES Command Edition for the first time, you will notice that it looks very much like
AutoCAD with the classic workspace — complete with command prompt. If you do not care for the
Microsoft-designed ribbon interface added by Autodesk to more recent versions of AutoCAD, then
you will love ARES for sticking to toolbars and menus. Chapter 2 describes the user interface of ARES
in greater detail.
ARES uses the same names for many AutoCAD commands and system variables, either directly or through
aliases. Even many of the keystroke shortcuts and mouse clicks are identical. The commands that are
missing from ARES are most likely ones you weren’t using in AutoCAD, such as those for database linkages and sheet set management. The appendices to this book compare command and system variable
names, keystrokes, and mouse buttons.
ARES is available in English and 13 other languages. Normally, it uses the same language as the operating system; to switch to another language, just enter the Language command, specify the language,
and then restart the program.
11
12 ARES 2013 for AutoCAD Users
Multiple Operating SystemS
Most CAD programs today are tied to the Windows operating system, but Graebert wrote ARES code
to make it independent of all operating systems. This means that ARES today runs natively on Linux,
Mac OS X, and Windows — with support for further operating systems already in the planning stages,
such as Android and the iOS.
Autodesk supports fewer releases of Windows than does Graebert, and does not support Linux at all.
Both CAD programs operate on Windows, while ARES also runs on additional operating systems:
AutoCADARES
AppleAvailable in 64-bit version
Mac OS X
Mac OS X
LinuxAvailable in 32-bit version
...Suse, Mageia, and Fedora
...Ubuntu and Debian ...Other distributions
MicrosoftAvailable in 32- or 64-bit versions
Windows XP SP2
Windows XP
...Windows Vista
Windows 7Windows 7
...Windows 8
ARES is available in 32- and 64-bit versions for Windows, and in 64 bits for Mac OS X. AutoCAD for Windows requires Internet Explorer installed; ARES does not.
Lower Purchase and Maintenance Prices
ARES Commander Edition with annual maintenance is many times cheaper than AutoCAD. To put it
another way, you can outfit five workstations with ARES Commander Edition for the same price as just
one with AutoCAD.
The list prices current at time of writing are as follows:
ItemAutoCAD 1AutoCAD LT 1ARES Commander Edition 2
License 3$4,195$1,200$795
Maintenance $450/year$195/year$200/year
1 USA pricing only; usually higher in other countries.
2 US$ prices; different in Euros.
3 Single-use license; lower pricing available for multi-seat purchases, networked versions, leased
copies, and upgrades; taxes may be extra.
See www.graebert.com/en/cad/ares for all the details of ARES products and their pricing.
Chapter 1: ARES for AutoCAD Users
similar APIs
Graebert makes it easy for third-party developers to adapt their AutoCAD add-ons to ARES Commander
Edition. For this reason, ARES supports almost the same APIs as does AutoCAD.
AutoCAD API*ARES EquivalentNotes
AutoLISP
LISP
AutoLISP code runs as-is in ARES
Diesel
Diesel
Diesel code runs as-is in ARES
DCL
DCL
DCL code runs as-is in ARES
VBA
...
VBA is considered obsolete by Autodesk
ADS
FDT
ADS is considered obsolete by Autodesk; fully supported in ARES through FDT
ARX
DRX
ARX code requires porting to ARES;DRX contains ARES extensions
COM
COM
AutoCAD COM code runs as-is in ARES
.Net
DWGdirect.NET
AutoCAD .Net code partially supported by ARES
VSTA
VSTA
VSTA code runs as-is in ARES
*) API is short for “application programming interface,” the software link between CAD software and programming
languages/compilers.
The Macintosh and Linux versions of ARES Commander Edition support smaller sets of APIs, because
the two operating systems cannot run Microsoft-specific interfaces, such as ActiveX, COM, and VSTA.
See Chapter 4 for more information about the Graebert developer program.
Graebert is a member of the Open Design Alliance, and uses its Teigha libraries to read and write DWG
files.
13
14 ARES 2013 for AutoCAD Users
Feature Comparisons
ARES matches AutoCAD in many areas feature-for-feature. ARES, however, cannot completely mimic
AutoCAD. Nor should it, if it wishes to remain a lithe drafting program, as the 8x difference in download
sizes makes clear:
64-bit AutoCAD 201364-bit ARES 2013
Download Size1.2GB0.14GB
This section highlights some of the differences between the two.
What’s Missing from ARES
Here is a list of the things that I found ARES lacks:
Animations (walk and fly)
Annotation scaling
AutoPublish
CAD standardsConstraintsDatabase links
Drawing layouts
Dynamic blocks *
Geographic positioning
Materials for rendering
Mesh modeling *
Multiline attributes
Multline leaders *
Quick properties
Quick view thumbnails
Sections *SheetsetsSurface modeling *
* When ARES finds these objects in DWG files, it displays them correctly; it can edit some of these objects, but does
not create them. See chapter 3 for details.
Dimensional and geometric constraints are due to be added to a future release of ARES.
What’s Missing from AutoCAD
While ARES may be cheaper and lighter than AutoCAD, it offers features missing from the larger, more
expensive CAD system, as well as commands more convenient to use than in AutoCAD. For example,
ARES exports drawings in the popular SVG and EMF formats; AutoCAD does not.
Here is a list of functions that ARES does more easily than AutoCAD; in some cases, AutoCAD does not
do the function at all. (Those shown in red are new to ARES Commander Edition 2013.)
»»
BlockAttributeOutput extracts attributes without needing a template file.
»»
ObliqueDimension, RotateDimensionText, MoveDimensionText, ResetDimensionText, FlipArrows, and
ReplaceDimensionText adjust dimensions.
»»
»»
EditTolerance edits tolerances (see example following).
ExplodeX explodes ellipses and splines into polylines, which is useful for exporting drawings to software
that cannot handle ellipses or splines, such as for CNC maching. AutoCAD cannot convert ellipses to polylines, but the PEdit command can convert splines into polylines.
»»
Flip mirrors entities without copying them.
»»
NoteOptions toggles options for using old or new Note (MText) and SimpleNote (Text) interfaces.
»»
ReplaceOpen and ReplaceNew replace the current drawing with a new one, by closing it while opening the
other one.
Chapter 1: ARES for AutoCAD Users
»»
SaveAll saves all open drawings at once.
»»
SimplePolygon draws polygons quickly by skipping the inside/outside question.
»»
QuickPrint prints quickly by skipping the dialog box.
And here are the functions that AutoCAD doesn’t do at all:
»»
EnterPoint specifies points through an extensive dialog box.
»»
ExportEMF and ExportSVG export drawings in EMF and SVG formats.
»»
Trapezoid draws trapezoids.
»»
VoiceNote inserts audio notes.
»»
Options dialog box consolidated all options and all styles.
»»
Options toolbar.
Easy Tolerance Editing
AutoCAD’s comprehensiveness can make some of its commands hard to use. For example, to edit a
geometric tolerance, you go through the following steps in AutoCAD:
1. Double-click the tolerance. Notice the Properties palette. In the Text section, the Text Override field
displays a rather incomprehensible line of text codes:
2. Click the
button, which displays the Geometric Tolerance dialog box.
3. Change the values.
4.Click OK.
5.Press esc to unselect the tolerance.
In ARES, the procedure is quicker:
1. Double-click the tolerance entity. Notice the Geometric Tolerance dialog box.
2. Change the values.
3.Click OK. (There is no need to press esc to unselect the tolerance.)
.
15
16 ARES 2013 for AutoCAD Users
Template-free Attribute Extraction
The BlockAttributeOutput command extracts attributes without needing a template, something I wish
AutoCAD would allow.
: blockattributeoutput
Specify entities» all
23 found, 19 total
Specify entities» (Press Enter to continue)
ARES displays the Output File dialog box. Enter a file name, and then click Save. The attribute data is
stored in a TXT text file, like this:
The data can be read into a spreadsheet or database program.
(All of AutoCAD’s attribute extraction commands require that you first create a template file that determines which attributes are extracted and in what format.)
Dimension Adjustments
A collection of dimension editing commands adjust the look of extension lines and dimension text. In
AutoCAD, some of these commands are undocumented, and so users don’t know they exist.
»»
FlipArrow reverses the direction of arrowheads; in AutoCAD, use the undocumented AiDimArrowFlip
command.
»»
MoveDimensionText moves dimension text; in AutoCAD, use undocumented AiDimTextMove.
»»
ObliqueDimension slants the extension lines; in AutoCAD, use DimEdit > Oblique.
»»
ReplaceDimensionText replaces dimension text with user-defined wording; in AutoCAD, double-click
dimension text, and then edit.
»»
ResetDimensionText returns dimension text to its default position; in AutoCAD, use undocumented Ai_
Dim_TextHome.
»»
RotateDimensionText rotates dimension text; in AutoCAD, use DimTEdit > Rotate.
Export Drawings as EMF, SVG
The ExportEMF and ExportSVG commands export drawings in two vector formats, EMF and SVG:
»»
EMF — enhanced meta file, the Windows standard for mixed vector-raster images.
»»
SVG — scalable vector graphics, the Web standard for vector images.
AutoCAD supports only the 15-year-old WMF format, which has long been superseded by EMF, and
does not support SVG at all.
Chapter 1: ARES for AutoCAD Users
Point Specification
The EnterPoint command displays a powerful dialog box that specifies points in many ways.
In AutoCAD, the Point command uses regular coordinate specification methods. (ARES also has this
Point command.)
Mirror Without Copy
The Flip command mirrors selected objects without keeping the original copy.
: flip
Specify entities» (Choose one or more entities.)
Specify entities» (Press Enter to continue.)
Specify start point of mirror line» (Pick a point.)
Specify end point of mirror line» (Pick another point.)
In AutoCAD, the Mirror command requires you to answer an extra prompt over whether or not you
want to keep the original. (ARES also has this Mirror command.)
Opening and Replacing Drawings
The ReplaceOpen and ReplaceNew commands replace the current drawing with a new one. In effect,
these command close the current drawing, and then display a dialog box for opening another drawing.
If necessary, you are prompted to save the drawing being closed.
In AutoCAD, you have to use the Close command along with the Open or New commands. (ARES also
has these commands.)
Save All Drawings at Once
The SaveAll command saves all open drawings.
In AutoCAD, you have to press ctrl+tab to access each drawing, and then repeatedly entering the
QSave command. (ARES also has this command.)
17
18 ARES 2013 for AutoCAD Users
Simple Polygons
The SimplePolygon command sizes polylines by the length of their edges only:
: simplepolygon
Default: 4
Number of sides» (Enter an integer.)
First corner of side» (Pick a point.)
Distance or second corner of side» (Pick another point.)
In AutoCAD, the Polygon command makes you decide whether to draw polygons by the edge, inscribed,
or circumscribed methods. (ARES also has this command.)
Trapezoids
The Trapezoid command draws trapezoid shapes, as illustrated below:
Length of second side
Midpoint of trapezoid
Length of first side
Length of trapezoid
: trapezoid
Default: (0.0000,0.0000,0.0000)
Specify midpoint of first side» (Pick a point.)
Default: 0
Specify angle of trapezoid» (Enter an angle.)
Specify length of trapezoid» (Enter a length.)
Specify length of first side» (Enter a width.)
Specify length of second side» (Enter another width.)
AutoCAD does not have a Trapezoid command.
Verifying Dimensions
The VerifyDimensions command in ARES checks all dimensions in the current drawing. It updates the
dimension text when discrepancies found to the measured value. The text is not, however, updated
when the text was deliberately edited by the user to override measured dimensions.
AutoCAD does not have such a command.
Audio Notes
The VoiceNote command insert audio notes into drawings:
: voicenote
Specify location for VoiceNote or select a VoiceNote symbol for play recording:
(Pick a point.)
Chapter 1: ARES for AutoCAD Users
After you pick a point in the drawing, ARES displays this dialog box. Click
to start recording, and
to stop. If you wish, enter text to go along with the voice note.
then click
When you click OK, ARES inserts this symbol in the drawing to identify the voice note:
AutoCAD does not have a VoiceNote command, but can insert OLE objects with the InsertObj command.
(ARES also has this command.)
Quick Printing
The QuickPrint command prints the drawing without prompting you for options; the Print command
is not displayed.
AutoCAD does not have a quick print command.
Options Toolbar
The Options toolbar displays context sensitive options you can select when executing a command. It
displays only those options that are available at the current prompt.
For example, when you start the Text command, the toolbar shows Justify and textSTYle, the initial
option names. To display or hide the Options toolbar, right-click the menu bar or a docked toolbar and
then choose Options Toolbar.
AutoCAD does not have the Options toolbar; the closest equivalents are the side screen menu and
dynamic input.
19
20 ARES 2013 for AutoCAD Users
Consolidated Options Dialog Box
The Options command consolidates all ARES options into a single dialog box; see figure below.
The dialog box even includes styles, such as text and dimension styles. Instead of using tabs, this dialog
box uses sections .
Chapter 1: ARES for AutoCAD Users
ARES offers shortcut commands that directly access specific sections of the Options dialog box:
Shortcut CommandAction
DdPType
Opens the Points style subsection
DimStyle
Opens the Dimension style subsection
DraftingStyles
Opens the Drafting Styles section (in AutoCAD, the DSettings command)
DrawingSettings
Opens the Drawing Settings section
FileLocations
Opens the File Locations section
LineWeight
Opens the Line Weight subsection
Profiles
Opens the Profiles section
RichlineStyle (MlStyle)
Opens the Richline (mline) style subsection
Style
Opens the Text subsection
SystemOptions
Opens the System Options section
TableStyle
Opens the Table style subsection
UcsMan
Opens the Coordinates subsection
Units
Opens the Units subsection
UserPreferences
Opens the User Preferences section
In contrast, AutoCAD uses multiple dialog boxes to specify settings, such as Options, Drafting Settings,
Style, Dimension Style Manager, and so on.
Accessible VSTA Macros
Microsoft created VBA (Visual Basic for Applications) as a way of creating custom functions on Windows applications, like Word, ARES, and AutoCAD. During Windows Vista, Microsoft dropped support
for VBA in favor of VSTA, Visual Studio Tools for Applications.
ARES offers this pair of commands for running VSTA macros:
»»
Vsta records, edits, and runs VSTA macros at the command prompt
»»
VstaManager also records, edits, and runs VSTA macros but in a dialog box
In addition, the VSTA Manager toolbar provides controls for recording and running macros written in
VSTA.
AutoCAD does not provide user access to VSTA.
(For several years, Autodesk created uncertainty among AutoCAD users in announcing that support
for VBA would be pulled from a future release of the software; VBA itself was turned into a separate
download from AutoCAD. With AutoCAD 2013, Autodesk reinstated VBA.)
Support for 3D Mice
While AutoCAD supports 3D mice and allows customization of mouse buttons, it does not customize
the buttons of 3D mice. ARES does, through the following commands:
»»
3DMouseButtons assigns commands to the buttons of 3D mice
»»
-3DMouseOptions sets options for 3D mice at the command line
»»
3DMouseOptions sets options for 3D mice in a dialog box
21
22 ARES 2013 for AutoCAD Users
Note
These commands operate only when a 3D mouse is connected to the computer, and ARES is restarted.
In addition to these commands, the 3D Mouse item on the menu bar provides quick access to changing
the use of the mouse, such as its speed. This menu appears automatically when a 3D mouse is plugged
into the computer.
3DMouseOptions. While you can optimize a 3D mouse through the setup software included with the
mouse, ARES allows you to customize it within the CAD program itself. The dialog box shown below
illustrates the options available.
The -3dMouseOptions command presents the same options at the command prompt, and so is useful
for scripts and macros.
Confirm: Dominant
Specify Dominant, Sensitivity, Velocity, Panzoom, Rotate, Zoomdirection or Axes»
Chapter 1: ARES for AutoCAD Users
3DMouseButtons. Some 3D mice come with buttons meant to be assigned commands. For instance,
the Space Pilot Pro from 3dconnexion has five physical buttons that can be assigned 30 commands.
Customizable buttons are located in the lower left of the photograph,
and are numbered 1 through 5.
ARES allows you to assign any command to ten buttons. To do so, follow these steps:
1. Enter the 3dMouseButtons command. Notice the dialog box.
2.Under Command, click on a command name to select it, such as “Close.”
3. In the Select column, click the droplist, and then choose a button number, such as “5.”
4. When done, click OK.
5. When you press the 3D mouse button #5, ARES executes the Close command.
23
24 ARES 2013 for AutoCAD Users
ARES Editions
ARES is available from Graebert in two editions: ARES Commander Edition and ARES OEM. The OEM
version is meant for third-party developers. You can view a complete comparison table here: new.
graebert.com/templates/haase/pdf/ares_and%20ares_ce_features_eng.pdf (PDF file).
The software is also available from other vendors.
DraftSight From Dassault Systemes
Graebert has a successful history of licensing rebranded versions of their software, particularly to
companies involved in selling hardware and software to surveyors. The two largest clients are Dassault
Systemes, who distribute it as DraftSight, and Corel, who call it CorelCAD.
Dassault Systemes is best known for its very expensive Catia software used to design aircraft and automobiles, and its mid-priced SolidWorks software used in 3D mechanical design. It licensed ARES, and
then renamed it DraftSight. The software has been downloaded over three million times.
DraftSight looks just like ARES and has many of the same features, including the ability to run on Linux,
OS X, and Windows. The software can be downloaded free from www.draftsight.com. You will need
to register the software and then reactivate it every 12 months.
Missing from the free version are the programming APIs (LISP, DCL, and so on), which are available by
purchasing an enterprise license subscription. The enterprise license includes telephone support and
network licensing. You can get more information by emailing enterprise@draftsight.com with your
email address.
CorelCAD from Corel
Corel is famous for its CorelDraw vector drawing software. It licenses ARES as
CorelCAD for Windows and Mac. This version of the ARES software is designed to
interact with CorelDraw and CorelDesigner.
Visit www.corel.com/corelcad for more information.
Chapter 1: ARES for AutoCAD Users
ARES is Not IntelliCAD
Some readers may be unfamiliar with the heritage of ARES, and so assume that it is based on IntelliCAD.
It is not, and never was. If it has any heritage, it is of PowerCAD and FelixCAD, earlier CAD packages
written by Graebert.
ARES is the result of a five-year effort by Graebert to write a new generation of CAD software program
from scratch. Some of the primary objectives were to create the fastest DWG editor, to write it using
the latest programming language, and to make it independent of the Windows operating system.
Graebert is a member of Open Design Alliance, and so benefits from the organization’s toolkits, such
as reading and writing DWG files, ACIS libraries, and geometric/dimensional constraints.
25
26 ARES 2013 for AutoCAD Users
System Requirements
A further advantage to ARES is that it has milder hardware and operating system requirements than
does AutoCAD. This is significant for two reasons:
»»
ARES can run on older computers; it is not necessary to employ high-end hardware nor to install the special
display drivers required for AutoCAD.
»»
ARES has more RAM and CPU speed headroom on newer computers than does AutoCAD.
As noted earlier, ARES runs on just about any version of Linux or Windows, and recent releases of Mac
OS X. AutoCAD runs only on certain releases of Windows, the most recent releases of Mac OS X, but
not at all on Linux.
Recommended Hardware
Autodesk recommends that your computer’s CPU run at a minimum of 3GHz, and that it support SSE2*
technology, as do most of today’s CPUs. AutoCAD will not run on older CPUs that lack SSE2.
Between the two systems, the specs compare as follows:
AutoCADARES MinimumARES Recommended
CPU
3GHz w/SSE*
2GHz
Core 2 Duo or X2 Dual-Core
RAM2GB1GB2-3GB
Install Space1.3GB0.3GB0.4GB
Graphics Board1280x10241024x7681024x768
128KB RAM 3D accelerated
Direct3D
*) SSE2 is short for “streaming SIMD (single instruction, multiple data) extension 2. It allows CPUs to assist with certain math functions and vector transformations of the sort used by CAD applications.
30-day Trial Software
Just as you can try out AutoCAD free for 30 days, you can install and run ARES for 30 days at no charge
from new.graebert.com/index.php?option=com_content&view=article&id=63&Itemid=78%E2%8C%A9
=en. When you register and activate the trial version, all functions are available for 30 days, including
printing and saving.
———
In summary, ARES operates a lot like AutoCAD — yet is more economical. In the following chapters,
we delve deeper into the themes sketched out by this chapter.
Chapter 1: ARES for AutoCAD Users
New in ARES 2013: Commands
New commands added to ARES Commander Edition since the first edition of the book include the following ones. (The
name of the nearest equivalent AutoCAD command is shown in italicized text.) See Chapters 2, 3, and 4 for what’s new in
the areas of user interface, DWG support, customization, and programming.
»»
ActionRecord, ActionStop, and -ActionManager (ActRecord, ActStop, and ActManager) record, stop,
and edit macros.
»»
AttachDGN (DgnAttach) and AttachPDF (PdfAttach) attach MicroStation DGN design and PDF files
to the current drawing as underlays.
»»
ClipDGN (DgnClip) and ClipPDF (PdfClip) clip DGN and PDF underlays.
»»
ClipImage (ImageClip) clips raster image underlays.
»»
Cloud (RevCloud) draws revision clouds in rectangular, elliptical, and freehand shapes.
»»
DetachDGN (ExternalReferences) and DetachPDF detach DGN and PDF files from the drawing.
»»
DetachDrawing (ExternalReferences) detaches referenced DWG files from the drawing.
»»
EditIpAttributeBlock (AttIpEdit) edits the values of multiline attributes.
»»
ESnap (OSnap) is improved.
»»
ExplodeText (TxtExp, an AutoCAD Express tool) converts outlines of text as polylines, useful for
CAM tool path generation.
»»
ExplodeX (PEdit, for splines only) explodes ellipses and splines into polylines, useful when exporting
drawings to software that cannot handle ellipses or splines.
»»
Extend (Extend) has improved performance in large drawings.
»»
FilletEdges (FilletEdge) fillets the eddges of 3D solids.
»»
FlipArrows (AiDimFlipArrows) flips dimension arrows back and forth.
»»
InsertBlockN (MInsert) inserts multiple copies of a block or reference in a pattern (array) of rows and
columns.
»»
LayersDGN (DgnLayer or ULayer) and LayersPDF (PdfLayer) toggles layer visibility of DGN and
PDF underlays.
»»
Layout (Layout) allows dimensions to be applied to model space entities in layout space, and model
space entities to be snapped from layout space.
»»
Loft (Loft) generates a 3D solids loft between 2D entities.
»»
MakeFlatSnapShot (FlattenShot) generates 2D representations of 3D solid objects.
»»
Note (MText) and SimpleNote (Text) now support Hebrew, Thai, and Arabic letters, and a new inplace text editor replaces the old annotation dialog boxes, allowing text to be entered and formatted
directly in the drawing.
»»
NoteOptions toggles options for using old or new Note and SimpleNote interfaces.
»»
PackAndGo (eTransmit) combines the current drawing and its support files, such as references, images, fonts, and print styles, into a package.
...continued on the next page.
27
28 ARES 2013 for AutoCAD Users
Continued from the previous page...
»»
Paste@SourcePosition (PasteOrig) pastes entities from Clipboard into the drawing, using the coordinates of the source drawing.
»»
PasteSelected (PasteSpec) pastes entities from Clipboard after selecting from the available formats.
»»
SelectAll (Ai_SelAll, an undocumented command in AutoCAD) selects all non-frozen entities, and places
them into the current selection set.
»»
SmartDimension (QDim) dimensions lines and polyline segments, arcs, circles, and rings (donuts)
automatically.
»»
Trim (Trim) has improved performance in large drawings.
»»
UpdateBlockAttributes (AttSync) updates blocks with new attribute data.
»»
Viewport (Viewport) now aligns viewports easily by selecting the geometry inside a viewport.
New In Printing and Plotting
»»
Print (Plot) now plots models without hidden lines, uses Open GL prints objects in shaded viewports,
and supports TTF printing to create much smaller files with text made of TrueType fonts.
»»
Redesigned Print dialog box places paper orientation and offset measurements in the main dialog box
»»
Better handling of custom plotter and printer driver settings.
»»
Preview (Preview) preview performance enhanced for OS X.
New In User Interface Elements
See Chapter 2, “Comparing User Interfaces.”
New In drawing elements
See Chapter 3, “Drawing File Compatibility.”
New In Customization and Programming
See Chapter 4, “Customizing and Programming.”
Chapter 2
Comparing User Interfaces
In This Chapter
• Understanding user interface variations
• Revealing hidden UI elements
• Examining command names, keystrokes, mouse buttons, and the status bar
• Looking through the Options dialog box
ARES looks like AutoCAD 2008, as well as more recent releases when the AutoCAD workspace is set
to “AutoCAD Classic.” Both CAD systems are illustrated on the following spread. In this chapter, the
similarities and differences are summarized.
The primary difference between the two is that ARES does not sport the Microsoft-designed ribbon,
which dominates AutoCAD’s user interface since release 2009. ARES continues to use the dropdown
menus and toolbars preferred by many users, and has introduced other user interface enhancements
not found in AutoCAD, such as the Tool Matrix. In some cases, Autodesk copied parts of UI elements
from ARES, such as the color-coded command prompt.
The traditional user interface gives Graebert two advantages. Firstly, having no ribbon makes it easier
to port ARES to other operating systems, specifically Linux and OS X, with more platforms promised
for the future. Secondly, many users find the ribbon’s mixture of large and small, stacked and linear
buttons and labels confusing, and so preferring the logical consistency of text-oriented menus and
icon-oriented toolbars.
You can fully customize the user interface of ARES, as described in Chapter 4.
Summary of User Interface Elements
ARES and AutoCAD have similar user interface elements, although some are unique to each package. The following table
summarizes the similarities and differences. Elements discussed in this chapter are shown in boldface.
UI Elements
AutoCAD 2013ARES 2013
Customizable user interface
Customizable user interface
Menu bar (turned off in default workspace)
Menu bar (turned on by default)
Toolbars (turned off in default workspace)
Toolbars (turned on by default)
TooltipsTooltips
Scroll barsScroll bars
Layout tabsLayout tabs
Workspaces
UI Profiles
Ribbon...
Rollover tooltips...
QuickView for layouts and drawings
...
On the Drawing Screen
AutoCAD 2013ARES 2013
Customizable UI colors
Customizable UI colors
Tri-color cursorTri-color cursor
Aperture and pick box cursors
Aperture and pickbox cursors
GripsGrips
Selection highlighting and previews
Selection highlighting and previews’
Selection modes: 13
Selection modes: 18
Subentity selectionSubentity selection
AutoSnap and Autotrack markers
AutoSnap and Autotrack markers
UCS iconCS icon
Steering wheels / Navigation cube
...
Information Centers
AutoCAD 2013ARES 2013
Properties paletteProperties palette
Tool palettesTool Matrix palette
Status barStatus bar
...Report bugs
Sheetset manager...
DesignCenter...
InfoCenter...
Quick Access toolbar...
Quick Properties palettes...
Summary of user interface elements, continued...
Command Bar and Mouse AutoCAD 2013ARES 2013
...Customizable command prompt
Keyboard inputKeyboard input
Keyboard shortcutsKeyboard shortcuts
Keyboard overridesKeyboard overrides
Command aliasesCommand alises
Double-click actionsDouble-click actions
Mouse buttons and wheel
Mouse buttons and wheel
3D mouse support
3D mouse support
Shortcut (right-click) menus
Shortcut (right-click) menus
Dynamic inputOptions toolbar
Color-coded defaults
Color-coded prompts and defaults
Command historyCommand history
Autocomplete...
New in ARES 2013: UI
New user interface elements added to ARES since the first edition of the book include the following items:
»»
3D mouse navigation
»»
Flyouts in toolbars
»»
Tool Matrix palette
»»
Update notifications of new ARES releases
»»
OS X Lion support for full-screen windows
»»
Windows 8 support
»»
64-bit support for Windows
32 ARES 2013 for AutoCAD Users
ARES User Interface for Windows
Title Bar
Menu Bar
Docked toolbar
(horizontally)
Docked toolbar
(vvertcally)
Properties toolbar
Layers toolbar
Crosshair cursor
Pickbox
CCS Icon
Layout Tabs
Status Bar
Command Prompt
Chapter 2: Comparing User Interfaces
Window controls
(ARES program)
Window controls
(current drawing)
Click x to Close
Drawing Area
Properties palette
Vertical Scroll Bar
Horizontal Scroll Bar
Coordinates
Resize Window
33
34 ARES 2013 for AutoCAD Users
ARES running on Linux
ARES running on Mac OS X
Chapter 2: Comparing User Interfaces
Differences in User Interface Between ARES and AutoCAD
The user interfaces of AutoCAD and ARES are very similar, yet both have some aspects that are different
or are unique. These UI elements include items such as the prompt menu, the command prompt, and
status bar. Let’s take a look at the few areas in which ARES differs from AutoCAD.
ARES’ ‘:’ vs AutoCAD’s ‘Enter a Command:’ Prompts
ARES uses ‘:’ as the command prompt to indicate it is ready for you to enter a command. By contrast,
AutoCAD first used ‘Command:’ but more recently changed to ‘Enter a command:’.
Other aspects of the Command window are identical in both CAD systems. For instance, you press the
spacebar to repeat the last command in ARES, press the up cursor button to review earlier command
entries, and press Backspace or cursor keys to edit the command name.
ARES does not, however, offer AutoCAD’s command hinting, in which you can enter the first part of a
command name, and AutoCAD previews the names of all other command and system variable names
matching the same letters.
Colors of the Command Text
ARES uses colors to help you distinguish between different kinds of text in the command bar. The figure below shows
some examples:
Blue text indicates options, as in AutoCAD. You can enter the entire name, or just the option’s abbreviation, as indicated
by the underlining. For instance, for the Width option, you can enter either width or just plain w.
Blue italicized text indicates the option that ARES would execute when you press enter without entering an option, such
as Enter to continue from last point.
Amber text displays the current default value, such as 0.000. The default is either the system’s default, or else the value
you entered most recently (0.1000 in the example above).
35
36 ARES 2013 for AutoCAD Users
Where ARES is special is that it lets you change the wording of the command prompt. This is done
through the CmdLnTxt system variable, or through the Options command, as described next.
Tutorial: Changing the Command Prompt
To change the wording of the command prompt in ARES, follow these steps:
1. In ARES, enter the Options command, and then choose the System Options button.
2. Open the Display node, and then open the Command Window Text node.
3. In the Command Line Text field, enter something like ‘Command’. (Leave out the colon, which is
added by ARES automatically.)
4.Click OK to close the dialog box.
In the command bar, notice that the prompt wording has changed from ‘:’ to ‘Command:’.
Comparing Command Names and Aliases
The command names used by ARES are ones that are identical to AutoCAD’s, plus a few unique ones.
For instance, both CAD packages use the same name for the Circle command, but RichLine is the ARES
equivalent to AutoCAD’s MLine command. When an ARES command name differs, we provide it in
brackets following the AutoCAD version, such as Mline (a.k.a. RichLine).
Good news! Just because some of ARES’ command names may look strange to you, it doesn’t mean
you have to learn them. Through the use of aliases, pretty much all unique names are matched with
AutoCAD equivalents.
For example, to draw multilines, just enter ‘mline’ and ARES knows what you mean:
: mline
RICHLINE
Active settings: Justification = Top, Scale = 1, Style = Standard
Options: Justification, Scale, STyle or
Specify start point» (Enter a point, or type an option.)
Chapter 2: Comparing User Interfaces
You can customize command aliases in ARES, as well as import .pgp (alias customization) files from
AutoCAD and other CAD systems. This is done in the User Preferences section of the Options dialog
box. See chapter 4 for how to customize aliases in ARES.
Richer Command Options
Some ARES commands contain more prompts than do those of AutoCAD. For some reason, AutoCAD
keeps some documented options hidden from the user.
For instance, take the Circle command. AutoCAD’s initial prompt is
Options: 3Point, 2Point, Ttr, TTT, Enter to exit or Specify center point:
while ARES’ is...
Specify center point for circle or [3P/2P/Ttr (tan tan radius)]
It may not be immediately apparent, but AutoCAD misses two options for drawing circles. Above, I
boldfaced the two missing ones.
The following table compares the initial prompts displayed by the Circle command in both CAD systems:
AutoCAD Circle OptionsARES Circle OptionsNotes
Specify center point for circle
Specify center point
Default option
3P3PointThree points on circumference
2P2PointTwo points on circumference
TtrTtrTangent, tangent, radius
...TTTTangent, tangent, tangent
...Enter to exit
Exits the command
(default action indicated by italics)
Knowing all command options makes your drafting more efficient.
About Shortcut Keystrokes
ARES mimics many of AutoCAD’s shortcut and override keystrokes. For example, you can press del to
erase selected entities, or ctrl+0 for the clean screen version of ARES that maximizes the window, and
hides unnecessary UI elements.
ARES also supports temporary overrides, in which you hold down the Shift key or a Shift-key combination to temporarily override a drafting mode, such as ortho mode or center esnap. The complete list of
AutoCAD and ARES keystroke shortcuts is presented in Appendix D.
You customize the meaning of shortcut and override keystrokes ion ARES through the Keyboard section of the Customize dialog box.
37
38 ARES 2013 for AutoCAD Users
Comparing Graphics UI Elements
Here we look at the differences and similarities in ARES and AutoCAD that affect the status bar, mouse
usage, options toolbar, and tool matrix.
About Mouse Buttons
Buttons on the mouse operate the same way in ARES as they do in AutoCAD:
Mouse ButtonAction in AutoCAD and ARES
Left Pick entities (objects)
Double-click left
Edits entity (object)
Right Shift+right Roll roller wheel Press roller wheel
Display context-sensitive shortcut menu
Display entity (object) snap shortcut menu
Zoom in and out in real time
Pan around in real time
Illustrated below is a comparison of one of the shortcut menus displayed by AutoCAD and ARES when
the right mouse button is held down:
Left: Right-click menu in AutoCAD
Right: Same shortcut menu in ARES
Like AutoCAD, ARES supports double-clicking to edit entities (objects).
For instance, double-clicking text brings up the text editor and
double-clicking a circle brings up the Properties palette.
Both CAD systems support the use of 3D mice from
3Dconnexion.
Chapter 2: Comparing User Interfaces
As in AutoCAD, mouse buttons can be customized by ARES. You can change the function of the right
button and of double-click actions, as well as the content of shortcut menus. See the Mouse Actions
section of the Customize dialog box.
All of the actions of mouse buttons in AutoCAD and ARES are documented in Appendix D.
About the Status Bar
The status bar in ARES is simpler than that of AutoCAD’s, as illustrated below. While AutoCAD’s provides
more information, I would argue that it is harder to read.
Above: Status bar in AutoCAD
Below: Status bar in ARES
You can right-click ARES’ status bar buttons to access options specific to each one. Left to right, the
functions of buttons in ARES are as follows:
ARES Status Bar ButtonAutoCAD EquivalentNotes
Snap
Snap
Toggles cursor snap mode on and off
GridGridToggles grid display
Ortho
Ortho
Toggles orthographic cursor mode
PolarPolarToggles polar cursor mode
ESnap
OSnap
Toggles all entity (object) snaps
ETrack
OTrack
Toggles entity (object) tracking mode
LWeightLWTToggles lineweight display
Model
Model
Toggles between model and paper space
You cannot customize the status bar in ARES, although you can post messages by using the ModeMacro
system variable with statements written in DIESEL macro language.
39
40 ARES 2013 for AutoCAD Users
Revealing UI Elements Hidden in ARES
ARES “hides” some user interface elements, because not all users need them. Here is how to reveal them:
1.
Right-click the menu bar or any toolbar. Notice the shortcut menu:
2.
Select an item from the shortcut menu. Check marks indicate items that are displayed.
Shortcut MenuMeaning
Properties
Toggles the Properties palette (the Properties command).
Command window
Toggles the Command window (CommandWindow).
Options Toolbar
Toggles the Options toolbar.
Tool Matrix
Toggles the Tool Matrix palette (ToolMatrix).
References
Toggles the References palette (References).
Lighting
Toggles the Lighting palette (LightList).
MAIN
Displays submenu of toolbar names. See figure at right.
Lock Location
Displays submenu for locking floating and/or docked toolbars (via the
LockUI system variable):
Toolbars
Customize
• Floating Toolbars locks floating toolbars in place.
• Docking Toolbars locks docked toolbars in place.
Displays the Specify Toolbars dialog box (Toolbars).
Displays the Customize dialog box (Customize).
For instance, selecting the Options Toolbar option causes the Options toolbar to appear. It’s located just below
the other toolbars.
Chapter 2: Comparing User Interfaces
AutoCAD’s Dynamic Input vs ARES’ Options Toolbar
One special user interface element in ARES is the Options toolbar. It lists the names of options during
commands. This is the closest ARES comes to mimicking AutoCAD’s dynamic input, which also lists options, but in a list that you need to click to view.
To show you how it works, I’ve illustrated below the first prompt for the XLine command (a.k.a. InfiniteLine in ARES).
Left: AutoCAD’s dynamic prompt shows options in a droplist
Right: Options toolbar in ARES lists all options
As the prompts change, so does the content of this toolbar:
The Options toolbar is turned off by default. To turn it on, follow the steps on the facing page.
When it comes to command options, ARES gives you options: you can either enter them in the command bar, or else use the mouse to choose them from the Options toolbar.
ARES’ Tool Matrix vs AutoCAD’s Tools Palette
The Tool Matrix is a replacement for toolbars in ARES. In some ways, it is combines the functions of
AutoCAD’s ribbon and Tools palette, because it can hold any and all toolbars. The ARES Tool Matrix is
illustrated on the next page.
If there is an analogy, it might be to the Dashboard, which had a brief two-release appearance in AutoCAD. Since the Dashboard was removed, AutoCAD has had nothing similar to the Tool Matrix.
Because the Tool Matrix is a palette, it can float on the desktop like the Properties palette — even on
a second screen. The palette has the following controls:
»»
To make the palette float, click the
»»
To dock it again, drag it against one of the sides of the drawing area.
button.
»»
To minimize sections of the palette, click the
»»
To narrow the entire palette, click the
»»
To open the palette again, click the
arrow buttons.
button.
button.
Initially, the Tool Matrix is empty. But customizing it is easy. To add a toolbar to the palette, simply drag
a toolbar into the matrix. To remove the toolbar, just drag it out of the matrix.
You can customize buttons, icons, and macros of the Tool Matrix by customizing the related toolbars.
41
42 ARES 2013 for AutoCAD Users
To access the customization facility in ARES, right-click anywhere on the palette, and then choose Customize Interface from the shortcut menu.
Left: Tool Matrix docked in ARES
Right: The way the Tool Matrix looks when floating
To close the matrix, click the close button; to open it again, enter the ToolMatrix command.
The Options Dialog Box in AutoCAD and ARES
In both CAD systems, the Options dialog box is one of the most important, because it sets and changes
the values of many system variables that control the two CAD systems. In the case of ARES, the Options
dialog box is much more comprehensive than AutoCAD’s.
In addition, the ARES Options dialog box integrates named objects that AutoCAD segregates, such as
for dimension, text, and point styles. For instance, when you want to create a text style with the Style
command, AutoCAD displays the Text Style dialog box; doing the same in ARES displays the Options
dialog box’s Text section. The dialog box also appears when you enter similar commands, such as DdPType (for point styles) and LWeight (for setting line weights).
Autodesk segregates options by outfitting AutoCAD’s dialog box with ten tabs, 16 droplists, and 31
auxiliary dialog boxes; in contrast, Graebert places options into seven sections, each with a tree-like
interface, as illustrated below.
You access the Options dialog box through the Options command or from the menu: Tools | Options.
Chapter 2: Comparing User Interfaces
(In the Macintosh OS X version, the command name is the same, but the menu pick is ARES Commander
Edition | Preferences.)
Above: AutoCAD’s Options dialog box
Below: ARES combines options, text styles, and lots more in a single dialog box
43
44 ARES 2013 for AutoCAD Users
TIP As an alternative to the Options dialog box, use the SetVariable command or the SetVar alias. When
you enter the name of a system variable at the command prompt, ARES operates as you expect it to.
Command: setvariable
Options: ? or Variable name» pdmode
Default: 0
Enter new value for PDMODE» (Enter a number, and then press
enter.)
This chapter highlighted the few differences between the user interfaces of ARES and AutoCAD. The
next chapter examines how both programs display and edit entities in drawing files.
Chapter 3
Drawing File Compatibility
In This Chapter
»»
Understanding DWG compatibility
»»
Looking at problem entities
»»
Reviewing DWG object support
ARES reads and writes drawing files that are compatible with DWG and DXF files created by AutoCAD
2013 and earlier. (The first release of ARES Command Edition 2013 read DWG 2013 and wrote DWG 2012
files; an update will add DWG 2013 write capability.)
While AutoCAD reads and writes drawing files back to DWG Release 14, ARES goes back further, all the
way to Release 12. (AutoCAD can export to Release 12 format only by translating drawings to DXF format.)
Most entities are correctly read, created, edited, and written by ARES, however some differences exist.
This chapter summarizes how well ARES reads entities created by AutoCAD 2013.
46 ARES 2013 for AutoCAD Users
DWG Compatibility
ARES displays all entities in drawings created by AutoCAD 2010.
How Entities ARE Tested
To test ARES’ compatibility with AutoCAD entities, I employed the following procedure:
1. Each entity was drawn in AutoCAD 2013, and then saved as a DWG file.
2. The DWG files were opened in ARES, and then entities were examined for the following characteristics:
»»
Translation — did the AutoCAD entity appear in ARES?
»»
Visual accuracy — does the entity look the same in ARES as in AutoCAD?
»»
Editability — can ARES edit the entity?
»»
Constructability — does ARES have a command for creating the AutoCAD entity?
4. Screen grabs were made to record the look of entity for this chapter.
5. Limitations were recorded, if any.
The results of this testing are presented on the following pages, in which entities are segregated into
the following categories:
»»
2D entities
»»
Text entities
»»
Geometric and dimensional constraints
»»
Model documentation
»»
Dimension entities
»»
Complex 2D entities
»»
3D entities
»» Properties
Entities
Layers
»» Styles
Dimension styles
MText/Note and Text/SimpleText styles
Multiline/Richline styles
QLeader/SmartLeader styles
Plot/Print styles
Table styles
New in ARES 2013: DWG
Enhancements to reading and writing DWG files in ARES Command Edition 2013 include the following:
»»
Read DWG 2013 files; support for writing DWG 2013 files is planned for a future release.
»»
Writes drawings files in DWG 2012 and earlier formats.
»»
Implements the newest Teigha library from Open Design Alliance
»»
Underlays and clips PDF and DGN files
»»
Adds new cloud entity for drawing revision clouds
Chapter 3: Drawing File Compatibility
EntitY LEgend
The tables on the following pages sport a legend for each entity. The legend indicates the level of
compatibility with AutoCAD:
»»
read
»»
create
»»
edit
— ARES reads the entity and displays it correctly.
— ARES creates the entity.
— ARES edits the entity.
When ARES reads and displays the AutoCAD entities, but cannot edit them, then the legend looks
like this:
»»
read-only
— ARES reads the entity and displays it correctly, but cannot edit or create it.
Sometimes ARES edits entities in only a limited fashion. For example, ARES can move or change the
basic properties of the imported entity. In this case, the entities are tagged with this legend:
»»
edit basic and properties
— ARES has limited means for editing the entity, such as moving, copying, and
changing properties.
Any entity that ARES can read, create, and/or edit, it can also write.
Summary of Problem Entities
Here is a summary of problem entities:
Broken Dimensions — ARES displays broken dimensions, but cannot create or edit them.
Dimensional Constraints — ARES displays and edits dimension constraints as associative dimensions;
it cannot create dimensional constraints.
Dynamic Blocks — ARES displays and edits dynamic blocks as regular blocks; it cannot create them.
Fields — ARES treats fields as mtext; the text and its properties can be edited as text, but not as
field data.
Geographic Location — ARES does not display, create, or edit geographic location markers.
Geometric Constraints — ARES does not display or create geometric constraints.
Inspection Dimensions — ARES displays inspection dimensions, but cannot edit or create them.
Lights — ARES displays, creates, and edits all of AutoCAD’s light objects, except for Web lights.
Live Sections — ARES displays section planes, but objects are not sectioned; section planes cannot
be edited, except for moving, erasing, and modifying basic properties (color, linetype, and so on).
Model Documentation — ARES displays only the bounding boxes of viewports created by AutoCAD’s
model documentation function.
Proxies — ARES displays proxy objects, but cannot edit them, except for their basic properties
(color, linetype, and so on). ARES does not support Autodesk’s object enablers, but does support
DRX object enablers from the Open Design Alliance, such as for AutoCAD Architecture.
Swept Solids — ARES does not display swept solids.
Subdivision Surfaces (3D mesh objects) — ARES displays and edits 3D mesh objects created by
AutoCAD, but cannot create them.
Underlays — ARES does not display PDF underlays imported from AutoCAD, although it can attach
PDF files.
Viewports — ARES cannot invert clipped viewports.
47
48 ARES 2013 for AutoCAD Users
DWG Object Support
To read, view, edit, and write DWG files, ARES uses the DWGdirect library from Open Design Alliance.
As the ODA adds support for new entities, Graebert is able to add them to ARES.
2D EntitY Support
ARES Commander Edition accurately displays all 2D entities created in AutoCAD 2013:
ArcsAutoCADARES
Arc
• read • create • edit
CirclesAutoCADARES
Circle
• read • create • edit
EllipsesAutoCADARES
• read • create • edit
Ellipse
Elliptical arc
HatchesAutoCADARES
• read • create • edit
Patterned
Solid filled
Gradient filled
Islands
Text detection
Chapter 3: Drawing File Compatibility
LinesAutoCADARES
Line
• read • create • edit
PointsAutoCADARES
PdMode 0
PdMode 98
• read • create • edit
PolylinesAutoCADARES
• read • create • edit
Segments
Arcs
Variable width
Fit-curved
Splined
RaysAutoCADARES
Rays
• read • create • edit
Solids (2D)AutoCADARES
3- and 4-sided
• read • create • edit
49
50 ARES 2013 for AutoCAD Users
SplinesAutoCADARES
Closed
• read • create • edit
Open
TracesAutoCADARES
Tracewid 50
• read • create • edit
XlinesAutoCADARES
Xlines
• read • create • edit
Chapter 3: Drawing File Compatibility
Text EntitY Support
ARES Commander Edition accurately displays all of the text entities created by AutoCAD 2013:
Attribute Definitions
AutoCAD
ARES
Text
• read • create • edit
Attribute ReferencesAutoCADARES
ARES displays and edits multiline attributes, but cannot create them
Attribute reference
• read • create • edit
Multiline attributes
MTextAutoCADARES Note
See MText/Note styles later in this chapter
Multiline text
• read • create • edit
Field TextAutoCADARES
ARES displays and creates field text, but it cannot edit it
• read • create
Field text TablesAutoCADARES
See Table styles later in this chapter
Table
• read • create • edit
Text AutoCADARES SimpleNote
See Text/SimpleNote styles later in this chapter
Text
• read • create • edit
51
52 ARES 2013 for AutoCAD Users
TolerancesAutoCAD ARES
AutoCAD does not fully edit tolerance objects
• read • create • edit
Tolerance
Geometric and Dimensional Constraints
ARES Commander Edition displays and edits dimensional constraints imported from AutoCAD as associative dimensions, but cannot create them. ARES does not support geometric constraints.
Dimensional ConstraintsAutoCADARES
• read • edit as associative dimensions
DimConstraint
Geometric ConstraintsAutoCADARES
GeoConstraint
...
Model Documentation
ARES displays only the bounding boxes of model documentation viewports created by AutoCAD’s
ViewBase command. Each reports the object enabler is missing, which is not supported by ARES.
Chapter 3: Drawing File Compatibility
Dimension EntitY Support
ARES Commander Edition supports all of AutoCAD’s dimension entities, except for the dimensional constraint.
AlignedAutoCADARES
• read • create • edit
Aligned
AngularAutoCADARES
Angular
• read • create • edit
Arc LengthAutoCADARES
Arc length
• read • create • edit
DiameterAutoCADARES
• read • create • edit
Diameter
DimBreakAutoCADARES
ARES displays broken dimensions, but cannot create or edit the broken lines
• read-only
Break
DimInspectAutoCADARES
ARES displays inspection dimensions, but cannot create or edit the inspection text and formatting
• read-only
»»
»»
Inspect
DimJoggedAutoCADARES
Jogged
• read • create • edit
53
54 ARES 2013 for AutoCAD Users
OrdinateAutoCADARES
X ordinate
Y ordinate
• read • create • edit
RadialAutoCADARES
Radial
• read • create • edit
LeadersAutoCADARES
Leader
• read • create • edit
MultileadersAutoCADARES
ARES displays multiline leaders, but cannot create or edit the multiline aspects; it can perform basic editing on them, and
change their properties.
MLeader
• read • • basic editing
Chapter 3: Drawing File Compatibility
Complex 2D Entities Supported
ARES Commander Edition supports most of AutoCAD 2013’s complex 2D entities.
Block ReferencesAutoCADARES
ARES treats dynamic blocks as regular blocks. It does not have a Block Editor environment, but includes the RefEdit command
Inserted
• read • create • edit
Dynamic block MInsert
Mirrored
Unequally Scaled
GeographicAutoCADARES
ARES does not display, create, or edit geographic location markers
Location
...
55
56 ARES 2013 for AutoCAD Users
ImagesAutoCADARES
ARES cannot invert clipped boundaries of images
• read • create • edit
Image
Clipped image
Wipeout
LightsAutoCADARES
ARES displays, edits, and creates almost all of AutoCAD’s light objects; it displays and edits Web lights, but cannot create them
Light
• read • create (except web) • edit
Left to right: point, spot, and web lights
MLinesAutoCADARES Smartlines
Multiline
• read • create • edit
OleFramesAutoCADARES
OleFrame
• read • create • edit
Chapter 3: Drawing File Compatibility
RegionsAutoCADARES
Region
• read • create • edit
ShapesAutoCADARES
Shape
• read • create • edit
UnderlaysAutoCADARES
While AutoCAD cannot import DWF files for editing, ARES can
ARES can attach DWF files, but does not display them when attached to drawings imported from AutoCAD
DGN
DWF
PDF ...
ViewportsAutoCADARES
Viewport
Clipped viewport
• read • create • edit
57
58 ARES 2013 for AutoCAD Users
3D EntitY Support
ARES Commander Edition supports the following 3D entities created in AutoCAD 2013:
3D FacesAutoCADARES
3D face
• read • create • edit
HelicesAutoCADARES
ARES displays and edits helices, but cannot create them
Helix
• read • edit
3D PolylinesAutoCADARES
3D polyline
• read • create • edit
Polyface MeshesAutoCADARES
Mesh
• read • create • edit
Chapter 3: Drawing File Compatibility
Proxy ObjectsAutoCADARES
ARES displays proxy objects, but edits only their basic properties.
ARES does not support object enablers:
Proxy
• read • edit properties
Sections AutoCADARES
ARES displays section planes, but objects are not sectioned; section planes can be edited only with basic operations
Live Section
• read • edit properties
3D SolidsAutoCADARES
ARES does not display swept solids
Box
Cone
Cylinder
Pyramid
• read • create • edit
59
60 ARES 2013 for AutoCAD Users
Sphere
Torus
Wedge
Body
Extruded solid
Revolved solid
Sweep
...
Chapter 3: Drawing File Compatibility
SubdivisionsAutoCADARES
ARES displays 3D mesh objects and edits them with basic operations, but cannot create them
3D mesh
• read • edit properties
SurfacesAutoCADARES
• read • create • edit
»»
»»
»»
Extruded surface
Lofted surface
Revolved surface
Swept surface
61
62 ARES 2013 for AutoCAD Users
Properties
ARES Commander Edition 2013 supports most of AutoCAD’s properties .
Basic Properties for Entities
ARES and AutoCAD support many of the same properties for entities, such as colors, layers, linetypes,
linetype scales, and lineweights. Where they differ is the amount of information displayed by the Properties palette when no entities are selected, as listed in the following table:
AutoCAD PropertyARES PropertyNotes
General General
Color
Line Color
ARES supports ACI colors and True Colors, but not color books
Layer
Layer
ARES support all layer names, but not all properties
Linetype
LineStyle
ARES supports all AutoCAD linetypes, provided .lin file is present
Linetype scale
LineScale
Lineweight
Lineweight
ARES supports all of AutoCAD’s lineweights
Transparency
...
ARES does not support transparency of entities
HyperlinkHyperlink
ThicknessThickness
3D Visualization
Material
Shadow display
...
...
...
ARES does not assign materials to entities
ARES does not support shadows cast by entities
Plot Style
PrintStyle
Plot StyleStyle
Plot Style Table
Table
ARES supports AutoCAD plot styles, provided .stb file is present
Plot Table Attached To
...
ARES does attach print styles during Print command
Plot Table Type
Type
ViewView
Center X
Center X
Center Y
Center Y
Center X
Center Z
HeightHeight
WidthWidth
MiscMisc
Annotation Scale
...
USC Icon On
CS Icon On
UCS Icon at Origin
CS Icon at Origin
UCS per Viewport
CCS per View Tile
UCS Name
CCS Name
Visual Style
...
ARES does not support annotation scales
CS is short for “coordinate system.”
CCS is short for “custom coordinate system.”
ARES does not support visual styles
(*) Although not listed in the Properties palette, ARES also supports elevation for entities.
Chapter 3: Drawing File Compatibility
The content of the Properties palettes change, depending on their state — no entities selected, one
entity select, two or more selected. Here is what they look like in AutoCAD and ARES when no entities
are selected.
Left: AutoCAD’s Properties palette.
Right: ARES’ Properties bar.
The Properties palette in ARES has three display modes. Right-click the palette to choose:
»»
Icons only, to save screen space
»»
Text only
»»
Icons with text
63
64 ARES 2013 for AutoCAD Users
Layer Properties
ARES supports all of the basic properties of AutoCAD’s layering system. Both support an unlimited
number of layers with names of up to 255 characters long and using special characters.
The figures below illustrate the differences between the layer properties in both CAD system:
Above: Layer properties in AutoCAD (paper space).
Below: Layer properties in ARES (paper space).
The differences in layer properties are listed concisely by the following table:
AutoCAD Layer Property NameARES Layer Property NameNotes
Status
Current
ARES supports only two status states: current or not.
Name
Name
ARES supports all AutoCAD layer names
OnShow
FreezeFrozen
LockLock
Color
LineColor
ARES support all AutoCAD colors, except ColorBooks
Linetype
LineStyle
ARES reads AutoCAD’s .lin files
Lineweight
LineWeight
ARES supports all AutoCAD lineweights
Transparency
...
ARES does not support per-layer transparency
Plot Style
PrintStyle
ARES reads AutoCAD’s .ctb and .stb plot styles files
PlotPrint
New VP Freeze...
Layout Layer Properties
....Active ViewPort
VP Freeze
New ViewPort
VP ColorVP Color
VP Linetype
VP LineStyle
VP Lineweight
VP LineWeight
VP Transparency...
VP Plot Style
VP PrintStyle
DescriptionDescription
Chapter 3: Drawing File Compatibility
Like AutoCAD, ARES has a set of commands separate from Layer for manipulating layers. These include
commands for changing the visibility of layers in DGN and PDF attachments, hiding and showing the
layer attached to a selected entity, as well as freezing/thawing, locking-unlocking, and isolating-restoring
layers.
Layer Filters and Layer States
ARES fully supports layer filters; in the Layers Manager dialog box, click Edit Filters. See figure below.
Left: Layer filter dialog box in AutoCAD
Right: Layer filter in ARES
Layer states are supported by ARES in a limited way. It cannot create named layer states as does AutoCAD, but it can go back to previous layer states with the UndoLayer (a.k.a. LayerP) command.
Styles
ARES supports many of the styles found AutoCAD, as summarized by the following table:
AutoCAD StyleEquivalent ARES StyleNotes
Detail view styles
...
ARES does not support AutoCAD-style drawing views
Dimension styles
Dimension styles
ARES does not support annotations in dimstyles
QLeader SmartLeader
Multiline styles
Rich line styles
ARES does not edit intersections
Multileader styles
...
ARES displays multileaders, but not create or edit styles
Plot styles
Print styles
Section view styles
...
ARES does not support drawing views
Table styles
Table styles
ARES supports most properties in table styles
Text styles
Text styles
ARES supports most properties in mtext styles
Visual styles
ARES does not support visual styles
65
66 ARES 2013 for AutoCAD Users
Dimension Styles
ARES supports all of AutoCAD’s dimension styles and variables, with the exception of annotative
scaling.
Above: AutoCAD’s Dimension Style Manager dialog boxes are accessed with the DimStyle command.
Below: ARES’ Options dialog box for dimension styles is accessed with the DimensionStyle command.
Chapter 3: Drawing File Compatibility
MText/Note and Text/SimpleNote Styles
ARES’ Note command supports many of AutoCAD’s mtext properties, as listed in the table below.
AutoCAD Mtext ProprietiesEquivalent Property in ARESNotes
Top row
StyleText Style
FontFont
Annotative
...
ARES does not support annotative scaling
HeightText Height
BoldfaceBold
ItalicizedItalic
UnderlineUnderline
OverlineOverline
UndoUndo
RedoRedo
Fractions
...
ARES does not create stacked fractions
ColorLineColor
Ruler ToggleRuler
Bottom row
...Copy
...Cut
...Paste
Dynamic Columns...
Static Columns...
Column Properties...
Text Justification
Alignment
Paragraph Properties...
Paragraph Justification
...
Line Spacing...
BulletsBullets
Field Text
Insert Field
Case Conversion
Upper Case, Lower Case
Special Characters
Insert Symbol
Obliquing Angle
Oblique Angle
TrackingTracking Factor
Width Factor
Width Factor
Additional options
Import Text...
Find and Replace
Find and Replace
AutoCAPSAutoCAPS
Character Set
Character Set
Combine Paragraphs...
Remove Formatting...
Background Mask
Background Mask
Editor Settings
Editor Settings
67
68 ARES 2013 for AutoCAD Users
Above: AutoCAD’s mtext editor in a toolbar, accessed through the MText command.
Below: ARES’ mtext editor in a dialog box, accessed through the Note command.
Text/SimpleNote Styles
ARES supports most of AutoCAD’s text style options, as detailed in the table below:
AutoCAD Text ProprietiesEquivalent Property in ARESNotes
Font options
Font Name
Font
ARES reads TTF and SHX fonts
Font StyleFormat
Use Big Font
Big Font
Size options
Annotative
...
ARES does not support annotative scaling
Match Text Orientation to Layout
...
ARES cannot set text orientation in layouts
HeightHeight
Effects options Upside Down
Upside Down
BackwardsBackwards
VerticalVertical
Width FactorSpacing
Oblique AngleAngle
Chapter 3: Drawing File Compatibility
Above: AutoCAD’s Style dialog box accessed by the Style command.
Below: ARES’ Options dialog box for text styles accessed by the TextStyle command.
Multiline/Richline Styles
ARES supports the display of multilines in drawings created in AutoCAD. It also creates multiline styles,
and supports all properties of AutoCAD’s multilines.
Above: AutoCAD’s MlStyle dialog boxes accessed through the MlStyle command.
69
70 ARES 2013 for AutoCAD Users
Below: ARES’ Options dialog box for richline styles accessed through the RichlineStyle command.
QLeader/SmartLeader Styles
ARES’ support for smartleader styles is as extensive as the QLeader command in AutoCAD.
Left: AutoCAD’s QLeader | Settings command’s Settings dialog box.
Right: ARES’ SmartLeader | Settings command’s Format Leaders dialog box.
Chapter 3: Drawing File Compatibility
AutoCAD QLeader OptionEquivalent Option in ARES
Annotation options
Annotations options
Annotation TypeType
MText OptionsNote Options
Annotation Reuse
Reuse Settings
Leader Line & Arrow options
Arrows/Lines options
Leader Line
Leader Line Type
Number of Points
Vertex Maximum
ArrowheadArrow Style
Angle Constraints
Angle Settings
Attachment options
Text on left side
Text on right side
Underline bottom line
Buttons on Annotations tab
Buttons on Annotations tab
Buttons on Annotations tab
Plot/Print Styles
AutoCAD and ARES support the two types of print styles:
»»
Color-based styles defined by .ctb files
»»
Table-based styles defined by .stb files
ARES can use these files when imported from AutoCAD’s folder locations.
New in ARES 2013: Plotting
Enhancements to plotting drawings in ARES Command Edition 2013 include the following:
»»
Redesigned Print dialog box
»»
Faster printing; faster print preview on Mac OS X
»»
Printing 3D models with hidden lines removed, and with shaded viewports
»»
Printing with TrueType fonts is more efficient
71
72 ARES 2013 for AutoCAD Users
Above: AutoCAD’s Plot Style dialog box is accessed through the PlotStyle command.
Below: ARES’ Print Style dialog box is accessed through the PrintStyle command.
Chapter 3: Drawing File Compatibility
Table Styles
ARES supports styles for tables and, like AutoCAD, formats cells separately through sub-styles named
Titles (a.k.a. Title in ARES), Headers (a.k.a. Head), and Data.
AutoCAD Table ProprietiesEquivalent Property in ARESNotes
General properties Table Direction
...
ARES does not specify table direction
Fill Color
Background Color
AlignmentAlign
Text Format
...
ARES does not specify number formats
Cell Margins
Cell Margins
Merge Cells
...
ARES does not merge cells
Text properties
StyleStyle
HeightHeight
ColorColor
Angle
...
ARES does not angle text
Borders properties
LineweightWeight
Linetype
...
ARES cannot apply linetypes to borders
ColorColor
Double Line
...
ARES does not have double-line borders
Double Line Spacing
...
ARES does not have double-line border
Apply to Borders
Apply To
Above: AutoCAD’s Table Style dialog boxes are accessed through the TableStyle command.
73
74 ARES 2013 for AutoCAD Users
Below: ARES’ Options dialog box for table styles is accessed through the TableStyle command.
Chapter 4
Customizing and Programming
In This Chapter
»»
Understanding the difference between Cui and Customize
»»
Customizing menus, toolbars, mouse actions, and so on
»»
Creating new command macros
»»
Reviewing programming considerations
Most customizing of AutoCAD takes place within its Cui and Options commands; in ARES, the activity
takes place in the equivalent Customize and Options commands.
This chapter provides an overview of customizing and programming ARES. For detailed information on
programming ARES, contact Graebert for the online developer reference material.
76 ARES 2013 for AutoCAD Users
Comparing Areas of Customization
ARES and AutoCAD provide extensive options for controlling the CAD environment, from modifying the look of the user
interface to writing new commands. The following table compares the customizations available, and where to access them in
ARES. (Programming interfaces are listed later in this chapter.) Those discussed in this chapter are highlighted in boldface.
Area of CustomizationAutoCAD 2013 CommandARES 2013 Command
Aliases (1)
Options > User Preferences
Command bar
Options
Options > System Options
Crosshair cursor
Options
Options > System Options
Cui/Customize CuiCustomize
DieselModeMacroModeMacro
Double-click actions
Cui
Customize > Mouse Actions
Dynamic inputOptions...
File pathsOptionsOptions > File Locations
FontsStyleOptions > Drafting Styles
GripsOptionsOptions > User Preferences
Hatch patterns
(1) (1)
Keyboard shortcutsCuiCustomize > Keyboard
Linetypes
(1) (1)
MacrosCuiCustomize
Menu barCuiCustomize > Interface
Mouse buttonsCuiCustomize > Mouse Actions
Multiline styles
MlStyle
Options > Drafting Styles
Plot stylesPlotStylePrintStyle command
Quick Access toolbar
Right-click, Cui
...
Quick Properties palettesCui...
RibbonCui...
Rollover tooltipsCui...
Selection previews
Options
Options > User Preferences
Shell commands
(1)...
Shortcut menus
Cui
Customize > Mouse Actions
Status bar
Right-click, Diesel
Right-click, Diesel
System variables
SysVar, Options
SysVar, Options
TabletCui...
Tool palettes/Tool Matrix
Customize
`
ToolMatrix command
ToolbarsCuiCustomize > Interface
UCS/CS icon
Options
Options > Drawing Settings
User profiles
Cui
Options > Profiles
Workspaces/UI Profiles
Cui
Customize > UI Profiles
(1) Edited using Notepad or other text editor.
Chapter 4: Customizing and Programming
AutoCAD’s Cui vs ARES’ Customize
In ARES, Customize is the equivalent to AutoCAD’s Cui command. Both display a dialog box that centralizes the customization of nearly all user interface elements. The dialog boxes look very different
from each other.
Right: Customizing AutoCAD with the Cui dialog box
Left: Customizing ARES with the Customize dialog box
New in ARES 2013: Customization
New customization functions added to ARES Command Edition since the first release of this ebook include the following items:
»»
»»
»»
»»
»»
»»
»»
»»
Plugin manager for loading and managing plug-ins
ACIS solid modeling updated to R21 SP3; ACIS editing improved for edges, faces, and bodies
ODA Teigha DWG library updated to v3.5
QT interface updated to v4.7.4
LISP performance improved; support for split LISP commands
Faster panning and object selection
New VSTA toolbar for recording, editing, and running macros
Visual Studio 2008 used for kernel and API programming
77
78 ARES 2013 for AutoCAD Users
Many of the tasks handled by the two dialog boxes are identical, but AutoCAD tends to have more user
interface elements to customize, as listed by the table below:
AutoCAD CUI Dialog BoxARES Customize Dialog Box
Command listCommands
MenusMenus
ToolbarsToolbars
Mouse buttons
Right-click mouse buttons
Double-click actions
Double-click actions
Shortcut menus
Shortcut menus
Keyboard shortcuts
Keyboard shortcuts
Override keys
Override keys
(1) User profiles
Ribbon...
Quick Access toolbar
...
Quick Properties
...
Rollover Tooltips
...
Tablet menus and buttons
Due to be added later to ARES 2013
Workspaces...
(1) User profiles are handled by AutoCAD’s Options dialog box (Profiles tab).
The process in ARES for customizing elements is almost identical for each one:
1. Create or borrow a command macro.
2. Assign it to a UI element, such as a menu item, toolbar button, or mouse action.
When you learn this two-step system for one element, you can then handle any other. Since the ARES
method of customization differs significantly from AutoCAD’s, for the sample element I describe in this
chapter how to customize menus.
You access the Customize dialog box through
»»
Customize command
»»
Cui alias
»»
Tools | Customize Interface menu
»»
Right-click any toolbar or menu, and then select Customize Interface
Chapter 4: Customizing and Programming
Customizing Menus in ARES
Menus are customized in ARES through the Interface section of the Customize dialog box. You can
add, edit, and remove items to and from menus. All you have to do is to right-click an existing menu
item in the dialog box, and then choose an option from the shortcut menu to create new menus and
sub-menus, and add commands and separator bars.
Tutorial: Adding Items to Menus
In this tutorial, you add CloseAll to the File menu. The CloseAll command closes all open drawings but
is not found in the menu. To edit a menu, follow these steps:
1. Enter the Customize command to open the Customize dialog box.
2. In the dialog box’s left side, click the Interface button.
Notice that Interface offers two items, Menus and Toolbars.
3. Next to Menus, click the
button to expand the menus section. Notice that the Menu section defines
the structure of the currently-loaded menu. The names listed in the dialog box, such as File, Edit, and so
on, match the names on the ARES menu bar.
Above: Menu items listed in Customize dialog box...
Below: ...match the menu bar in ARES
79
80 ARES 2013 for AutoCAD Users
4. You are going to work with the File menu, so click the
next to File. Notice that this reveals the
items displayed by the File dropdown menu, as shown below.
Left: File menu tree in Customize dialog box
Right: Menu items under the File menu
5. Right-click the word Close. Notice that ARES displays a shortcut menu.
6.Choose New Entry. This adds the new menu entry below the currently-selected one. ARES gives it a
generic name, “Menu entry.”
TIP Messed up the customization of ARES? Get everything back to the out-of-the-box like this: (1) in the Customize
dialog box, click the
button; (2) choose the appropriate language folder, such as English; and then (3) choose the
application.xml file.
Chapter 4: Customizing and Programming
Notice the droplist of command names below the menu tree. Command lists all the names of all commands available in ARES.
7. To assign the Close All command to “Menu entry,” follow these steps:
a. Double-click the droplist to activate it; notice the droplist button that appears to the left of
“Main.”
How to Import AutoCAD Menu files into ARES
To import CUI and MNU customization files from AutoCAD, follow this procedure:
1.
In the Customize command’s dialog box, click the
Customization File dialog box.
2.
Click the droplist, and then choose one of the file types:
Load Customization File button. Notice the Open
CUI are standard menu files used by AutoCAD Release 2007-2009.
MNU are older menu files used by AutoCAD and AutoCAD LT prior to release 2007.
3.
Click Open.
ARES does not open CUIX customization files from AutoCAD 2010 and newer.
Careful: Although ARES imports AutoCAD menu files, menu picks sometimes do not work, because AutoCAD macros can
contain macro code and metacharacters not supported by ARES.
81
82 ARES 2013 for AutoCAD Users
b.
Click the dropbox arrow, and then scroll through the list until you find Close All.
c.
Select “Close All” from the list, and then click Apply. (This button is located at the bottom of the
dialog box.)
Notice that the label changes to “Close all.”
8. The CloseAll command has been added to ARES. You are not done yet, because it is important to
always test changes made to the CAD system. To test it, follow these steps:
a.Click OK to close the dialog box.
b. In the menu bar of ARES, choose File. Notice the new “Close All” item.
c.Click Close All.
Did ARES prompt you to save the drawing(s)? If so, then your menu modification worked!
Chapter 4: Customizing and Programming
Creating New Command MACROS in ARES
You can create new command macros in ARES. This is accomplished with the Commands section of
the Customize dialog box. Macros allow you to combine commands and special characters (called
“metacharacters”) to define new functions. Once defined, the new functions can be attached to menus,
toolbars, and mouse buttons.
Tutorial: Writing Macros
This tutorial shows you how to add a macro that does two things: saves the current drawing, and then
starts the Print command. The macro is named “Save and Print,” and the code looks like this:
^C^C_save;_print
In the macro, you can see the Save and Print commands clearly; the remaining characters are exactly
the same metacharacters used by AutoCAD in menu and toolbar macros.
To create the new “command,” follow these steps:
1. Open the Customize dialog box with the Customize command.
2. On the left hand side, click the Commands button.
Notice the list of command names and related parameters that appears.
83
84 ARES 2013 for AutoCAD Users
3. On the right hand side, click the
Add Command button. Notice that ARES adds an item to the list,
giving it the generic name of “Command.”
4. Fill in the fields for the “Save and Print” command, as listed below.
FieldEntryNotes
Name Save and Print
Changes the name from “Command.”
\
ID
MNU_1
Command string
^C^C_save;_print
Small icon location
Large icon location
Description
Saves the drawing, and
then starts the Plot command.
Leave this field alone, as it is filled in by ARES
Specifies the macro that cancels the current command,
saves the drawing, and then starts the Print command
Specifies the smaller, 16x16-pixel icon
Specifies the larger, 24x24-pixel icon
Specifies the Help text that appears on the status bar
When done, the dialog box should look like this:
If you need help, the following mini-tutorials show the individual steps for each aspect of creating and
editing the fields.
Chapter 4: Customizing and Programming
Tutorial: Editing Command Names and Descriptions
To change the Name field from “Command” to something else, follow these steps:
1. Double-click the word “Command.” Notice that it is highlighted.
(The purpose of the
button is to erase the text.)
2. Enter the new text. For this tutorial, type the following:
Save and Print
3.Click Apply.
The same procedure applies to the Description field.
Tutorial: Entering Command Strings
To enter a macro into the Command String field, follow these steps:
1. Double-click the field under Command String.
2. Enter the macro. For this tutorial, enter the following:
^C^C_save;_print
3.Click Apply.
If you make a mistake in any of these fields, then just double-click the affected field and then correct
the text.
Tutorial: Assigning Icons
To assign icons to the command, follow these steps:
1. Click the
Show Icon Explorer button. Notice that the dialog box widens to show a collection of
small (16x16-pixel) and large (24x24-pixel) icons.
85
86 ARES 2013 for AutoCAD Users
2. Select a small icon, and then drag it to the field under Small.
(Do not try to drag the icon to the lower half of the dialog box and its Small Icon Location field; it
won’t work.)
3. Repeat for the large icon, dragging it from collection of large icons to the Large field .
4..Click Apply.
If you wish to access additional icons, click the Browse button, and then choose a file from among BMP,
JPG, or PNG formats. ARES automatically resizes the image to the correct size.
Now that you’ve created a new “command,” you can apply it to a menu or toolbar following the instructions of the earlier tutorial.
TIP
ARES stores all settings from the Customize dialog box in a single file named Application.xml file. The location of the file varies according to the operating system on which ARES is running:
Linux — /home/<login name>/config/ARES Commander Edition/2.x.xxx/UI/
OS X — /Users/<login name>/Library/Preferences/ARES Commander Edition/2.x.xxx/UI/
Windows — C:\Users\<login name>\AppData\Roaming\ARES Commander Edition\2.x.xxx\UI\
The <login name> and x.xxx portions of the path names vary according to your login name and version of ARES
installed. The ARES version number is stored in %ProgramFiles%\Ares Commander Edition\Default Files\version.txt.
Using Macro Metacharacters and Diesel in ARES
When menu and toolbar items execute macros, they can contain metacharacters and Diesel code. ARES
uses many of the same metacharacters as does AutoCAD. For instance, the & (ampersand) designates
shortcut keystrokes for accessing menu items with the alt key, and the \ (backslash) pauses for user
input.
Similarly, ARES and AutoCAD can employ the identical Diesel code in commands and LISP routines. This
means that you can copy Diesel routines from AutoCAD for use in ARES.
The figure above shows metacharacters and Diesel code used in the macro for the Cleanscreen command in ARES.
Chapter 4: Customizing and Programming
Customizing Toolbars in ARES
Toolbars are customized in exactly the same manner, except the job is done through the Toolbars
node, as illustrated below.
New to ARES 2013 is the ability to add flyouts to toolbars. Flyouts are sub toolbars that flyout when
the host button is held down — analogous to submenus.
Unlike AutoCAD, however, ARES does not let you specify the initial locations of toolbars, such as
whether they are docked or floating by default.
Tool Matrix
The Tool Matrix palette is not customized by the Customize dialog box. Instead, it is customized within
ARES by dragging toolbars in and out of the palette.
To create a custom set of icons and commands for Tool Matrix, create a new toolbar with the Customize dialog box, exit the dialog box, and then drag the newly-created toolbar into the palette.
Tablet Buttons and Menus
Tablet overlay menus, digitizer buttons,and icon menus are not yet supported by ARES; support is
expected to be added later to ARES 2013.
87
88 ARES 2013 for AutoCAD Users
Customizing Mouse Actions in ARES
The Customization dialog box lets you redefine the actions of right-clicks, double-clicks, and shortcut
menus through the Mouse Actions section.
Changing right-clicks
In ARES, you can redefine only the actions of the right mouse button (#2), albeit in combination with
the shift and ctrl keys.
As in AutoCAD, the pick button (#1, left mouse button) cannot be redefined. Curiously, ARES does not
let you redefine any other mouse button, such as the center one (#3).
Tutorial: Modifying Right Mouse Button Actions
To change the function of the right mouse button, follow these steps:
1. With the Customize command, open the Customization dialog box.
2. On the left hand side, click Mouse Actions.
3. Open the Right Clicks node.
Chapter 4: Customizing and Programming
4.
Notice that by default all right-clicks display the ESnap (osnap) menu. Decide on a button+keystroke
combination to modify; I suggest leaving alone Right Click, and choosing one of the other three.
»»
Right Click
»»
shift+Right
Click
»»
ctrl+Right
Click
»»
ctrl+shift+Right
Click
5. Click the droplist, and then choose a command to replace.
6.Click Apply to affix the new definition.
Changing double-click Actions
Double-clicking the right mouse button on an entity executes a command. ARES lets you modify the
action of a double-click, as well as define actions for additional entities. There is, however, just one type
of action: execute a command macro.
Tutorial: Modifying Double-click Actions
In this tutorial, you change the action associated with the Point entity. The default in ARES executes
the Properties command; here, you change it to executing the Zoom Center command. This will let you
zoom into a point by double-clicking it.
1. In the Customization dialog box’s Mouse Actions section, open the Double Clicks node.
89
90 ARES 2013 for AutoCAD Users
2. It can take a long time to scroll through the hundreds of command names. The shortcut is to use the
Find field, enter “point.” Notice that ARES immediately isolates the list to Point.
3. If necessary, click the
Show Command Explorer button to widen the dialog box to list the Com-
mand Explorer, which lists the names of all ARES commands — including those you may have added
in earlier tutorials.
4. Again, use the Find field to locate the Zoom Center command. This time, however, you enter “zoom”
in the Find field in the Command Explorer pane.
Chapter 4: Customizing and Programming
5.Drag Zoom Center from the Command Explorer into the Command Name field of the Point entity.
Notice that Zoom Center replaces Properties.
6.Click Apply to affix the change.
To test this change, click OK to exit the dialog box. Draw a point at the side of the drawing area, and
then double-click it to see the Zoom command start with the Center option.
TIP
To add a new entity type, click the
Add button. ARES prompts you to select the DXF entity name from
the dialog box selected below. Note that the dialog box conveniently lists only those entities not yet on the Double
Clicks list.
TIP
Click the header of any column in this dialog box to sort the names in forward or reverse order. For instance, you click Command Name once, and ARES lists the command names in alphabetical order; click it again to see
the list in reverse order.
91
92 ARES 2013 for AutoCAD Users
Changing shortcut Menus
ARES uses shortcut menus (a.k.a. context menus) in the same way as AutoCAD: right-click the drawing area, and ARES displays a menu of options. I have illustrated below the default shortcut menus for
both CAD programs:
Left: Default shift+right-click shortcut menu for AutoCAD...
Right: ...and for ARES display entity snap modes.
The customization of shortcut menus is found in the Mouse Actions section of the Customize dialog box.
Chapter 4: Customizing and Programming
ARES specifies two classes of shortcut menus, Contextual and Common.
Contextual shortcut menus appear when you right-click an object, such as a line or circle. Included in
this class is the ESnap Cursor menu, which appears when you hold down the ctrl or shift key while
right-clicking.
Common shortcut menus appear at other times:
Common Shortcut MenuAppears When...
Default menu ...when no command is active.
Edit Menu ...when grips are active.
Command Menu ...when a command is active.
Left to right: default, edit, and command shortcut menus in ARES
To add (or remove) items from the shortcut menus, use the same procedure as for menus.
To create a new shortcut menu from scratch, you need to right-click an item in the Contextual section,
and then choose New Shortcut Menu.
New ones cannot be created in the Common section.
93
94 ARES 2013 for AutoCAD Users
Customizing Keystrokes in ARES
The Customization dialog box lets you redefine the actions of keystroke shortcuts and override keys
through the Keyboard section.
Changing Keyboard Shortcuts
Keyboard shortcuts and override keys are customized in the Keyboard section, as illustrated below.
ARES has many of the same shortcuts as AutoCAD. You can use combinations of the alt, ctrl, and shift
keys with all alphabetic, numeric, punctuation, and function keys.
Appendix D contains a useful cross-reference of shortcuts for both programs.
Changing override keys
Override keys temporarily override entity snap and other drafting settings, just as in AutoCAD. ARES has
the same set of enable and disable overrides as AutoCAD. One bonus, however, is that ARES has a set
of overrides designed for the German keyboard, the layout of which differs from the North American
keyboard.
See Appendix D for the complete list.
Tutorial: Modifying Keyboard Shortcuts and Overrides
Keyboard shortcuts and overrides are customized in the same manner, but differently from AutoCAD.
In the following tutorial, you assign the “Save and Print” command to the ctrl+alt+P keystroke combination.
1.
In the right side of the Customization dialog box, click Keystrokes.
2.
Open the Shortcut Keys node.
Chapter 4: Customizing and Programming
3. To create a new keystroke shortcut, click the
New button. Notice that ARES adds a new, blank
entry.
4. To access the list of command names, click the
Show Command Explorer button.
5. In the Find field, enter “print”to locate the Save and Print command you wrote in an earlier tutorial.
6.Drag Save and Print from the Command Explorer into the blank Command name field.
7. To specify the keystroke associated with the command, follow these steps:
a. Double-click the cursor inside the Key field.
b. Press the desired key combination. For this tutorial, hold down the ctrl and alt keys, and then
press P.
8.Click Apply.
Should you press a key combination already in use, ARES warns you, “Shortcut key already assigned
to another command.”
95
96 ARES 2013 for AutoCAD Users
Changing Aliases in ARES
ARES has many of the same aliases as AutoCAD, because aliases are used to make ARES commandcompatible with AutoCAD.
Command aliases are customized by the Options dialog box — not Customize!
Tutorial: Customizing Aliases
Follow these steps to create and edit aliases for commands:
1. Enter the Options command.
2. In the left side of the dialog box, choose the User Preferences section.
3. Open the Aliases node. Notice the list of defined aliases.
4. To create a new alias:
a. Click the New button.
Chapter 4: Customizing and Programming
b.
Notice the new, blank entry in the list. Click the Command field, and then type the name of a command. Because this is the Options dialog box, the list of commands is not readily available; you’ll
have to memorize the command name, or else write it down on a scratch piece of paper.
c. In the Alias field, enter a one- or two-letter alias. ARES uses the same rules as AutoCAD for the
construction of aliases.
d.Click Apply.
TIP
Click the header of any column in this dialog box to sort the names in forward or reverse order. For instance, you click Alias once, and ARES lists the alias names in alphabetical order; click it again to see the list in reverse
order.
Using AutoCAD Aliases in ARES
ARES can import PGP files from AutoCAD and ICA files from IntelliCAD. If you have customized your
acad.pgp file, you can load it into ARES with the Import button.
ARES stores aliases in the aliases.xml file in the following locations. (AutoCAD uses the acad.pgp file.)
»»
Linux — /home/<login>/config/ARES Commander Edition/<ver#>/Alias
»»
Mac OS X — /Users/<login>/Preferences/ARES Commander Edition/<ver#>/Alias
»»
Windows — C:\Users\<login>\AppData\Roaming\ARES Commander Edition\<ver#>\Alias
Appendix A lists the aliases associated with all of ARES’ commands.
TIP
To create your own list of aliases, click the Export button.
Shell Commands
ARES does not customize shell commands, which are holdover in AutoCAD from the days before Windows.
97
98 ARES 2013 for AutoCAD Users
ARES’ UI Profiles vs AutoCAD’s Workspaces
User interface profiles are the ARES equivalent to AutoCAD’s workspaces. Profiles determine which UI
elements are displayed, allowing you to customize the look of ARES.
Through profiles you specify whether the following user interface elements are displayed:
»»
Menu bar dropdowns
»»
Toolbars
»»
Status bar
»»
Command prompt window
»»
Properties, References, Lighting, and/or Tool Matrix panels
»»
Options toolbar
For instance, you could specify a menu bar that displays only the File and Help dropdowns, along with
all toolbars. Whatever!
The “Classic Default” profile is the default, and so cannot be modified.
Customizing UI Profiles in ARES
The UI Profile section of the Customize dialog box lists the names of profiles and controls which user
interface elements are to be active.
Chapter 4: Customizing and Programming
Tutorial: UI Profiles Mode
The UI Profiles node lists the names of profiles. In this tutorial, you create a profile that turns off the
menu bar, and turns on certain toolbars. To create the new profile, follow these steps:
1. Enter the Customize command, and then choose the UI Profiles section.
2. Click the
New button.
3. Notice that ARES adds a profile with the generic name of “Workspace2.”
4.Double-click Workspace2 to rename it as “Toolbar Workspace.”
5. The Menu Bar and Toolbars nodes determines which dropdowns menu or toolbars to be displayed.
Open the Menu Bar node, and notice that it is empty. This means that when Toolbar Workspace is activated, the menus will disappear.
6. To confirm this, follow theses steps:
a. In the UI Profiles node, double-click in the Active column. The golden arrow confirms that “Toolbar Workspace” is now current.
b.Click Apply.
99
100 ARES 2013 for AutoCAD Users
In the background, notice that ARES looses its menus and toolbars.
7. Let’s return some toolbars. Open the Toolbars node. Notice that it too is empty. Let’s fill it.
8. To add toolbars to the profile, click the
Show Menu Explorer button. Notice that the dialog box
widens to display the list of available toolbar items.
Chapter 4: Customizing and Programming
9. Drag toolbar names from the Toolbar Explorer to the Toolbars Displayed field, and then click Apply.
10. If you wish, add a few more toolbar names. (If you add the same toolbar name twice, only one will be
displayed.) To remove a toolbar name, right click it, and then choose Remove from the shortcut menu.
The Insert Separator option adds a vertical bar in front of the selected toolbar name; the Append Separator option places the bar at the end of the row of names. The bars appear only in this dialog box; they
don’t show up in the ARES user interface.
11. Click Append. Notice that the toolbars appear in the ARES user interface.
101
102 ARES 2013 for AutoCAD Users
12. If you wish, you can toggle additional user interface elements in the Elements node. Double-click the
boxes with the green arrows to turn them on or off.
13.Click Apply to see the effect in ARES. When done, click OK.
Changing Profiles
ARES and AutoCAD support user profiles, which store your customization settings for each CAD program. Profiles are not the same as UI Profiles discussed above; unhappily, they share the same name,
and it would be better if UI Profiles were renamed workspaces.
Here’s how they differ:
ItemRecordsControlled ByExport/Import
UI Profiles
User interface elements
Customize dialog box
No
Profiles
All elements set by the Options dialog box Options dialog box
Yes
Profiles customize all other aspects of ARES, everything controlled by the Options dialog box. After
changing settings with the Options command, you save them to an XML file. You can take this file to
another computer, and when you activate it, ARES will look exactly the same as on your own computer.
You can create multiple profiles, each for a different user or different project.
ARES cannot, unfortunately, import AutoCAD ARG files, the files in which AutoCAD stores profiles.
In ARES, user profiles are generated through the Profiles section of the Options dialog box.
About Roaming Profiles
ARES and AutoCAD support roaming profiles, which let you “roam” about the office and use another
copy of the CAD software customized with your settings on any computer connected to the office
network. Your settings are identified by your login name automatically, which you enter when you access a computer.
Not all CAD-related files are roamable; some remain local, such as DWG drawing files. The roamable
and nonroamable files are kept in different folders, which is how you can tell which are and which are
not roamable.
ARES’s roamable files are kept in C:\Users\login\AppData\Roaming\ARES Commander Edition\2.x.xxx, where
login is your computer login name, and x.xxx is the current version number of ARES. In this folder are
found the following sub folders:
»»
Aliases
»»
Fonts
»»
Linestyles
Chapter 4: Customizing and Programming
»»
Print styles
»»
Profiles
»»
RichLine styles
»»
Templates
»»
User interface language
»»
Workspaces
ARES’s nonroamable files are kept in C:\Program Files\Graebert GmbH\ARES Commander Edition 2013,
and folder has the following folders:
»»
Fonts (roamable fonts are located in the roaming folder)
»»
Help
Accessing Hidden Folders in ARES
The local and roaming folders can be difficult to find, because unfortunately they are typically hidden
from users. Here are some ways to access hidden folders in Windows:
»»
Make all hidden folders visible through Start | Control Panel | Folder Options | View tab | Show Hidden
Files and Folders. (You can also access the dialog box through the Tools menu, if menus are turned on for
Explorer.)
»»
Or, copy (ctrl+C) the folder path from this ebook, and then paste it (ctrl+V) into the address bar of Explorer.
»»
Or, create shortcuts on your computer’s desktop to the hidden folders: hold down ctrl+alt while dragging
the folder’s name from Explorer onto the desktop.
Tutorial: Creating a New Profile
All settings in effect when you create a new profile are remembered by it:
1. Enter the Options command, and then choose the Profiles section.
2.Click New, and then name the profile. You’re done!
103
104 ARES 2013 for AutoCAD Users
Other Types of Customizations in ARES
Other areas of customization include fonts, linetypes, plot styles, and file paths. ARES does not, however, customize hatch patterns or plotter management files.
Using Fonts
AutoCAD and ARES use the same font files: TTF (TrueType) and SHX (compiled shapes). AutoCAD also
supports PFB (PostScript Type B) fonts indirectly through its Compile command, which converts PostScript fonts to SHX format; ARES does not work with PostScript fonts.
ARES can use any font employed in AutoCAD drawings. Since Windows controls TrueType fonts, there
is no need to copy any TTF files to ARES; they are all stored in the \windows\fonts folder for use by all
Windows programs.
Mapping Fonts
ARES and AutoCAD support font mapping, handy when fonts are missing from your drawing. Both use
the same two system variables:
»»
FontAlt
»»
FontMap
The FontAlt system variable specifies the name of the font to use when the correct one cannot be
found. Both CAD systems use arial.ttf as the default replacement font, ARES uses arsimp.shx, its version of simplex..
The FontMap system variable specifies the file name of the FMP file to map alternative font names.
Whereas AutoCAD uses acad.fmp, ARES uses fonts.fmp.
CAD SystemFontMap FileDefault Folder
AutoCAD
acad.fmp
C:\Users\login\AppData\Roaming\Autodesk\AutoCAD 2013\R19.0\enu\Support
ARES
fonts.fmp
C:\Program Files\Graebert GmbH\ARES Commander Edition 2013\Fonts\
Both CAD systems use the same format of font mapping file, so you can copy the .fmp file from AutoCAD. Here are the first several mappings from ARES’ fonts.fmp file:
@EXTFONT2.SHX;Kanji-j2.shx
AMGDT.SHX;ARAGDT.SHX
BIGFONT.SHX;Kanji-j1.shx
COMPLEX.SHX;ARCOMP.SHX
EXTFONT.SHX;Kanji-j1.shx
EXTFONT2.SHX;Kanji-j2.shx
GBCBIG.SHX;FSSIM.SHX
GOTHICE.SHX;ARGOTHE.SHX
GOTHICG.SHX;ARGOTHG.SHX
GOTHICI.SHX;ARGOTHI.SHX
GREKC.SHX;ARGREKC.SHX
GREKS.SHX;ARGREKS.SHX
ISO.SHX;ARISOP1.SHX
Chapter 4: Customizing and Programming
About Shape Files
ARES reads SHX shape files used for legacy fonts, legacy shapes (early form of block), and complex
linetypes.
Changing Linetypes
ARES and AutoCAD use the same definitions for linetypes. Both simple and complex linetypes are defined by LIN files. The default names are as follows:
AutoCAD DefaultARES DefaultNotes
acad.lininch.linImperial units
acadiso.linmm.linMetric, ISO-standard linetypes
ARES can use linetypes customized for AutoCAD. Copy the files from AutoCAD’s support folder
to the ARES support folder at C:\Users\login\AppData\Roaming\ARES Commander Edition x64\
2.x.xxx\Linestyles. Or, use ARES to access the AutoCAD linetype files through the Linetype command’s
Load button.
Changing Hatch Patterns
Hatch patterns are hard-coded in ARES, but you can add patterns through PAT files. Place AutoCAD’s
PAT files in the C:\Program Files\Graebert GmbH\ARES Commander Edition 2013\Default Files\Support folder,
and ARES displays them in the Custom category (Hatch command), as illustrated below:
105
106 ARES 2013 for AutoCAD Users
Changing richline styles (multLines)
ARES reads AutoCAD’s MLN multiline style files, which ARES calls “richlines.” The default style is named
“Standard,” and is stored in the rlstyles.mln file, in the C:\Users\user\AppData\Roaming\ARES Commander
Edition x64\2.x.xxx\RichLine Styles folder.
Richlines are customized in the Drafting Styles section of the Options dialog box, as illustrated below.
To import MLN files from AutoCAD, click the Load button, and then choose the Browse button. in the
Load Rich Line Style dialog box, navigate to the folder in which AutoCAD keeps its .mln files, such as
C:\Autodesk\AutoCAD_2013_English_Win_64bit\x64\acad\Program Files\Root\UserDataCache\Support.
About Table and Other Styles
ARES also works with table, text, and dimension styles. ARES, however, does not export or import
any of these style. Table and the other styles are handled by the associated node in the Drafting Styles
section, as illustrated below.
Chapter 4: Customizing and Programming
Changing Plot Styles
ARES and AutoCAD support both CTB (color-based) and STB (style-based) plot styles, which allow entities to look different when plotted.
ARES can use STB and CTB files created in AutoCAD. The sole difference is the name of default style
table files: AutoCAD’s default is acad.stb, however, while ARES’s default is color.stb.
To create and edit plot styles in ARES, choose Print Style from the Format menu, or enter the PrintStyle
command. The figures below show that ARES has the same plot style options as AutoCAD:
107
108 ARES 2013 for AutoCAD Users
Above: AutoCAD’s STB dialog box.
Below: ARES’s STB dialog box.
Chapter 4: Customizing and Programming
About Plotter Manager
ARES does not support AutoCAD’s PC3 plotter manager files, which are used to customize plotter options. Thus, ARES cannot use PC3 files created in AutoCAD.
Changing File Paths
In addition to the core DWG drawing file, ARES and AutoCAD use many support files. In older, simpler
times, support files were simply stored in a folder named \Support. But as Microsoft made Windows
more complex, support files became scattered throughout computer hard drives — and sometimes
not even on the computer you use.
Both CAD programs let you specify the paths to these folders. In ARES, paths are specified in the File
Locations section of the Options dialog box.
The complexity stems from networking. Different support files need to be handled differently:
»»
Local files
»»
Common files
»»
Temporary files
»»
Roaming files
»»
Network files
»»
Local files are stored on the computer you use; these files are specific to each user and each CAD program,
such as DWG drawing files and local customization files.
109
110 ARES 2013 for AutoCAD Users
»»
Common files are stored on the computer you use; these files are common to many programs, such as fonts
and printer drivers.
»»
Temporary files are stored “anywhere,” locally or on the network; these files are created by CAD programs
for the duration of the editing session, such as automatic backup files.
»»
Roaming files are stored on any computer; these files, such as for linetypes and hatch patterns, are specific to
you, and can be accessed from any networked computer. See Roaming Profiles below.
»»
Network files are stored on the network and accessible to everyone; these files, such as for blocks and templates, are meant to be shared by everyone.
You can use the File Locations section to point ARES to support files used by AutoCAD.
Chapter 4: Customizing and Programming
Programming Considerations
ARES Commander Edition has support for the following programming interfaces:
»»
LISP
»»
LISP vl-, vlr-, vla- and vlax- reactor functions (partial support)
»»
LISP encryption
»»
DCL for dialog boxes
»»
Diesel for macros
»»
FDT (ADS-like C/C++ development system)
»»
DRX (ARX-like runtime extension) from Open Design Alliance with ARES extensions
»»
C/C++ Unicode support
(API is short for “application programming interface,” and is the software link between ARES and programming languages/compilers.)
The following work only in the Windows version, and no in the Linux or OS X versions:
»»
Visual Studio 2008-compatible
»»
COM
»»
Delphi
»»
ActiveX
»»
VSTA (Visual Studio for Applications)
Graebert makes it easy for third-party developers to transfer AutoCAD add-ons to ARES by supporting
many of the same programming languages and APIs as does AutoCAD.
AutoCAD APIARES EquivalentNotes
ADS
FDT
ADS is considered obsolete by Autodesk, but is fully supported
in ARES Commander Edition
ARXTXARX code requires porting
AutoLISP
LISP
AutoLISP code runs as-is in ARES
DCL
DCL
DCL code runs as-is in ARES
Diesel
Diesel
Diesel code runs as-is in ARES
Windows only:
COM
.Net
VBA
VSTA
COM
DWGdirect.NET
...
VSTA
AutoCAD COM code runs as-is in ARES
AutoCAD .Net code is partially supported by ARES
VBA is considered obsolete by Autodesk
VSTA code runs as-is in ARES
Generally ARES provides a nearly identical subset of equivalent function names. In the case of noncompiled code, such as LISP and DCL, you just drop it into the ARES environment. For compiled code,
you recompile using the headers provided by Graebert.
111
112 ARES 2013 for AutoCAD Users
Porting ARX to TX
The TX SDK (Teihga runtime extension software development kit) is largely compatible with Autodesk’s
ARX (AutoCAD runtime extension). Graebert supplies an SDK with ARES-specific extensions that complement DRX classes.
TX is available to members of the Open Design Alliance at www.opendesign.com.
Porting AutoLISP to LISP
Most AutoLISP routines work directly in ARES, including encrypted ones. Its LISP engine partially supports VL, VLA functions, and LISP reactors; it does not support compiling to FAS (compiled LISP) files.
You may experience the following issues:
»»
ARES’s command line input can vary slightly from AutoCAD. The solution is to verify the content of all
(command) functions. Or avoid the use of (command) altogether.
»»
ARES does not implement a few AutoLISP functions. The solution is to rewrite the code, or adapt external
libraries.
ARES provides DOSLib, a library of LISP-callable functions not found in regular AutoLISP.
Porting DCL to ARES
Most DCL routines work directly in ARES.
Porting Diesel to ARES
Diesel routines work directly in ARES.
Porting ADS to FDT
Since ADS (AutoCAD development System) was developed some 20 years ago, Autodesk considers ADS
“deprecated,” meaning that the API is still in AutoCAD, but Autodesk recommends that developers no
longer use it. In contrast, Graebert fully supports C-language programming through FDT.
Porting COM to ARES
COM (Common Object Model) is available in ARES Command Edition for Windows, and is accessed
through programming languages like VSTA and C++.
Loading Applications into ARES
ARES and AutoCAD both use the AppLoad command to load applications. In the case of ARES, the command displays a dialog box for selecting a program file to open. Types supported include the following:
Choose the application file you wish to load, and then click Open.
Chapter 4: Customizing and Programming
Controlling Add-ins
While you cannot write programs for the basic level of ARES, it can run add-ins through the Options
dialog box: choose the Add-Ins section, and then click New to load an app.
About the ARES OEM License
As a CAD software developer, you can create add-ons and plug-ins for ARES Commander Edition. Alternatively, you can create independent CAD applications based on the ARES OEM engine.
Graebert has 15 years of experience in providing services and programs for every type of developers
-- whether an ISV (independent software vendor) looking for a CAD kernel, a developer of add-ons and
plug-ins for ARES, or a hardware vendor looking for software solutions.
You can either develop add-ons for ARES Commander Edition, or become an OEM and develop a solution
that combines your application and the CAD features of ARES as one solution. Ask for the OEM licensing
program to use ARES as a CAD engine to distribute stand-alone products for your industry based on
the open architecture and wide range of API features. ARES Commander Edition is fully programmable
using the application interfaces listed earlier.
113
114 ARES 2013 for AutoCAD Users
Building Your Own Stand-alone Application
To become a registered developer, follow these steps:
1. Email the OEM department at oem@graebert.com.
2. Receive a developer program summary and forms.
3. Review and sign the appropriate Developer License Agreement.
4. Place the initial order.
5. Receive the secure access codes and first-year authorization.
6. Download the SDK (software developer kit).
The SDK is provided to registered software application developers free of charge. It contains documentation of the individual programming interfaces as well as several examples of programming code.
For instance, you will find code examples to interface with ARES using C/C++ or Delphi. Also, you will find
descriptions and examples on object oriented access to the drawing database using DRX and of using
the C# .net programming interface. In addition, the SDK contains information about the customization
of the user interface and about the program’s directory structure.
Appendix A
AutoCAD-ARES
Command Cross-reference
This appendix cross-references the commands supported by AutoCAD and ARES. The list is sorted
alphabetically by command name, with the equivalent command and alias(es) names for ARES.
Bold text indicates commands that have the same name or alias in both CAD packages.
use CmdName points to the closest ARES equivalent when AutoCAD lacks an exact match for a command name unqiue in ARES.
Red text indicates commands added to ARES since the first edition of this book.
When an ARES Command Edition 2013 command differs significantly or has no equivalent in AutoCAD
2013, notes provide a brief explanation.
116 ARES 2013 for AutoCAD Users
AutoCAD CommandARES Command ARES Alias(es)Notes
A
About
About...
AcisIn ImportSAT
use LayMCur
ActivateLayer
acisin, satin
AcisOutExportSAT
acisout, satout
ActBasepoint...
...
ActManager
ActRecord ActStop
ActivateViewport
...
laymcur, actlay
...
-ActionManager...
ActionRecord...
...
AdcNavigate ...
ActUserMessage...
AdCenter / AdcClose
...
Align
Align ...
Adjust...
use 3dAlignAlign3D
...
...
...
al 3dalign, al3
AllPlay...
...
AniPath...
...
AmeConvert...
AnnoReset Activates a tiled view in model tab, or a viewport in a sheet tab
ActionStop...
ActUserInput...
...
Activates the layer of the selected entity
AngleDimension
...
AnnoUpdate...
...
...
...
Draws linear dimensions at an angle
...
ApertureGravity aperture
AppLoadLoadApplication
appload, ap Arc
Arc Archive...
a
...
use DimArcArcLengthDimension
dimarc, dar
AreaGetArea
area, aa, ga
use Boundary AreaBoundary...
use -Boundary -AreaBoundary...
use RenderARender ...
ArrayPatternarray, ar, pat
-Array-Pattern
-array, -ar, qarray
Arx
Attach
use DgnAttach
use AppLoad command
...
References
externalreferences, er, refs, xlink, xr, xref, image, im
AttachDGN...
use XAttachAttachDrawing
xattach, xa
use ImageAttachAttachImage
imageattach, atimg, attachimg, iat
AttachURLAttachLinkattachurl, atlnk use PdfAttach
AttachPDF...
Appendix A: AutoCAD-ARES Command Cross-reference
AutoCAD CommandARES Command ARES Alias(es)Notes
AttDefMakeBlockAttribute
attdef, att, mblkatt
-AttDef-MakeBlockAttribute
-attdef, -att, qattdef
AttDispDisplayBlockAttributes
attdisp, dsatt, dispblkatt
AttEditEditBlockAttribute
attedit, ate, attxedit, ddatte, edblkatt
-AttEdit-EditBlockAttribute
-attedit, ate, atte, -edblkatt, qattedit
AttExtExtractBlockAttribute
attext
-AttExt-ExtractBlockAttribute
-attext
AttIPedit...
...
Audit
audit, chk AttRedef...
AttSync...
Check AutoConstrain...
AutoPublish...
use Reinit
B
...
...
...
...
AutoRebuild...
Base...
...
BEdit...
...
use DimBaselineBaselineDimension
dimbaseline, basedim, bldim, dba, dimbas
BAttMan...
BESettings...
...
...
Blipmode
Blipmode...
Block
MakeBlock -Block
...
-MakeBlock BlockAttributeOutput
BlockIcon...
block, b, mblck, partdef, bmake
-block, -b attout, battout
...
BmpOutExportBMP
bmpout
BoundaryAreaBoundary
boundary, ab, -ab, bo, bpoly -Boundary-AreaBoundary
-boundary, -bo Box
Box...
use QTextBoxText qtext, btext
BreakSplit break, br, sp BRep...
...
Browser OpenWebpage
browser, oweb
C
CalOsCalc
cal, wcalc
Camera...
use UcsCcs
...
ucs
use DimCenterCenterMark dimcenter, cm, dce
Writes attribute values of selected blocks to
text files without templates
117
118 ARES 2013 for AutoCAD Users
AutoCAD CommandARES Command ARES Alias(es)Notes
Chamfer
Chamfer cha Check audit, c
ChangeModify change, -ch, mod, qpropedit
use RefSetChangeElements
refset
use Audit
CheckStandards...
...
ChPropModifyProperties
chprop, modprops
ChSpace...
Circle
use Purge
Circle Clean use -Purge-Clean
CleanScreenOn FullScreen
...
c
purge, cl, pu -purge, -pu
cleanscreenon, fscreen
CleanScreenOffHideFullScreen cleanscreenoff, hfscreen
ClipClipReference
xclip, clip, xc
use CopyClipClipboardCopy
copyclip
use DgnClip
use ImageClip
use PdfClip
use XClip
ClipDGN...
ClipImage
imageclip, iclip
ClipPDF...
ClipReference xclip, clip, xc
use VpClipClipViewport
vpclip
Close
CloseAll
Close...
CloseAll...
use RefCloseCloseComponent
refclose
use RevCloud
Color
Cloud...
LineColor color, col, colour, , lc, lcolor
CommandWindow
commandline, cmdwin -Color-LineColor
-color, -lcolor
use TextScrCommandHistory
textscr, cmdhist
CommandLine CommandLineHideHideCommandWindow
commandlinehide, hidecmdwin use CommandLineCommandWindowcommandline, cmdwi
Compile...
...
ConstraintSettings...
...
Cone
Cone...
ConstraintBar...
...
use DimContinueContinueDimension
dimcontinue, cdim, dco, dimcont
Convert...
ConvertCTB...
ConvertOldLights ...
ConvertPStyles
ConvertPrintStyles ConvertOldMaterials...
(use OLEConvert)ConvertOLE
ConvToSolid ...
ConvToSurface...
Copy
Copy ...
...
...
...
...
convertpstyles
...
...
co, cp Appendix A: AutoCAD-ARES Command Cross-reference
AutoCAD CommandARES Command ARES Alias(es)Notes
CopyBaseCopy@
copybase, cp@
CopyClip ClipboardCopy
copyclip
CopyHistCopyHistory
copyhist
CopyLink...
...
use UcsManCSStyle
ucsman, css,
CopyToLayer...
use UcsIconCSIcon
...
ucsicon
CUICustomize
cui, cust
CuiExport / CuiImport
...
...
Customize
Customize
cui, cust
CuiLoad / CuiUnload
...
CustomerInvolvement-ReportBug
Program
CutClipCut
CvShow / CvHide Cylinder
...
...
...
cutclip
...
Customizes all aspects of the user interface
Cylindercyl
D
DataExtraction...
...
DbConnect / DbClose
...
DataLink ...
DataLinkUpdate...
...
DbList...
DdEdit EditAnnotation
...
...
...
textedit, ddedit, ed, edanno, edittext DdGripsEntityGrips
ddgrips, egrips, gr
DdPtypePointFormat
ddptype
DdVPoint
ViewDirection
vpoint, -vp, vdirect
DelayPauseScript
delay
DelConstraint...
use EraseDelete
use LayDel
use ExternalReferences
use ExternalReferences
use ImageAttach
DetachURL
DeleteLayer
erase, del, e laydel, dellay
DetachDrawing...
imagedetach, dimage
use Hyperlink...
DgnAdjust...
...
DgnAttach
AttachDGN...
DgnImport ...
DgnClip
...
ClipDGN...
DgnUnderlayOptions
DgnExport...
DgnLayers
Displays Options dialog
...
DetachDgn...
DetachImage
Displays Options dialog
...
...
...
LayersDgn...
Detaches images from the drawing
Toggle esnap and frame options
119
120 ARES 2013 for AutoCAD Users
AutoCAD CommandARES Command ARES Alias(es)Notes
DgnMapping...
...
use -DimStyle-DimensionStyle
-dimstyle
use DimStyleDimensionStyle
dimstyle, d, dimsty, dst
Creates and modifies dimension styles
...
Toggles coordinate display in status bar
use DistantLightDirectionalLightdistantlight
use AttDispDisplayBlockAttributes
attdisp, dsatt, dispblkatt
...
DisplayCoords
DisplayDialogs
...
...
use FillModeDisplayFills ...
use ImageFrameDisplayImageFrame
imageframe, iframe
use DrawOrder DisplayOrder draworder, dr, do Dist
GetDistance dist, di, gd, getdist
Toggles filename input between File dialog
box and command line
use ViewRes DisplayQuality
viewres
DistantLightDirectionallight
distantlight
DivideMarkDivisions
divide, div, mdiv
DonutRing donut, do use DSettingsDraftingOptions
dsettings, dop, ds, se, draftingstyles
use Options
DraftingStyles
...
Recover
...
DisplayOrder draworder, dr, do use LimitsDrawingBounds
limits, bounds use DwgProps
DrawingRecovery DrawingProperties...
DrawingRecoveryHide...
use Options
DrawOrder
DrawingSettings
...
...
DSettingsDraftingOptions
dsettings, dop, ds, se, draftingstyles
DsViewer...
DView...
DwfAdjust...
...
...
...
DwfAttachImportDWFdwfattach, dwfin
DwfClipClipDgn...
DwfFormat...
...
DxbIn...
...
DwfLayers...
DwgProps...
DxfIn ImportDXF
...
...
dxfin
DxfOutExportDXF
dxfout
Dimensioning
Dim
Dim...
Dim1
Dim1...
DimAlignedParallelDimension
dimaligned, dal, dimali, pdim, paralleldim
DimAngularAngleDimension
dimangular, aldim, angledim, dan, dimang
Displays Options dialog
Displays Options dialog
Displays Options dialog
Displays Options dialog
Imports DWF files
Appendix A: AutoCAD-ARES Command Cross-reference
AutoCAD CommandARES Command ARES Alias(es)Notes
use DimAngular
use DimAngular
4PointAngleDimension
3PointAngleDimension
dima4p, dim4ap, 4padim
dima3p, dim3ap, 3padim
DimArcArcLengthDimension
dimarc, dar, DimBaselineBaselineDimension
dimbaseline, basedim, bldim, dba, dimbase
DimBreak...
Angular dimension based on four pick points.
Angular dimension based on three pick points.
...
DimCenterCenterMarkdimcenter, cm, dce DimConstraint...
...
DimContinueContinueDimension
dimcontinue, cdim, dco, dimcont,
DimDiameterDiameterDimension
dimdiameter, ddi, dimdia, DimDisassociateUnrelateDimension
dimdisassociate, dda, undim, unrelatedim
DimEditEditDimension
dimedit, ded, dimed, editdim
use DimEdit
DimHorizontal ObliqueDimension
HorizontalDimension
DimInspect...
dimobl, obliquedim, odim
dimhor, hdim
...
Obliques extension lines of linear dimensions
DimJoggedJoggedDimension
dimjogged, djo, jog, jogdim
DimJogLine...
...
DimLinear LinearDimension
dimlinear, dimlin, , dli, ldim
DimRadius RadiusDimension
dimradius, dimrad, dra, rdim, radiusdim
DimRegen
RebuildDimension
dimupdate, dimupd, rebuilddim DimOrdinateOrdinateDimension
dimordinate,dimord,dor,orddim,ordinatedim
DimOverrideOverrideDimensionStyle
dimoverride, dimover, dov, overdims
DimReassociateRelateDimensiondimreassociate, dre, redim
...
RebuildDims
DimSpace...
...
...
Verifies dimension measurements
DimStyleDimensionStyle
dimstyle, d, dimsty, dst
-DimStyle-DimensionStyle
-dimstyle
DimTEditEditDimensionText
dimtedit, dimted, editdimtxt
use DimTEdit
use DimTEdit
use DimTEdit
...
DimVertical
E
EAttEdit
RotateDimensionText
dimtrot, rodimtext
Rotates dimension text
ReplaceDimensionText
dimtnew, replacedimtxt
Edits the value of dimension text
MoveDimensionText
ResetDimensionText
VerticalDimension
dimtmove, movedimtxt
dimthome, resetdimtext
dimver, vdim
EditBlockAttributeDefinition ...
EdgeSurfEdgeMeshedgesurf
use TextEditEditAnnotation
textedit, ddedit, ed, edanno, edittext use Basepoint EditBasePoint...
use AttEditEditBlockAttribute
attedit, ate, attxedit, ddatte, edblkatt
use -AttEdit-EditBlockAttribute
-attedit, ate, atte, -edblkatt, qattedit
use DimEditEditDimension
dimedit, ded, dimed, editdim
use DimTEditEditDimensionText
dimtedit, dimted, editdimtxt
Moves dimension text
Resets the location of dimension text
121
122 ARES 2013 for AutoCAD Users
AutoCAD CommandARES Command ARES Alias(es)Notes
use HatchEditEditHatch
use -HatchEdit-EditHatch
hatchedit, he
-hatchedit
use -ImageEditImage -image, im
use AttIpEdit
EditIpBlockAttribute...
EditShot...
use Lengthen use MtEdit use PEdit use -MlEdit
use MlEdit use SolidEdit use TablEdit ...
use PEdit
EditLength
...
lengthen, edlen, len
EditNote
mtedit, edn EditRichLine
mledit, editrline, edrl EditPolyLine
-EditRichLine
EditSolid EditTable
EditTolerance
EditVertex
pedit, edpl, edpline, pe, polyedit
-mledit
solidedit
tabledit, edtbl, tableedit
edittol, edtol, toledit
editvtx, vtxedit
ElevZPlane
elev
Ellipse
Ellipse el use -XBind-EmbedDrawing
-xbind, -embeddwg
...
EnterPointentpt
use DdGripsEntityGripsddgrips, egrips, gr
use GroupEntityGroup
group, g, egroup
use -Group-EntityGroup
-group, -g, Edits tolerances
Edits 2D polyline vertices
Displays dialog box for entering points by a
variety of means
Displays Options dialog
use OSnapEntitySnaposnap, es, esnap, os use -OSnap-EntitySnap-osnap, -es, -esnap, -os
EraseDeleteerase, del, e eTransmit
PackAndGo...
(use TxtExp)
ExplodeText
use QuitExit
Explode
...
Export
...
Explodex
ExplodeX
...
...
Exportexp
use BmpOutExportBMP bmpout
use WBlockExportDrawing
wblock, dwgout, w use -WBlock-ExportDrawing
-wblock, -exportdwg, -w
Explodes TrueType text into lines and arcs;
AutoCAD TxtExp is unsupported Express Tool
Converts ellipses and splines into polylines
ExportDWF Export
exp
Choose DWF format
...
ExportEMF
emfout
Saves selected entities in EMF (Enhanced
Meta Format) files
ExportDWFx...
...
use DxfOutExportDXFdxfout
use EpsOutExportEPS...
use JpgOutExportJPGjpgout
ExportLayout...
ExportPDF
...
ExportPDFpdfout
Appendix A: AutoCAD-ARES Command Cross-reference
AutoCAD CommandARES Command ARES Alias(es)Notes
use PngOutExportPNGpngout
use AcisOutExportSAT acisout, satout
ExportSettings...
...
ExportSTL
...
Extend
Extend ex ...
ExternalReferences ExportSVG
References
ExternalReferencesClose HideReferences
...
svgout
externalreferences, er, refs, xlink, xr,
xref, image, im
Exports model in stereolithography format
Saves the current view in SVG (scaled vector
graphics) file
hiderefs, xrefclose
use AttExtExtractBlockAttribute
attext
use -AttExt-ExtractBlockAttribute
-attext
Extrude
Extrudeext
F
use 3dFaceFace
3dface, 3f
FieldField...
use Options
Files
FileOpen
FileLocations
...
FileManagerexplorer
SmartOpen
qopen
Fill
FillMode...
FilletEdges
FilletEdges...
use GradientFillArea
gradient
Fillet
f
Fillet FilterSelectionFilter
filter, fi, sf
Find
Find...
...
Flip
fl
use LayFrz
FreezeLayer
layfrz, frzlay
...
FlatShot
FlipArrows
...
MakeFlatSnapshot...
use CleanScreenOn FullScreen
G
cleanscreenon, fscreen
GeographicLocation...
...
use Dist
dist, di, gd, getdist
GeomConstraint...
...
get AreaGetAreaarea, aa, ga
GetDistance use ListGetProperties
list, getprops, gp use StatusGetStatusstatus, gs use TimeGetTimetime, gt
use IdGetXYid, gxy Opens File Locations section of the Options
dialog box
Opens drawings at the command prompt
Mirrors and deletes the original entity
Reverses direction of dimension arrowheads
123
124 ARES 2013 for AutoCAD Users
AutoCAD CommandARES Command ARES Alias(es)Notes
GradientFillArea gradient
GraphScrHideCommandHistory
graphscr, hidecmdhist
use ApertureGravity
aperture
GridGrid...
GroupEntityGroup
group, g, egroup
-Group-EntityGroup
-group, -g H
Hatch
-Hatch
Hatch -Hatch bh, bhatch, h -bhatch, -h, qhatch
HatchEditEditHatch hatchedit, he
-HatchEdit-EditHatch -hatchedit
Helix...
Help
...
Help...
HideHideView
hide, hi, hview, qhide
use GraphScrHideCommandHistory
graphscr, hidecmdhist
use CommandLineHideHideCommandWindowcommandlinehide, hidecmdwin use CleanScreenOffHideFullScreen
use LayOff
HideLayer
use LightListCloseHideLightlist
HidePalettes...
use PropertiesCloseHideProperties
use ExternalReferences-
Close
HideReferences
cleanscreenoff, hfscreen
layoff, hidelay
lightlistclose
...
propertiesclose, hideprops, prclose
hiderefs, xrefclose
use HideHideView
hide, hi, hview, qhide
use DimHorizontal
Hyperlink
-Hyperlink
HorizontalDimension
dimhor, hdim
Hyperlink...
-Hyperlink...
HyperlinkOptions...
I
...
IdGetXY
id, gxy -ImageEditImage
-image, im ImageAdjust...
...
ImageAttachAttachImage imageattach, atimg, attachimg, iat
ImageClipClipImage imageclip, iclip ImageFrameDisplayImageFrame
imageframe, iframe
ImageQuality
ImageQualityiquality
Import
Import...
use DwfAttachImportDWF dwfattach, dwfin
use DxfIn ImportDXF
dxfin
Imports DWF files
Appendix A: AutoCAD-ARES Command Cross-reference
AutoCAD CommandARES Command ARES Alias(es)Notes
use AcisInImportSATacisin, satin
use XLine
InfiniteLine
Imprint...
Insert
InsertBlock xline, il, iline, xl
...
insert, i, -Insert-InsertBlock
-insert, -i, , qinsert
use MInsert
InsertBlockN
minsert, insblock
InsertObjInsertObject
insertobj
use ShapeInsertShape
shape, inshape, insshape
Interfere
Interfereinf
Intersect
Intersectin
use IsoLay
IsolateLayer
layiso, isolay
IsoplaneIsometricGrid
isoplane, isogrid J
use DimJoggedJoggedDimension
dimjogged, djo, jog, jogdim
JoinWeldjoin, j JpgOutExportJPG
jpgout
JustifyText...
...
...
Language
...
Layer / LayerClose
Layer la L
LayCur LayDel
-Layer
LayerP ToActiveLayer
DeleteLayer
-Layer
UndoLayer
LayerPMode...
use DgnLayer
use PdfLayer
LayFrz
LayIso LayLck
LayMch
LayMCur LayMrg LayOff
LayOn laycur
laydel, dellay -la, qlayer
layerp
...
LayersDgn...
LayersPDF...
FreezeLayer
layfrz, frzlay
MatchLayer
laymch, mlay
IsolateLayer
LockLayer
ActivateLayer
...
HideLayer
ShowLayers
layiso, isolay laylck, llay, lcklay
laymcur, actlay ...
layoff, hidelay layon
-LayoutSheet -layout, lo, layout, -sheet
LayoutWizard...
LayThw ThawLayers
LayTrans...
...
laythw, thawlay
...
Sets the language with which to communicate
125
126 ARES 2013 for AutoCAD Users
AutoCAD CommandARES Command ARES Alias(es)Notes
LayULk LayUniso
UnlockLayer
UnisolateLayer
LayVpi...
LayWalk...
Leader
Leader layulk, unla
layuniso
...
...
lead LengthenEditLengthlengthen, edlen, len
Light
Light...
LightList
Lightlist...
LightListCloseHideLightlist lightlistclose
LimitsDrawingBounds
limits, bounds Line
Line l
use DimLinearLinearDimension
dimlinear, dimlin, , dli, ldim
use Color
LineColor color, col, colour, , lc, lcolor
use -Color-LineColor-color, -lcolor
use LtScaleLineScale ltscale, lscale, lts
LinetypeLineStylelinetype, lstyle, lt, ltype, qlinetype
-Linetype-LineStyle-linetype,, loadltype, -lt, -ltype
ListGetProperties
list, getprops, gp LiveSection...
...
LoadLoadShape
load
use AppLoadLoadApplication
appload, ap use MenuLoadMenu
menu, lmenu use ScriptLoadScriptscript, lscript, scr use LoadLoadShape
load
use LayLck
Loft
LockLayer
laylck, llay, lcklay
...
...
Loft...
LogFileOff...
LogFileOn ...
LtScaleLineScale
ltscale, lscale, lts LWeightLineWeight
lweight, lw -LWeight-LineWeight
-lweight
M
use Block
use -Block
MakeBlock -MakeBlock block, b, mblck, partdef, bmake
-block, -b use AttDefMakeBlockAttribute
attdef, att, mblkatt
use -AttDef-MakeBlockAttribute
-attdef, -att, qattdef
use DivideMarkDivisions
divide, div, mdiv
use Flatshot
MakeFlatSnapshot...
use MeasureMarkLengthsmeasure, me, mlen
Markup / MarkupClose
...
use WipeoutMask
...
wipeout
Appendix A: AutoCAD-ARES Command Cross-reference
AutoCAD CommandARES Command ARES Alias(es)Notes
MassProp
MassProp...
MatchCell...
...
MaterialAttach ...
use LayMch
MatchLayer
laymch, mlay
MatchPropPropertyPainter
matchprop, ma, paint
...
MaterialAssign...
MaterialMap...
...
...
MeasureMarkLengths
measure, me, mlen
MeasureGeom
use Area, Distance...
...
Mesh
MenuLoadMenu
menu, lmenu Mesh
...
...
MeshCrease ...
...
MeshUncrease...
MeshOptions...
MeshPrimitiveOptions...
MeshRefine
...
MeshSmooth...
MeshSmoothLess ...
MeshSmoothMore...
MeshSplit...
3dmesh
...
ARES displays 3D mesh objects from DWG
files, but cannot create them
Creates 3D polygon meshes
...
...
...
...
...
...
...
MInsertInsertBlockN
minsert, insblock Mirror
Mirror3D
MLeader
Mirror Mirror3D
...
MLeaderAlign...
MLeaderCollect...
MLeaderEdit...
MLeaderStyle...
mi 3dmirror, mi3d
...
...
...
ARES displays mleaders from DWG files, but
cannot create them
...
...
MlEditEditRichLine
mledit, editrline, edrl -MlEdit-EditRichLine
-mledit
MLineRichLine
mline, ml, rl
MlStyleRichLineStyle
mlstyle, rls, rlstyle, rlinestyle
Model
Model...
use MSPaceModelModemspace, mm, ms
use ChangeModify
change, -ch, mod, qpropedit
use ChPropModifyProperties
chprop, modprops
Move
...
Move MoveDimensionText
m
dimtmove, movedimtxt
MRedoRedoN mredo
MSlide...
...
Moves dimension text
127
128 ARES 2013 for AutoCAD Users
AutoCAD CommandARES Command ARES Alias(es)Notes
MSpaceModelMode
mspace, mm, ms MtEditEditNote
mtedit, edn MTextNote mtext, mt, n, t
-MTtext-Note
-mtext, qmtext
MvSetup...
...
MultipleRepeat multiple
MViewViewport
mview, mv N
NavSMotion use 3D mouse...
NavSMotionClose...
NavSWheel...
NavVCube...
...
...
...
NetLoad AooLoad...
New
use New
New ...
ReplaceNew
NewSheetset...
NewShot...
rnew ...
...
Creates a new drawing file, replacing the current drawing
use FreeSpotNontargetlight
freespot
use MTExtNote
use -MText-Note
...
NoteOptions
mtext, mt, n, t
-mtext, qmtext
...
Specifies options for using Note and SimpleNote commands
dimobl, obliquedim, odim
Obliques extension lines of linear dimensions
O
...
ObliqueDimension
ObjectScale...
Offset
Offset ...
o
OleConvert ConvertOLE...
OleLinks...
...
OleOpen OpenOLE...
OleReset ResetOLE...
OleScale...
...
OopsUndelete
oops, undel
Open
OpenDwfMarkup
Open ... use ImportDwf...
OpenSheetset...
...
use XOpenOpenReference
xopen
use Browser OpenWebpage
browser, oweb
Options
Options
op, config
Appendix A: AutoCAD-ARES Command Cross-reference
AutoCAD CommandARES Command ARES Alias(es)Notes
OptionsSystemOptions
options
Opens System Options section of Options
dialog box
use DimOrdinateOrdinateDimension
dimordinate,dimord,dor,orddim,ordinatedim
Ortho
Ortho...
use CalOsCalccal, wcalc
OSnapEntitySnap
osnap, es, esnap, os -OSnap-EntitySnap
-osnap, -es, -esnap, -os use DimOverrideOverrideDimensionStyle
dimoverride, dimover, dov, overdims
P
use eTransmit
PackAndGo...
PageSetupPageLayoutpagesetup
Pan
-Pan
use Pan
use Pan
use Pan
use Pan
Parameters Pan p, dpan, pandynamic, rtpan, pdy
PanLeft
...
-Pan PanDown
PanRight
PanUp
...
ParametersClose...
-p ...
Pans down
...
Pans up
...
...
...
Pans left
Pans right
use DimAlignedParallelDimension
dimaligned, dal, dimali, pdim, paralleldim
PartiaLoad...
-PartialOpen...
PasteAsHyperlink...
...
...
...
PasteBlock PasteAsBlock
PasteSpec
PasteSelected...
PasteOrig
pasteblock
Paste@SourcePosition...
PasteClipPaste
pasteclip
use ArrayPattern array, ar, pat
use -Array-Pattern -array, -ar, qarray
use 3dArrayPattern3D 3darray, 3a, pat3d
use DelayPauseScript
delay
PcInWizard...
PdfAdjust...
PdfAttach
PdfClip
PdfLayers
...
...
AttachPDF...
ClipPDF...
LayersPDF...
PEditEditPolyLine
pedit, edpl, edpline, pe, polyedit
PFace
PolyFace...
PlanPlanView
plan, pview
PlaneSurfPlaneSurf...
...
PLine
PlugIns
PolyLine ...
pline, pl Manages plugin software
129
130 ARES 2013 for AutoCAD Users
AutoCAD CommandARES Command ARES Alias(es)Notes
PlotPrintplot
-Plot-Print-plot
PlotStamp PrintStamppstamp
PlotStylePrintStyleplotstyle, pstyle
-PlotStyle-PrintStyle-plotstyle
PlotterManager...
...
PngOutExportPNG
pngout
Point
Point po, pt use DdPtypePointFormatddptype
PointLight
Polygon
use PLine
PointLight...
Polygon PolyLine pol, pgon Displays Options dialog
pline, pl
use 3dPolyPolyLine3D3dpoly, 3p, pl3, pline3d
PolySolid...
PressPull...
Preview
...
...
Previewpre
use PlotPrint plot
use -Plot-Print -plot
use PlotStampPrintStamp pstamp
use -PlotStyle-PrintStyle -plotstyle
use PlotStylePrintStyle plotstyle, pstyle
use Options
Properties
Profiles
Properties ...
ch, mo, pr, props PropertiesCloseHideProperties propertiesclose, hideprops, prclose use MatchPropPropertyPainter
matchprop, ma, paint
PSetupIn...
...
PSpaceSheetMode
pspace, ps, sm
Publish
use Plot...
PublishToWeb
use Export...
Pyramid
Pyramid...
Purge
Clean purge, cl, pu -Purge-Clean -purge, -pu Q
QDim
SmartDimension...
QLeaderSmartLeader
qleader, le QNewSmartNew
qnew
QSaveSave qsave
QSelect
SmartSelectss
QuickCui
use Customize...
QTextBoxText
qtext, btext
QuickCalc / QcClose
SmartCalculator
quickcalc, calc, smartcalc, qc
Stores individual profiles
Appendix A: AutoCAD-ARES Command Cross-reference
AutoCAD CommandARES Command ARES Alias(es)Notes
...
QuickPrint
QuickProperties...
...
...
QuitExit quit
QvDrawing...
QvDrawingClose...
QvLayout...
QvLayoutClose...
R
...
...
...
...
use DimRadiusRadiusDimension
dimradius, dimrad, dra, rdim, radiusdim
Ray
Ray...
use RegenRebuild regen, re use RegenAllRebuildAll regenall, rea use DimUpdateRebuildDimension
dimupdate, dimupd, rebuilddim use UpdateFieldRebuildField
Recover
...
Recover...
RecoverAll...
...
RectangRectanglerectang, rec, rect Redefine
Redefine...
Redo
Redo...
use MRedoRedoN
mredo
Redraw redraw, r Refresh use ReinitRefreshAliases
reinit
RedrawAll
RefreshAll redrawall, ra RefCloseCloseComponent
refclose
RefEditEditComponent
refedit
use ExternalReferencesReferences
externalreferences, er, refs, xlink, xr,
xref, image, im
RefSetChangeElements
refset
Regen Rebuild
regen, re Region
Regionreg
RegenAllRebuildAllregenall, rea RegenAutoAutoRebuildregenauto
ReinitRefreshAliases
reinit
use DimReassociateRelateDimension dimreassociate, dre, redim
Rename
-Rename
Rename ren, rn -Rename-ren
RenderARenderrender
RenderCrop...
RenderEnvironment...
RenderExposure...
...
...
...
Prints the current view to the default printer
131
132 ARES 2013 for AutoCAD Users
AutoCAD CommandARES Command ARES Alias(es)Notes
-RenderOutputSize...
...
use MultipleRepeat
multiple
RenderPresets...
RenderWin...
...
use Open
ReplaceDimensionText
ReplaceOpen
use Customer-ReportBug
InvolvementProgram
ResetBlock...
...
...
dimtnew, replacedimtxt
ropen
...
...
Closes current drawing then opens another one
...
ResetDimensionText
RevCloud
Cloud...
OLEReset
ResetOLE
dimthome, resetdimtext
Edits the value of dimension text.
...
ResumeResumeScript
resume
Reverse...
...
Ribbon / RibbonClose
...
Revolve
Resets the location of dimension text
Resets OLE entities to original size
Revolverev
RevSurfRevolvedMesh
revsurf
...
use MLineRichLine mline, ml, rl
use MlStyleRichLineStyle
mlstyle, rls, rlstyle, rlinestyle
use DonutRing
donut, do use 3dOrbit
RollView
use DimRotated
RotatedDimension...
Rotate
Rotate3D
...
RPref / RPrefClose
Rotate ...
ro Rotate3Dro3d
RotateDimensionText
...
dimtrot, rodimtext
...
RScriptScriptN rscript
Rotates dimension text
RtPanPanDynamic
rtpan, pdy
RuleSurfRuledMesh
rulesurf, revmesh S
Save
Saveqsave
use Save
SaveAll
...
SaveAs
SaveAs...
use Ref
SaveComponent...
SaveImg
Scale
use Export...
Scalesc
ScaleListEdit...
...
use RScriptScriptN
rscript
ScaleText...
...
ScriptLoadScript
script, lscript, scr Section
Sectionsec
Saves all open drawings
Appendix A: AutoCAD-ARES Command Cross-reference
AutoCAD CommandARES Command ARES Alias(es)Notes
SectionPlane...
...
SectionPlaneToBlock...
...
SectionPlaneJog...
SectionPlaneSettings...
SecurityOptions...
...
...
...
Select
Select...
...
SelectAll
...
use FilterSelectionFilter
filter, fi, sf
SelectURL
use Hyperlinks...
SequencePlay...
SetByLayer...
SetIDropHandler...
Selects all unfrozen entities
...
...
...
SetVarSetVariable
setvar, set use -ShadeModeShade
...
-ShadeModeShadeView -shademode, sha, shademode, sview
ShapeInsertShape
shape, inshape, insshape ShareWithSeek / Seek
...
...
Sheetset / SheetsetHide ...
...
use Layout
Sheet
-layout, lo, layout, -sheet
use PSpaceSheetModepspace, ps, sm
Shell
Shell...
use LayOn
ShowLayers
use About
ShowLicense
ShowPalettes...
SigValidate...
use Text
layon
...
...
...
Displays the license agreement
-SimpleNote...
use TextSimpleNote
text, dtext, snote, dt
use Polygon
Sketch
Slice
SimplePolygon
spoly, ngon
Sketch...
Slicesl
use BmpOutSmartBmp qbmpout
use QuickCalcSmartCalculator
quickcalc, calc, smartcalc, qc
use QDim
SmartDimension...
use QLeader SmartLeaderqleader, le Exports view, window, or everything in
BMP format
use QNewSmartNewqnew
use FileOpen
SmartOpen
qopen
use QSelect SmartSelectss
Snap
Snapsn
SolDraw...
...
SolProf...
...
Solid
Opens drawings at the command prompt
Solidso
SolidEditEditSolid solidedit
133
134 ARES 2013 for AutoCAD Users
AutoCAD CommandARES Command ARES Alias(es)Notes
SolView...
SpaceTrans...
...
...
SpellSpellCheck
spell
Sphere
Sphere...
Spline
Splinespl
SplinEdit...
...
Standards...
...
use BreakSplit
SpotLight
break, br, sp SpotLight...
StatusGetStatus
status, gs StlOut
Stretch
ExportSTL...
Stretchs
StyleTextStyle
style, st, txs
-Style-TextStyle
-style
StylesManager...
...
SunPropertiesClose...
...
Subtract
Subtractsu
SunProperties...
Sweep
...
Sweep...
use TileModeSwitchArea tilemode, tlmode, switch
use Options SystemOptions
options
SysWindowsWindows
syswindows
Opens System Options section of Options
dialog box
T
Table
-Table
Table tb -Tablets
TablEditEditTabletabledit, edtbl, tableedit
TableExport...
TableStyle
...
TableStyle...
Tablet...
...
TabSurfTabulatedMesh
tabsurf, tabmesh TargetPointTargetpointLight
targetpoint
TextSimpleNote
text, dtext, snote, dt
-Text
-SimpleNote...
TextEditEditAnnotation
textedit, ddedit, ed, edanno, edittext TextScrCommandHistory
textscr, cmdhist use -Style-TextStyle-style
use StyleTextStylestyle, st, txs
TextToFront
use LayThw
use DrawOrder...
ThawLayers
laythw, thawlay
Appendix A: AutoCAD-ARES Command Cross-reference
AutoCAD CommandARES Command ARES Alias(es)Notes
ThickenThicken...
TileModeSwitchAreatilemode, tlmode, switch
TimeGetTime
time, gt TifOut...
...
Tolerance
tol TInsert...
use LayCur
...
ToActiveLayer
Tolerance ...
laycur
Toolbars
-Toolbar-Toolbarstbconfig
...
ToolMatrix
Torus
Torustor
ToolPalettes ...
ToolPalettesClose...
TpNavigate...
Trace
Trapezoid
TraySettings...
TreeStat...
Trim
U
...
...
Toggles the Tool Matrix palette
...
Trace...
Transparency...
use Solid
...
Displays dialog box to toggle the display of
toolbars
Trim ...
...
...
...
Creates a 2D trapezoid from a polyline
tr U
U...
use Workspace
UIProfile
...
UcsCCSucs
UcsIconCSIcon ucsicon
Manages user interface profiles
UcsManCSStyle ucsman, css, uc ULayers
use Layers....
use LayerP
UndoLayer
layerp
UnisolateLayer
layuniso
UnlockLayer
layulk, unla
Undefine
Undefine....
use OopsUndeleteoops, undel
UndoUndoNundo
Union
use LayUnIso
unionuni
UnitsUnitSystem
units, un -Units-UnitSystem
-units, -un use LayULk
use DimDisassociateUnrelateDimension dimdisassociate, dda, undim, unrelatedim
...
UpdateBlockAttributes
UpdateField...
UpdateThumbsNow...
...
...
...
Updates blocks with new attribute data
135
136 ARES 2013 for AutoCAD Users
AutoCAD CommandARES Command ARES Alias(es)Notes
use Options
UserPreferences
...
Defines drafting options, mouse options, and
alias commands
VertifyDimensions
...
Updates dimension text to match entities
V
...
use DimVerticalVerticalDimensiondimver, vdim
use VPointViewDirection
vpoint, -vp, vdirect
use MViewViewport mview, mv use -VPorts-Viewport -vports, qviewport use VpLayerViewportLayer
vplayer
View
Views view, v -View-Views-view, -v, qview
ViewPlay...
ViewPlotDetails...
....
....
ViewResDisplayQuality
viewres
use VSlideViewSlidevslide
VisualStyles ...
VisualStylesClose...
...
...
use VPortsViewTiles vports, viewports
VLisp...
...
VoiceNote
VpMax / VpMin
...
...
vnote
VpClipClipViewport
vpclip
VpLayerViewportLayer
vplayer
Adds audio memos to drawings
...
VPointViewDirection
vpoint, -vp, vdirect
VPortsViewTiles
vports, viewports
-VPorts-Viewport
-vports, qviewport VsCurrent...
...
...
...
VSlideViewSlide
vslide
VsSave...
...
VSTA
VSTAManager
VTOptions...
W
WalkFlySettings...
...
...
...
...
WBlockExportDrawing
wblock, dwgout, w -WBlock-ExportDrawing
-wblock, -exportdwg, -w Wedge
Wedgewe
use JoinWeld join, j
WhoHas...
...
Runs VSTA programming language macros
Manages VSTA macros
Appendix A: AutoCAD-ARES Command Cross-reference
AutoCAD CommandARES Command ARES Alias(es)Notes
use SysWindowsWindows
syswindows
WipeOutMask
wipeout
WmfIn...
....
WmfOpts...
WmfOut
WorkSpace
...
use ExportEmf...
UiProfiles...
WsSave...
WsSettings...
X
...
...
XAttach AttachDrawing
xattach, xa XClip
ClipReference xclip, clip, xc OpenReference
xopen
XBind use -XBind...
-XBind-EmbedDrawing
-xbind, -embeddwg
XEdges...
XLine
XOpen Xplode
InfiniteLine
....
xline, il, iline, xl use Explode....
-XRef -References
-xref, -xr, qxref, qxlink
Zoom
Zoom z
ZoomFactor
zfa
Z
use Zoom P
use Zoom D
use Zoom x
use Zoom E
use Zoom
use Zoom
use Zoom W
ZoomBack
ZoomDynamic
ZoomFit
ZoomIn
ZoomOut
ZoomWindow
zb
Zooms to previous view
zf
Zooms to the drawing extents
dzoom, zoomdyn, zd
zi
zo
zoomarea, zw
use ElevZPlane elev
Zooms by a factor
Zooms in to the drawing
Zooms out
Zooms to a region specified by a rectangle
#
3D
3D...
3dAlignAlign3d 3dalign, al3 3dArrayPattern3D
3darray, 3a, pat3d
3dClip...
3dConfig 3dCOrbit / 3dDistance
3dFOrbit / 3dOrbit
3dOrbitCtr / 3dSwivel
...
RollView
...
...
3dorbit, 3do, orbit Controls 3D viewing
137
138 ARES 2013 for AutoCAD Users
AutoCAD CommandARES Command ARES Alias(es)Notes
3dDwf...
...
3dMesh...
...
3dFaceFace
3dFly / 3dWalk
...
...
3DMouseOptions
...
...
3DMouseButtons
-3DMouseOptions
3dMove...
3dPan / 3dZoom
use DimAngular
...
3PointAngleDimension
3dface, 3f
...
...
...
...
...
...
dima3p, dim3ap, 3padim
3dPolyPolyLine3D
3dpoly, 3p, pl3, pline3d
3dPrint...
3dRotate...
3dScale...
3dsIn...
use DimAngular
4PointAngleDimension
...
Assigns commands to 3D mouse buttons
Dialog box for 3D mouse settings
Command line for 3D mouse settings
Angular dimension based on three pick points
...
...
...
dima4p, dim4ap, 4padim
Angular dimension based on four pick points
Appendix B
AutoCAD-ARES
System Variable Cross-reference
Many of AutoCAD’s 800+ system variables are found in ARES. This appendix compares the names of
system variables in AutoCAD and ARES, as reported by each program’s SetVar command.
The variables are sorted alphabetically. Some of the system variables found in ARES are included for
compatibility with AutoCAD and have no effect in ARES. Comments are provided for system variables
that are different in ARES.
»»
The red color labels system variables that are new to ARES 2013.
»»
(r/o) marks read-only system variables, ones whose values are set by ARES and cannot be changed by users.
140 ARES 2013 for AutoCAD Users
AutoCAD System VariableEquivalent ARES Sysvar
Comment
A
acadlspasdoc acadlspasdoc
acisoutver acisoutver acadprefix acadver ...
...
actpath actrecorderstate actrecpath actui adcstate
aeceipinprogress aflags angbase angdir annoallvisible annoautoscale annotativedwg apbox aperture ...
...
...
appframeresources apstate
area ...
assiststate
attdia attipe attmode attmulti attreq auditctl aunits auprec autodwfpublish automaticpub ...
...
acadprefix
acadver acissaveasmode actdb actpath
actrecorderstate
Controls how ACIS entities are exploded for export
(r/o) Returns ID number of active drawing database
...
...
adcstate ...
aflags angbase angdir annoallvisible ... annotativedwg
apbox aperture apilanguage
apilevel
apipath
...
apstate area arlinedisp assiststate
attdia ...
attmode ...
attreq auditctl aunits auprec ARES does not support annotative scaling
ARES does not support annotative scaling
Reserved for application development API settings
Reserved for application development API settings
Reserved for application development API settings
Determines whether edges of faces and bodies are displayed by the real-time
render window
ARES does not create multiline attributes
...
ARES does not automatically publish in multiple formats
autonewname Specifies name of new drawings; default = “noname_n,” where n is incremented
...
autonew Determines whether ARES starts new drawings based on a default template
drawing, or asks the user to specify the template file
Appendix B: AutoCAD-ARES System Variable Cross-reference
AutoCAD System VariableEquivalent ARES Sysvar
Comment
autosnap ...
backgroundplot backgroundplot bactioncolor bactioncolor ARES does not support dynamic blocks
bgripobjcolor ARES does not support dynamic blocks
B
backz bactionbarmode bconstatusmode bdependencyhighlight bgripobjcolor bgripobjsize ...
bindtype blipmode blockeditlock blockeditor blocktestwindow bparametercolor bparameterfont bparametersize bptexthorizontal btmarkdisplay bvmode C
backz ...
...
bdependencyhighlight bgripobjsize bigfontalt bindtype blipmode blockeditlock blockeditor ...
bparametercolor bparameterfont bparametersize ...
btmarkdisplay bvmode ARES does not support dynamic blocks
ARES does not support dynamic blocks
Specifies the replacement Bigfont file to substitute for Bigfont used in the
current drawing when it is not available
ARES supports the binding of xrefs, but ignores this system variable
ARES does not have a block editor
ARES does not have a block editor
ARES does not support dynamic blocks
ARES does not support dynamic blocks
ARES does not support dynamic blocks
ARES does not support dynamic blocks
ARES does not support dynamic blocks
calcinput calcinput ARES does not support results exported from the Calculator
cannoscale cannoscale ARES does not support annotative scaling
cameradisplay cameraheight cannoscalevalue capturethumbnails cbartransparency cconstraintform cdate ...
cdyndisplaymode cecolor celtscale celtype celweight centermt chamfera cameradisplay cameraheight ...
...
...
...
cdate cdefaultcolor
...
cecolor celtscale celtype celweight centermt chamfera Sets color for the display of default values at the command line
141
142 ARES 2013 for AutoCAD Users
AutoCAD System VariableEquivalent ARES Sysvar
chamferb chamferb chammode chammode chamferc chamferd cipmode circlerad clayer cleanscreenstate clistate
cmaterial cmdactive cmddia cmdecho cmdinputhistorymax ...
cmdnames cmleaderstyle cmljust cmlscale cmlstyle compass constraintbardisplay constraintbarmode constraintnameformat constraintrelax constraintsolvemode coords copymode cplotstyle cprofile crossingareacolor cshadow Comment
chamferc chamferd ...
circlerad clayer cleanscreenstate clistate cmaterial cmdactive Reports the state of the command line interface
cmddia cmdecho cmdinputhistorymax cmdlntext cmdnames cmleaderstyle Specifies the wording of the command prompt; default is ‘:’
cmljust cmlscale cmlstyle compass ...
...
constraintnameformat
...
...
coords ...
cplotstyle cprofile crossingareacolor cshadow ARES does not support shadow casting
cursormode Specifies the look of the crosshair cursor
dashboardstate
dashboardstate ARES does not have a Dashboard palette
dbcstate
dbcstate ARES does not support database links
ctab ctablestyle ...
cursorsize cvport D
datalinknotify date ctab ctablestyle cursorsize cvport ...
date ARES does not support database links
Appendix B: AutoCAD-ARES System Variable Cross-reference
AutoCAD System VariableEquivalent ARES Sysvar
dblclkedit dblclkedit dctmain dctmain dbmod dctcust ...
defaultgizmo defaultindex defaultlighting defaultlightingtype deflplstyle defplstyle ...
delobj demandload Comment
dbmod dctcust debugmode ...
...
Controls graphic card optimization; used for support reasons
defaultlighting defaultlightingtype deflplstyle defplstyle defplstyletable delobj demandload Specifies the default print style for new entities and layers in drawing files
that use the R14 (or earlier) DWG or DXF format
...devoptions
dgnframe dgnimportmax dgnmappingpath dgnosnap diastat dispsilh distance divmeshboxheight divmeshboxlength divmeshboxwidth divmeshconeaxis divmeshconebase divmeshconeheight divmeshcylaxis divmeshcylbase divmeshcylheight divmeshpyrbase divmeshpyrheight divmeshpyrlength divmeshsphereaxis divmeshsphereheight divmeshtoruspath divmeshtorussection divmeshwedgebase divmeshwedgeheight divmeshwedgelength divmeshwedgeslope divmeshwedgewidth dgnframe dgnimportmax ...
dgnosnap diastat
dispsilh distance ...
...
...
...
...
...
...
...
...
...
...
...
...
...
...
...
...
...
...
...
...
ARES does not support parameter variables for mesh objects
143
144 ARES 2013 for AutoCAD Users
AutoCAD System VariableEquivalent ARES Sysvar
donutid donutid dragp1 dragp1 donutod dragmode dragp2 dragvs draworderctl donutod dragmode dragp2 dragvs draworderctl drstate...
dtexted ...
...
dwfframe dwfosnap dwgcheck dwgcodepage dwgname dwgprefix dwgtitled dxeval ...
...
...
...
dynconstraintdisplay dynconstraintmode dyndigrip dyndivis dynmode dynpicoords dynpiformat dynpivis dynprompt dyntooltips Dimensions
dtexted
dtoolarea
dtoolareastyle
dwfframe dwfosnap dwgname dwgprefix dwgtitled dxeval dxfprec Specifies the default precision when saving drawings as DXF files
dynasnapsize Specifies the size of entity snap icons displayed when moving the cursor over
geometric features of objects
dynasnap dynasnappolarmode ...
dynconstraintmode
dyndigrip dyndivis dynmode dynpicoords dynpiformat dynpivis dynprompt dyntooltips dimaltf dimaltf dimaltrnd dimalttd dimalttz Not yet implemented
dwgcodepage dimadec dimaltd Not yet implemented
...
dimadec dimalt Comment
dimalt dimaltd dimaltrnd dimalttd dimalttz Specifies visibility of entity snap cues and tooltips
Toggles polar snap mode
ARES does not support dimensional constraints
Appendix B: AutoCAD-ARES System Variable Cross-reference
AutoCAD System VariableEquivalent ARES Sysvar
dimaltu dimaltu dimapost dimapost dimaltz dimanno dimarcsym dimaso dimassoc dimasz dimatfit dimaunit dimazin dimblk dimblk1 dimblk2 dimcen dimclrd dimclre dimclrt dimconstrainticon dimdec dimdle dimdli dimdsep dimexe dimexo dimfit dimfrac dimfxl dimfxlon dimgap dimjogang dimjust dimldrblk dimlfac dimlim dimltex1 dimltex2 dimltype dimlunit dimlwd dimlwe dimpost dimrnd dimaltz ...
dimarcsym Comment
ARES does not support annotative scaling
dimaso dimassoc dimasz dimatfit dimaunit dimazin dimblk dimblk1 dimblk2 dimcen dimclrd dimclre dimclrt dimconstrainticon
dimdec dimdle dimdli dimdsep dimexe dimexo dimfit dimfrac dimfxl dimfxlon dimgap dimjogang dimjust dimldrblk dimlfac dimlim dimltex1 dimltex2 dimltype dimlunit dimlwd dimlwe dimpost dimrnd ARES does not support constraints
145
146 ARES 2013 for AutoCAD Users
AutoCAD System VariableEquivalent ARES Sysvar
dimsah dimsah dimsd2 dimsd2 dimscale dimsd1 dimse1 dimse2 dimsho dimsoxd dimstyle dimtad dimtdec dimtfac dimtfill dimtfillclr dimtih dimtix dimtm dimtmove dimtofl dimtoh dimtol dimtolj dimtp dimtsz dimtvp dimtxsty dimtxt dimtxtdirection dimtzin dimunit dimupt dimzin E
dimscale dimsd1 dimse1 dimse2 dimsho dimsoxd dimstyle dimtad dimtdec dimtfac dimtfill dimtfillclr dimtih dimtix dimtm dimtmove dimtofl dimtoh dimtol dimtolj dimtp dimtsz dimtvp dimtxsty dimtxt dimtxtdirection dimtzin dimunit dimupt dimzin edgemode edgemode errno
errno elevation enterprisemenu erstate
expert explmode exporteplotformat exportmodelspace Comment
elevation enterprisemenu erstate ARES does not use CUI files
expert explmode ...
exportmodelspace ARES does not support these export functions
Appendix B: AutoCAD-ARES System Variable Cross-reference
AutoCAD System VariableEquivalent ARES Sysvar
exportpagesetup exportpagesetup extmin extmin exportpaperspace extmax extnames F
exportpaperspace extmax extnames faceterdevnormal ...
facetermaxedgelength ...
faceterdevsurface facetergridratio facetermaxgrid facetermeshtype faceterminugrid faceterminvgrid faceterprimitivemode facetersmoothlev facetratio facetres ...
...
...
fielddisplay fieldeval filedia filletrad fillmode fontalt fontmap frame frontz fullopen Comment
...
...
ARES does not create 3D mesh models
ARES does not support parameter variables for mesh objects
...
...
...
...
...
...
facetratio facetres fcmultisel
fctemplate fcversion
fielddisplay fieldeval LISP ssget flag specifies whether one or multiple entities are added to selection sets chosen from the graphics area
Specifies the default template drawing used by New command
Version number based on legacy Graebert CAD product numbering
filedia filletrad fillmode fontalt fontmap frame frontz fullopen ARES does not open drawings partially
geolatlongformat geolatlongformat ARES does not support geographic coordinates
gfclr1 gfclr1 fullplotpath G
geomarkervisibility gfang gfclr2 gfclrlum fullplotpath geomarkervisibility gfang gfclr2 gfclrlum ARES does not support geographic coordinates
147
148 ARES 2013 for AutoCAD Users
AutoCAD System VariableEquivalent ARES Sysvar
gfclrstate gfclrstate griddisplay griddisplay gfname gfshift gridmajor gridmode gridunit gripblock gripcolor gripdyncolor griphot griphover gripobjlimit grips gripsize gripsubobjmode griptips gtauto gtdefault gtlocation H
gfname gfshift gridmajor gridmode gridunit gripblock griphover gripobjlimit grips gripsize ...
griptips gtauto gtdefault gtlocation hidetext highlight hpang hpassoc hpbound hpdouble hpdraworder hpgaptol hpinherit hpmaxlines hpname hpobjwarning hporigin hporiginmode hpscale hpseparate hpspace hyperlinkbase ARES does not support lined grids
griphot hidetext hidexrefscales ARES does not support lined grids
gripdyncolor halogap hideprecision ARES does not support lined grids
gripcolor halogap handles Comment
handles hideprecision ...
highlight hpang hpassoc hpbound hpdouble hpdraworder hpgaptol hpinherit ...
hpname hpobjwarning hporigin hporiginmode hpscale hpseparate hpspace hyperlinkbase ARES does not have grip tools
ARES does not have grip tools
ARES does not have grip tools
Appendix B: AutoCAD-ARES System Variable Cross-reference
AutoCAD System VariableEquivalent ARES Sysvar
Comment
I
imageframe imageframe indexctl indexctl imagehlt impliedface inetlocation ...
...
inputhistorymode insbase insname insunits insunitsdefsource insunitsdeftarget intelligentupdate interferecolor interfereobjvs interferevpvs intersectioncolor intersectiondisplay isavebak isavepercent isolines L
imagehlt impliedface inetlocation inifilename initgetflag
inputhistorymode insbase insunits insunitsdefsource insunitsdeftarget intelligentupdate interferecolor ARES does not support interference displays
intersectioncolor ARES does not support intersection displays
interfereobjvs interferevpvs intersectiondisplay isavebak isavepercent isolines ...
lastangle lastangle ...
...
...
...
...
lastpoint lastprompt ...
...
latitude layerdlgmode LISP initget flag maintains compatibility with legacy Graebert CAD products
insname largeobjectsupport ...
Stores the name of an application initialization file used for development
support
language lastapploadfolder lastattachfolder lastinsertfolder lastlispfolder lastopenfolder lastpoint lastprompt Specifies the language used by ARES’ user interface (0 = operating system’s
language, 1 = German, 2 = English)
(r/o) Reports the folder path from which the last application was loaded
(r/o) Reports the folder path from which the last externally referenced drawing file was attached
(r/o) Reports the folder path from which the last block was inserted
(r/o) Reports the folder path from which the last LISP routine was loaded
(r/o) Reports the folder path from which the last DWG file was opened
lastscriptfolder (r/o) Reports the folder path from which the last SCR script file was loaded
latitude ARES does not support geographic data
lastshapefolder ...
(r/o) Reports the path to the folder from which the last SHX shape file was
loaded
149
150 ARES 2013 for AutoCAD Users
AutoCAD System VariableEquivalent ARES Sysvar
layereval layereval layernotify layernotify layerevalctl layerfilteralert laylockfadectl layoutregenctl legacyctrlpick lenslength lightglyphdisplay lightingunits lightliststate
lightsinblocks
limcheck limmax limmin linearbrightness linearcontrast lispinit
locale localrootprefix lockui loftang1 loftang2 loftmag1 loftmag2 loftnormals loftparam logexpbrightness logexpcontrast logexpdaylight logexpmidtones logexpphysicalscale logfilemode logfilename logfilepath loginname longitude ...
ltscale lunits luprec lwdefault lwdisplay Comment
...
layerfilteralert ...
layoutregenctl ...
lenslength lightglyphdisplay lightingunits lightliststate lightsinblocks limcheck limmax limmin ...
...
lispinit locale localrootprefix lockui loftang1 loftang2 loftmag1 loftmag2 loftnormals loftparam ...
...
...
ARES does not support photometric lighting
...
...
logfilemode logfilename logfilepath loginname longitude lspaload
ltscale lunits luprec lwdefault lwdisplay Names the LISP file to load when opening FLX files (legacy PowerCAD and
FelixCAD prodcuts)
Appendix B: AutoCAD-ARES System Variable Cross-reference
AutoCAD System VariableEquivalent ARES Sysvar
Comment
...
lwdispscale Specifies the factor by which lineweights are scaled on screen
matstate
matstate ARES does not have a materials browser
maxsort maxsort lwunits M
maxactvp ...
mbuttonpan measureinit measurement ...
menubar menuctl menuecho menuname meshtype mirrtext mleaderscale modemacro msltscale msmstate
msolescale mtextcolumn ...
mtexted mtextfixed mtexttoolbar mtjigstring mydocumentsprefix N
lwunits maxactvp maxhatchdensity mbuttonpan measureinit measurement memorysize
...
menuctl menuecho menuname meshtype mirrtext ...
modemacro msltscale mstoponerr Toggles whether macros halt on error
msolescale ...
mtexted mtextfixed ...
mtjigstring mydocumentsprefix navswheelsizebig ...
navswheelsizemini navvcubedisplay navvcubelocation navvcubeopacity navvcubeorient navvcubesize ARES does not support 3D mesh objects
ARES does not have a Markup Set Manager palette
...
navswheelopacitymini Specifies the memory size of the application; not measured in bytes
msmstate navswheelmode navswheelopacitybig Specifies maximum density of hatching
...
...
...
...
...
...
...
...
ARES does not support the navigation steering wheel interface
ARES does not support the navigation viewing cube interface
151
152 ARES 2013 for AutoCAD Users
AutoCAD System VariableEquivalent ARES Sysvar
nomutt nomutt obscuredcolor obscuredcolor offsetgaptype offsetgaptype northdirection O
obscuredltype offsetdist oleframe olehide olequality olestartup ...
...
openpartial opmstate
orthomode osmode osnapcoord osnaphatch osnapnodelegacy
osnapoverride
osnapz osoptions P
northdirection offsetdist oleframe olehide olequality olestartup openfilterindex openformatversion openpartial opmstate osnapcoord osnaphatch osnapnodelegacy osnapoverride osnapz osoptions panscale ...
pdfframe pdfosnap pdmode pdsize peditaccept pellipse perimeter perspective perspectiveclip Presets the default drawing file format for the Open command by setting the
index number for the Files of Type droplist of the Open dialog box
osmode ...
parametercopymode Presets the default file format for the Open dialog box
orthomode pagesetupmanager paperupdate ARES does not support geographic data
obscuredltype ...
paletteopaque Comment
paletteopaque paperupdate ...
parameterstatus
pdfframe pdfosnap Determines whether the Page Layout dialog box is displayed with the creation of new sheets
ARES does not support transparent palettes
Specifies scale factor when panning left, right, up, and down
Not yet implemented
pdmode pdsize peditaccept pellipse perimeter perspective ...
Appendix B: AutoCAD-ARES System Variable Cross-reference
AutoCAD System VariableEquivalent ARES Sysvar
pfacevmax pfacevmax pickbox pickbox pickadd pickauto pickdrag pickfirst pickstyle platform ...
plineconvertmode plinegen plinetype plinewid plotoffset plotrotmode ...
plquiet polaraddang polarang polardist polarmode polysides popups ...
...
...
previeweffect previewfilter previewtype product
program
projectname projmode proxygraphics proxynotice proxyshow proxywebsearch psltscale psolheight psolwidth psprolog psquality Comment
pickadd pickauto pickdrag pickfirst pickstyle platform plinecacheControls creation of the OdDb2dPolyline vertex cache when database file is
opened
...
plinegen plinetype plinewid plotoffset plotrotmode plotter
plquiet polaraddang Specifies plotter name; no longer used
polarang polardist polarmode polysides popups prevcmd preview_height preview_width previeweffect previewfilter previewtype product program projectname projmode proxygraphics proxynotice proxyshow proxywebsearch psltscale psolheight psolwidth psprolog psquality (r/o) Reports the name of the command currently executing (meant for use
by application developers)
Specifies the height of preview images
Specifies the width of preview images
153
154 ARES 2013 for AutoCAD Users
AutoCAD System VariableEquivalent ARES Sysvar
pstylemode pstylemode publishallsheets publishallsheets pstylepolicy psvpscale publishcollate publishhatch pucsbase Q
pstylepolicy psvpscale ... publishhatch
pucsbase qcstate
qcstate
qtextmode qtextmode qplocation qpmode qvdrawingpin qvlayoutpin R
...
... rasterdpi rasterdpi rasterpreview rasterthreshold ...
...
recoverymode refeditname regenmode r12savedeviation
...
...
renderquality renderuserlights reporterror ribboncontextselect ribboncontextsellim ribbondockedheight ribbonselectmode ribbonstate ARES does not have the Quick Calc palette
Specifies number of segments between spline control segments, or on 90°
elliptical arcs, when saving ellipses and splines to R12 DWG or DXF
Specifies deviation when saving ellipses and splines to R12 DWG or DXF
...
rasterpreview rasterthreshold rclkcontextmenutime
realworldscale
recoverymode refeditname Not yet implemented
Controls the rendering of materials with units set to real-world scale
regenmode re-initre-init rememberfolders ARES does not publish drawings and sheets
...
r12saveaccuracy
rasterpercent ARES does not publish drawings and sheets
...
...
...
Comment
rememberfolders renderengine renderprefsstate ...
...
reporterror ...
...
...
...
...
Specifies the engine to use for renderings
(r/o) Reports on the status of the Rendering Preferences
ARES does not support the ribbon interface
Appendix B: AutoCAD-ARES System Variable Cross-reference
AutoCAD System VariableEquivalent ARES Sysvar
roamablerootprefix rollovertips rtdisplay S
roamablerootprefix ...
rtdisplay ...
saveddwgchecksum
savefile savefile savefidelity savefilepath ...
savename ...
savetime screenboxes screenmode screensize sdi
(pickbox)
selectionannodisplay selectionarea selectionareaopacity selectionpreview ...
setbylayermode shadedge shadedif shadowplanelocation ...
shortcutmenu showhist ...
showlayerusage showmotionpin shpname sigwarn sketchinc skpoly skystatus Comment
savefidelity savefilepath savefilterindex savename saveroundtrip savetime screenboxes screenmode screensize sdi selectbox ...
selectionarea selectionareaopacity selectionpreview sernumber ...
shadedge shadedif shadowplanelocation shapealt shortcutmenu showhist showhyperlinkcursor showlayerusage ...
Specifies whether drawing files created by Teigha API are recognized as
trusted drawings; not implemented
Presets the default drawing file format for the SaveAs command by setting its
index number for the Files of Type droplist in the SaveFile dialog box
Determines whether entities unknown to DWG R14 are stored in R14 DWG
drawing files
ARES does not support the side screen menu
Specifies the size of the square pickbox cursor when selecting entities; same
as the PickBox variable
(r/o) Reports the serial number of the user’s ARES licence number
ARES does not support shadow planes
Specifies the SHX shape file to substitute for references to unavailable shapes
found in the current drawing
Toggles the display of the hyperlink cursor and tooltip, which appear when
the cursor moves over entities with hyperlinks
shpname sigwarn sketchinc skpoly skystatus ARES does not display skies
155
156 ARES 2013 for AutoCAD Users
AutoCAD System VariableEquivalent ARES Sysvar
Comment
smoothmeshconvert ...
ARES does not support smoothed meshes
smoothmeshmaxlev ...
smoothmeshgrid smoothmeshmaxface snapang snapbase snapisopair snapmode snapstyl snaptype snapunit solidcheck solidhist sortents spaceswitch
splframe splinesegs splinetype ssfound sslocate ssmautoopen ssmpolltime ssmsheetstatus ssmstate
standardsviolation startup statusbar stepsize stepspersec subobjselectionmode ...
sunstatus surftab1 surftab2 surftype surfu surfv syscodepage T
tableindicator tabletoolbar ...
...
snapang snapbase snapisopair snapmode snapstyl snaptype snapunit solidcheck solidhist sortents spaceswitch splframe splinesegs splinetype ssfound sslocate ssmautoopen ARES does not support sheet sets
ssmpolltime ssmsheetstatus ssmstate standardsviolation ARES does not support CAD standards
stepsize ARES does not support animations
startup ...
stepspersec ...
sunpropertiesstate sunstatus surftab1 surftab2 surftype surfu surfv syscodepage tableindicator ...
ARES does not have a Startup dialog box
ARES does not support sun lights
Appendix B: AutoCAD-ARES System Variable Cross-reference
AutoCAD System VariableEquivalent ARES Sysvar
tabmode tabmode tdcreate tdcreate target tbcustomize
tdindwg tducreate tdupdate tdusrtimer tduupdate tempoverrides tempprefix texteditor texteval textfill textqlty textsize textstyle thickness thumbsize tilemode ...
timezone tooltipmerge tooltips ...
tpstate
tracewid trackpath trayicons traynotify traytimeout treedepth treemax trimmode tspacefac tspacetype tstackalign tstacksize U
ucsaxisang ucsbase Comment
target tbcustomize tdindwg tducreate tdupdate tdusrtimer tduupdate tempoverrides tempprefix ...
texteval textfill textqlty textsize ARES does not support text plotting parameters
textstyle thickness thumbsize tilemode tilemodelightswitch
timezone tooltipmerge tooltips touchscreenmode
tpstate tracewid trackpath Controls the synchronization of lighting in all model space viewports
ARES does not support times zones for sun lights
Determines the stylus behavior when using a touchscreen with ARES-based
surveying applications.
ARES does not have a Tools palette
trayicons ARES does not have a tray
treedepth ARES does not use tree-style object optimization
traynotify traytimeout treemax trimmode tspacefac tspacetype tstackalign tstacksize ucsaxisang ucsbase The ARES name for “user coordinates” is custom coordinates
157
158 ARES 2013 for AutoCAD Users
AutoCAD System VariableEquivalent ARES Sysvar
ucsdetect ucsdetect ucsname ucsname ucsfollow ucsicon ucsorg ucsortho ucsview ucsvp ucsxdir ucsydir undoctl undomarks ...
unitmode uosnap updatethumbnail Comment
ucsfollow ucsicon ucsorg ucsortho ucsview ucsvp ucsxdir ucsydir undoctl undomarks undozoompangrouping Groups zoom and pan operations as a single operation
updatethumbnail ARES does not support sheet sets
unitmode uosnap
useri1-5, userr1-5, users 1-5 useri1-5, userr1-5, users 1-5
V
viewctr viewctr viewsize viewsize viewdir viewmode viewtwist visretain vplayeroverrides vplayeroverridesmode vpmaximizedstate vprotateassoc vsbackgrounds vsedgecolor vsedgejitter vsedgeoverhang vsedges vsedgesmooth vsfacecolormode vsfacehighlight vsfaceopacity vsfacestyle vshalogap vshideprecision vsintersectioncolor vsintersectionedges viewdir viewmode viewtwist visretain ...
...
vpmaximizedstate ...
vsbackgrounds vsedgecolor vsedgejitter vsedgeoverhang vsedges vsedgesmooth vsfacecolormode vsfacehighlight vsfaceopacity vsfacestyle vshalogap vshideprecision vsintersectioncolor vsintersectionedges ARES will support maximized viewports in a future release
ARES does not support visual styles
Appendix B: AutoCAD-ARES System Variable Cross-reference
AutoCAD System VariableEquivalent ARES Sysvar
vsintersectionltype vsintersectionltype vsmaterialmode vsmaterialmode vsisoontop vslightingquality vsmax vsmin vsmonocolor vsobscuredcolor vsobscurededges vsobscuredltype vsshadows vssilhedges vssilhwidth vsstate
...
...
vtduration vtenable vtfps W
vsisoontop vslightingquality vsmax vsmin vsmonocolor vsobscuredcolor vsobscurededges vssilhedges vssilhwidth vsstate vstastate
vstavisible
vtduration vtenable vtfps wmfbkgnd wmfbkgnd wmfforegnd worlducs worldview writestat wscurrent X
whipthread windowareacolor wmfforegnd xrefctl xrefnotify xreftype ARES does not use the WHIP display driver
ARES does not fill windowed selection areas
...
xfadectl xloadpath ARES does not support variable speed zooms
writestat xfadectl xloadctl Toggles the visibility of the VSTA toolbar
worldview xclipframe xedit Defines the state of VSTA integration; 0 = VSTA successfully loaded
worlducs xclipframe xdwgfadectl ARES does not support visual styles
vsshadows whiparc windowareacolor ARES will support maximized viewports in a future release
vsobscuredltype whiparc whipthread
Comment
...
xedit xloadctl xloadpath xrefctl xrefnotify xreftype ARES does not fade xrefs
159
160 ARES 2013 for AutoCAD Users
AutoCAD System VariableEquivalent ARES Sysvar
Comment
Z
...
zinscale Specifies zoom factor for the ZoomIn command
...
zoutscale Specifies zoom factor for the ZoomOut command
zoomfactor zoomwheel 3
zoomfactor zoomwheel 3dconversionmode ...
...
3dmsensitivity
3ddwfprec ...
...
3dselectionmode 3ddwfprec
3dmoptions
3dmvelocity
...
Sets options for the 3dconnexion 3D mouse.
Sets the sensitivity for the 3dconnexion 3D mouse.
Sets the speed of the 3dconnexion 3D mouse.
Appendix C
AutoCAD-ARES
Dictionary
CAD systems have a language of their own. Often the jargon is shared among CAD packages, in words
such as “mesh” and “render,” which have different meanings from everyday usage.
Sometimes, CAD packages employ terms unique to each one. For instance, AutoCAD uses the term
“multiline” which ARES calls “rich line.” Occasionally, the differences are subtle; what AutoCAD calls
the “color” property, ARES calls “line color.”
This appendix lists the jargon that differs between the two systems, presenting the lists twice: first
sorted in order of ARES’ names, and then in order of AutoCAD’s names.
162 ARES 2013 for AutoCAD Users
ARES-AutoCAD Dictionary
A
B
C
D
E
F
G
ARESAutoCAD
: (prompt)
Enter a command: (prompt)
ActiveCurrent
Back (zoom)Previous (zoom)
Bounds (zoom) Limits (zoom)
Box textQText (quick text)
CS Icon
UCS icon
CCS (custom coordinate system)UCS (user coordinate system)
CheckAudit
CleanPurge
Command history
Text screen
Command window
Command line
ComponentBlock
Display qualityViewRes (viewing resolution)
Drawing boundsLimits
EmbedBind
EntityObject
ESnap (entity snap) OSnap (object snap)
ETrack (entity tracking)
OTrack (object tracking)
Fill AreaGradient
Filled circleDonut
Fit (zoom)Extents (zoom)
Full screen
Clean screen
GetXYId
GravityAperture
Appendix C: AutoCAD-ARES Dictionary
ARESAutoCAD
I
L
M
N
P
R
S
Infinite Line (iline) XLine (infinite line)
Line colorColor
Line styleLinetype
LISPAutoLISP
Mark DivisionsDivide
Mark LengthsMeasure
MaskWipeout
MultipleRepeat
NoteMText (multi-line text)
Parallel (dimension) Aligned (dimension)
PatternArray
Print style
Plot style
Print stamp
Plot stamp
RebuildRegen (regeneration)
ReferenceXRef (external reference)
RefreshRedraw
RingDonut
RichLine (rline) Multiline (mline)
Roll ViewOrbiting
ShadeModeVisual style
SheetLayout
SheetModeTileMode
Simple noteText (single-line)
SmartCalculatorQuickCalc
SplitBreak
163
164 ARES 2013 for AutoCAD Users
ARESAutoCAD
T
U
W
Z
Text StyleStyle
TX or DRX
ARX
Unit SystemUnits
WeldJoin
Z PlaneElevation
Appendix C: AutoCAD-ARES Dictionary
AutoCAD-ARES Dictionary
AutoCADARES
A
B
C
D
E
G
I
Aligned (dimension) Parallel (dimension)
ApertureGravity
ArrayPattern
ARXDRX or TX
AuditCheck
AutoLISPLISP
BindEmbed
BlockComponent
BreakSplit
Clean screen
Full screen
ColorLine color
Command line
Command window
Enter a command: (prompt): (prompt)
CurrentActive
DivideMark divisions
DonutFilled circle
DonutRing
ElevationZ plane
Extents (zoom)Fit (zoom)
GradientFill area
IdGetXY
165
166 ARES 2013 for AutoCAD Users
AutoCADARES
J
L
JoinWeld
LayoutSheet
Limits (zoom)Bounds (zoom)
LimitsDrawing bounds
M
O
P
Q
R
S
LinetypeLine style
MeasureMark lengths
MText (multiline text)
Note
Multiline (mline)RichLine (rline)
ObjectEntity
OrbitingRoll View
OSnap (object snap) ESnap (entity snap)
OTrack (object tracking)
ETrack (entity tracking)
Plot Style
Print style
Plot Stamp
Print stamp
Previous (zoom)Back (zoom)
PurgeClean
QText (quick text)
Box text
QuickCalcSmartCalculator
RedrawRefresh
RegenRebuild
RepeatMultiple
StyleText Style
Appendix C: AutoCAD-ARES Dictionary
AutoCADARES
T
U
V
W
X
Text (single-line)
Simple note
Text screen
Command history
TileModeSheetMode
UCS icon
CS icon
UCS (user coordinate system)CCS (custom coordinate system)
UnitsUnit system
ViewResDisplay quality
Visual styleShadeMode
WipeoutMask
XLine (infinite line)
XRef (external reference)
Infinite line (iline)
Reference
167
168 ARES 2013 for AutoCAD Users
Appendix D
AutoCAD-ARES
Keystroke and Button Cross-reference
In this appendix, you will find a comparison of the default shortcut keystrokes and mouse buttons defined by AutoCAD and ARES. In many cases, the keystrokes and buttons perform exactly the same thing.
Both CAD programs can define new shortcuts and buttons, and modify existing ones. The primary difference is that ARES does not yet support tablets.
A separate listing is provided for the Mac OS X versions of both software packages.
Keystroke Meaning
Alt
Alternative key on Windows and Linux
Ctrl
Control key on Windows and Linux
Cmd
Command key on Mac OS X
F
Function key
170 ARES 2013 for AutoCAD Users
Keyboard Shortcuts for Linux and Windows
The following tables list keyboard shortcuts for the Windows versions of AutoCAD and ARES, and the
Linux version of ARES.
To customize keyboard shortcuts in ARES, enter the Customize command, and then choose Keyboard.
AutoCADARES
FunctionShortcutShortcut ARES Command Executed
Cleanscreen toggleCtrl+0Ctrl+0Fullscreen, HideFullscreen
Properties paletteCtrl+1Ctrl+1Properties, HideProperties
DesignCenter paletteCtrl+2 ......
Tool palettes Ctrl+3 ......
Sheet set paletteCtrl+4......
dbConnect paletteCtrl+6 ......
MarkUp paletteCtrl+7......
QuickCalc paletteCtrl+8......
Command barCtrl+9 Ctrl+9CommandWindow, HideCommandWindow
Select all entitiesCtrl+ACtrl+ASelectAll
Toggle group mode
Ctrl+Shift+A
...
Snap toggleCtrl+BCtrl+BSnap
Copy to ClipboardCtrl+CCtrl+CClipboardCopy
Copy with reference point
Ctrl+Shift+C
Ctrl+Shift+C
Copy@
Dynamic UCS toggle
Ctrl+D ... Dynamic UCS toggle
Ctrl+Shift+D ... Isoplane toggle Ctrl+E ...
Entity snap toggle
Ctrl+F Find and replace textCtrl+FFind
Grid toggleCtrl+GCtrl+GGrid
Pick style toggle Ctrl+H ...
Palette display toggle
Ctrl+Shift+H ... Coordinate toggle
Ctrl+I ...
Constraint inference toggle
Ctrl+Shift+I ... Hyperlinks dialog boxCtrl+KCtrl+KHyperlink
Ortho toggleCtrl+LCtrl+LOrtho
Add objects to selection set
Ctrl+Shift+L ... New drawingCtrl+NCtrl+NNew
Open drawingCtrl+OCtrl+OOpen
Print dialog boxCtrl+PCtrl+PPrint
Quick Properties toggle
Ctrl+Shift+P
...
Print
Quit Ctrl+QCtrl+QExit
Switch viewportsCtrl+RCtrl+R^R
Save drawingCtrl+SCtrl+SSave
Save drawing as
Ctrl+Shift+S
Ctrl+Shift+S
SaveAs
Tablet toggleCtrl+T ...
Polar tracking toggle
Ctrl+U ...
Paste from ClipboardCtrl+VCtrl+VPaste
Paste as block with insertion point Ctrl+Shift+V
Ctrl+Shift+V
PasteAsBlock
Appendix D: AutoCAD-ARES Keystroke and Button Cross-reference
Cut to ClipboardCtrl+XCtrl+XCut
RedoCtrl+YCtrl+YRedo
UndoCtrl+ZCtrl+ZU
Erase entitiesDelDelDelete
Cancel current command Esc
Esc
^C
Enforce ortho mode Shift
Shift
Shift
Function Keys
AutoCADARES
FunctionShortcutShortcut ARES Command Executed
HelpF1F1Help
Text screen toggle
F2
F2
CommandHistory, HideCommandHistory
Text screen toggle
Ctrl+F2
...
Entity snap toggleF3F3-ESnap
Tablet toggleF4 ...
Close programAlt+F4Alt+F4Close
Close drawingCtrl+4Ctrl+F4Close
Isometric toggleF5F5IsometricGrid
Dynamic UCS toggle
F6 ...
Switch to next drawing
Ctrl+F6
Ctrl+F6
Grid toggleF7F7^G
Ortho toggleF8F8^L
Starts VBAAlt+F8...
Snap toggleF9F9^B
Polar mode toggle
F10 F10
Entity tracking toggle
F11
F11
Open VBA IDEAlt+F11...
Dynamic input toggle
F12 ...
171
172 ARES 2013 for AutoCAD Users
Keyboard Shortcuts for Mac OS X
The following tables list keyboard shortcuts for the Mac OS X versions of AutoCAD and ARES. Autodesk
follows the OS X standard for shortcuts, while Graebert follows the Windows standard.
To customize keyboard shortcuts in ARES, enter the Customize command, and then choose Keyboard.
AutoCAD ARES
Mac OS X FunctionShortcutShortcut ARES Command Executed
Cleanscreen toggleCmd+0Cmd+0Fullscreen, HideFullscreen
Toolsets paletteCmd+1
Properties paletteCmd+1Properties, HideProperties
Content paletteCmd+2 ...
Command bar Cmd+3 ...
Layers paletteCmd+4...
Properties inspectorCmd+5...
Status barCmd+6 ...
Reference managerCmd+7...
Project (sheetset) manager
Cmd+8
...
Materials browser
Cmd+9 Command windowCmd+9CommandWindow, HideCommandWindow
Select all entitiesCmd+ACmd+ASelectAll
Toggle group mode
Cmd+Shift+A
...
Snap toggleCmd+BCmd+BSnap
Copy to ClipboardCmd+CCmd+CClipboardCopy
Copy with reference point
Ctrl+Shift+C
Cmd+Shift+C
Copy@
Color dialog box
Cmd+Shift+C
...
Dynamic UCS toggle
Cmd+D ... Dynamic UCS toggle
Cmd+Shift+D ... Export file dialog box
Cmd+E ...
Find and replace text
Cmd+F Cmd+F
Find
Full screen toggle
Cmd+Shift+F
...
Group toggle Cmd+G
Grid toggleCmd+GGrid
UngroupCmd+Shift+G
...
Hide AutoCADCmd+H...
Palette display toggle
Cmd+Shift+H ... Properties toggle
Cmd+I ...
Constraint inference toggle
Cmd+Shift+I ... Hyperlinks dialog box...Cmd+KHyperlink
Ortho toggleCmd+LCmd+LOrtho
Add objects to selection set
Cmd+Shift+L ... MinimizeCmd+M...
New drawingCmd+NCmd+NNew
New project (sheetset)
Cmd+Alt+N
...
Open drawingCmd+OCmd+OOpen
Open project (sheetset)
Cmd+Alt+O
...
Print dialog boxCmd+PCmd+PPrint
Page setup manager
Cmd+Shift+P
...
Print
Appendix D: AutoCAD-ARES Keystroke and Button Cross-reference
Quit Cmd+QCmd+QExit
RegenCmd+R
Switch viewportsCmd+R^R
Regen all viewports
Cmd+Shift+R
...
Save drawingCmd+SCmd+SSave
Save drawing as
Cmd+Shift+S
Cmd+Shift+S
SaveAs
Autosnap toggleCmd+T ...
Polar tracking toggle
Cmd+U ...
Paste from ClipboardCmd+VCmd+VPaste
Paste as block with insertion point ...
Cmd+Shift+V
PasteAsBlock
Close AutoCADCmd+W...
Cut to ClipboardCmd+XCmd+XCut
RedoCmd+YCmd+YRedo
UndoCmd+ZCmd+ZU
Erase entitiesBackspacefn+DeleteDelete
Cancel current command Esc
Esc
^C
Toggle ortho modeShiftShiftOrtho
Display online helpCmd+?Help
HelpF1F1Help
Cmd+/
Toggle command history
F2
F2
CommandWindow, HideCommandWindow
Toggle entity snapsF3F3Esnap
Toggle 3D object snaps
F4
...
Switch to next isometric grid
F5
F5
IsometericGrid
Toggle dynamic UCS
F6
...
Toggle grid displayF7F7Grid
Toggle ortho modeF8F8Ortho
Layouts dialog box
Cmd+.
...
Preferences (options)Cmd+,...
SpellCmd+:...
Zoom InCmd++...
Zoom OutCmd+-...
173
174 ARES 2013 for AutoCAD Users
Mouse Buttons
To customize mouse buttons and double-click actions in ARES, enter the Customize command, and
then choose Mouse Actions. Button #1 (right mouse button) cannot be customized. ARES does not
support tablets.
Primary Buttons
ButtonAction
1 (left)
Picks entities.
2 (right)
Displays the context menu.
3 (middle)
Displays the context menu.
Shift+Buttons
ButtonAction
2 (right)
Displays entity snap menu.
3 (middle)
Orbits drawing transparently. Ctrl+Button
ButtonAction
2 (right)
Displays entity snap menu.
Shift+Ctrl+Buttons
ButtonAction
2 (right)
Displays entity snap menu.
3 (middle)
Orbits drawing transparently. Double-click
ButtonAction
1 (left)
(See the Double-click Section.)
2 (right)
Zooms drawing to fit viewport.
Roller Wheel
Wheel MovementAction
Roll Up
Zooms in
Roll Down
Zooms out
Hold down
Pans the drawing
Appendix D: AutoCAD-ARES Keystroke and Button Cross-reference
Double Click Actions
Most double-clicked entities display the Properties palette. Those that don’t are segregated in the list
below. Entities shown in red were added since the first edition of this book.
Left Button
Entity Double-clickedARES Command Executed
Attribute definition (AttDef)
EditAnnotation
Attribute instance (AttBlockRef)
EditBlockAttribute
Block instanceEditComponent
Block referenceEditComponent
HatchEditHatch
LwPolylineEditPolyline
Note (Mtext)EditAnnotation
Ole2FrameOpenOle
PolylineEditPolyline
RichLineEditRichLine
ToleranceEditTolerance
SimpleNote (Text)EditAnnotation
Vnote (Voice note)
VoiceNote
ArcProperties
BodyProperties
CircleProperties
CloudProperties
DgnReferenceProperties
DimensionProperties
EllipseProperties
ExtrudedSurfaceProperties
HelixProperties
ILineProperties
LeaderProperties
LightProperties
LineProperties
LoftedSurfaceProperties
MaskProperties
PointProperties
RayProperties
RegionProperties
ShapeProperties
SolidProperties
TableProperties
TraceProperties
3dFaceProperties
3dSolidProperties
Middle button
Entity Double-clickedCommand Executed
...
Zooms drawing to fit viewport.
175
Enjoy Gräbert Software Products.
www.graebert.com
CUSTOM CAD
Nestorstrasse 36a | 10709 Berlin | Germany
Order Desk +49 (0) 30 896 903 89