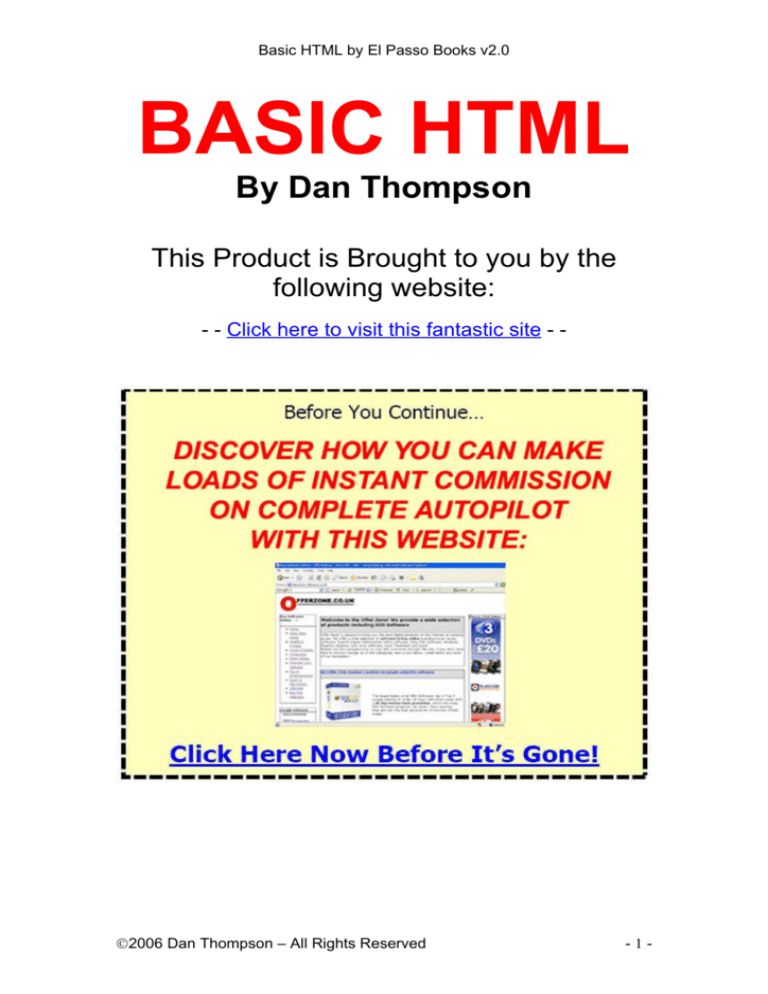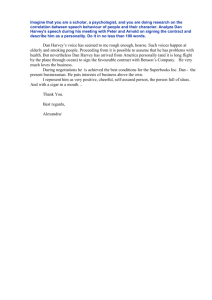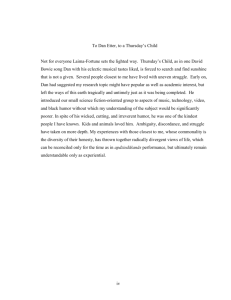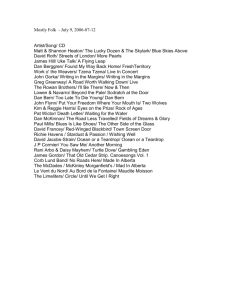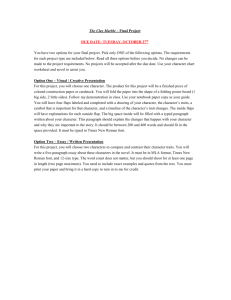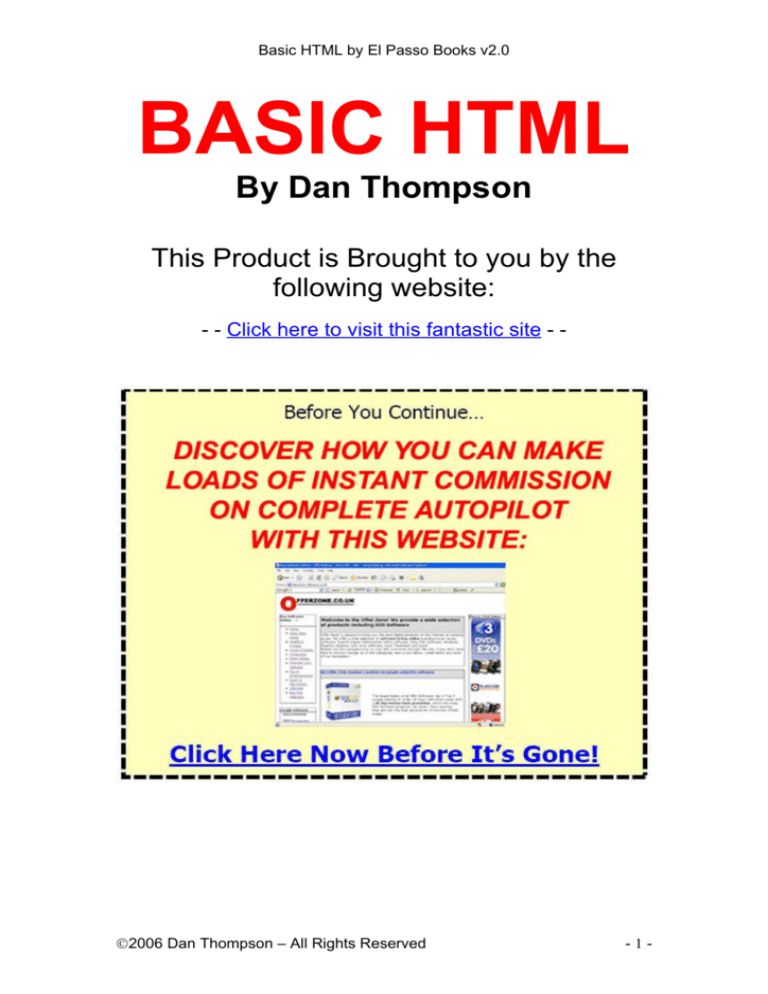
Basic HTML by El Passo Books v2.0
BASIC HTML
By Dan Thompson
This Product is Brought to you by the
following website:
- - Click here to visit this fantastic site - -
2006 Dan Thompson – All Rights Reserved
-1-
Basic HTML by El Passo Books v2.0
“Basic HTML” is a publication written by Dan Thompson of
http://www.elpassobooks.co.uk
2006 Dan Thompson
All Rights Reserved
This e-Book must not be reproduced or transmitted in any form,
including electronically, by photocopying or recording unless written
permission is obtained from the author.
This e-Book was written in 2005/2006 and all information is/was
correct at the time of writing. The author accepts no responsibility
for any liabilities caused by reading this information. This e-Book is
meant for informational purposes only.
Every attempt has been made to ensure that the information
provided within this e-Book is accurate, however the author,
resellers and affiliates cannot assume responsibility for any
inaccuracies within this document.
2006 Dan Thompson – All Rights Reserved
-2-
Basic HTML by El Passo Books v2.0
-- Chapter 1-What is HTML?
HTML stands for "Hyper Text Mark-up Language"
HTML is the bricks and mortar of the WWW. Without HTML the
World Wide Web could not have become as important as it is today.
HTML is a document formatting language common the all computers
on the WWW. html permits cross platform communication between
Macs, Apples, SUNs, PCs and others to view a document in a similar
way.
Every webpage that you visit uses HTML in some way, you can view
the HTML code behind a website in Internet Explorer by selecting:
View > Source
2006 Dan Thompson – All Rights Reserved
-3-
Basic HTML by El Passo Books v2.0
-- Chapter 2-Your first code
HTML has two sections, the "Head" section and the "Body" section.
The head section is where the information about the web page is put for the
browser. This has nothing to do with the heading that you want to see on your
web page.
Things that can be stored in the head section include Keywords for search
engines or the title of your webpage.
The body section is where the web page is coded. This is where you put the
information for your web page.
We are now going to create our very own webpage, for now we are
going to create a simple page telling people your name.
Please follow these instructions:
1. Create a new folder so you have somewhere to save your
website, call this folder anything you wish, this is where all
pages and images for your website will be saved.
2. Open notepad and type the following code, you may change
the code in red to suit your needs:
Type the following code into Notepad
<html>
<head>
<title>My Own Home Page </title>
</head>
<body>
<H1> I am Your-Name and this is my web Page! </H1>
</body>
</html>
2006 Dan Thompson – All Rights Reserved
-4-
Basic HTML by El Passo Books v2.0
3. That’s it! You have just coded your first webpage. Now save the
notepad file by selecting "Save as" (make sure you save the file in
the folder you have just created)
In the filename box type "index.html" and from the "Save as type"
box select "All Files"
Then click "Save"
4. You are now ready to view your first webpage, navigate to the
folder where you saved the file, double click on it and you will see
your first webpage. It should look something like this:
Now we have created your first page, lets go to chapter 3 and look
at colours!
2006 Dan Thompson – All Rights Reserved
-5-
Basic HTML by El Passo Books v2.0
-- Chapter 3 -Adding colour
When you create a web page you will want to use different
background and text colours and to add images. This makes the site
more attractive to visitors and generally makes the website look
better. Take care not to make the text and background colour the
same!
In this exercise we will change the background colour of your
website you created in Chapter 2, to blue.
To do this you would add the following HTML code into the body of
your text file. (To open your first website as a text file and not
HTML, open the HTML file and select "View>Source"):
<body bgcolor = "#0000FF">
Notice how instead of saying <body bgcolor = blue> We have used
some strange looking code.
Don’t worry this is called "Hexadecimal colour" and can be used for
inserting complex colours into your website.
Click HERE for a full list of colours and their Hexadecimal values.
If you are finding all of these different colour codes confusing don’t
worry!
As well as using the Hexadecimal method, you can also use good
old-fashioned English! Meaning that placing the following code into
your HTML file would have the exact same effect:
<body bgcolor = "blue">
2006 Dan Thompson – All Rights Reserved
-6-
Basic HTML by El Passo Books v2.0
When inserted into your code, the code should look like this:
<html>
<head>
<title>My Own Home Page </title>
</head>
<body>
<body bgcolor= "blue">
<H1> I am Your-Name and this is my web Page!</H1>
</body>
Test your file by saving it, remember to save it as "index.html" and
make sure you select "All Files" from the save as type box.
Your website should now look something like this:
Now that we have our background colour sorted out, we can now
alter the text colour.
We go about doing this in the same way. This is the code we need
to insert into our webpage:
<font color="Red">Text that you want to make red goes
here</font>
Notice that you must put </font> after the text has ended. If you
didn’t insert the </font> then your entire document would have the
text as red. This isn’t too important for now but if you ever have
more than one text colour on a page this may become a problem.
2006 Dan Thompson – All Rights Reserved
-7-
Basic HTML by El Passo Books v2.0
Here is how your code should now look:
<html>
<head>
<title>My Own Home Page </title>
</head>
<body>
<body bgcolor= "blue">
<font color="Red">
<H1> I am Your-Name and this is my web Page!</H1>
</font>
</body>
IMPORTANT TIP: A common error when coding with colours and
HTML in general are simple spelling mistakes.
Remember that when typing "color" it is the American spelling,
make sure you don’t use the English spelling "colour" or your HTML
wont work.
Now lets move onto Chapter 4 and look at adding images
2006 Dan Thompson – All Rights Reserved
-8-
Basic HTML by El Passo Books v2.0
-- Chapter 4-Adding Images
Adding an image is a simple way to make your website more
attractive.
For this exercise find any image you like, and put it into the same
folder as the webpage. Rename your image to "myimage"
We are now going to insert the image underneath our text.
Once again open up your HTML file in notepad so you can see the
code.
This is what the code is going to look like:
<img src="myimage.gif"></a>
Notice that my image file is called "myimage.gif", your file may be
"myimage.jpg" or "myimage.bmp" depending on how you saved
your picture. To find out what type of picture it is right click on the
picture and select "Properties".
Once inserted your code will look like this:
<html>
<head>
<title>My Own Home Page </title>
</head>
<body>
<body bgcolor= "blue">
<font color="Red">
<H1> I am Your-Name and this is my web Page!</H1>
<img src="myimage.gif"></a>
</font>
</body>
2006 Dan Thompson – All Rights Reserved
-9-
Basic HTML by El Passo Books v2.0
Save your file and run it to view the results. Your page will look
something like this:
IMPORTANT TIPS: Most websites will store their images in a
separate folder called "images".
To show a picture from the images folder the code would look like
this:
<img src="/images/myimage.gif"></a>
You could try this now by creating a folder called images in the
folder where your HTML file is saved. Here is an illustration:
2006 Dan Thompson – All Rights Reserved
- 10 -
Basic HTML by El Passo Books v2.0
-- Chapter 5-Links
Without links webpages are pretty pointless. "Links" as the name
suggests, are used to link one page to another.
Links are very easy to create in HTML so lets get started.
1. First of all we need something to link to. If you feel that you need
more practice in HTML then you can create a new page from
scratch.
If not just copy the page you have already created and give it a
different name, eg. "Page1.html"
Remember that you still need to be saving everything into the same
folder.
2. The HTML code for a link looks like this:
<a href="name of your page here">Text that you want the
user to see here</a>
If you are linking to another website on the WWW then your link
would look like this:
<a href="http://www.elpassobooks.co.uk">Visit El Passo
Books</a>
When the above line of code is run, this is what the user would see:
Visit El Passo Books
For now though we are going to link your "index.html" file to your
"Page1.html" file.
This is the code that needs to be placed in your "index.html" file
<a href="Page1.html">Click Here to go to my next
page</a>
2006 Dan Thompson – All Rights Reserved
- 11 -
Basic HTML by El Passo Books v2.0
Have a look at the full code below to see where you should insert it:
<html>
<head>
<title>My Own Home Page </title>
</head>
<body>
<body bgcolor= "yellow">
<font color="Red">
<H1> I am Your-Name and this is my web Page!</H1>
<img src="images/myimage.gif">
<a href="Page1.html">Click Here for my next page</a>
</font>
</body>
TIP: Notice I have changed the background colour to yellow, this is
because the default colour for a link in internet explorer is blue,
obviously with a blue background the link is invisible
Here is what your page should look like:
When you click on the link you should be taken to "Page1.html",
now for some practice at linking, why not try and put a link in
"Page1.html" back to "index.html"
When you are satisfied with that, lets go to chapter 6 - Using
Pictures as links.
2006 Dan Thompson – All Rights Reserved
- 12 -
Basic HTML by El Passo Books v2.0
-- Chapter 6-Pictures as Links
Often when you visit a website, they will have some buttons that
will act as links.
Eg:
1. You already have an image used in your first page so lets now
make that a link. We are going to make it link to "Page1.html"
2. The HTML code for an image link looks like this:
<a href="Page1.html"><img
src="images/yourpichere.jpg"></a>
If you are linking to another website on the WWW then your link
would look like this:
<a href="http://www.elpassobooks.co.uk"><img
src="images/yourpichere.jpg"></a>
When the above line of code is run, this is what the user would see:
(obviously your picture would be displayed not my "archive"
button!)
For now though we are going to link your "index.html" file to your
"Page1.html" file.
This is the code that needs to be placed in your "index.html" file
<a href="Page1.html"><img
src="images/yourpichere.jpg"></a>
Remember to change the red text to the location of your picture.
If your picture is in its own "Images" folder as discussed in a
previous chapter then the above code would be used.
If it is in the same folder as your "index.html" file then the following
code would be used:
<a href="Page1.html"><img src="yourpichere.jpg"></a>
2006 Dan Thompson – All Rights Reserved
- 13 -
Basic HTML by El Passo Books v2.0
Here is what your code should now look like:
<html>
<head>
<title>My Own Home Page </title>
</head>
<body>
<body bgcolor= "yellow">
<font color="Red">
<H1> I am Your-Name and this is my web Page!</H1>
<a href="Page1.html"><img
src="images/myimage.gif"></a>
<a href="Page1.html">Click Here for my next page</a>
</font>
</body>
That’s probably the easiest chapter in the book and shouldn’t have
taken you too long.
Next up is Chapter 7 - Formatting!
2006 Dan Thompson – All Rights Reserved
- 14 -
Basic HTML by El Passo Books v2.0
-- Chapter 7-Formatting
One of the most frustrating parts of HTML for beginners is simple
formatting. Such as starting a new sentence on a new line, or
aligning text to the left, right or middle.
I’m am now going to show you the basics of formatting.
1. Try and copy the following paragraph into your html document,
then run it and see what result you get: (if you are unable to
copy/paste just insert lots of random text into your page but make
sure you insert some spaces like I have done)
"This is a standard paragraph of text. Nothing to see here just
typing some words for an HTML formatting example.
HTML formatting can be difficult for novice users, so hopefully you
will find this chapter as painless as possible.
This is a cheap plug in a paragraph of text for my website
www.elpassobooks.co.uk. If you find this guide helpful then you can
have a look at my website for more great web guides written by
me!
End of my meaningless paragraph of text!"
2. When you run your HTML file you should find it looks something
like this:
Notice how although we left spaces between each sentence in our
original paragraph, when we tried to view them in HTML there are
no spaces, everything is just one massive paragraph.
2006 Dan Thompson – All Rights Reserved
- 15 -
Basic HTML by El Passo Books v2.0
3. To fix it we must use the following HTML tags:
<p> - This is used for when you would like to start a new paragraph
<br> - A page break, this is used for starting a new line
Don’t worry if this is all confusing, here is the paragraph again with
the HTML tags, paste it into your document and then run it to see
the results.
<p> "This is a standard paragraph of text. <br>Nothing to see
here just typing some words for an HTML formatting example.<p>
HTML formatting can be difficult for novice users, so hopefully you
will find this chapter as painless as possible. <p>
This is a cheap plug in a paragraph of text for my website
www.elpassobooks.co.uk. If you find this guide helpful then you can
have a look at my website for more great web guides written by
me! <p>
End of my meaningless paragraph of text!"
If you want to experiment try running it again but this time move
around the <p>`s and <br>`s to see what effect they have on your
paragraph.
Remember practice makes perfect!
Here is how your page should now look:
2006 Dan Thompson – All Rights Reserved
- 16 -
Basic HTML by El Passo Books v2.0
4. This is a long chapter but don’t worry your about half way
through!
Now we are going to look at aligning the text (Note - this method
can be used on pictures, Flash and any other objects of your
website)
Aligning things is simple in HTML, these are the following tags to be
used:
<center>Text to be centered here</center>
<p align =left>Text to be aligned left here</align>
<p align =right>Text to be aligned right here</align>
Lets try it out on our paragraph. Try and use the above tags to align
your paragraph to the left, right and center.
Here is what mine now looks like:
2006 Dan Thompson – All Rights Reserved
- 17 -
Basic HTML by El Passo Books v2.0
If you are struggling here is my code, have a look at the red parts
and see if yours is the same: (notice I have also centered the
image)
<html>
<head>
<title>My Own Home Page </title>
</head>
<body>
<body bgcolor= "yellow">
<font color="Red">
<H1> I am Your-Name and this is my web Page!</H1>
<center> <a href="Page1.html"><img
src="images/myimage.gif"></a> </center>
<a href="Page1.html">Click Here for my next page</a>
<center> <p>"This is a standard paragraph of text. <br>Nothing to
see here just typing some words for an HTML formatting
example.<p> </center>
<p align = right> HTML formatting can be difficult for novice users,
so hopefully you will find this chapter as painless as possible.<p>
</align>
<p align = left> This is a cheap plug in a paragraph of text for my
website www.elpassobooks.co.uk. If you find this guide helpful then
you can have a look at my website for more great web guides
written by me!<p> </align>
<p align = right> End of my meaningless paragraph of text!"
</align>
</font>
</body>
TIP: The spelling "center" is American, if you use the English
spelling "Centre" your HTML will not work.
2006 Dan Thompson – All Rights Reserved
- 18 -
Basic HTML by El Passo Books v2.0
5. Now for the final part of the chapter! Sizing, underlining and
making your text bold.
There are a number of ways to alter the size of your text in HTML, I
am going to show you what I feel is the easiest, you can use
numbers ranging from 1 - 7 (1 is small, 7 is large)
THIS IS SIZE 1
THIS IS SIZE 2
THIS IS SIZE 3
THIS IS SIZE 4
THIS IS SIZE 5
THIS IS SIZE 6
THIS IS SIZE 7
Lets take our paragraph again, this time we will make the first
paragraph size 5.
This is the code to be used:
<font size = 5> Your text goes here </font>
This is how your 1st paragraph of code should now look, don’t worry
if you need to space out the HTML like I have done below:
<center>
<p>
<font size =5> "This is a standard paragraph of text. <br>Nothing
to see here just typing some words for an HTML formatting
example. </font>
<p>
</center>
You can obviously replace the number 5 with any number of your
choice from 1 - 7. Experiment and see what results you get.
2006 Dan Thompson – All Rights Reserved
- 19 -
Basic HTML by El Passo Books v2.0
6. We are finally going to look at making our font Bold, Italic and
Underlined.
This is very simple, these are the following tags used:
<b>Look at me im Bold</b>
<i>Look at me im Italic</i>
<u>Look at me im Underlined</u>
Just like our other tags, the text you want to format goes inbetween the open <b> and closed </b> tags.
Try and use the three tags on your paragraph, experiment and see
what results you get.
Again if you are struggling below is my HTML code:
<html>
<head>
<title>My Own Home Page </title>
</head>
<body>
<body bgcolor= "yellow">
<font color="Red">
<H1> I am Your-Name and this is my web Page!</H1>
<center><a href="Page1.html"><img
src="images/myimage.gif"></a></center>
<a href="Page1.html">Click Here for my next page</a>
<center>
<p>
<font size =5> <b> "This is a standard paragraph of text.
<br>Nothing to see here just typing some words for an HTML
formatting example. </b> </font>
<p>
</center>
<p align = right> <i> HTML formatting can be difficult for novice
users, so hopefully you will find this chapter as painless as possible.
</i> <p></align>
<p align = left> <u> This is a cheap plug in a paragraph of text for
my website www.elpassobooks.co.uk. If you find this guide helpful
then you can have a look at my website for more great web guides
written by me! </u> <p></align>
2006 Dan Thompson – All Rights Reserved
- 20 -
Basic HTML by El Passo Books v2.0
<p align = right>End of my meaningless paragraph of
text!"</align>
</font>
</body>
Here is a shot of what my page now looks like with formatting:
You will be glad to hear that that’s the end of chapter 7. Up next is
Chapter 8 - Tables!
2006 Dan Thompson – All Rights Reserved
- 21 -
Basic HTML by El Passo Books v2.0
-- Chapter 8-Tables
Tables come in very handy in HTML, not just for presenting data but
also for designing the layout of your page.
As you are new to HTML I am going to show you how to create your
own basic table. Many beginners find tables very daunting and I
was no different, don’t worry if you don’t get it first time, keep
trying and it will eventually all fall into place!
1. There are 3 main tags for the table we will be creating:
Table - <table>
Table Row - <tr>
Table Cell - <td>
I will now show you how to create the following table:
Cell1 Cell2
Cell3 Cell4
And here's the code:
<table border>
<tr>
<td>Cell 1</td>
<td>Cell 2</td>
</tr>
<tr>
<td>Cell 3</td>
<td>Cell 4</td>
</tr>
</table>
As you can see, the first table row encloses cells 1 and 2; the
2006 Dan Thompson – All Rights Reserved
- 22 -
Basic HTML by El Passo Books v2.0
second table row encloses cells 3 and 4. Table rows always run
horizontally. The contents of each cell - in this case, the words "Cell
1" or "Cell 2" - are sandwiched between the <td> and </td> tags.
In order to see the table, I added border to the table tag. This
simply turns the border on. You can also specify its width by adding
a number, as in <table border=5>.
"Colspan" and "rowspan"
You can also make a cell in one row stretch across two cells in
another. Like this:
Cell 1
Cell 3 Cell 4
To accomplish this, you have to use the colspan modifier. Just add
colspan=2 to the <td>, and voilà!
<table border>
<tr>
<td colspan=2>Cell 1</td>
</tr>
<tr>
<td>Cell 3</td>
<td>Cell 4</td>
</tr>
</table>
You can also do this:
2006 Dan Thompson – All Rights Reserved
- 23 -
Basic HTML by El Passo Books v2.0
Cell 1 Cell 2
Cell 3
Just add rowspan=2 to the <td>, like so:
<table border>
<tr>
<td rowspan=2>Cell 1</td>
<td>Cell 2</td>
</tr>
<tr>
<td>Cell 3</td>
</tr>
</table>
Just remember: Rows run horizontally, columns run vertically. So
if you want to stretch a cell horizontally, use colspan. To stretch a
cell vertically, use rowspan.
Try inserting some of the HTML code into your own webpage, play
around with the parameters and try adding new rows or columns.
If you would like a more detailed look at tables I can recommend
Webmonkey
You now know all the basics to start creating your own website, but
don’t leave just yet. The final two chapters are probably the most
important.
Chapter 9 contains a full list of all HTML Tags
Chapter 10 contains vital information on how to publish your site
onto the WWW.
2006 Dan Thompson – All Rights Reserved
- 24 -
Basic HTML by El Passo Books v2.0
-- Chapter 9-List of Tags
I have now shown you the basic HTML tags to get you started, but
did you know about the following tags, some useful, some not so
useful!
Basic Tags
<html></html>
Creates an HTML document
<head></head>
Sets off the title and other information that isn't displayed on the
Web page itself
<body></body>
Sets off the visible portion of the document
Header Tags
<title></title>
Puts the name of the document in the title bar
Body Attributes
<body bgcolor=?>
Sets the background color, using name or hex value
<body text=?>
Sets the text color, using name or hex value
<body link=?>
Sets the color of links, using name or hex value
<body vlink=?>
Sets the color of followed links, using name or hex value
<body alink=?>
Sets the color of links on click
2006 Dan Thompson – All Rights Reserved
- 25 -
Basic HTML by El Passo Books v2.0
Text Tags
<pre></pre>
Creates preformatted text
<hl></hl>
Creates the largest headline
<h6></h6>
Creates the smallest headline
<b></b>
Creates bold text
<i></i>
Creates italic text
<tt></tt>
Creates teletype, or typewriter-style text
<cite></cite>
Creates a citation, usually italic
<em></em>
Emphasizes a word (with italic or bold)
<strong></strong>
Emphasizes a word (with italic or bold)
<font size=?></font>
Sets size of font, from 1 to 7)
<font color=?></font>
Sets font color, using name or hex value
2006 Dan Thompson – All Rights Reserved
- 26 -
Basic HTML by El Passo Books v2.0
Links
<a href="URL"></a>
Creates a hyperlink
<a href="mailto:EMAIL"></a>
Creates a mailto link
<a name="NAME"></a>
Creates a target location within a document
<a href="#NAME"></a>
Links to that target location from elsewhere in the document
Formatting
<p></p>
Creates a new paragraph
<p align=?>
Aligns a paragraph to the left, right, or center
<br>
Inserts a line break
<blockquote>
</blockquote>
Indents text from both sides
<dl></dl>
Creates a definition list
<dt>
Precedes each definition term
<dd>
Precedes each definition
<ol></ol>
Creates a numbered list
<li></li>
Precedes each list item, and adds a number
<ul></ul>
Creates a bulleted list
2006 Dan Thompson – All Rights Reserved
- 27 -
Basic HTML by El Passo Books v2.0
<div align=?>
A generic tag used to format large blocks of HTML, also used for
stylesheets
Graphical Elements
<img src="name">
Adds an image
<img src="name" align=?>
Aligns an image: left, right, center; bottom, top, middle
<img src="name" border=?>
Sets size of border around an image
<hr>
Inserts a horizontal rule
<hr size=?>
Sets size (height) of rule
<hr width=?>
Sets width of rule, in percentage or absolute value
<hr noshade>
Creates a rule without a shadow
Tables
<table></table>
Creates a table
<tr></tr>
Sets off each row in a table
<td></td>
Sets off each cell in a row
<th></th>
Sets off the table header (a normal cell with bold, centered text)
2006 Dan Thompson – All Rights Reserved
- 28 -
Basic HTML by El Passo Books v2.0
Table Attributes
<table border=#>
Sets width of border around table cells
<table cellspacing=#>
Sets amount of space between table cells
<table cellpadding=#>
Sets amount of space between a cell's border and its contents
<table width=# or %>
Sets width of table — in pixels or as a percentage of document
width
<tr align=?> or <td align=?>
Sets alignment for cell(s) (left, center, or right)
<tr valign=?> or <td valign=?>
Sets vertical alignment for cell(s) (top, middle, or bottom)
<td colspan=#>
Sets number of columns a cell should span
<td rowspan=#>
Sets number of rows a cell should span (default=1)
<td nowrap>
Prevents the lines within a cell from being broken to fit
2006 Dan Thompson – All Rights Reserved
- 29 -
Basic HTML by El Passo Books v2.0
Frames
<frameset></frameset>
Replaces the <body> tag in a frames document; can also be nested
in other framesets
<frameset rows="value,value">
Defines the rows within a frameset, using number in pixels, or
percentage of w width
<frameset cols="value,value">
Defines the columns within a frameset, using number in pixels, or
percentage of width
<frame>
Defines a single frame — or region — within a frameset
<noframes></noframes>
Defines what will appear on browsers that don't support frames
Frames Attributes
<frame src="URL">
Specifies which HTML document should be displayed
<frame name="name">
Names the frame, or region, so it may be targeted by other frames
<frame marginwidth=#>
Defines the left and right margins for the frame; must be equal to
or greater than 1
<frame marginheight=#>
Defines the top and bottom margins for the frame; must be equal to
or greater than 1
<frame scrolling=VALUE>
Sets whether the frame has a scrollbar; value may equal "yes,"
"no," or "auto." The default, as in ordinary documents, is auto.
<frame noresize>
Prevents the user from resizing a frame
2006 Dan Thompson – All Rights Reserved
- 30 -
Basic HTML by El Passo Books v2.0
Forms
For functional forms, you'll have to run a CGI script. The HTML just
creates the appearance of a form.
<form></form>
Creates all forms
<select multiple name="NAME" size=?></select>
Creates a scrolling menu. Size sets the number of menu items
visible before you need to scroll.
<option>
Sets off each menu item
<select name="NAME"></select>
Creates a pulldown menu
<option>
Sets off each menu item
<textarea name="NAME" cols=40 rows=8></textarea>
Creates a text box area. Columns set the width; rows set the
height.
<input type="checkbox" name="NAME">
Creates a checkbox. Text follows tag.
<input type="radio" name="NAME" value="x">
Creates a radio button. Text follows tag
<input type=text name="foo" size=20>
Creates a one-line text area. Size sets length, in characters.
<input type="submit" value="NAME">
Creates a Submit button
<input type="image" border=0 name="NAME" src="name.gif">
Creates a Submit button using an image
<input type="reset">
Creates a Reset button
2006 Dan Thompson – All Rights Reserved
- 31 -
Basic HTML by El Passo Books v2.0
-- Chapter 10 -Uploading to the Web
I know what your thinking; What the point of all this if nobody else
can see my site?
Well let me show you how to upload your website to the internet.
I am going to show you how to upload using the FREE Smart FTP
web-publishing wizard. If you don’t have it on your PC, it can be
downloaded for free here:
http://www.smartftp.com/
1. The first thing that you need is host, when you sign up with a
host you will usually receive the following:
•
•
•
A number of email accounts - Eg.
yourname@yourdomain.co.uk
Webspace - This is like your own hard-drive but on the
internet (Usually in MB)
Bandwidth - This is the amount of traffic your site is able to
handle (Usually in GB)
Some hosts will also offer you incentives to sign up like free
software, guestbooks for your site, shopping carts etc.
I have managed to get you a special deal with a UK based host
called "1st Choice Hosting". The special package that I have created
for you includes everything you need to get started!
I also managed to get you a HUGE saving on the price. The regular
price for this package would be over £12.00pm, however I have
managed to secure this package for only £4.99 pm, it comes with a
no strings 30 day money back guarantee as well!
- - Click here for more information (internet connection required) - You will also need to get yourself a domain name. At the time of
writing these are very cheap at only £1.99 per year for a .co.uk
domain name! Click HERE to buy yours whilst the price is so low.
2006 Dan Thompson – All Rights Reserved
- 32 -
Basic HTML by El Passo Books v2.0
3. Now that you have a host ready, you need to transfer your
website from your PC, to the host.
This is done through a procedure called "FTP - File Transfer
Protocol” Now you have downloaded Smart FTP you can follow these
video tutorials to upload your website:
Connecting to your host
http://www.smartftp.com/support/howto/flash/connect.htm
Uploading your files to the host
http://www.smartftp.com/support/howto/flash/upload.htm
You can also find a full list of video tutorials from the link
below:
http://www.smartftp.com/support/howto/
2006 Dan Thompson – All Rights Reserved
- 33 -
Basic HTML by El Passo Books v2.0
Thank you for reading this e-Book, I hope that you have found the
information valuable and that this has helped you to create your
very own website. I look forward to hearing about your future
success!
Remember that you can get a FREE Brandable version of this eBook to promote your new website and earn instant commissions by
clicking here!
Regards,
Dan
http://www.elpassobooks.co.uk
–
- Click here to check for updates to this e-book - -
2006 Dan Thompson – All Rights Reserved
- 34 -
Basic HTML by El Passo Books v2.0
abcdefghijklmnopqrstuvwxyzABCDEFGHIJKLMNOPQRSTUVWXYZ.:,;_!"'#+~*@§$%&/\´`^°|µ()=?[]123467890
abcdefghijklmnopqrstuvwxyzABCDEFGHIJKLMNOPQRSTUVWXYZ.:,;_!"'#+~*@§$%&/\´`^°|µ()=?[]123467890
abcdefghijklmnopqrstuvwxyzABCDEFGHIJKLMNOPQRSTUVWXYZ.:,;_!"'#+~*@§$%&/\´`^°|µ()=?[]123467890
2006 Dan Thompson – All Rights Reserved
- 35 -