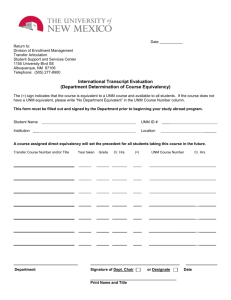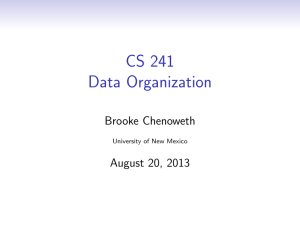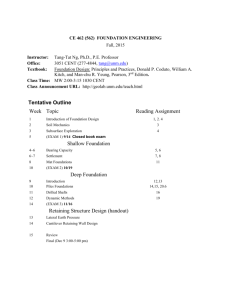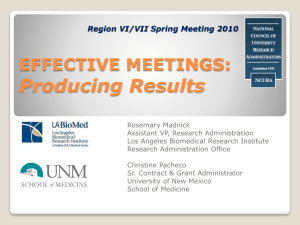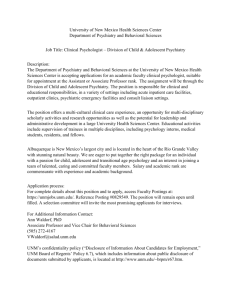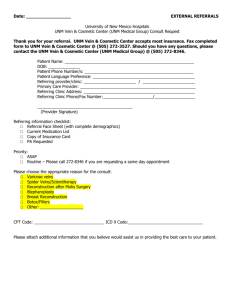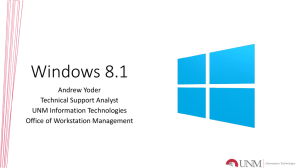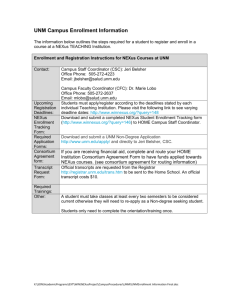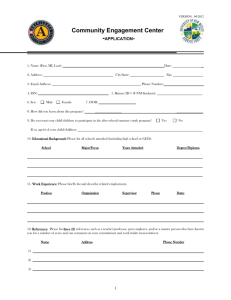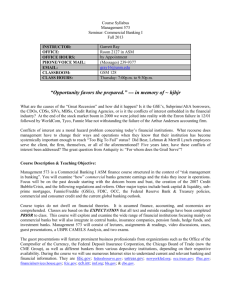LEARN GUIDE - Firstyear Experience
advertisement

2014 FACULTY INSTITUTE LEARN GUIDE 1 CREATING FOLDERS & FILES IN LEARN 2 3 4 CREATING ASSIGNMENTS IN LEARN 1. Change Edit Mode to ON and access the course area where you want to create the assignment. 2. On the action bar, point to Assessments to access the drop-down list. 3. Select Assignment. 4. On the Create Assignment page, type a Name. Students click this name in the course area to access the assignment. 5. In the Instructions box, you can format the text and include images, links, multimedia, mashups, and attachments using the functions in the content editor. Attachments you add using the content editor can be launched in a new window and have alternate text added to describe the attachment. Be sure to remind students to attach any required files to the assignment before clicking Submit. Inform students that their assignments are not completed until they are submitted. You might also tell them that they must contact you if they submit the wrong file, forget to attach a file, or have any other problems so that you can reset the assignment attempt. 6. Optionally, in the Assignment Files section, attach a file using Browse My Computer, Browse Course, or Browse Content Collection. Type a Link Name. This name appears in the course area. If you do not provide one, the file name is used as the link name. 7. Type Points Possible. 5 8. Optionally, associate a rubric by pointing to Add Rubric to access the drop-down list. Rubrics are a way to create criteria for evaluating student performance on assignments. To learn more, see Rubrics. 9. Select the check box to Make the Assignment Available. 10. Select the appropriate option for Number of Attempts. You can allow students to submit an assignment more than once, and receive comments and a grade for each submission. If you allow more than one attempt, the Grade Center uses the most recent attempt. You can select a different attempt for the score by editing the column in the Grade Center. 11. For Limit Availability, you can set the assignment to display on a specific date and time and stop displaying on a specific date and time. Select the Display After and Display Until check boxes to enable the date and time selections. Type dates and times in the boxes or use the pop-up Date. Text tutorial for how your students can SUBMIT assignments: http://online.unm.edu/help/learn/students/pdf/student-assignments.pdf Video tutorial for how your students can SUBMIT assignments: http://online.unm.edu/help/learn/students/tutorials/submit-assignments.html SURVEYS IN LEARN MID-SEMESTER SURVEY October 6th-October 24th (3 weeks) URL: https://esurvey.unm.edu/opinio/s?s=23703 Survey Directions: This mid-term evaluation will be evaluating BOTH FLC courses at the same time. Please provide comments for both and distinguish which course/instructor you are referring to when you have individual comments for them. This survey is anonymous and confidential, and data collected from it will be used to assess Learning Outcomes and to understand your perception of the current FLC experience. When you click on this link, your survey will open in a new window. Thanks for taking the time to give us feedback! END OF SEMESTER SURVEY November 24th-December 19th (4 weeks) We are scheduling computer labs for FLC students to complete the survey during class time at the end of the semester. You will be contacted with more information once these open labs are scheduled. URL: https://esurvey.unm.edu/opinio/s?s=23664 Survey Directions: This mid-term evaluation will be evaluating BOTH FLC courses at the same time. Please provide comments for both and distinguish which course/instructor you are referring to when you have individual comments for them. This survey is anonymous and confidential, and data collected from it will only be used to assess Learning Outcomes and to improve the Freshman Learning Community (FLC) Program. When you click on this link, your survey will open in a new window. Thanks for taking the time to give us feedback! PUTTING SURVEY LINKS IN COURSE PAGE Go to the Course Dashboard (the left menu on your Learn page) 6 Click on the + (plus) sign and click on “Content Area” Type in “Mid-semester survey” into the text box Scroll down the left menu and find the mid-semester survey. Click on it. Click on the “Build Content” tab at the top of the page. Click on the “Web Link” option. Under 1. name text box, please type in “Mid-semester survey” Under 1. URL text box, please type in the mid-semester survey URL listed above Under 2. Description, please type in the survey directions as listed above Under 3. Attachments, DO NOTHING Under 4. Web Link Options, make sure the YES option is clicked on. Under 5. Standard Options, click YES to permit viewers to view this content Under 5. Standard Options, click NO to track number of views Under 5. Standard Options, select date and time restrictions as: DISPLAY AFTER 10/06/2014, 12:01am. Under 5. Standard Options, select date and time restrictions as: DISPLAY UNTIL 10/24/2014, 12:00pm. Click Submit. Now go to the first step and start over inputting the End of Semester Evaluation in. Use the dates, URL and survey directions provided above. UNM LEARN TECH SUPPORT learn@unm.edu 505-277-0857 Use the ‘Create a Support Ticket’ link in your course in UNM Learn 7