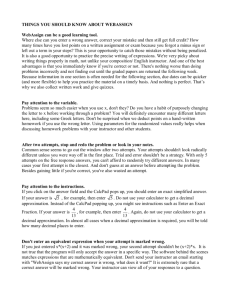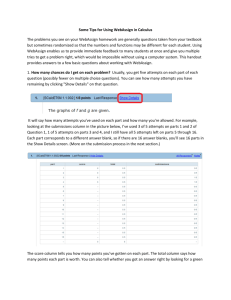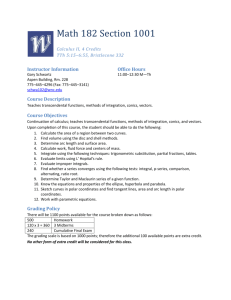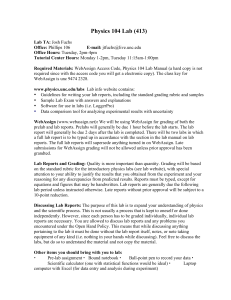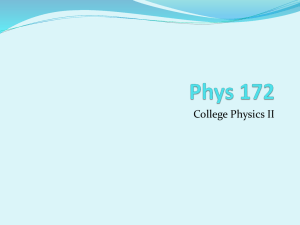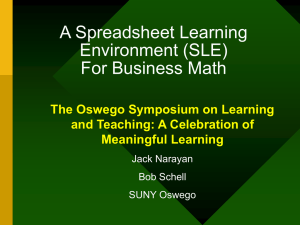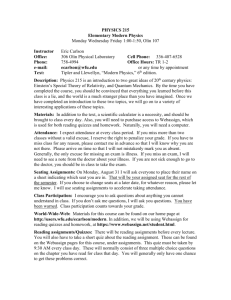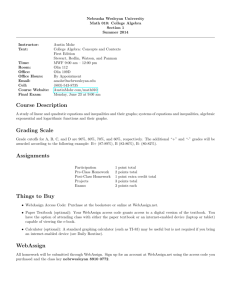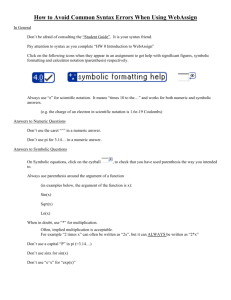Some Tips for Using WebAssign in Calculus The problems you see
advertisement
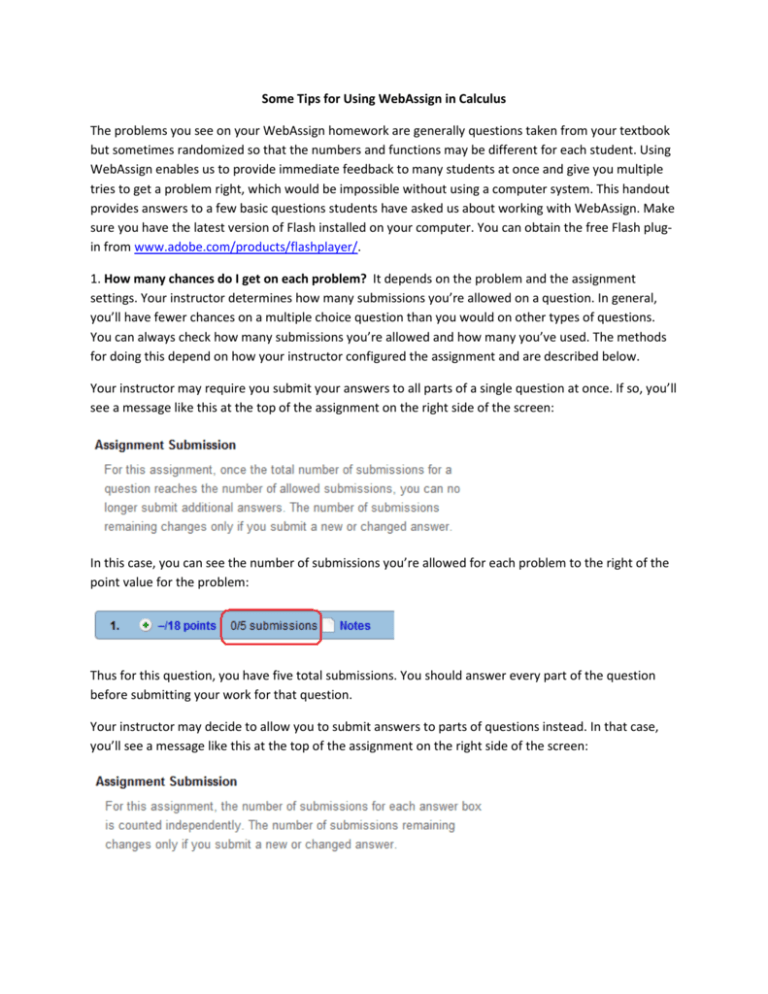
Some Tips for Using WebAssign in Calculus The problems you see on your WebAssign homework are generally questions taken from your textbook but sometimes randomized so that the numbers and functions may be different for each student. Using WebAssign enables us to provide immediate feedback to many students at once and give you multiple tries to get a problem right, which would be impossible without using a computer system. This handout provides answers to a few basic questions students have asked us about working with WebAssign. Make sure you have the latest version of Flash installed on your computer. You can obtain the free Flash plugin from www.adobe.com/products/flashplayer/. 1. How many chances do I get on each problem? It depends on the problem and the assignment settings. Your instructor determines how many submissions you’re allowed on a question. In general, you’ll have fewer chances on a multiple choice question than you would on other types of questions. You can always check how many submissions you’re allowed and how many you’ve used. The methods for doing this depend on how your instructor configured the assignment and are described below. Your instructor may require you submit your answers to all parts of a single question at once. If so, you’ll see a message like this at the top of the assignment on the right side of the screen: In this case, you can see the number of submissions you’re allowed for each problem to the right of the point value for the problem: Thus for this question, you have five total submissions. You should answer every part of the question before submitting your work for that question. Your instructor may decide to allow you to submit answers to parts of questions instead. In that case, you’ll see a message like this at the top of the assignment on the right side of the screen: You can see how many attempts you have used on each part of a question and how many total attempts you’re allowed by clicking on the plus sign next to the problem number: For example, looking at the submissions column in the picture below, I’ve used 2 of 5 attempts on part 1 of this question, 1 of 5 attempts on part 2, and none of my 5 attempts on part 3. (More on the submission process in the next section.) The points row tells you how many points you’ve gotten on each part. The total column gives your point total on the problem. You can also tell whether you got an answer right by looking for a green checkmark next to the answer blank. A red X indicates that you got the answer wrong (or didn’t express the answer in the requested form). In the picture above, my answer of 56 was wrong, but the other two answer blanks are right. 2. How do I save and submit my answers? Here is a more detailed explanation of how to submit your answers and how the computer counts attempts. To submit your answers to a question, use the “Submit Answer” button. It will appear at the end of a question after you’ve started to enter a new answer or edit an old one. The right-hand button saves your answers (in case, for example, your computer crashes), but it doesn’t submit them to be graded, so you’ll still need to submit eventually. If you’ve entered new answers or edited old ones on multiple questions, you’ll see these buttons instead, which will submit or save all the changes you’ve made: Important note: This applies to assignments that allow you to submit parts of a question at a time. If you don't change an answer to a part you've already done, submitting the assignment again doesn't use an additional attempt on that part. For example, let’s say I’m working on question 3. I type in answers to parts 1 and 2, and then I click Submit Answer. It turns out that I got 1 right but 2 wrong, so I see this screen when I hit the plus sign: I’m not sure what I’ve done wrong on part 2, and I want to go get help on it before trying again. But I think I know how to do part 3, so I type in my answer to that and submit. I see this screen when I click the plus sign: I got part 3 right, and since I didn’t change my answer to part 2, I’ve still only used 1 of my 5 attempts. This way, you can do as much of an assignment as you can and then go back and finish the parts you weren’t able to do later. Your last submission is the one for which the system records a grade. 3. How do I enter mathematical expressions? On problems that require you to enter more than just a number, the calcPad will pop up on the screen. You can use it to enter mathematical expressions, or if you’re used to typing expressions into a graphing calculator, you can use that syntax instead. Here are a few tips. To enter an exponent, you can use the exponent box in the calcPad: Alternatively, use the ^ symbol on your keyboard (SHIFT-6). After you enter an exponent, hit the right arrow or tab button to get the cursor back to the main level of the expression. When you’re done typing, click outside the answer blank to make the calcPad disappear. Your answer has not yet been submitted for grading; you still need to click Submit Answer to do that. If you want to enter a fraction, say one-half, you can enter it by using the slash key and typing: 1 / 2. Alternatively, you can hit the fraction button on the calcPad before entering the fraction, or if you forgot and already entered the numerator without doing that, highlight the numerator and then click the fraction button. Use the left and right arrows to move between the numerator and denominator. The computer tries to prevent you from making syntax errors using the calcPed. If you have too many or too few parentheses, you’ll get an error if you try to submit: The newest version of calcPad seems to recognize that when you type, for example, sin, you mean the sine function. However, you should use parentheses: that is, type sin(x) instead of sin x. You can use the sin button on the calcPad if you prefer. Older versions required that you use the button on the pad for all trigonometric functions, inverse trigonometric functions, logs, etc. If you try typing one of these functions, and something doesn’t look like it’s showing up right, try using the calcPad button instead. 4. Where can I find more WebAssign help? The WebAssign Student Guide is on the web at http://www.webassign.net/manual/student_guide/index.htm. The last link at the left of that screen gives more information about math notation. There is also a link to the guide at the top right corner of the screen when you’re logged in, just under the link to logout: In addition, WebAssign other guides and FAQs available at http://www.webassign.net/info/support/problems.html. There are phone numbers and e-mail forms for WebAssign technical support there as well.