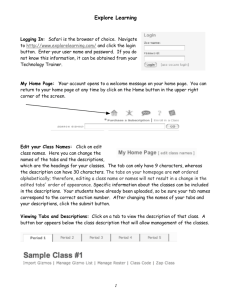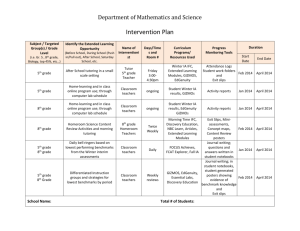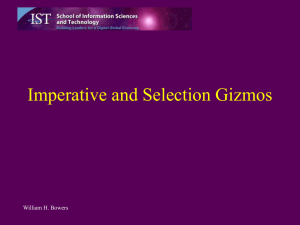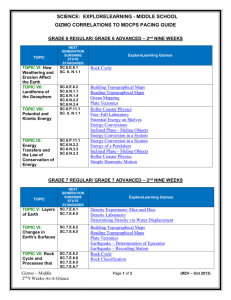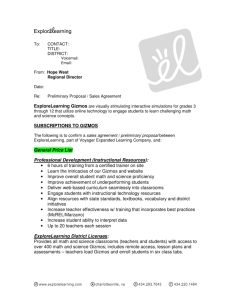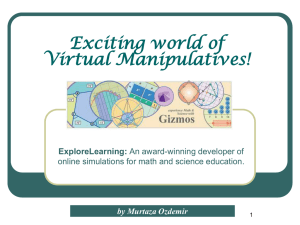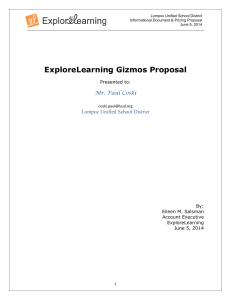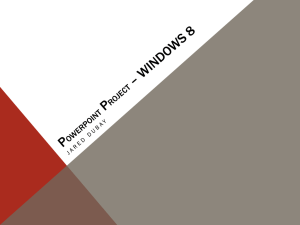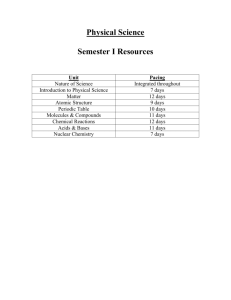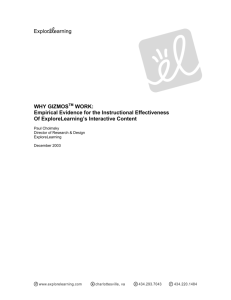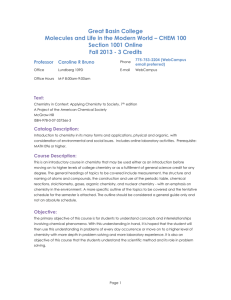Gizmos www.explorelearning.com
advertisement

Gizmos www.explorelearning.com Prepared by Jane Silva, SW K-8 Instructional Leader, TDSB Quick Snap Shot: more than 450 manipulatives (gizmos) interactive, web-based simulations for inquiry-based learning correlated to the Ontario Grade 3-12 Math and Science curriculum allow the user to change variables or parameters and generate statistics for each experiment comes with lesson materials: Student Exploration Guide and Answer Key, Teacher Guide, Vocabulary Sheet, Assessment questions and more teachers can select Gizmos and set up classes which students can access in school and from home; students assessment data can be tracked visit ExploreLearning’s “Introduction to ExploreLearning.com” for more information Getting Started Overview 1. Login - requires TDSB issued username and password 2. Manage Your Settings - select “Settings” (top right) or “Person Icon” (top left) - update username and password in the Account Info tab - select the “What I teach” tab to provide more information; this will allow the sight to provide suggested Gizmos to you on your homepage 3. Add a Class - select “My Homepage” (top right) - select “Class 1”: you can add up to 6 total classes - select the “Rename” tab to name your class 4. To Find Gizmos - find Gizmos by using the following options: a) “Search Field” (top right) by keyword b) “Browze Gizmos” tab (top centre): Grade & Topic State/Province Standards – matches Gizmos to expectations Textbook Correlations Alpha. List – scroll to the bottom of the page 5. Add Gizmos - review the “Lesson Info Page” which provides: > provides a Gizmo snapshot > provides learning objectives > lesson materials: Student exploration guide Teacher guide Vocabulary sheet Lesson material documents Assessment questions (scroll below) - select the “Add Gizmos to Class” tab 6. Add Students - select “Manage Roster” - select “Add New Student” to add students one-by-one or provide the Class Code to students which allows students to enrol themselves (left side of page) (e.g., HSHWKXM5MR ) 7. Manage Gizmos - select “Manage Gizmo List” - in the “Current Gizmo List Order” box, use the arrows to change the order or the x to delete the selected Gizmos - to add headings, in the “Add a Heading” box, write heading name and select “Insert >” - remember to save! - note: you can hide (this allows you to only have student use the Gizmos you choose) or delete the Gizmos on your class page