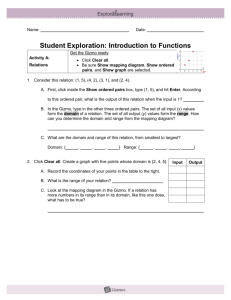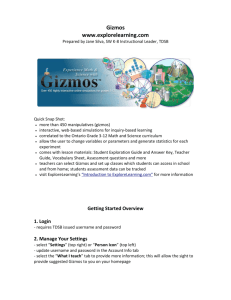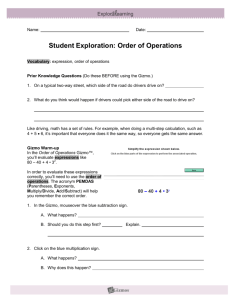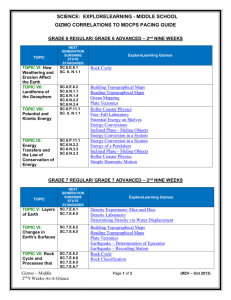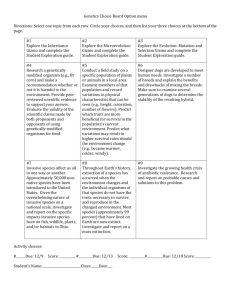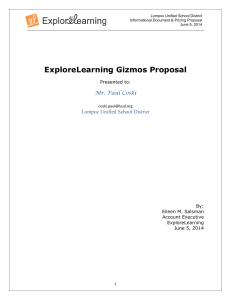Explore Learning
advertisement

Explore Learning Logging In: Safari is the browser of choice. Navigate to http://www.explorelearning.com/ and click the login button. Enter your user name and password. If you do not know this information, it can be obtained from your Technology Trainer. My Home Page: Your account opens to a welcome message on your home page. You can return to your home page at any time by click on the Home button in the upper right corner of the screen. Edit your Class Names: Click on edit class names. Here you can change the names of the tabs and the descriptions, which are the headings for your classes. The tab can only have 9 characters, whereas the description can have 30 characters. The tabs on your homepage are not ordered alphabetically; therefore, editing a class name or names will not result in a change in the edited tabs' order of appearance. Specific information about the classes can be included in the descriptions. Your students have already been uploaded, so be sure your tab names correspond to the correct section number. After changing the names of your tabs and your descriptions, click the submit button. Viewing Tabs and Descriptions: Click on a tab to view the description of that class. A button bar appears below the class description that will allow management of the classes. 1 Explore Learning Searching for Gizmos: First we want to find the Gizmo, then we can add it to a class (or multiple classes.) Gizmos can be found in four different ways. Use one of the methods below to find a Gizmo. Click Browse Gizmo. Here you can Browse the Catalog to search by grade, topic, or state standards. Choose the Gizmo by selecting the “Add Gizmo to Class” link found beneath the title of the Gizmo. Click on Import Gizmo to import from another class. This feature allows you to set up one class and copy it to another. This is great for those teaching multiple sections of the same course. You can also search through Gizmos that have been correlated to the Virginia state standards. Click State Correlations. Select VA from State. Select your content area. The standard will be listed with corresponding Gizmos beneath. 2 Explore Learning If you know what you are looking for, the fastest way to find a Gizmo is through the search feature. Use a keyword or phrase to search all math and science Gizmos. Adding Gizmos to Classes: Once you find a Gizmo, launch it to see what the students will see. The Exploration Guide will assist you with your planning. Some Gizmos will also have assessment questions and accessibility options. If you are pleased with this selection proceed to the next step. Adding Gizmos to Classes (Continued): Click Add Gizmo to Class. Select the class(es) you would like to add this Gizmo to. If you plan to set up one class and Import to your other classes, it is only necessary to select one class. Click the add to class button. You will receive a confirmation message, at which point you can return to searching or go straight to your class page. You may add as many Gizmos as you like. Return to My Home Page: Click on the Home button in the upper right corner. 3 Explore Learning Managing your Gizmos: As you add more Gizmos to your class list you may find that you want to organize them by topic or unit. Click on Manage Gizmo List. Enter the heading title in the field in the left column and press the blue right arrow button. To move headings up and down the list click once on the heading to highlight it, then use the blue up and down arrows to move the heading. Gizmos can be moved in the same manner. The blue “X” button will remove any heading or Gizmo you do not want in your list. Student Registration: Most students have already been registered for your class. If you find a student that is not registered, they can register themselves using the Class Code. See you technology trainer for assistance. Class Code: By registering for an individual class, students will have direct access to the Gizmos you select for them. Students that are not registered for a class may have limited access to Explore Learning. If there are assessments linked to the Gizmo, student progress can be tracked as well. See your Technology Trainer for an update on limitations to the assessment feature. Each class will have a unique code. Click on the tab for your first class. Click on Class Code. 4 Explore Learning Be sure to click on each tab and open the class code window. Give this code to your students so they can register for your class. Each class allows 35 users. Sample Code Student Registration - Enrolling in a Class: See last page for directions you can copy and use with your students. You will need to copy and paste or write your class code into the box in the center of the page. Managing Student Accounts: You can access students user names and passwords if they forget them. You can also delete students that are no longer on your roster. Click on a class tab. Click on Manage Roster. Students are listed in bold last name, first name, followed by their user name and password. Students can be deleted here, but must be added using the student registration process. 5 Explore Learning Zap Class: The Zap Class feature will remove all students and Gizmos from the class of the tab you have selected. This feature should only be used if you are cleaning out your Explore Learning account to start a new year. Teaching Tips: The creators at Explore Learning want teachers to use the resources on the site to create additional assessments as they are needed. Here are some of the tool provided and permissions granted in order to enhance the quality of instruction we provide when we use this service. • Exploration Guide: Use the exploration guide to help establish a plan for use in your classroom. Use the suggested questions to help guide your students to those “ah ha” moments. Modify as needed to support the needs of your classroom. • Assessment Questions: We have permission to copy and paste assessment questions from the exploration guide. Copy and paste the questions and modify them as desired. Use these questions to create additional practice, quizzes or tests. • Camera Feature: Many of the screens have a camera. Click on this camera and it takes a picture of the portion of the screen that is connected to the camera. This snapshot is stored in the clipboard and can be pasted into a word processing or presentation document. • Clipboard Feature: Some of the screens have a small clipboard in the window. Selecting the clipboard will copy the entire window to the clip board. It can be pasted into a word processing or presentation document. • Export Command: Many of the data tables can be exported to a spreadsheet or word processing document. These data sets can be used for additional graphing practice and enhance analytical skills. • The Camera, Clipboard and Export features are great for creating supplemental assessments. We have permission to use the snapshots and screen shots to create worksheets for homework or quizzes. What a great way to quickly generate graphs or scenarios for evaluation and analysis. Additional questions regarding the use of or the services provided by Explore Learning, should be directed to your Technology Trainer. 6 Explore Learning Register for an Explore Learning Science or Math class Launch Safari Navigate to http://www.explorelearning.com/ Click on Enroll in a Class Log in with your virtual share username and password. If your virtual share username and password do not work, click Enter this code into the Class Code field Click Submit. Verify you have entered the correct class. Complete these fields only if your virtual share username and password do not work. Enter your First and Last Names and Create Your Account Login Info Use your Virtual Share Username Use your Virtual Share Password 7