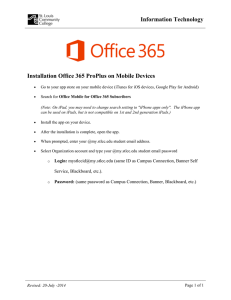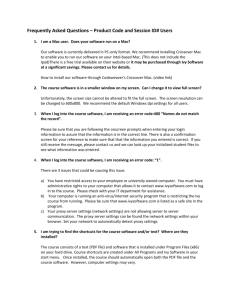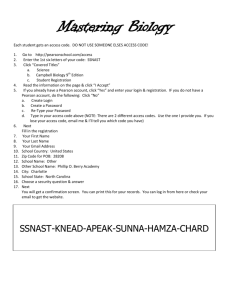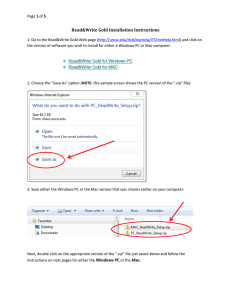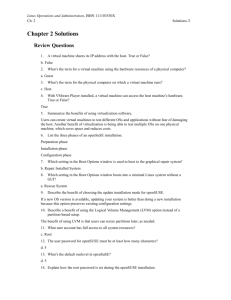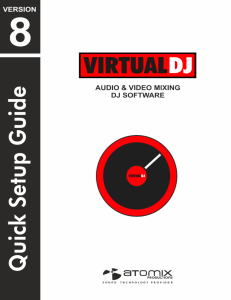Installation Office 365 ProPlus on Computer
advertisement

Information Technology Installation Office 365 ProPlus on PC/Mac Log in to student web mail o Login: mystlccid@my.stlcc.edu (same ID as Campus Connection, Banner Self Service, Blackboard, etc.). o Password: (same password as Campus Connection, Banner, Blackboard, etc.) Once logged in, click on the Gear icon Select Office 365 Settings. Select Software from the Office 365 Settings menu. Select the appropriate language and review the system requirements. in the upper right corner of the screen Note: If your system does not meet the specified requirements, don’t use the links at the bottom of the page to install Office Professional Plus 2010 because we are not licensed for it. Click the Install button to begin installation. The site will automatically detect your system (PC or Mac). The default is set to 32bit as the recommended version. Click the arrow to select 64-bit if preferred. Save and Run the installation file and follow the prompts to complete the installation. Mac users follow the following instructions to active Office After installing Office open one of the applications such as Word or PowerPoint Revised: 20-July -2014 Page 1 of 3 Information Technology Click “Sign in to an existing office 365 Subscription” Type in your email address and click Next Revised: 20-July -2014 Page 2 of 3 Information Technology Click Organizational account Login with your email address and password then click sign in Now your office software is activated. Revised: 20-July -2014 Page 3 of 3