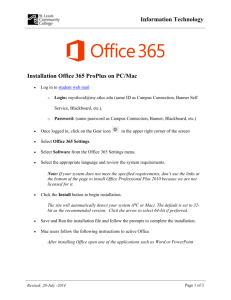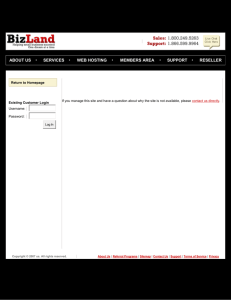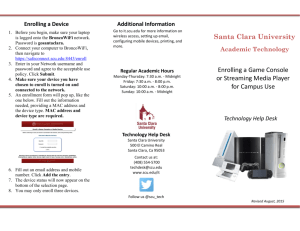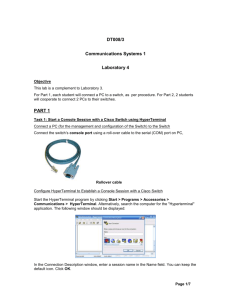Frequently Asked Questions – Product Code and
advertisement

Frequently Asked Questions – Product Code and Session ID# Users 1. I am a Mac user. Does your software run on a Mac? Our software is currently delivered in PC-only format. We recommend installing Crossover Mac to enable you to run our software on your Intel-based Mac. (This does not include the Ipad)There is a free trial available on their website or it may be purchased through Ivy Software at a significant savings. Please contact us for details. How to install our software through Codeweaver's Crossover Mac. (video link) 2. The course software is in a smaller window on my screen. Can I change it to view full screen? Unfortunately, the screen size cannot be altered to fit the full screen. The screen resolution can be changed to 600x800. We recommend the default Windows dpi settings for all users. 3. When I log into the course software, I am receiving an error code:400 “Names do not match the record”. Please be sure that you are following the onscreen prompts when entering your login information to assure that the information is in the correct line. There is also a confirmation screen for your reference to make sure that that the information you entered is correct. If you still receive the message, please contact us and we can look up your initialized student files to see what information was entered. 4. When I log into the course software, I am receiving an error code: “1”. There are 3 issues that could be causing this issue. a) You have restricted access to your employee or university owned computer. You must have administrative rights to your computer that allows it to contact www.ivysoftware.com to log in to the course. Please check with your IT department for assistance. b) Your computer is running an anti-virus/internet security program that is restricting the Ivy course from running. Please be sure that www.ivysoftware.com is listed as a safe site in the program. c) Your proxy server settings (network settings) are not allowing server to server communication. The proxy server settings can be found the network settings within your browser. Set your network to automatically detect proxy settings. 5. I am trying to find the shortcuts for the course software and/or text? Where are they installed? The course consists of a text (PDF file) and software that is installed under Program Files (x86) on your hard drive. Course shortcuts are created under All Programs and Ivy Software in your start menu. Once installed, the course should automatically open both the PDF file and the course software. However, computer settings may vary. 6. I am completing a chapter exam. Does my university see the exam results and can I review my answers? For the majority of universities, the chapter exams are recorded for student self-evaluation. Once you complete a chapter exam, a score is recorded and displayed. When you access the exam after completion, each exam question will be displayed along with your response, the correct answer and feedback. We also recommend that you use the chapter exams and pretests as review before completing the course comprehensive final exam. 7. I am ready to complete my comprehensive final exam. Where is the password? The comprehensive final exam password is created when you log in with your names to initialize your Product Code and Session ID#. On subsequent logins, the comprehensive password is displayed after the login screen and before the main menu of the course software. 8. I am trying to login to my comprehensive final exam on the Ivy Testing page and my password does not work. Please be sure that you are choosing the correct test from the drop down list. Tests are listed are listed in alphabetical order by school/program. Your password will only work for the test that you are registered for. In addition, please be sure that you are entering the name that is used in your student record.