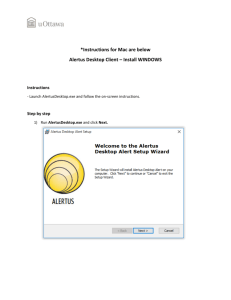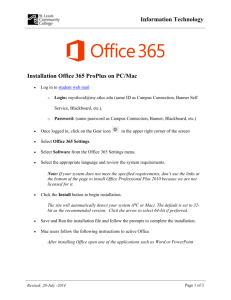Read&Write Gold Installation Instructions
advertisement

Page 1 of 5 Read&Write Gold Installation Instructions 1. Go to the Read&Write Gold Web page (http://uncw.edu/itsd/learning/ITSTextHelp.html) and click on the version of software you wish to install for either a Windows PC or Mac computer: 2. Choose the “Save As” option (NOTE: this sample screen shows the PC version of the “.zip” file): 3. Save either the Windows PC or the Mac version that was chosen earlier on your computer: Next, double click on the appropriate version of the “.zip” file just saved above and follow the instructions on next pages for either the Windows PC or the Mac. Page 2 of 5 Installation Notes for the Windows PC Note for FireFox users: To run Read&Write Gold, you may be requested to install an add-in module. Step 1. After clicking on the “.zip” package you will find (2) files extracted. Click on the “Setup.exe” file: Step 2. The installation window with a progress bar will now display. (NOTE: an active internet connection is required to perform the Windows PC version of the installation): Step 3. When the installation has completed, this panel will appear. Click on the “Activate” button: Activate Page 3 of 5 Step 4. When activation is done, you will see the Read&Write “successful” message and the application icon on your desktop: Page 4 of 5 Installation Notes for the Mac Step 1: Follow these instructions to allow permissions for your Mac to install Read&Write Gold: 1. Click on the System Preferences icon 2. Go to Security & Privacy 3. Click the lock icon and enter your password to make changes 4. On the General tab under "Allow applications downloaded from", select "Anywhere" 5. Click "Allow from anywhere" when prompted, and close the Security & Privacy window Step 2: After having clicked on the “.zip” package earlier you will find this screen. Click on the “Read&Write 5 Gold for Mac” folder icon: Step 3: Click on the “Read&Write 5 GOLD for Mac” application icon: Page 5 of 5 The installation will proceed, shown by the progress bar: Step 4: Click on the “Activate” button (DO NOT edit the Serial Number data): The “Activation was successful” window will appear. Click “OK.”